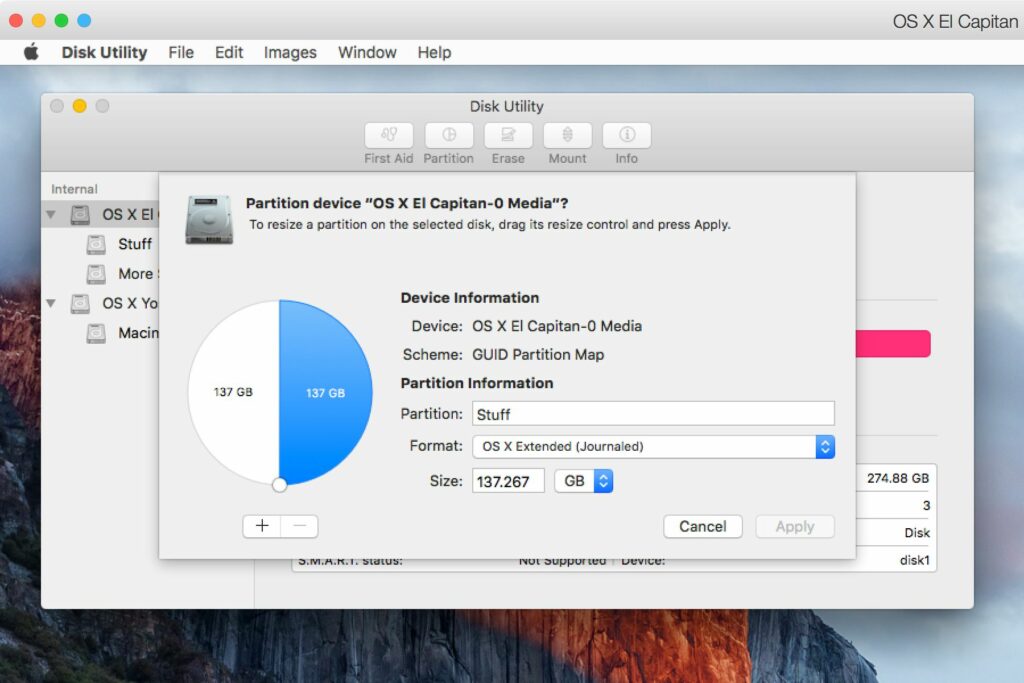
Co je třeba vědět
- Jít do Aplikace > Utility > Disk Utility > disk, který chcete změnit.
- lis Rozdělit > Rozdělit.
- Podle potřeby změňte velikost svazků přetažením oddílů výsečového grafu nebo odstraněním stávajících svazků.
Tento článek vysvětluje, jak změnit velikost svazku pomocí Disk Utility v systému macOS Catalina (2015) prostřednictvím OS X El Capitan (10.11).
Velikost disků Fusion Drive, které byly rozděleny na oddíly, lze změnit pouze s verzí Disk Utility, která byla původně použita k vytvoření jednotky Fusion Drive nebo novější. Pokud byl váš Fusion Drive vytvořen například v OS X Yosemite, můžete změnit velikost disku pomocí Yosemite nebo El Capitan, ale ne u žádné starší verze.
Jak zvětšit svazek pomocí nástroje Disk Utility
Svazek můžete zvětšit, pokud to není poslední svazek na jednotce. Musíte být ochotni odstranit svazek, který je přímo za tím, který chcete zvětšit, spolu s jeho daty. Ujistěte se, že máte aktuální zálohu všech dat na jednotce, kterou plánujete upravit. Zde je návod, jak zvětšit svazek.
-
Spusťte Disk Utility, umístěný na Aplikace > Utility. Nebo zadejte „Disk Utility“ do služby Spotlight Search a rychle spusťte aplikaci.
-
Disk Utility zobrazuje rozhraní se dvěma panely. Vyberte jednotku obsahující svazek, který chcete zvětšit.
-
Vybrat Rozdělit z panelu nástrojů Disk Utility.
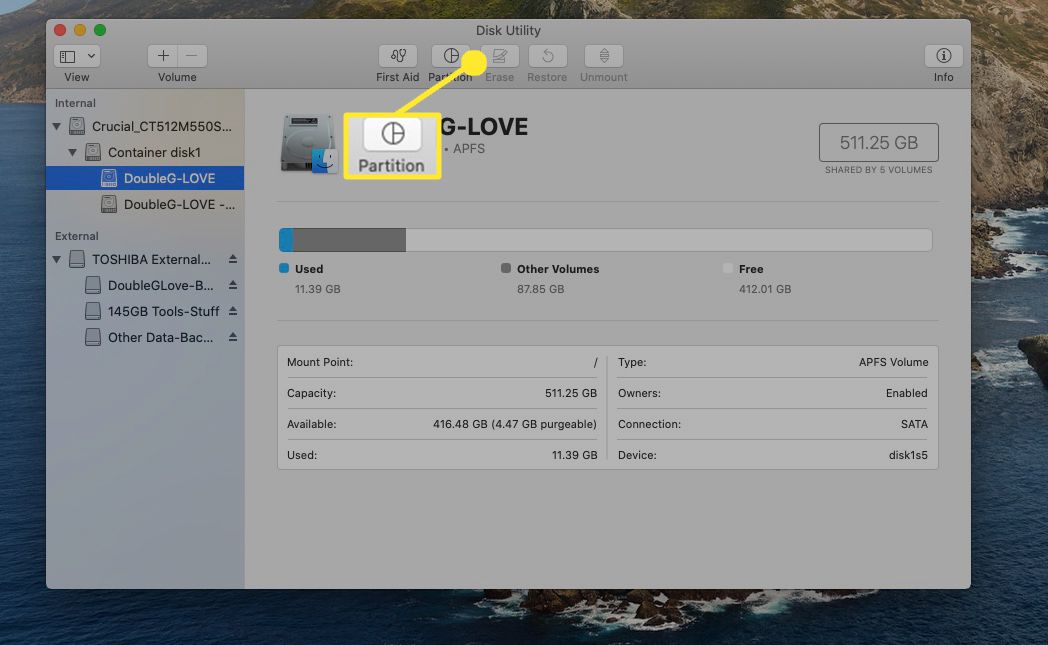
Pokud tlačítko Partition není zvýrazněno, možná jste nevybrali základní disk, ale jeden z jeho svazků.
-
Vybrat Rozdělit znovu potvrďte.
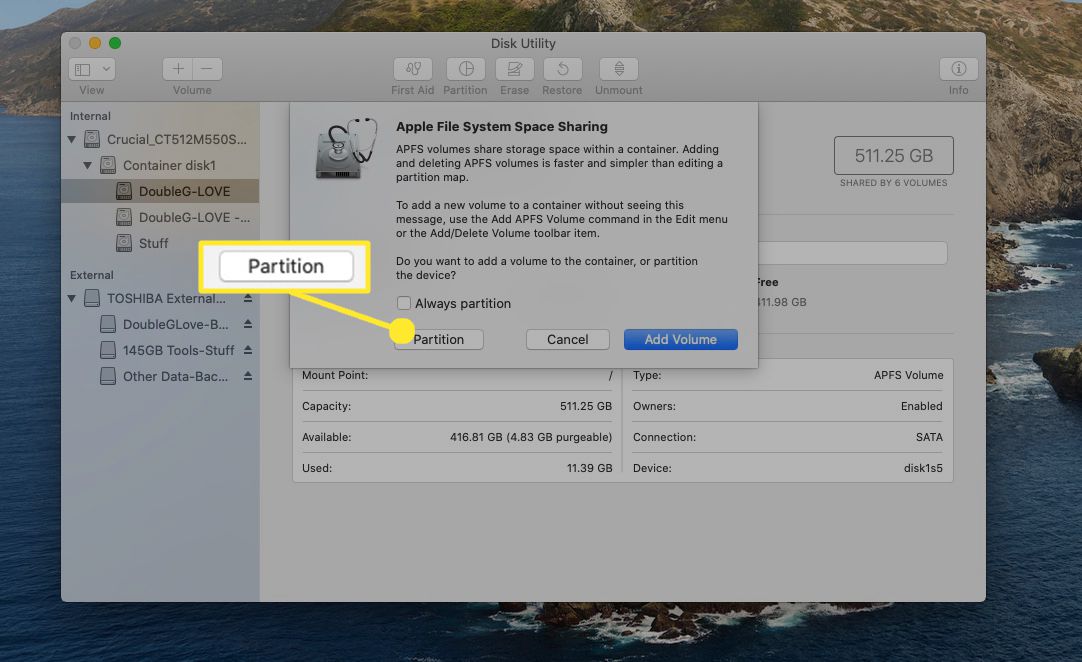
-
Uvidíte výsečový graf všech svazků obsažených na vybrané jednotce. Uvidíte, jaké volné místo je k dispozici a kolik místa každý svazek zabírá.
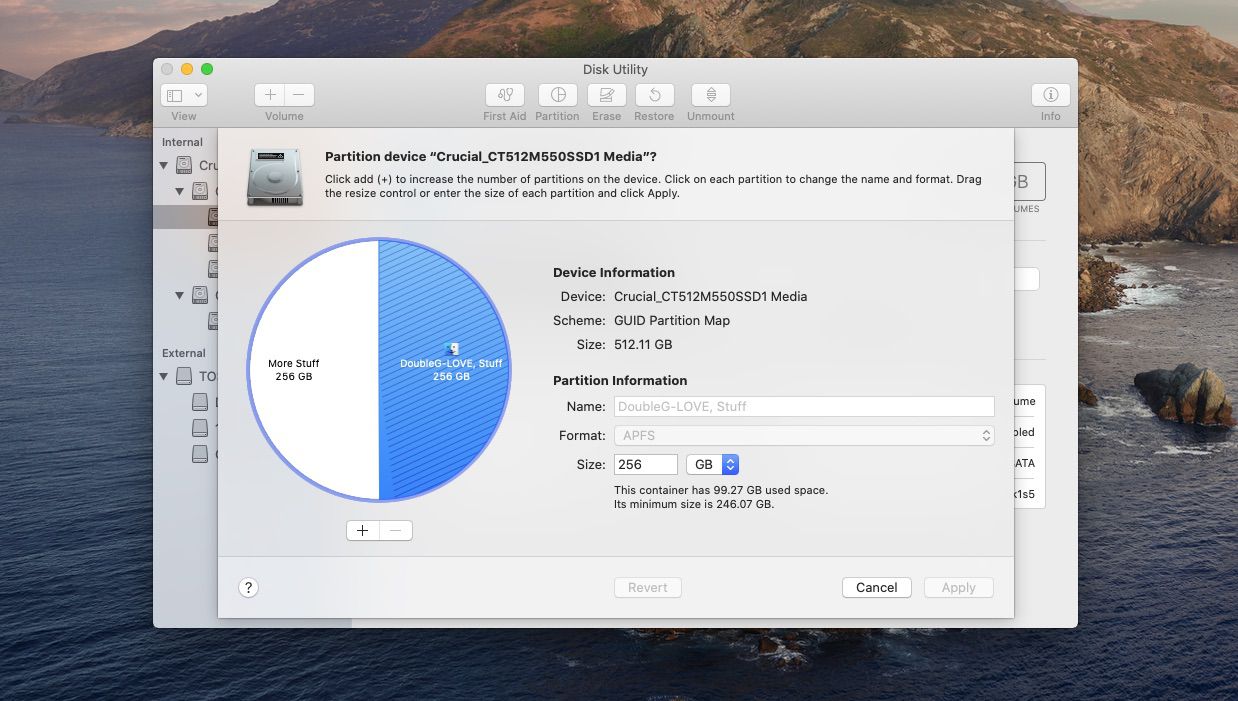
-
Chcete-li jeden svazek zvětšit, budete muset odstranit další. Jedním kliknutím v jeho výseči vyberte svazek, který chcete odstranit. Vybraný výseč se změní na modrou a název svazku se zobrazí v poli Oddíl. (V tomto příkladu vybereme a odstraníme svazek Více věcí.)
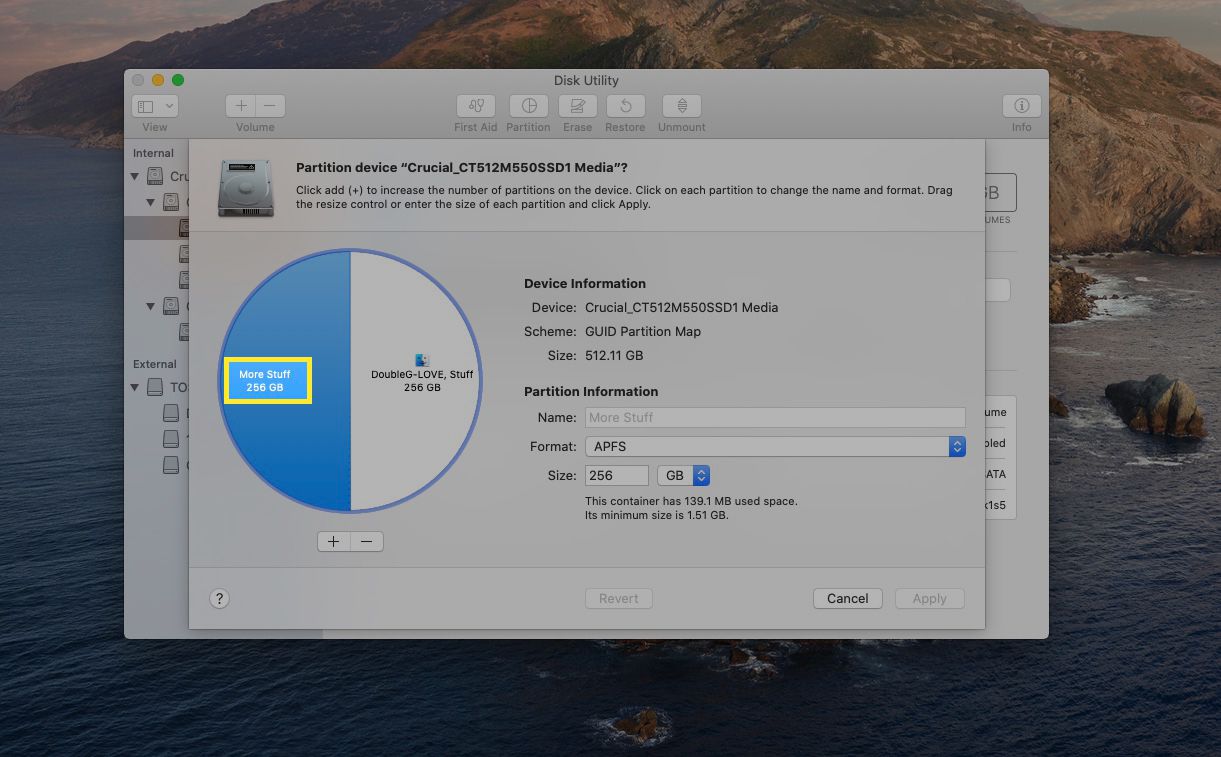
-
Klepnutím na ikonu minus ve spodní části výsečového grafu odstraníte vybraný svazek. Výsečový graf rozdělení zobrazuje očekávaný výsledek vaší akce. Vybrat Aplikovat pokračovat nebo zrušení zastavit provádění těchto změn.
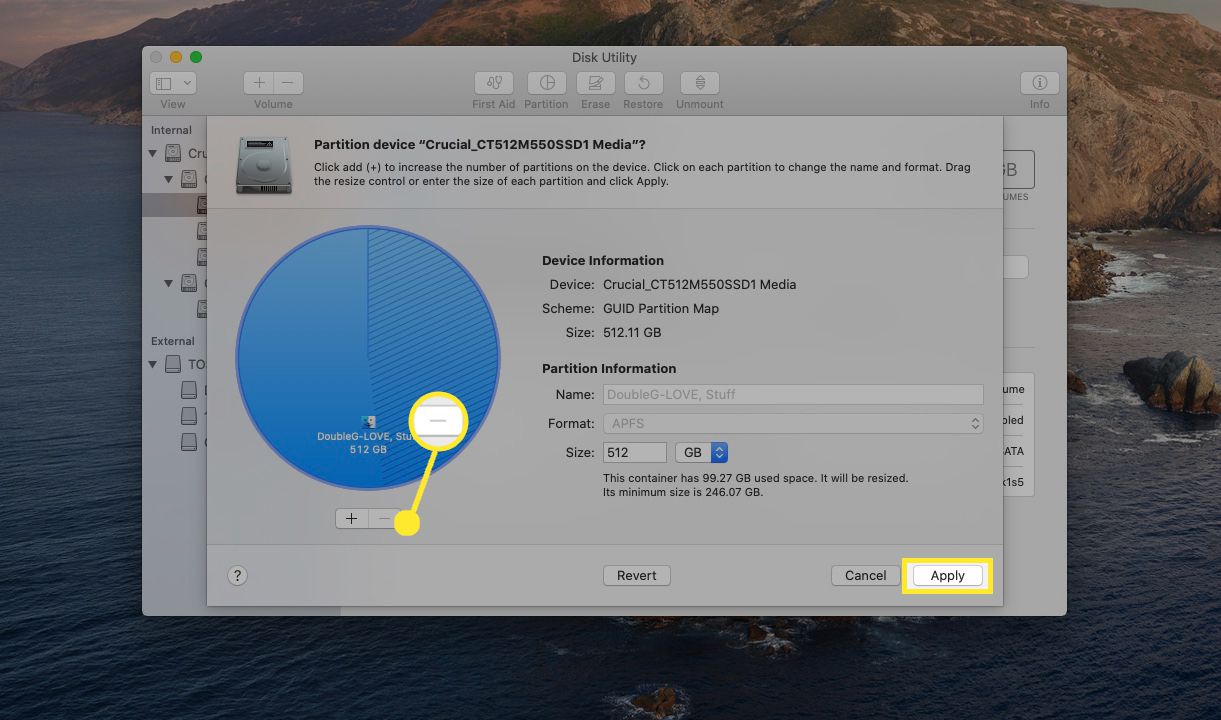
-
Pokud jste provedli změny, uvolněné místo se přidá k vašemu zbývajícímu svazku. Můžete také použít dělič výsečového grafu k úpravě velikosti výsečů, ale buďte opatrní; pokud je plátek, který chcete upravit, malý, možná nebudete moci uchopit dělič. Místo toho vyberte malý výseč a použijte pole Velikost.
Změna velikosti bez ztráty dat v jakémkoli svazku
Bylo by hezké, kdybyste mohli změnit velikost svazků, aniž byste museli svazek smazat a přijít o veškeré informace, které jste tam uložili. S novým nástrojem Disk Utility to není přímo možné, ale za správných okolností můžete změnit velikost bez ztráty dat, i když poněkud komplikovaným způsobem. Například máte na vybrané jednotce dva svazky, Věci a Další věci. Stuff and More Stuff každý zabírá 50% místa na disku, ale data v More Stuff využívají jen malou část prostoru jeho svazku. Stuff můžete zvětšit zmenšením velikosti More Stuff a poté přidáním nyní volného místa do Stuff. Postupujte takto: Ujistěte se, že máte aktuální zálohu všech dat ve Stuff i More Stuff.
-
Zahájení Disk Utility a vyberte jednotku, která obsahuje oba soubory Věci a Více věcí objemy.
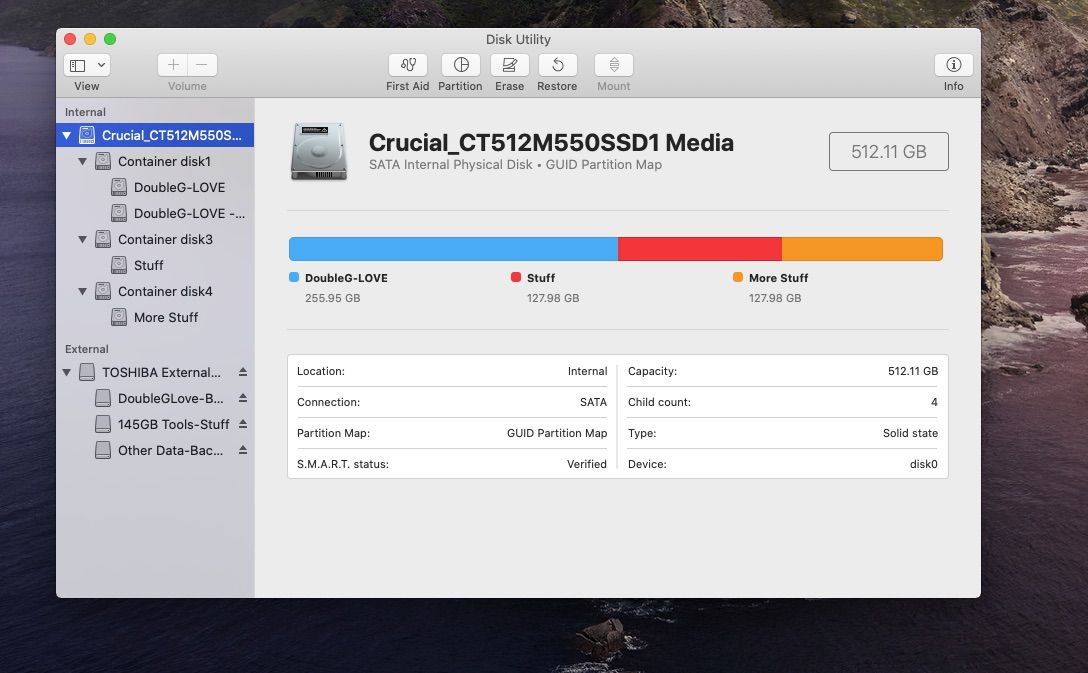
-
Vybrat Rozdělit z panelu nástrojů Disk Utility.
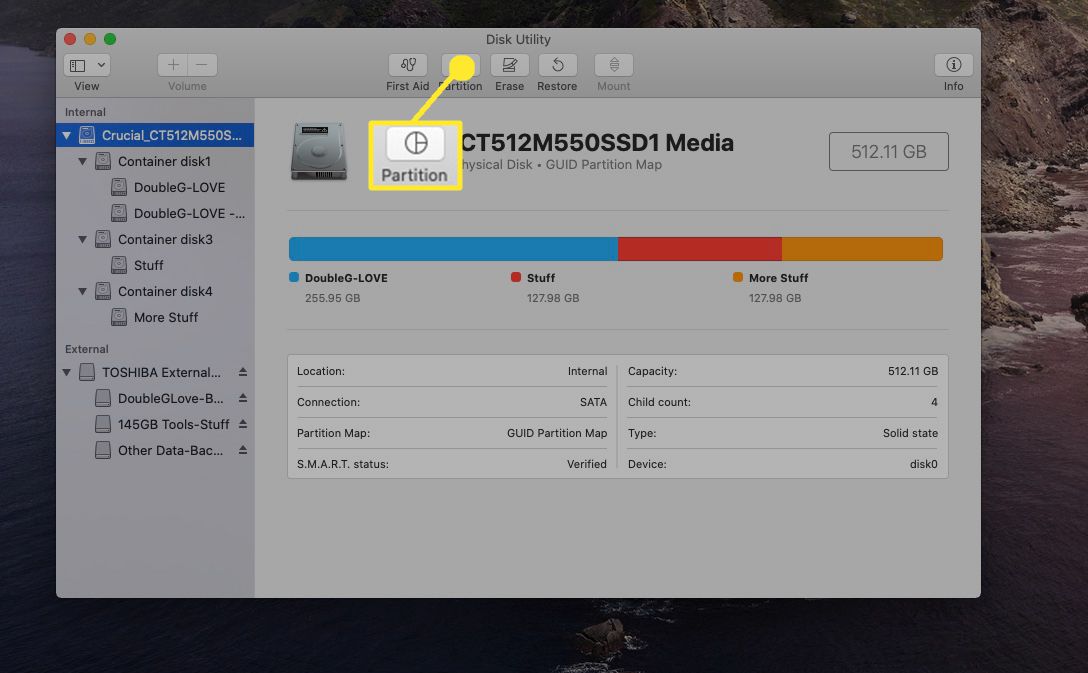
-
Vybrat Více věcí objem z výsečového grafu.
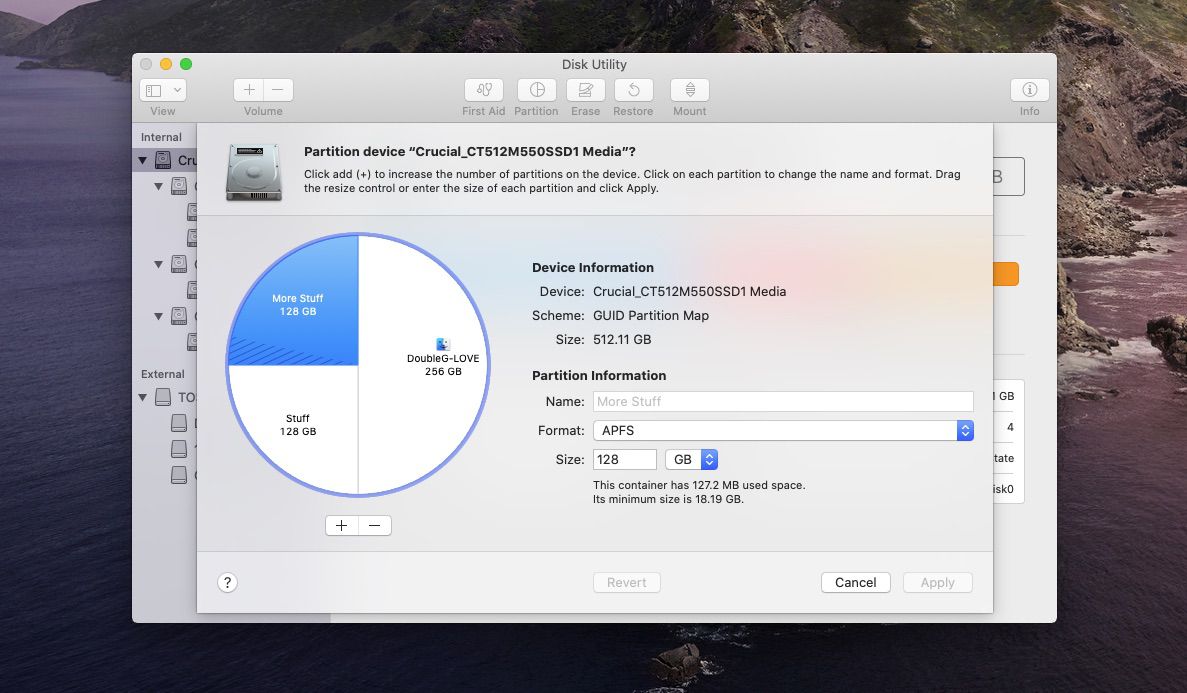
-
Disk Utility umožňuje zmenšit velikost svazku, pokud se na něm uložená data stále vejdou do nové velikosti. V tomto příkladu snížíme More Stuff na 45 GB. Vedle Velikost, zadejte 45 GB a stiskněte Enter nebo Vrátit se.
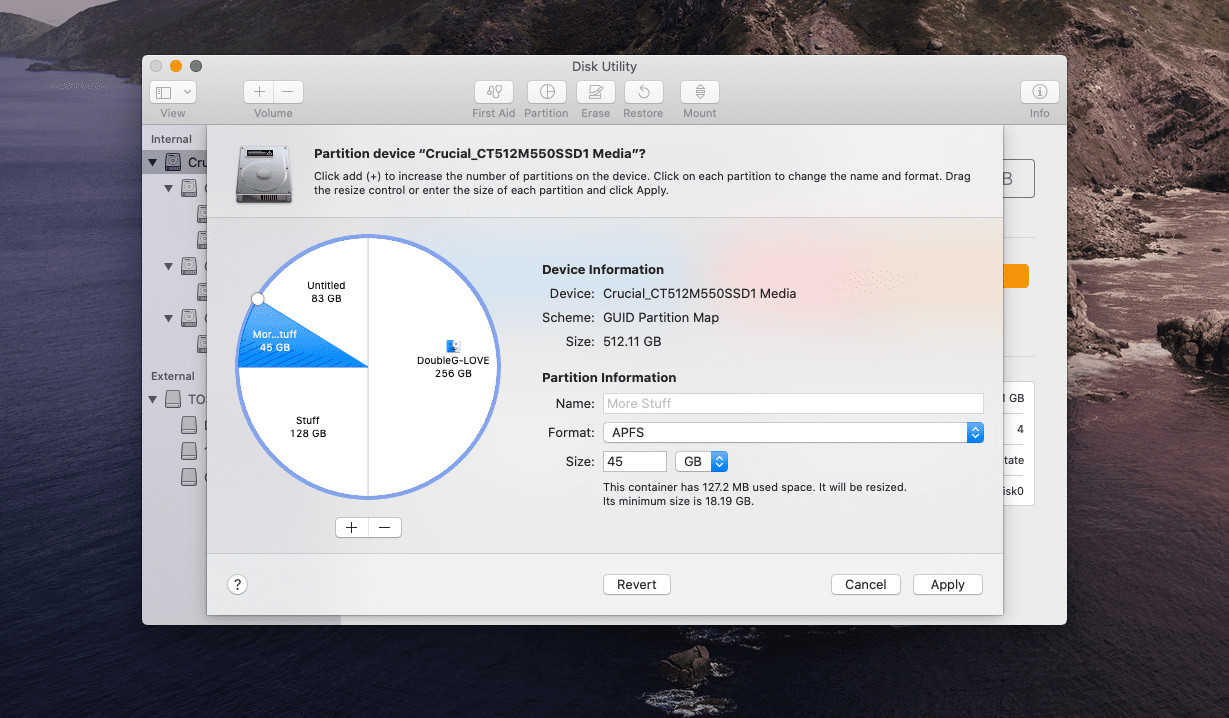
-
Výsečový graf zobrazuje očekávané výsledky této změny. Vybrat Aplikovat zavázat se k novému rozdělení na oddíly.
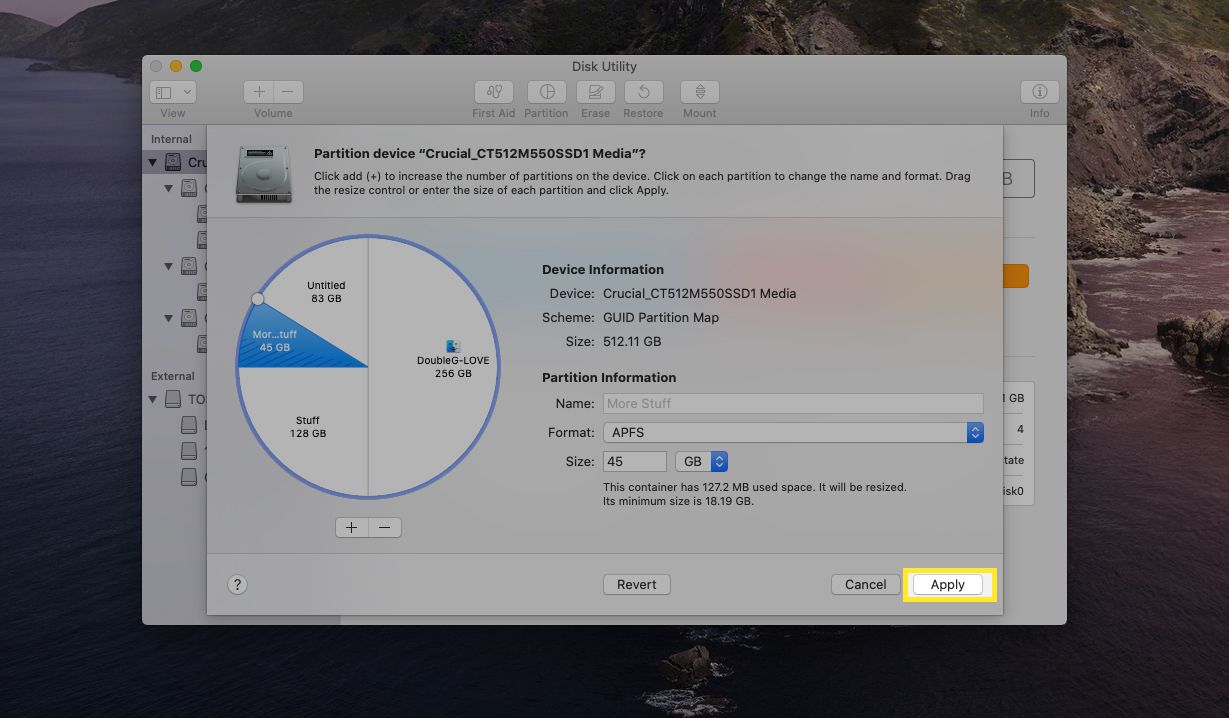
-
Vybrat Rozdělit potvrdit. V další části přidáme uvolněné místo do Stuff.
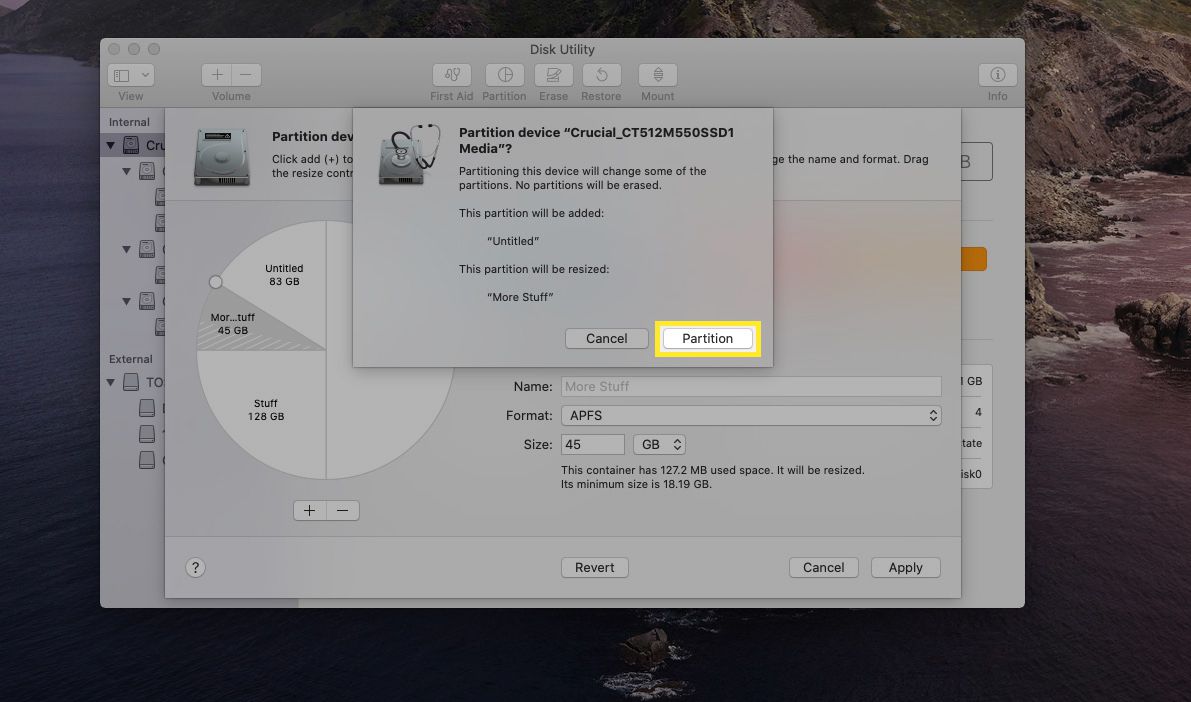
Přesouvání dat pomocí Disk Utility
Nyní přidáme nově uvolněný prostor do položky „Stuff“.
-
Vyberte svazek bez názvu, který jste právě vytvořili, a poté vyberte Obnovit.
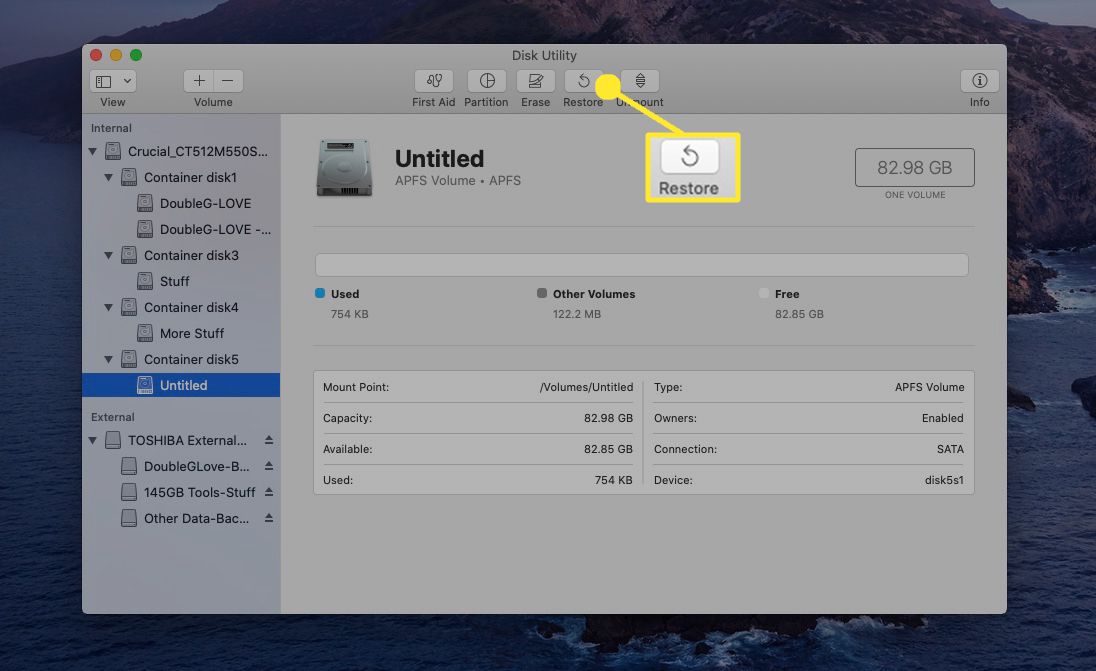
-
Vedle Obnovit z, vyberte Více věcía potom vyberte Obnovit.
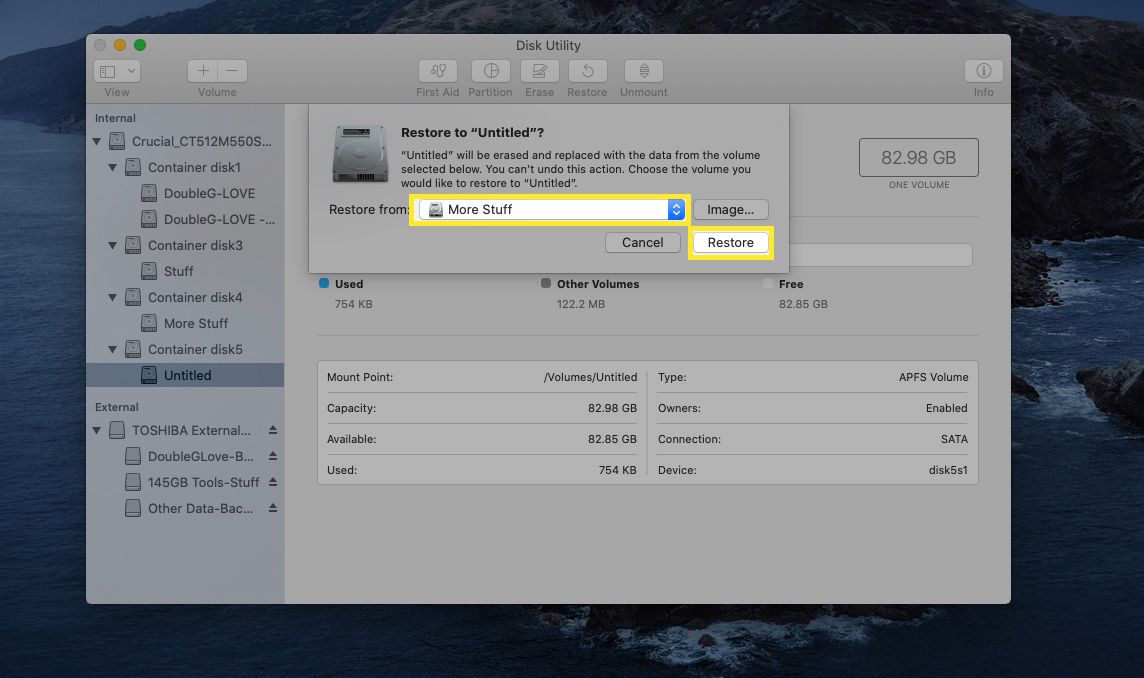
-
Proces obnovení může trvat několik minut. Po dokončení vyberte Hotovo.
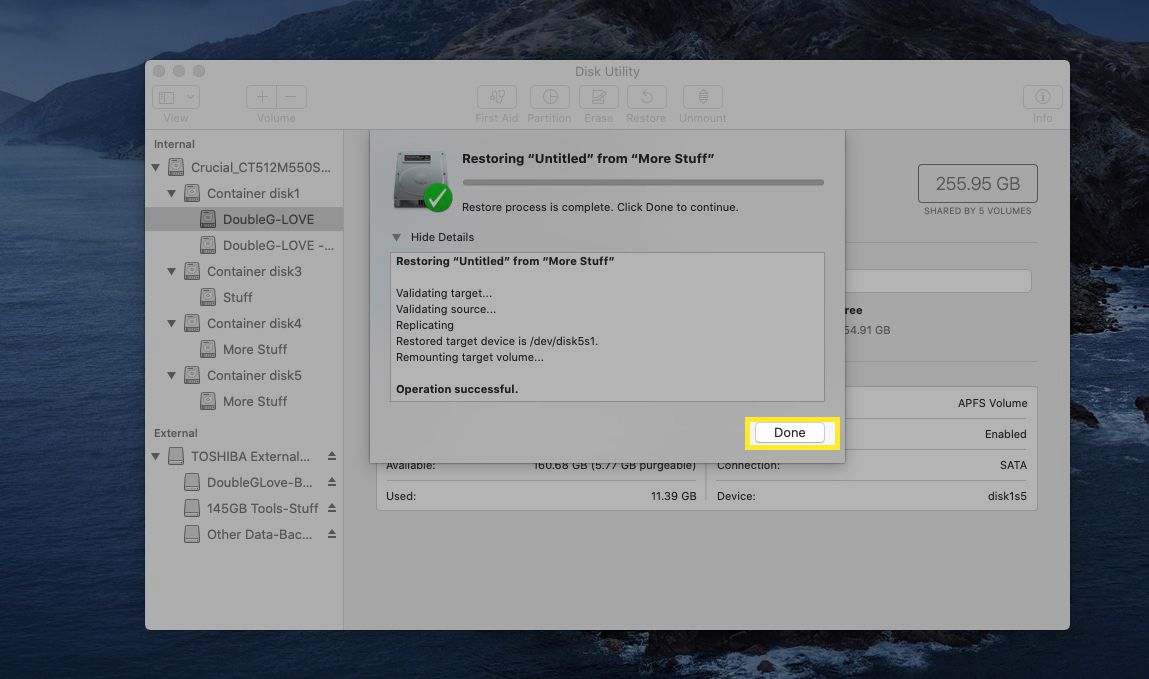
Dokončení změny velikosti
Nyní dokončíme proces změny velikosti svazku.
-
Vyberte jednotku obsahující svazky, se kterými jste pracovali, a poté vyberte Rozdělit.
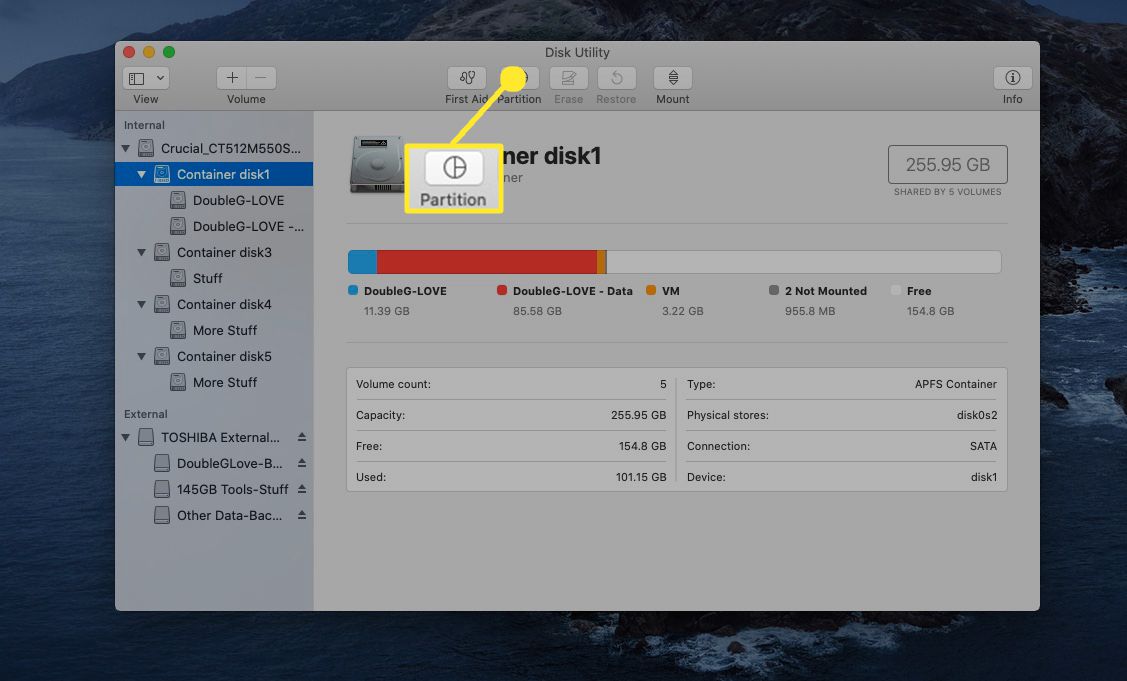
-
V koláčovém grafu oddílu vyberte ikonu Více věcí svazek, který jste použili jako zdroj v předchozí části, a poté vyberte tlačítko mínus jej odstranit a přidat jeho prostor do Věci objem.
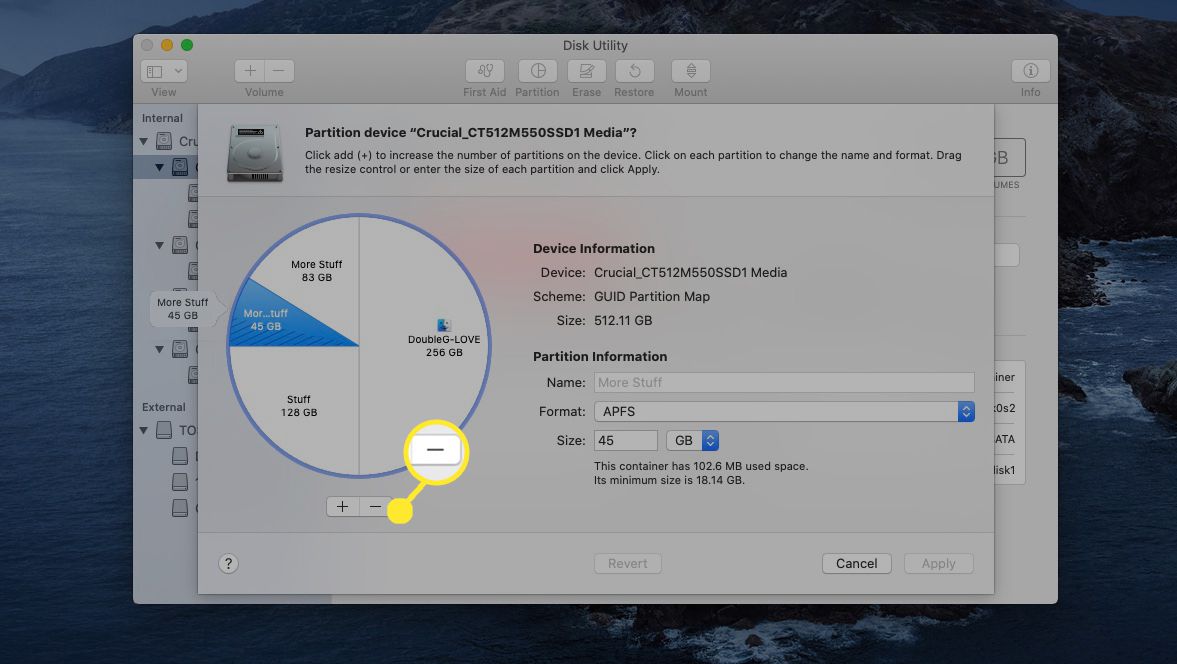
-
Data More Stuff se obnoví na zbývající objem. Vybrat Aplikovat dokončit proces.
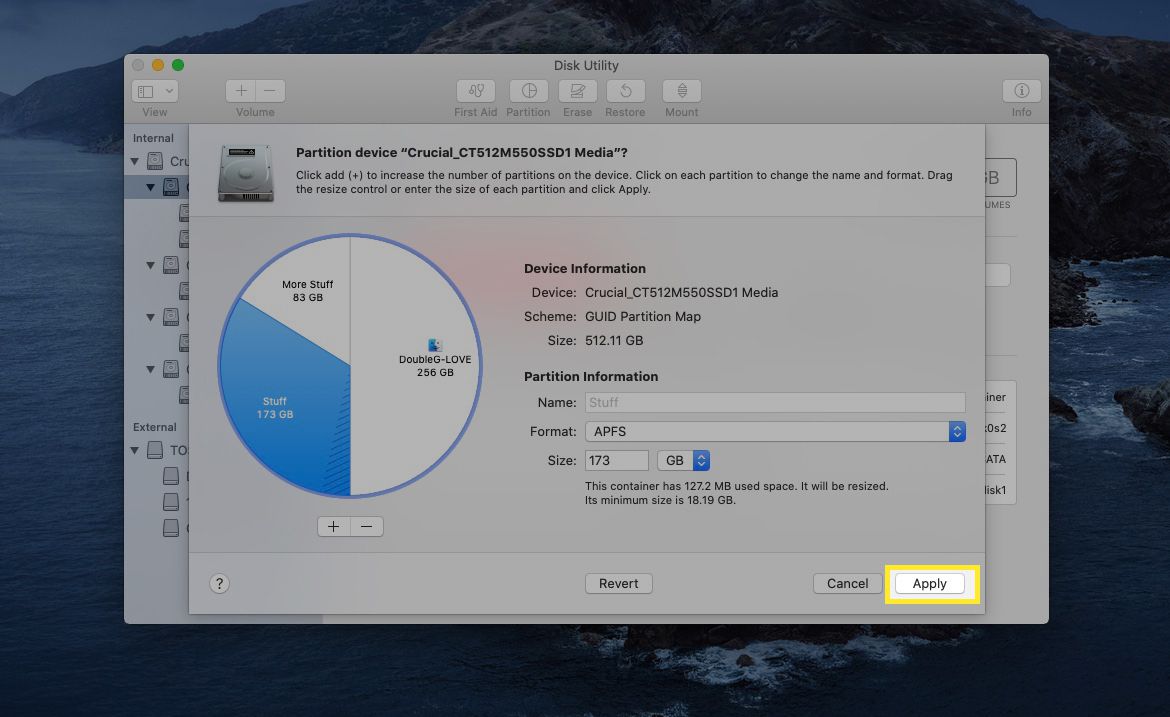
-
Klepněte na Aplikovat dokončit proces.
Pravidla změny velikosti
Pochopení toho, jak změna velikosti funguje v programu Disk Utility, vám pomůže při změně velikosti svazku, aniž by došlo ke ztrátě informací.
- Při zvětšování svazku je třeba odstranit svazek nebo oddíl, který je přímo za cílovým svazkem, aby se vytvořil prostor pro zvětšený cílový svazek.
- Poslední svazek na jednotce nelze zvětšit.
- Rozhraní výsečového grafu pro úpravu velikosti svazku je vybíravé. Pokud je to možné, použijte volitelné pole Velikost k ovládání velikosti segmentu jednotky místo děliček výsečového grafu.
- Bez ztráty dat lze změnit velikost pouze disků naformátovaných pomocí mapy oddílů GUID.
- Před změnou velikosti svazku vždy zálohujte data svého disku.
Změna velikosti zabalení
Jak vidíte, změna velikosti pomocí nové verze Disk Utility může být jednoduchá, jak je znázorněno v prvním příkladu, nebo spletitá jako v druhém příkladu. V druhém příkladu můžete ke kopírování dat mezi svazky použít také klonovací aplikaci jiného výrobce, například Carbon Copy Cloner. I když je změna velikosti svazků stále možná, stal se procesem několika kroků. Disk Utility vám přesto může změnit velikost svazků; jen plánujte dopředu a nezapomeňte mít aktuální zálohy.