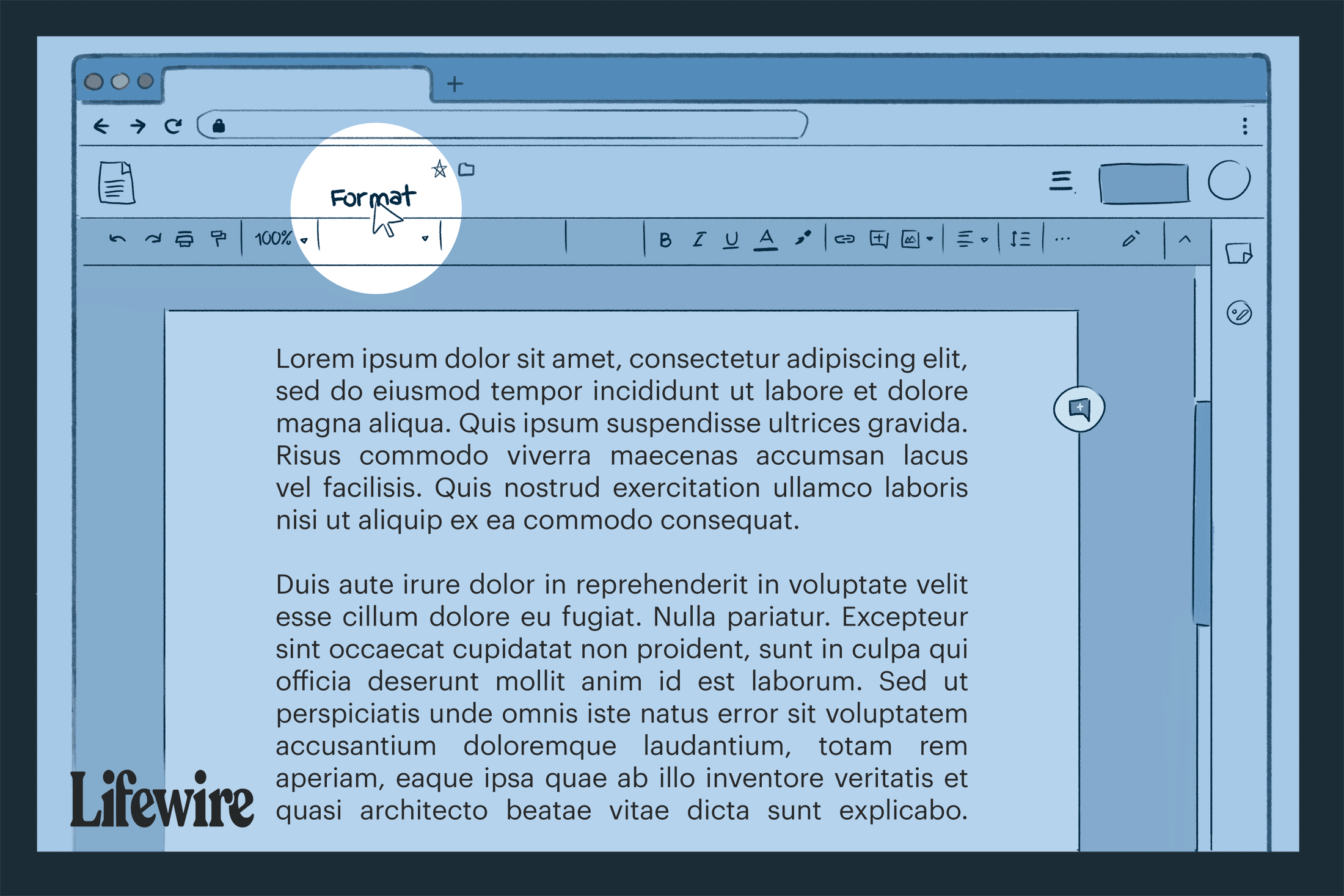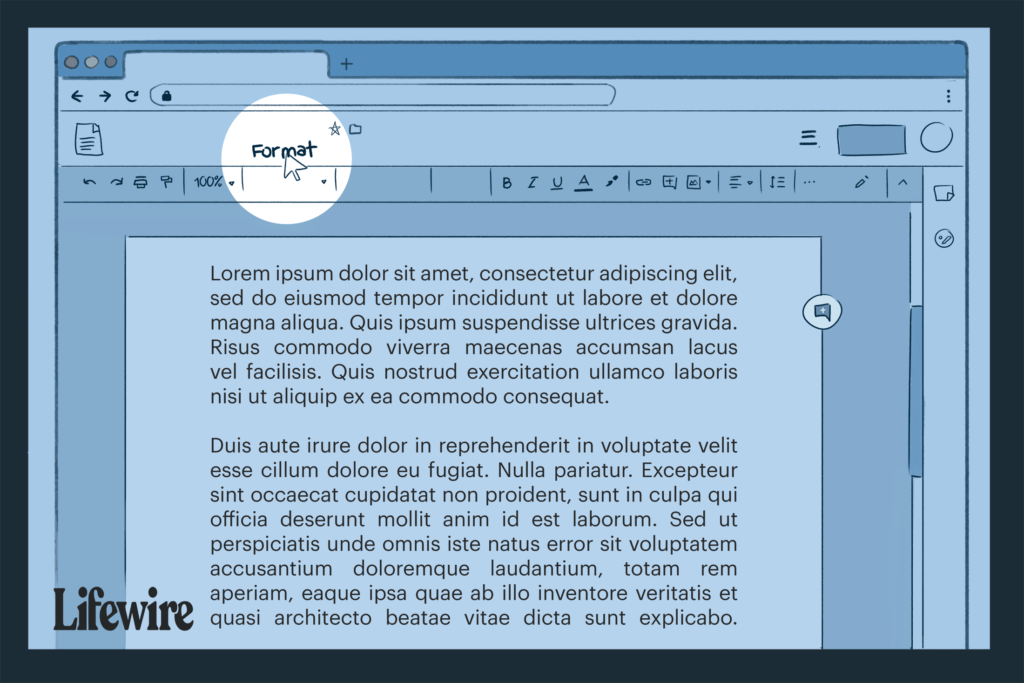
Co vědět
- Zformátujte text, jak se vám líbí, zvýrazněte text a přejděte na Formát > Styly odstavců > Normální text > Aktualizujte „Normální text“ tak, aby odpovídal.
- Uložte svá nová výchozí nastavení: Vyberte Formát > Styly odstavců > Možnosti > Uložit jako mé výchozí styly.
- Obnovit původní styly Dokumentů Google: Vyberte Formát > Styly odstavců > Možnosti > Obnovit styly.
Tento článek vysvětluje, jak změnit výchozí nastavení formátování v Dokumentech Google. Pokyny platí pro desktopovou verzi Dokumentů Google.
Změna výchozího formátování v Dokumentech Google
Jakmile změníte výchozí nastavení, všechny dokumenty, které poté vytvoříte, budou odrážet toto nastavení. Formátování libovolného jednotlivého prvku v dokumentu samozřejmě můžete změnit, ale výchozí formát poskytuje konzistentní výchozí bod. Chcete -li změnit výchozí nastavení pro Normální text v Dokumentech Google postupujte takto:
-
Otevřete dokument.
-
Zvýrazněte text, který chcete změnit.
-
V pruhu nad textem vyberte písmo, velikost písma, mezery mezi odstavci, barvu textu, barvu pozadí nebo jakýkoli jiný aspekt, který chcete změnit.
-
Vybrat Formát.
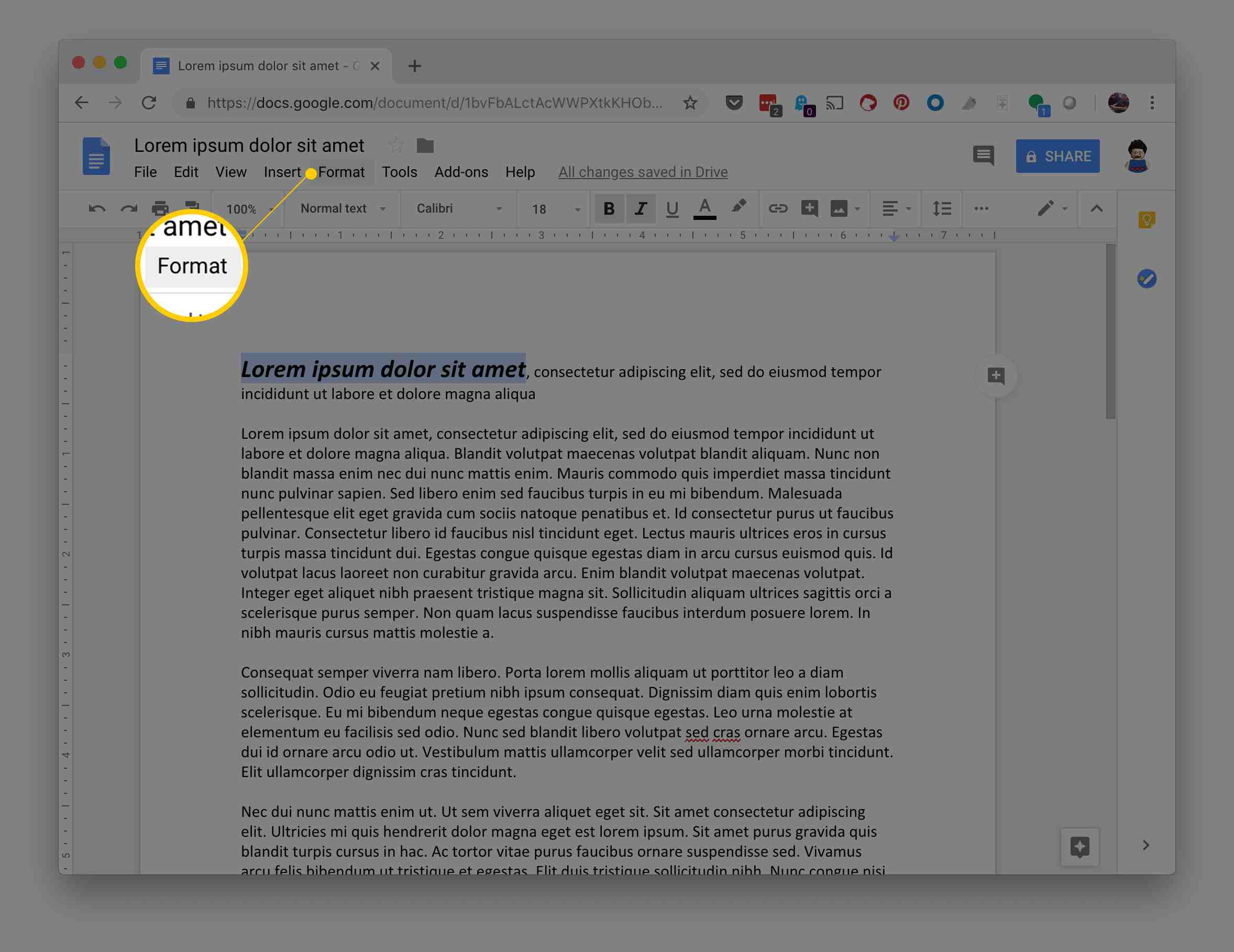
-
Vybrat Odstavec styly.
-
Klikněte Normální text.
-
Vybrat Aktualizace „Normální text „ na zápas.
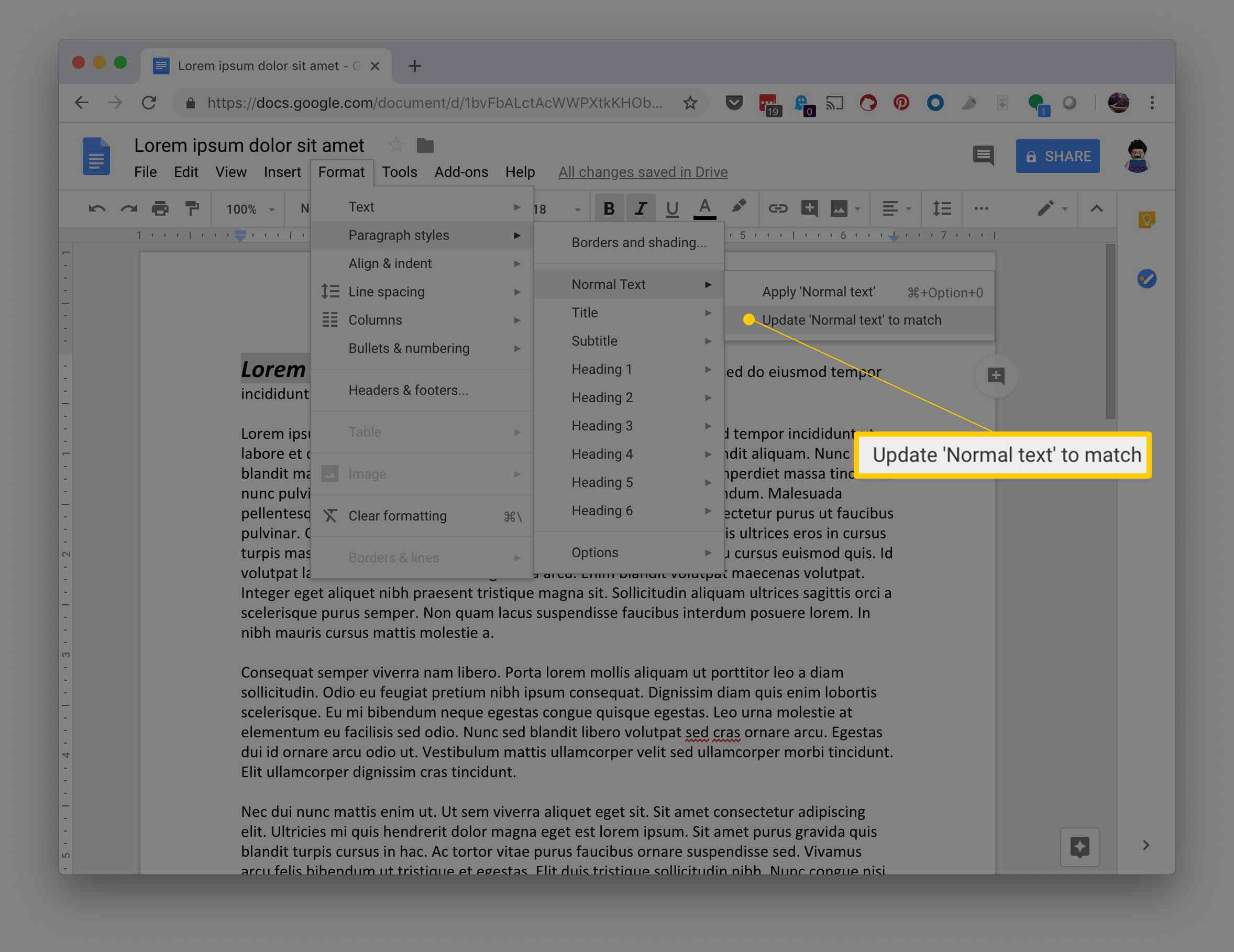
-
Klikněte Formát.
-
Klikněte Odstavec styly > Možnosti > Uložit tak jako můj výchozí styly.
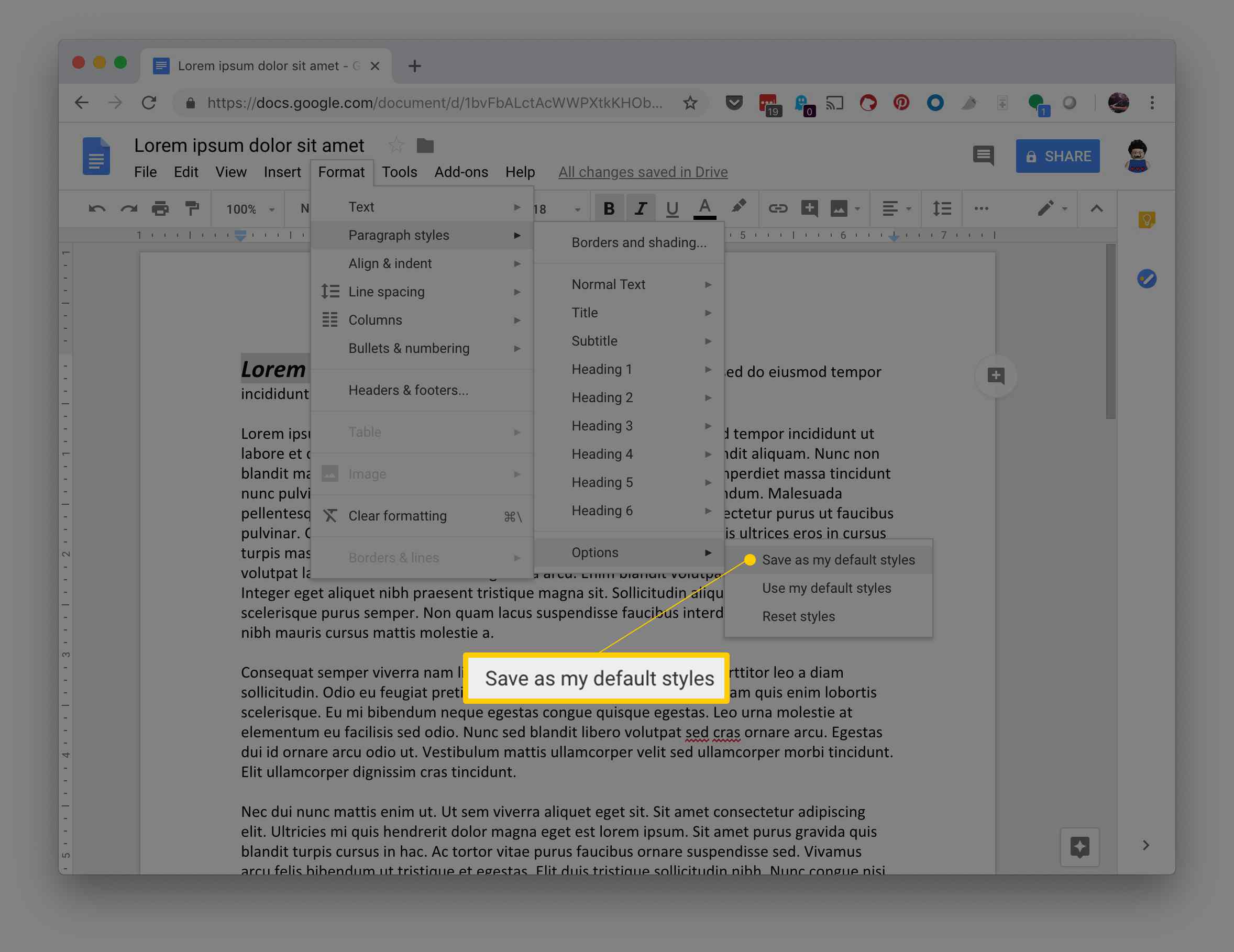
Stejným postupem můžete také změnit výchozí nastavení formátu pro jiné prvky, jako jsou nadpisy, nadpisy, ohraničení a stínování. Místo výběru Formát > Styly odstavců, vyberte možnost formátování, kterou chcete nastavit místo stylů odstavců. Aktualizujte styl tak, aby odpovídal vybranému textu, a uložte jej jako výchozí styly a tyto styly budou od nynějška aplikovány na každý dokument, který vytvoříte. Pokud chcete obnovit původní styly Dokumentů Google, vyberte Formát > Styly odstavců > Možnosti > Obnovit styly.
Proč změnit výchozí formátování v Dokumentech Google?
Při vytváření dokumentu v Dokumentech Google se na dokument automaticky použije výchozí nastavení, jako je styl písma, řádkování a barva pozadí. Změna libovolného z těchto prvků na část nebo celý dokument případ od případu je dostatečně snadná-ale pokud budete důsledně používat stejná nastavení u většiny nebo všech vašich dokumentů Google, můžete si ušetřit spoustu času a potíže změnou výchozího nastavení dokumentu.