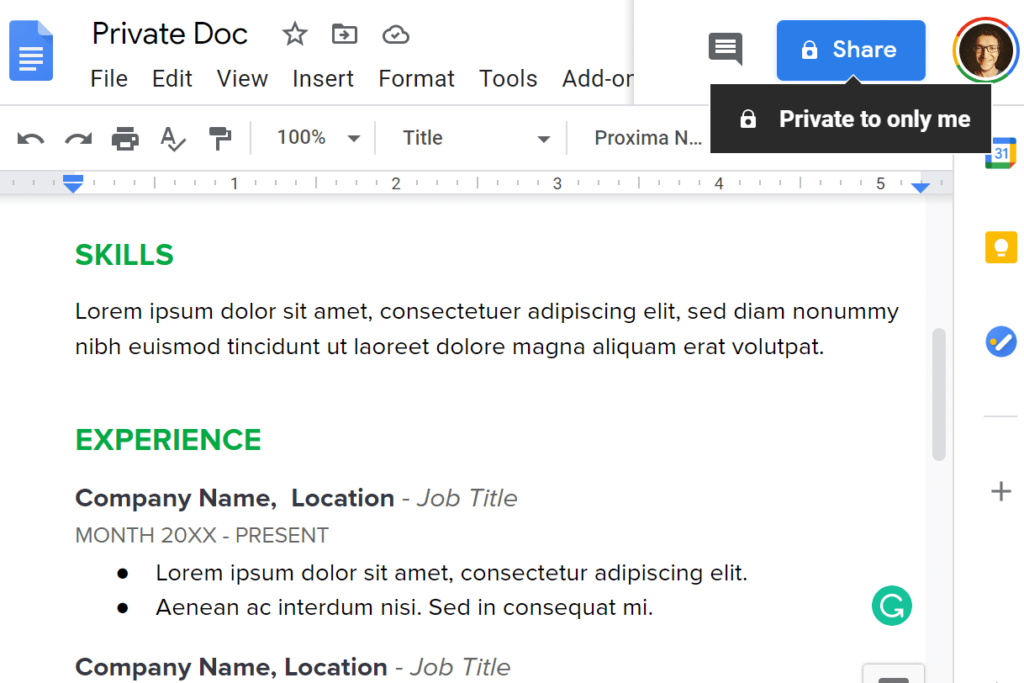
Co je třeba vědět
- Zrušit sdílení odkazu: Otevřete Soubor > Podíl Jídelní lístek. Vybrat Změna z Získat odkaz sekce. Vybrat Omezený > Hotovo.
- Zrušit sdílení e-mailů: Otevřete Soubor > Podíl Jídelní lístek. Otevřete rozbalovací nabídku vedle jména každé osoby. Vybrat Odstranit > Uložit.
- Hromadné sdílení: Zvýrazněte dokumenty a otevřete Podíl Jídelní lístek. Poté postupujte podle výše uvedených pokynů.
Tento článek popisuje, jak zrušit sdílení dokumentu Google nebo více dokumentů. Tyto pokyny platí pro uživatele stolních počítačů v jakémkoli operačním systému a pro uživatele iOS a Android.
Jak zrušit sdílení dokumentu Google
Sdílení sdíleného dokumentu je stejně snadné jako sdílení jednoho. Zrušit sdílení a učinit jej nepřístupným pro kohokoli kromě vás trvá jen několik kliknutí. Jelikož existují dva hlavní způsoby, jak jsou dokumenty z Dokumentů Google sdíleny, projdeme proces sdílení u obou. Ve spodní části této stránky jsou pokyny pro hromadné sdílení, které jsou užitečné, pokud potřebujete nastavit několik dokumentů najednou jako soukromé.
Vrátit zpět sdílení odkazů
Pokud dokument sdílíte prostřednictvím jeho odkazu, aby k němu měl přístup kdokoli, i když není přihlášen ke svému účtu Google, postupujte podle těchto pokynů (pokud si nejste jisti, postupujte podle pokynů a zkontrolujte, zda platí pro vaši situaci):
-
S otevřeným dokumentem vyberte Podíl z pravé horní části Dokumentů Google nebo otevřete Soubor > Podíl Jídelní lístek.
Pokud používáte mobilní aplikaci, klepněte na ikonu osoby vpravo nahoře.
-
Vybrat Změna z Získat odkaz sekce.
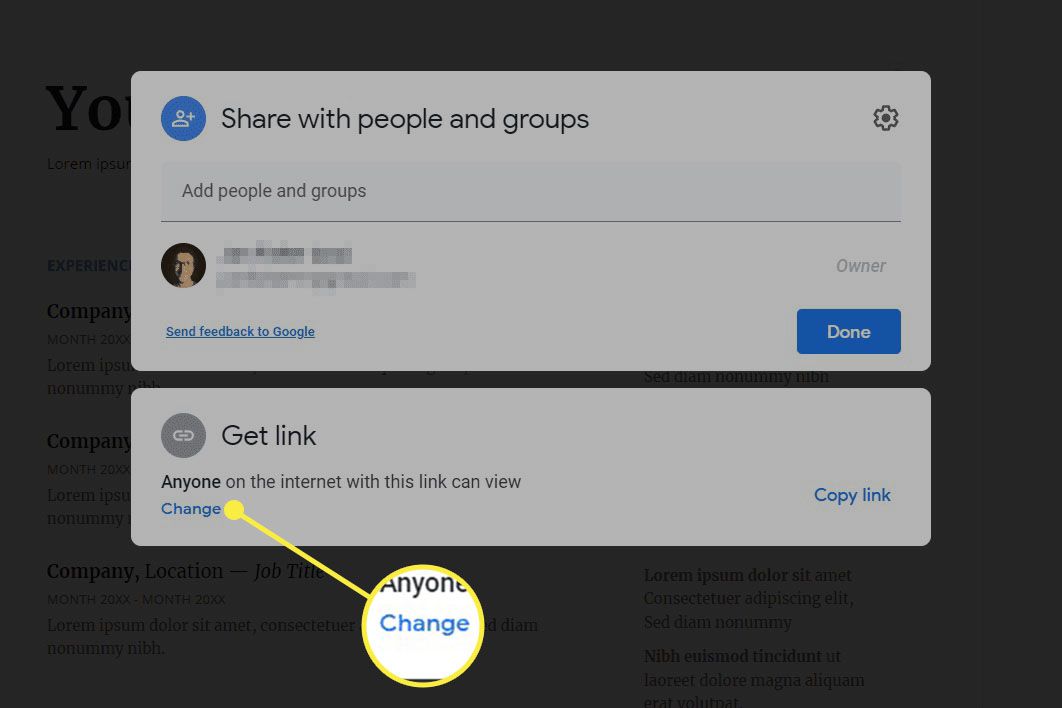
Uživatelé mobilních zařízení by měli klepnout na ikonu Kdo má přístup sekce dole. Pokud to říká Kdokoliv v této části jsou to kroky, kterými se chcete řídit. Pokud to čte Omezený, pak jej musíte sdílet s konkrétními lidmi – viz další sada pokynů níže.
-
Vybrat Omezený z rozevírací nabídky.
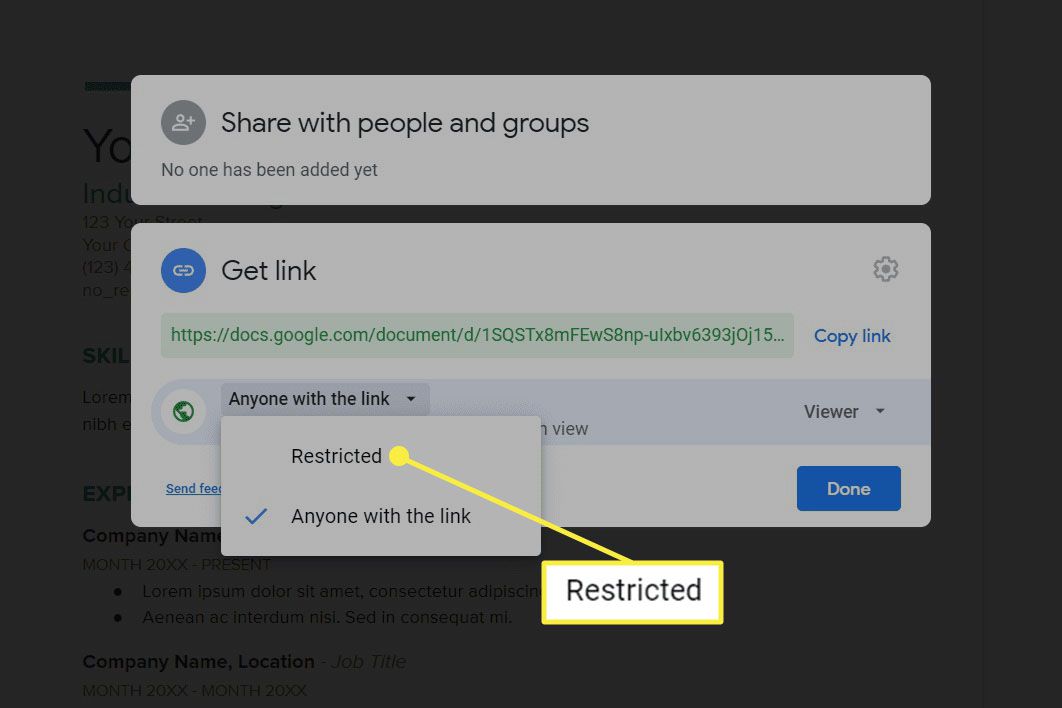
Klepněte na Změna v mobilní aplikaci najdete tuto nabídku.
-
Vybrat Hotovo (pokud to vidíte) zavřete nastavení sdílení.
Vrátit zpět sdílení e-mailů
Udělejte to, pokud jste přidali lidi do seznamu sdílení zadáním jejich e-mailové adresy. Dokument můžete zrušit sdílení s konkrétními lidmi nebo se všemi.
-
Otevřete dokument a poté použijte Soubor > Podíl menu nebo velký Podíl tlačítko vpravo nahoře otevřete nastavení sdílení. Pokud jste v mobilní aplikaci, použijte ikonu osoby vpravo nahoře.
-
Pomocí nabídky napravo od osoby, se kterou soubor sdílíte, vyberte Odstranit.
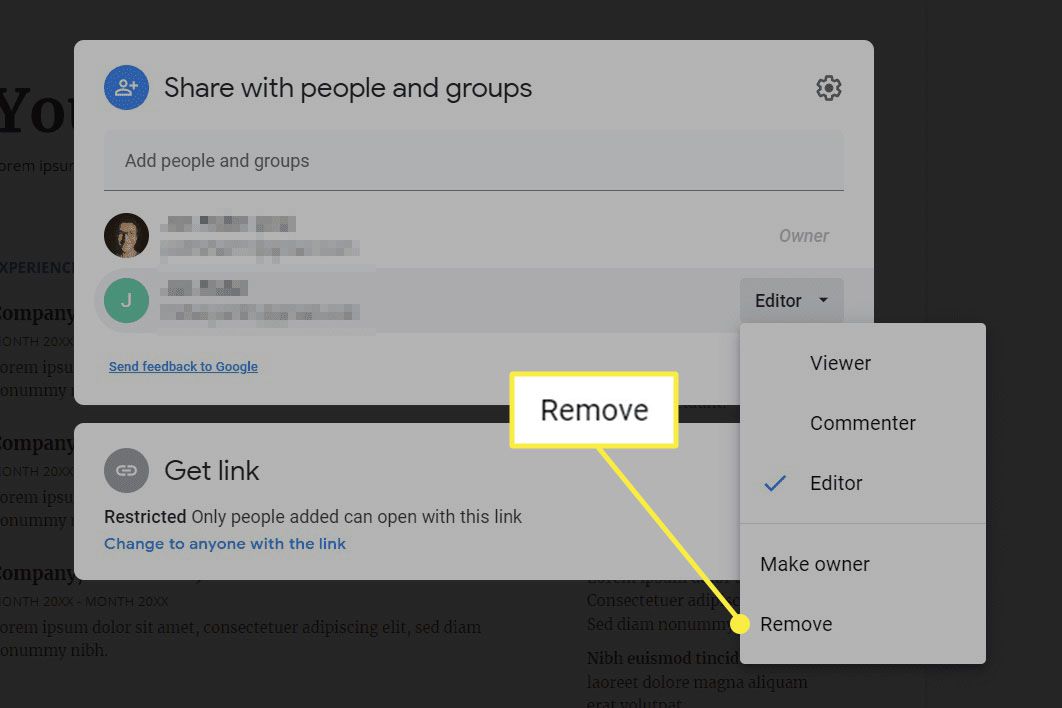
Pokud chcete, aby byl tento dokument zcela soukromý, opakujte tento krok pro všechny v seznamu. Uživatelé mobilních zařízení by měli klepnout na ikonu Kdo má přístup v dolní části a poté klepnutím na jméno osoby vyhledejte Odstranit volba. Jak vidíte, existují další možnosti sdílení, takže pokud chcete, aby daná osoba měla určitou úroveň přístupu, můžete ji vybrat Divák místo toho, abyste jej plně sdíleli.
-
Vybrat Uložit pokud to vidíte.
Jak hromadně zrušit sdílení dokumentů Google
Máte spoustu souborů ke sdílení? Výše uvedené pokyny jsou pro několik dokumentů v pořádku, ale pokud máte celou složku věcí, které musíte nastavit jako soukromé, můžete je vybrat najednou a provádět hromadné akce. Pokud si nejste jisti, které dokumenty jsou sdíleny, přeskočte dolů do sekce v dolní části této stránky a dozvíte se více o tom, jak to udělat.
-
Otevřete Disk Google v počítači a přejděte kamkoli, kde jsou sdílené soubory uloženy.
-
Zvýrazněte dokumenty, pro které chcete upravit nastavení sdílení. Můžete to udělat výběrem jednoho a následným použitím Ctrl (ekvivalentní Příkaz v systému macOS) vyberte ostatní, nebo Ctrl + A chytit všechny nebo kliknutím pravým tlačítkem na složku, která obsahuje dokumenty.
-
Vybrat Podíl.
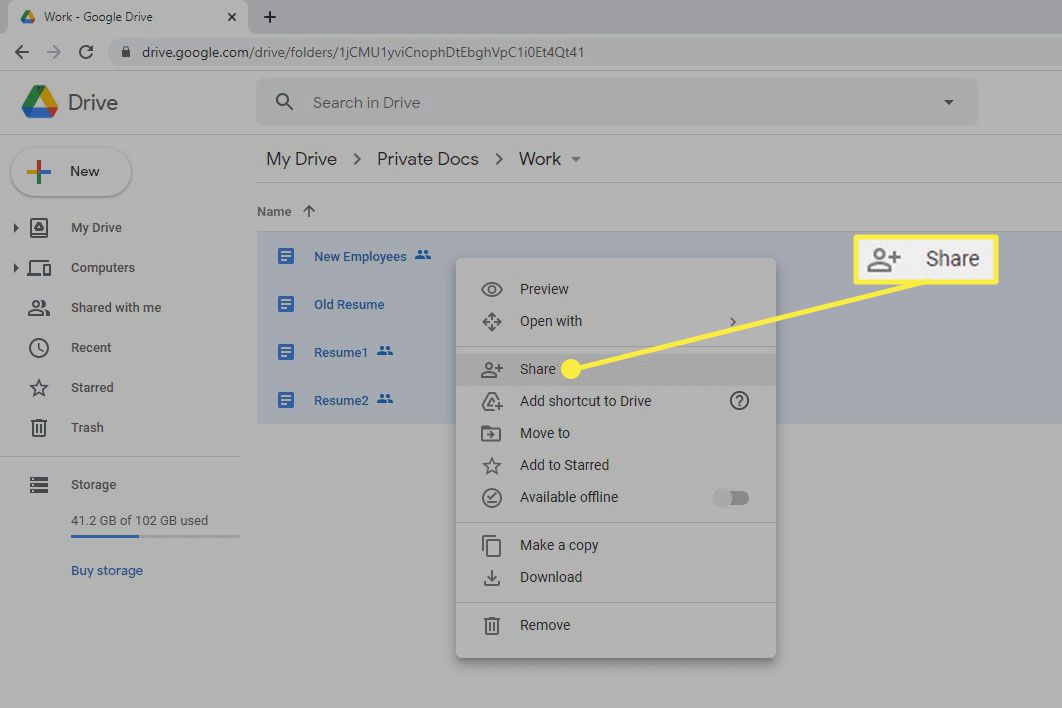
-
Chcete-li odstranit e-mailovou adresu, použijte nabídku napravo od osoby, kterou chcete ze sdílení odebrat, a vyberte Odstranit.
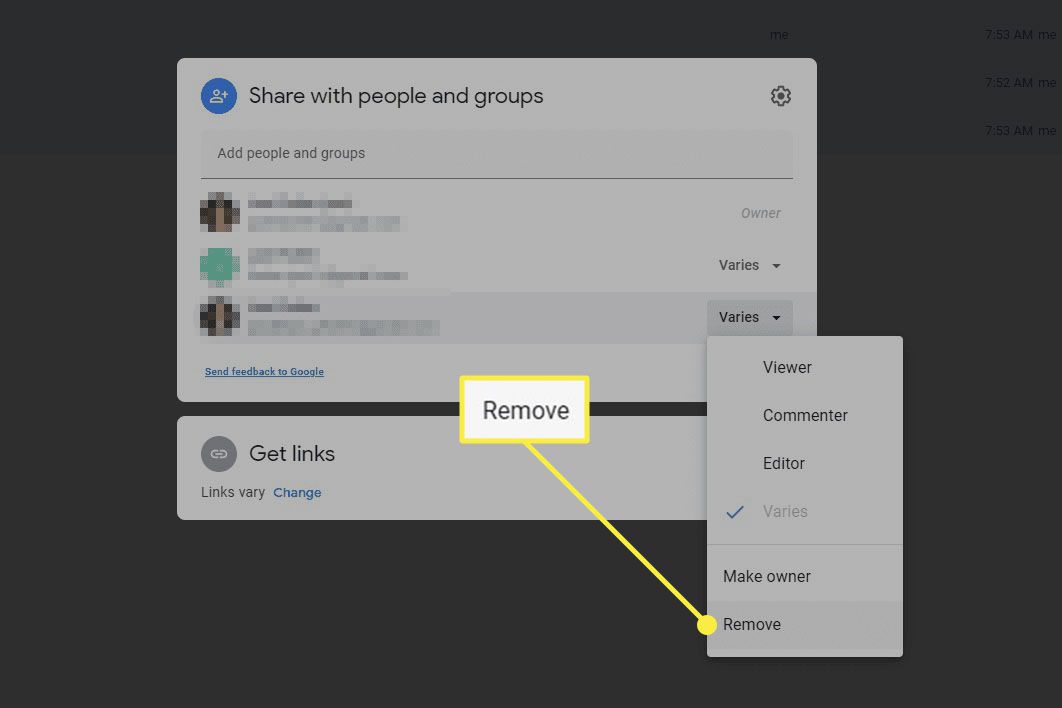
Chcete-li odstranit všechny sdílené odkazy, vyberte Změna dole a poté vyberte Každý, kdo má odkaz pod dokumentem, který chcete jako soukromý, a vyberte Omezený.
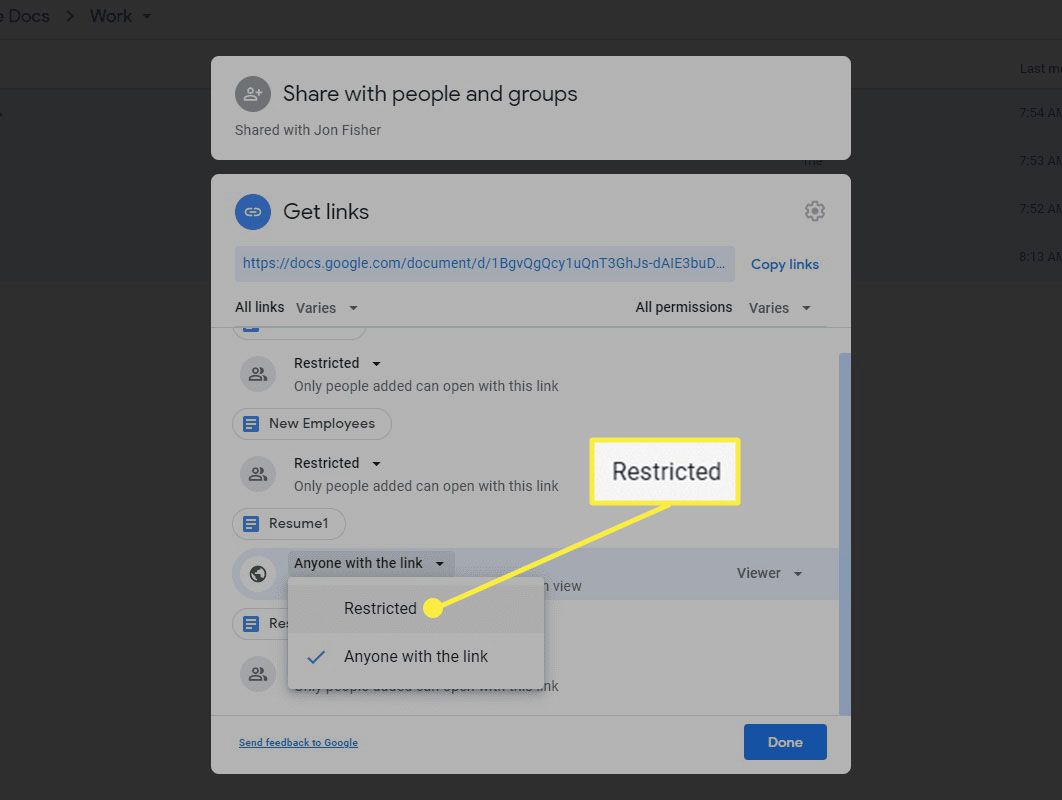
-
Vybrat Hotovo nebo Uložit.
Jak najít všechny sdílené dokumenty Google
Google bohužel neposkytuje jednoduchý jednostránkový seznam všeho, co sdílíte. Jak hezké by bylo na první pohled vidět, které dokumenty nejsou soukromé, abyste mohli upravit nastavení sdílení, existují pouze dvě metody schválené společností Google a ani jedna není příliš užitečná. Pokud na svém Disku Google nemáte mnoho souborů, nejlepší způsob, jak identifikovat ty, které sdílíte, je otevřít Disk Google a procházet vše, abyste vyhledali ikonu sdílení (dvě hlavy). To označuje jakoukoli úroveň sdílení, takže pokud je k dispozici prostřednictvím odkazu nebo sdílena s jedním nebo více lidmi prostřednictvím e-mailu, ikona ji rozdá.
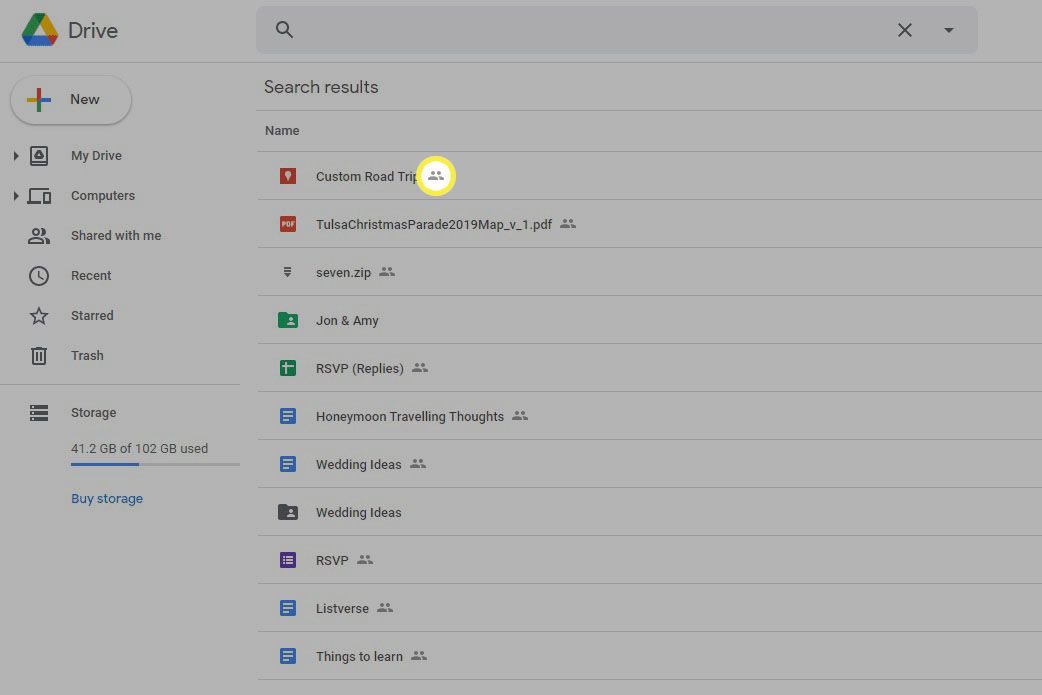
Další metodou je použití vyhledávacího filtru k vyhledání souborů sdílených s konkrétní osobou. Pomocí šipky vedle vyhledávacího panelu v horní části Disku Google otevřete možnosti vyhledávání a poté zadejte e-mailovou adresu osoby do Sdíleno s pole, následované VYHLEDÁVÁNÍ.
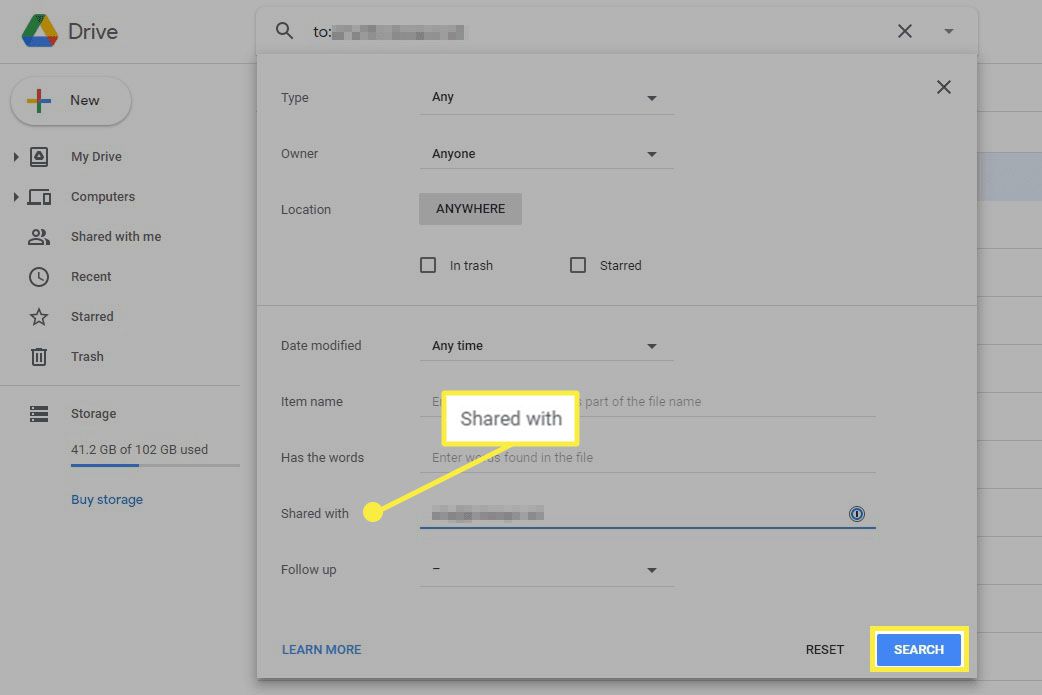
To jsou jediné možnosti Google pro vyhledání sdílených souborů. Filewatch je stále skvělou alternativou, která skenuje celou vaši jednotku a organizuje každý sdílený soubor do kategorií podle toho, kdo má přístup. Dvě užitečné kategorie jsou Veřejné na webu a Každý, kdo má odkaz.
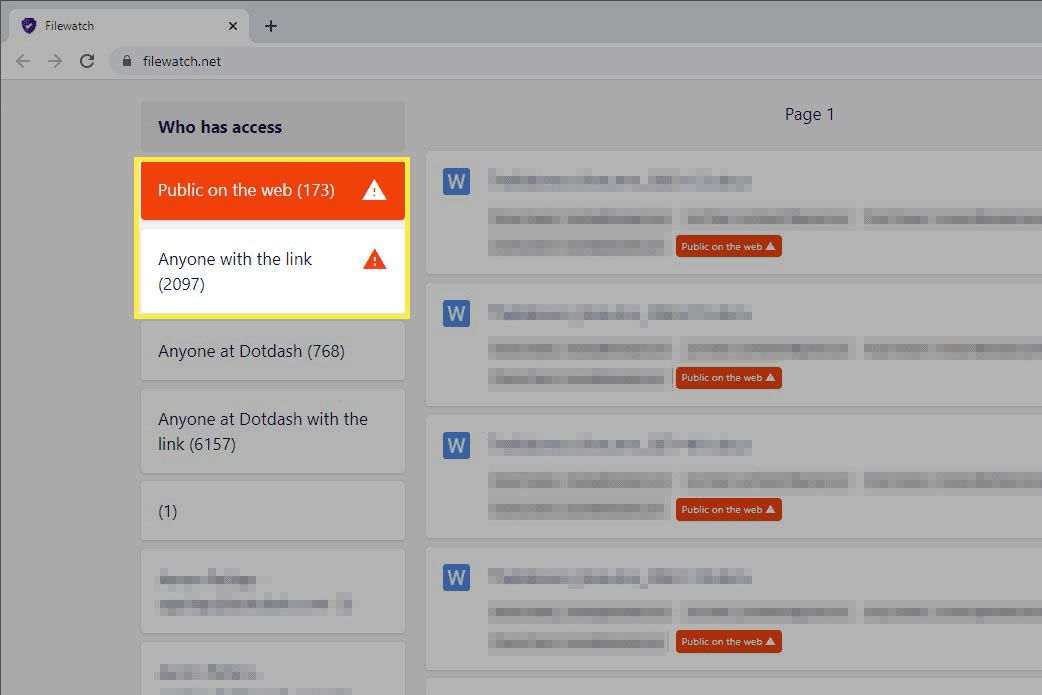
Libovolný dokument, který vyberete, se otevře v Dokumentech Google na nové kartě. Postupujte podle výše uvedených kroků, aby byl soukromý.