
Pokud na svém počítači používáte verzi Ubuntu 18.04 LTS, tyto jednoduché tipy vám pomohou zajistit rychlý a plynulý chod počítače.
Restartuj svůj počítač
Na toto mnoho uživatelů Linuxu zapomíná, protože Linux obecně není třeba restartovat. Linux je dobře známý tím, že běží dlouho, aniž by vyžadoval restart počítače. To však může způsobit problémy, pokud se hromadí dočasné soubory a nepoctivé procesy. Místo ručního odstraňování dočasných souborů a ukončování nepoctivých procesů restartujte počítač. Chcete-li restartovat Ubuntu Desktop, klikněte na šipku rozevíracího seznamu v pravém horním rohu a poté (po zobrazení výzvy) klikněte Restartujte. Váš počítač se restartuje a můžete si užít vylepšený zážitek.
Držte krok s aktualizacemi
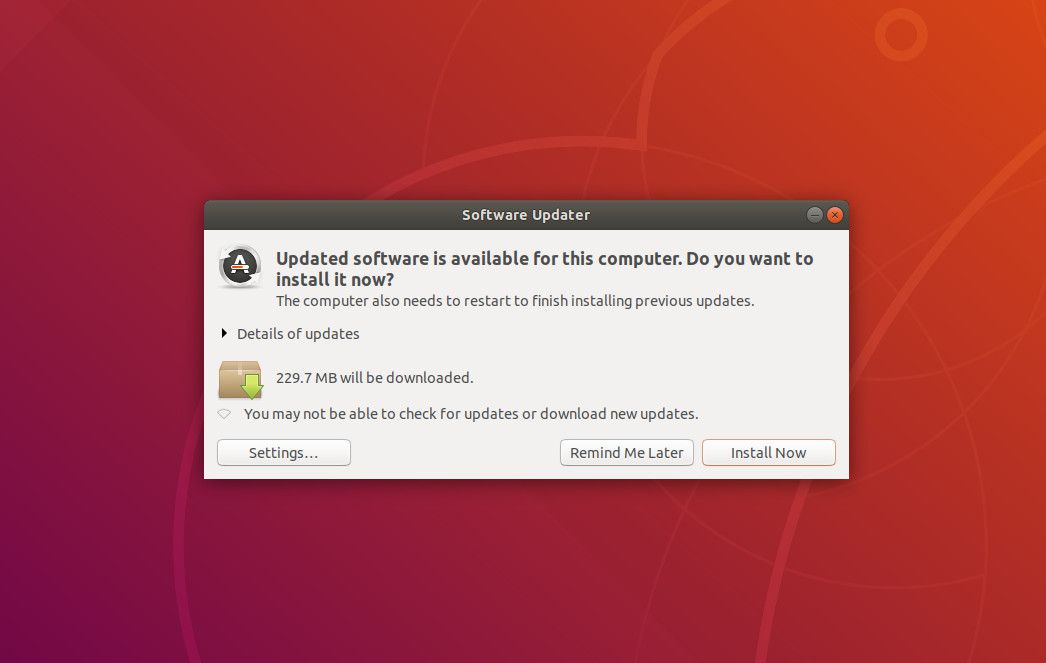
Aktualizace počítačového softwaru se dějí z nějakého důvodu. Mnohokrát jsou tyto důvody bezpečnostní povahy (což by vám mělo poskytnout veškerý důvod, proč potřebujete aktualizovat počítač). Některé aktualizace však zajišťují, aby počítač běžel efektivněji. Tyto typy aktualizací mohou mít formu vyčištění kódu, odstranění chyb a další. Úkol aktualizace Ubuntu nevyžaduje, abyste otevřeli okno terminálu a zadávali příkazy. Místo toho můžete provést následující:
- Vyberte tlačítko Dash v levém dolním rohu plochy.
- Typ aktualizace.
- Vybrat Aktualizace ikona.
- Pokud jsou k dispozici nějaké aktualizace, vyberte Nainstalovat nyní.
- Nechte aktualizace dokončit.
- Pokud váš počítač vyžaduje restart (při aktualizaci jádra), budete k tomu vyzváni.
Mějte spouštěcí aplikace pod kontrolou
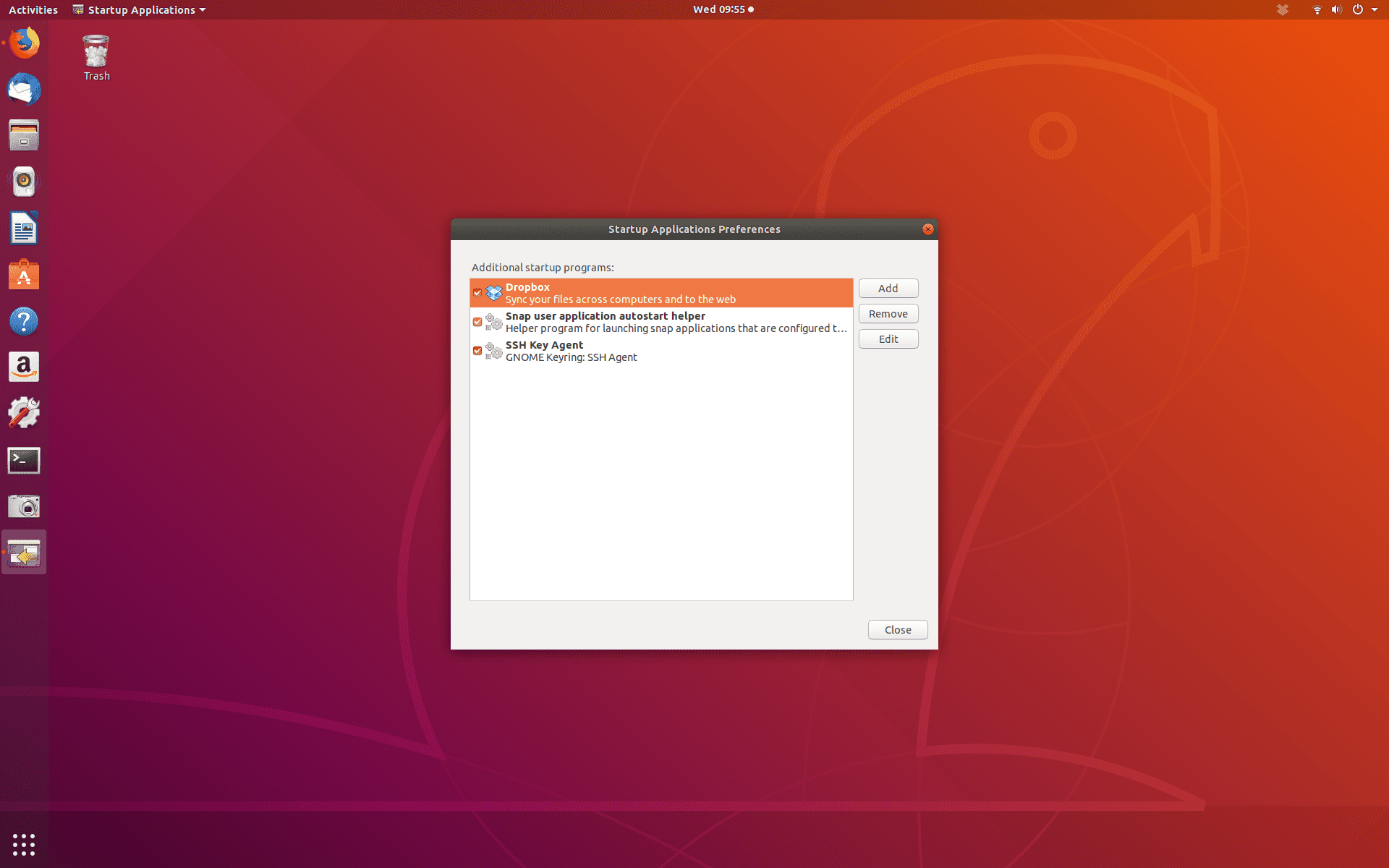
Čím více používáte Ubuntu, tím více aplikací si můžete nainstalovat. Některé z těchto aplikací se nespustí, dokud je neotevřete. Některé naopak mohou být přidány jako spouštěcí aplikace. To znamená, že aplikace se automaticky spustí, když se přihlásíte do zařízení. To může ovlivnit rychlost, kterou váš počítač dokončí proces přihlášení, a také odebrat systémové prostředky. Chcete -li zabránit spuštění aplikace při přihlášení, postupujte takto:
- Vybrat Pomlčka tlačítko v levém dolním rohu plochy.
- Typ spuštění.
- Vybrat Spouštěcí aplikace.
- Vyberte aplikaci, kterou chcete odebrat ze seznamu.
- Vybrat Odstranit.
Při odebírání aplikací ze spuštění buďte opatrní. Pokud si nejste jisti, je nejlepší nechat aplikaci v seznamu.
Nainstalujte si alternativu Lightweight Desktop
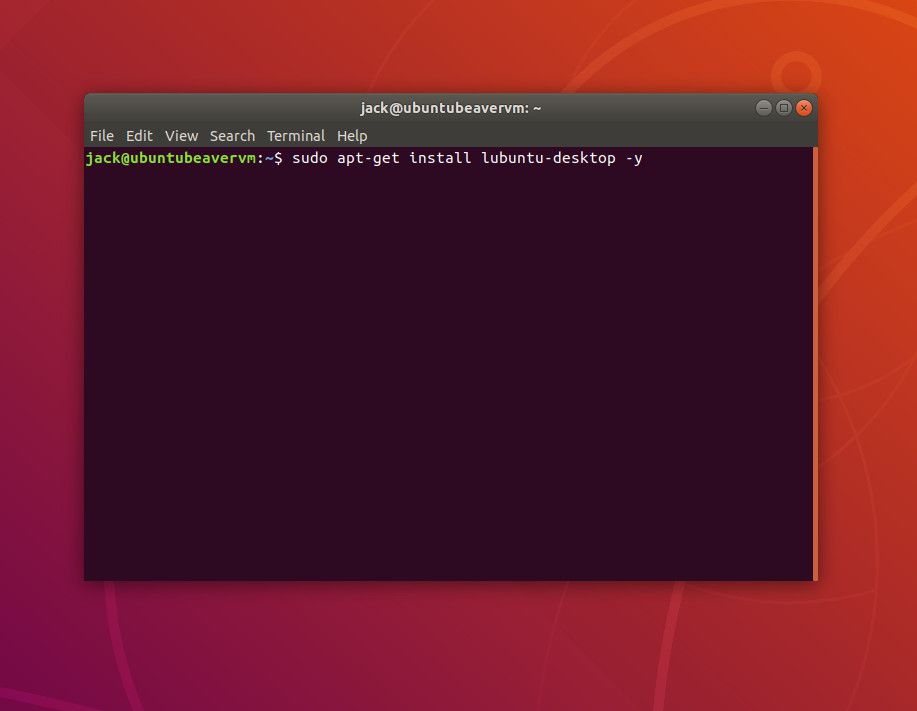
Toto je složitější, protože nejen že nainstalujete více softwaru, ale také se naučíte nový desktop. Pokud se vám zdá výchozí pracovní plocha GNOME příliš pomalá, zkuste ji navrhnout tak, aby byla lehká, například Lubuntu. Chcete -li nainstalovat Lubuntu, postupujte takto:
- Otevřete okno terminálu.
- Zadejte příkaz sudo apt-get install lubuntu-desktop -y.
- Po zobrazení výzvy zadejte své sudo heslo.
- Během instalace vyberte lightdm jako výchozí správce zobrazení.
- Nechte instalaci dokončit.
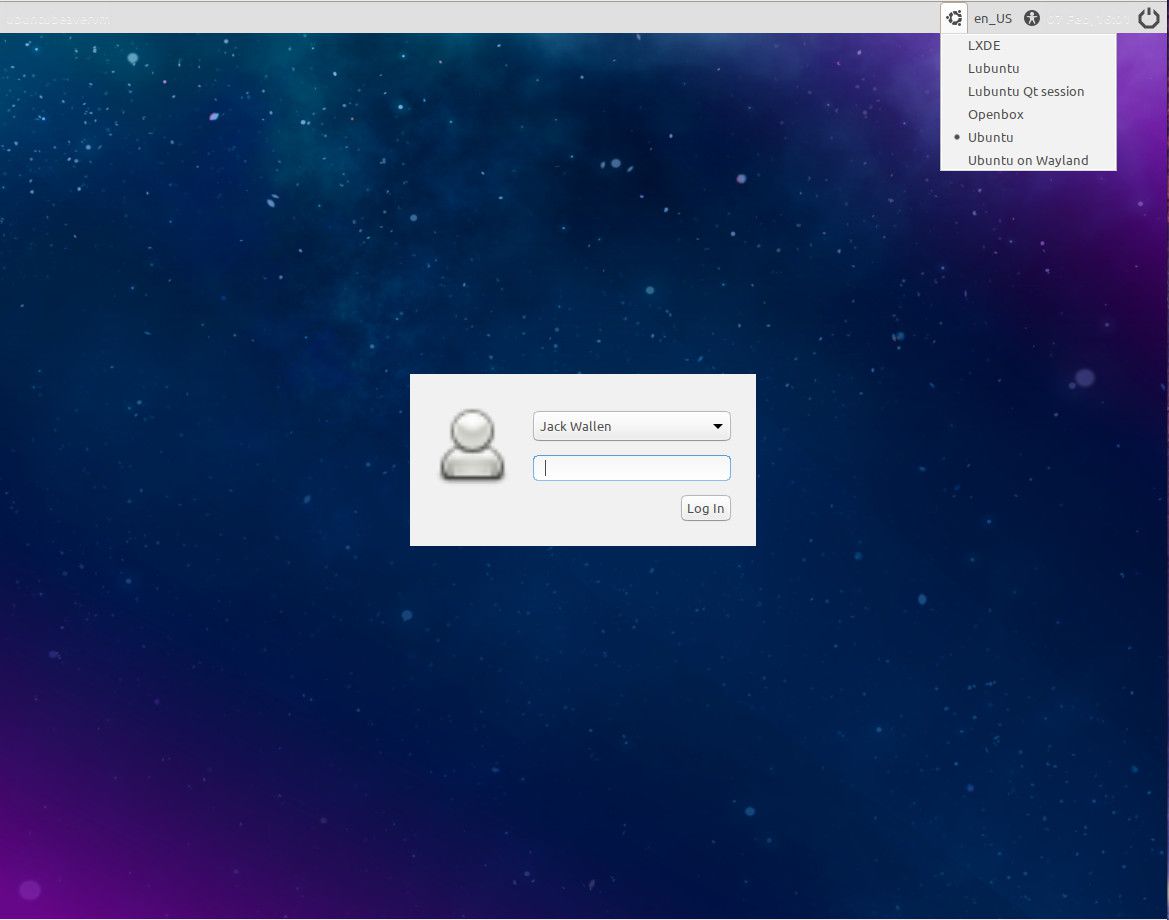
Po dokončení instalace restartujte počítač a (na výzvu k přihlášení) vyberte Lubuntu z rozevírací nabídky, než se přihlásíte na novou, lehkou plochu.
Nainstalovat předběžné načtení
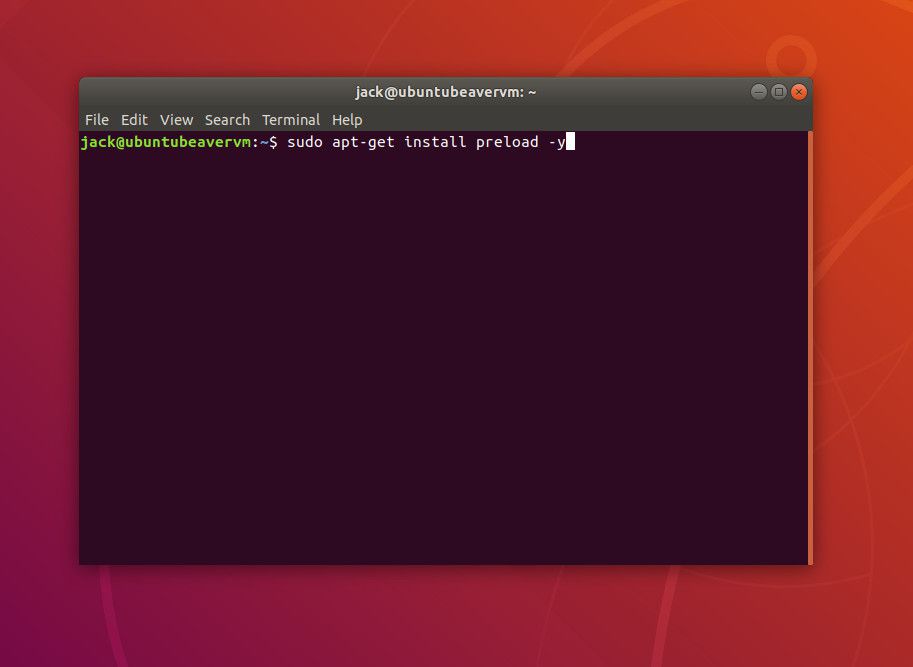
Preload je systém, který běží na pozadí a sleduje aplikace, které často spouštíte. Při předběžném načtení sleduje takovou aplikaci, načte související závislosti do systémové paměti. To má za následek, že se aplikace načítají rychleji, než by jinak. Chcete -li nainstalovat předběžné načtení, otevřete okno terminálu a zadejte příkaz: sudo apt -get install preload -y
Jakmile je nainstalováno předběžné načítání, začněte používat počítač. Věnujte předběžnému načtení dostatek času na osvojení si svých návyků a nakonec bude váš počítač fungovat efektivněji.
Vyčistěte historii prohlížeče
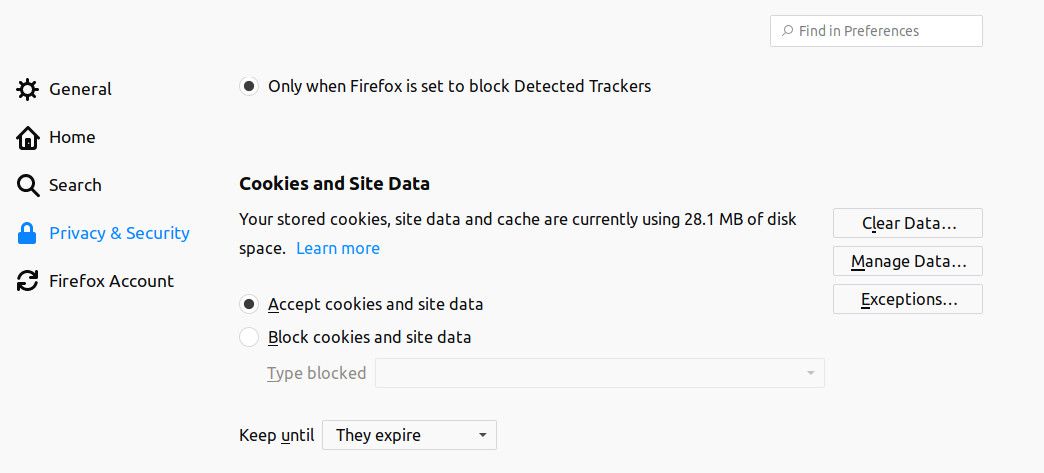
Webový prohlížeč je pravděpodobně nejpoužívanějším nástrojem na ploše. Používáte ho každý den z mnoha důvodů. Časem se tyto prohlížeče mohou zpomalit. Pokud je webový prohlížeč jediným nástrojem, který v Ubuntu používáte, a začíná se zadrhávat, lze snadno předpokládat, že viníkem je Ubuntu. Pokud je váš webový prohlížeč pomalý, otevřete jinou aplikaci a zjistěte, zda také reaguje pomalu. Pokud ne, je pravděpodobné, že je to pouze prohlížeč. Čištění historie prohlížeče je snadné. Protože Ubuntu je ve výchozím nastavení prohlížeč Firefox, postupujte takto:
- Otevřete Firefox.
- Vybrat Jídelní lístek tlačítko v pravém horním rohu okna prohlížeče.
- Vybrat Předvolby.
- Vybrat Ochrana soukromí a zabezpečení.
- Přejděte dolů na Cookies a data stránek.
- Vybrat Vyčistit data.
- Po zobrazení výzvy vyberte Průhledná.
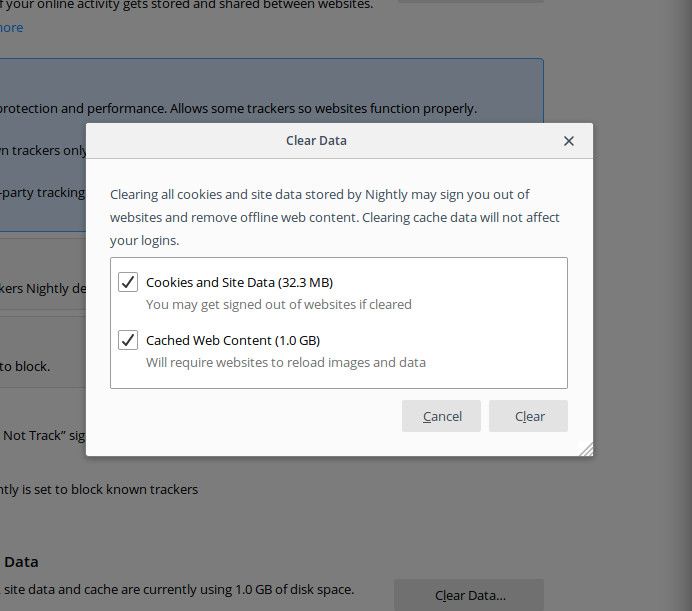
Při čištění historie prohlížeče můžete přijít o uložená hesla a další informace. Z tohoto důvodu se ujistěte, že znáte svá hesla pro weby a služby, na kterých jste závislí.