
Pokud nemůžete na iPadu číst písmena a číslice, zvětšete výchozí velikost písma. Zlepšete čitelnost věcí pomocí několika klepnutí a čtení bude na iPadu nebo iPhone snazší. Změna výchozí velikosti písma funguje u většiny aplikací dodávaných s iPadem a dalšími dostupnými v App Store, ale ne všechny aplikace třetích stran jeho funkci podporují. Tyto pokyny platí pro zařízení se systémem iOS 8 a novějším.
Zvětšete velikost písma
Zde je způsob, jak zvětšit písmo na iPadu:
-
Otevřeno Nastavení.
-
Klepněte na Displej a jas.
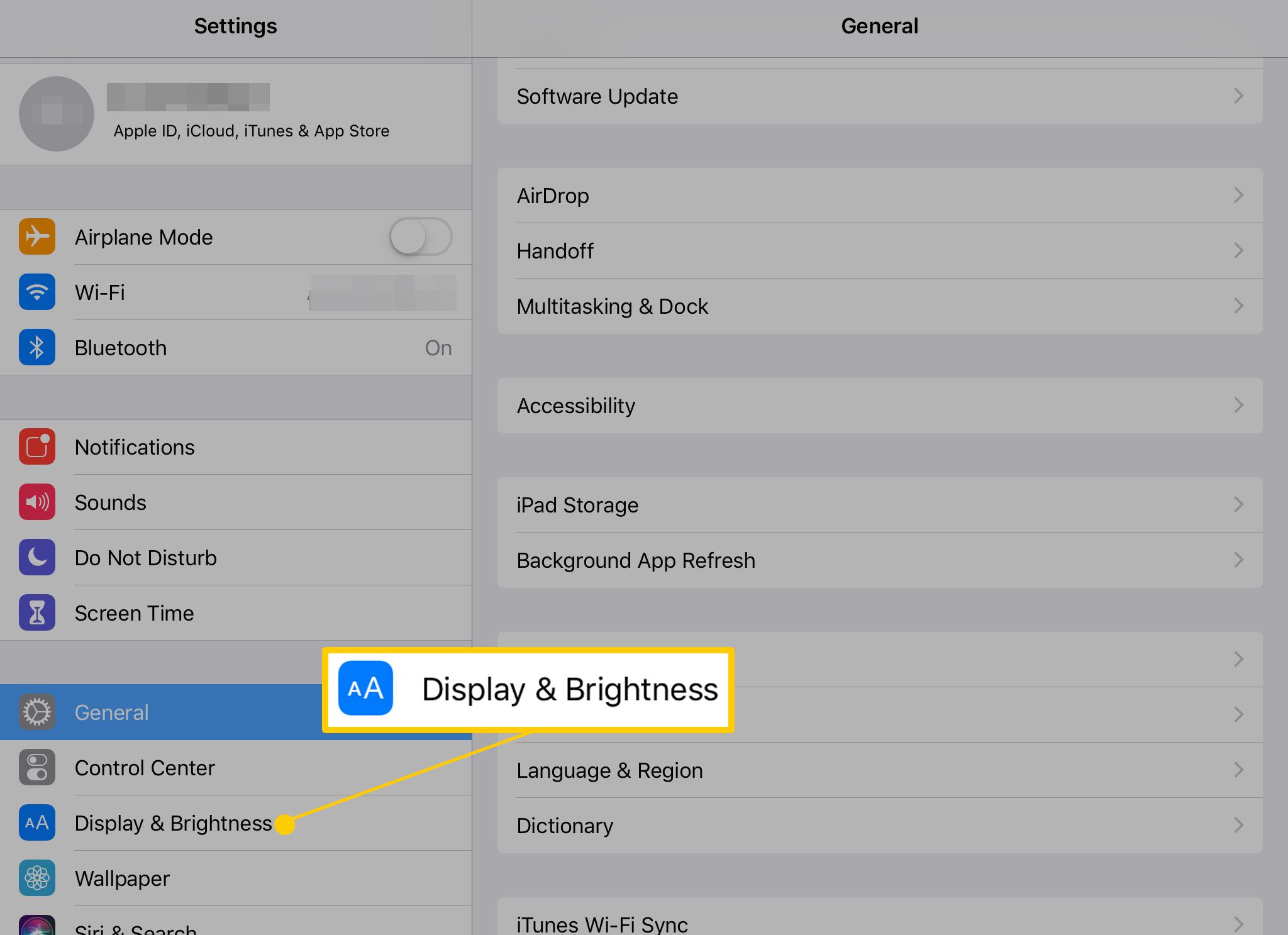
-
Klepněte na Velikost textu.
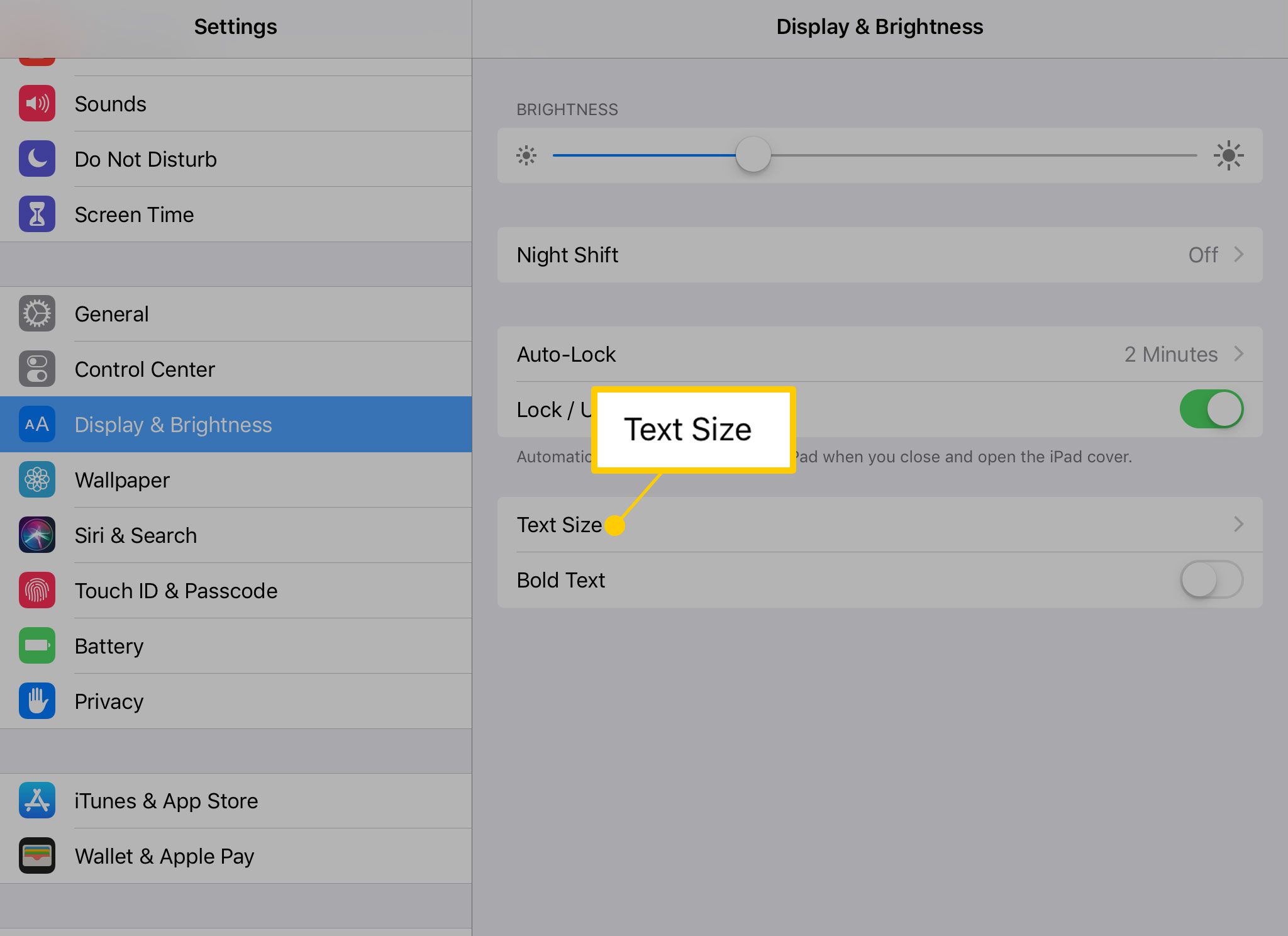
-
V Velikost textu obrazovky zvětšete text přetažením posuvníku doprava.
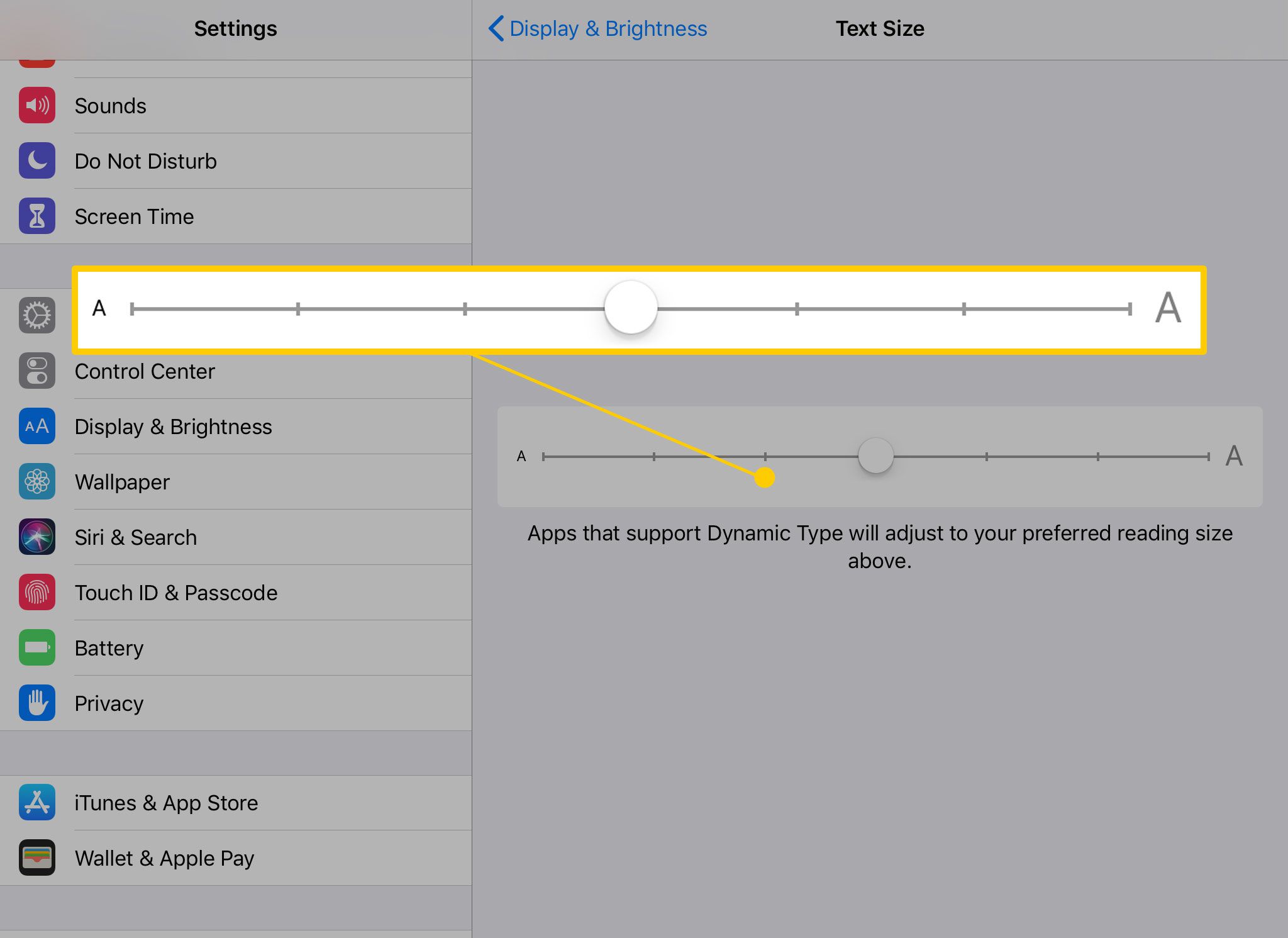
-
Klepněte na ikonu Zadní šipka pro návrat do Displej a jas obrazovce a poté zapněte Tučné písmo přepínací přepínač, aby byl text na iPadu ještě lépe čitelný. Pokud tučné písmo zapnete, restartujte iPad, aby se projevil.
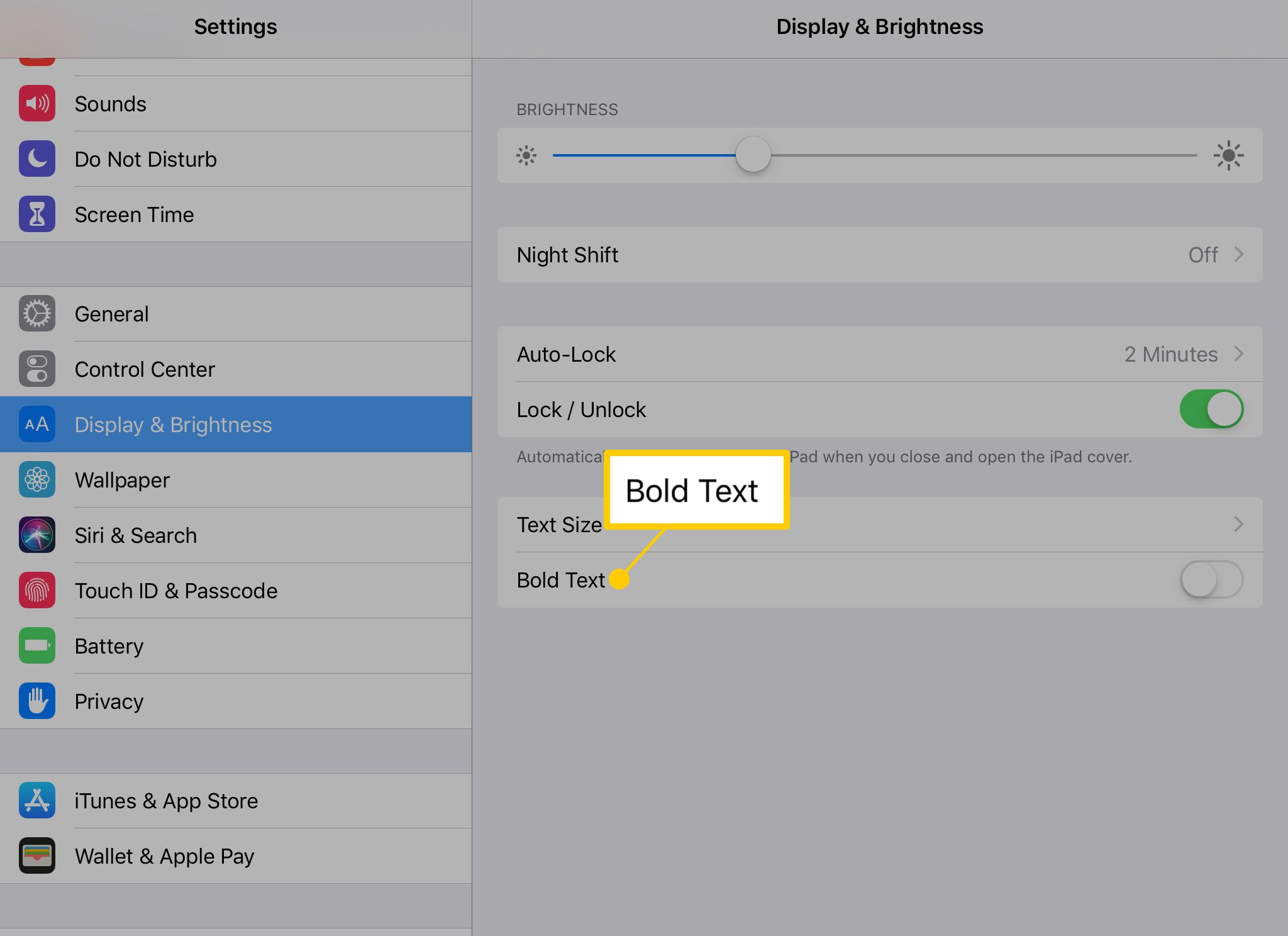
Pinch-to-Zoom
IPad má několik praktických gest a jedno, které se používá více než ostatní, je pinch-to-zoom. Přiblížením a oddálením palcem a ukazováčkem přiblížíte a oddálíte obrazovku iPadu. To nefunguje v každé aplikaci, ale funguje to na většině webových stránek a obrázků. Takže i když změna velikosti písma nedělá text dostatečně velký, může vám pomoci gesto pinch-to-zoom.
IPad má také zvětšovací sklo
Operační systém iPad pro iOS má řadu funkcí usnadnění přístupu, včetně možnosti rychlého přiblížení na obrazovce. Funguje to i v případě, že pinch-to-zoom nefunguje. K dispozici je také možnost přiblížit část displeje pomocí virtuální lupy.
-
Otevři Nastavení aplikace.
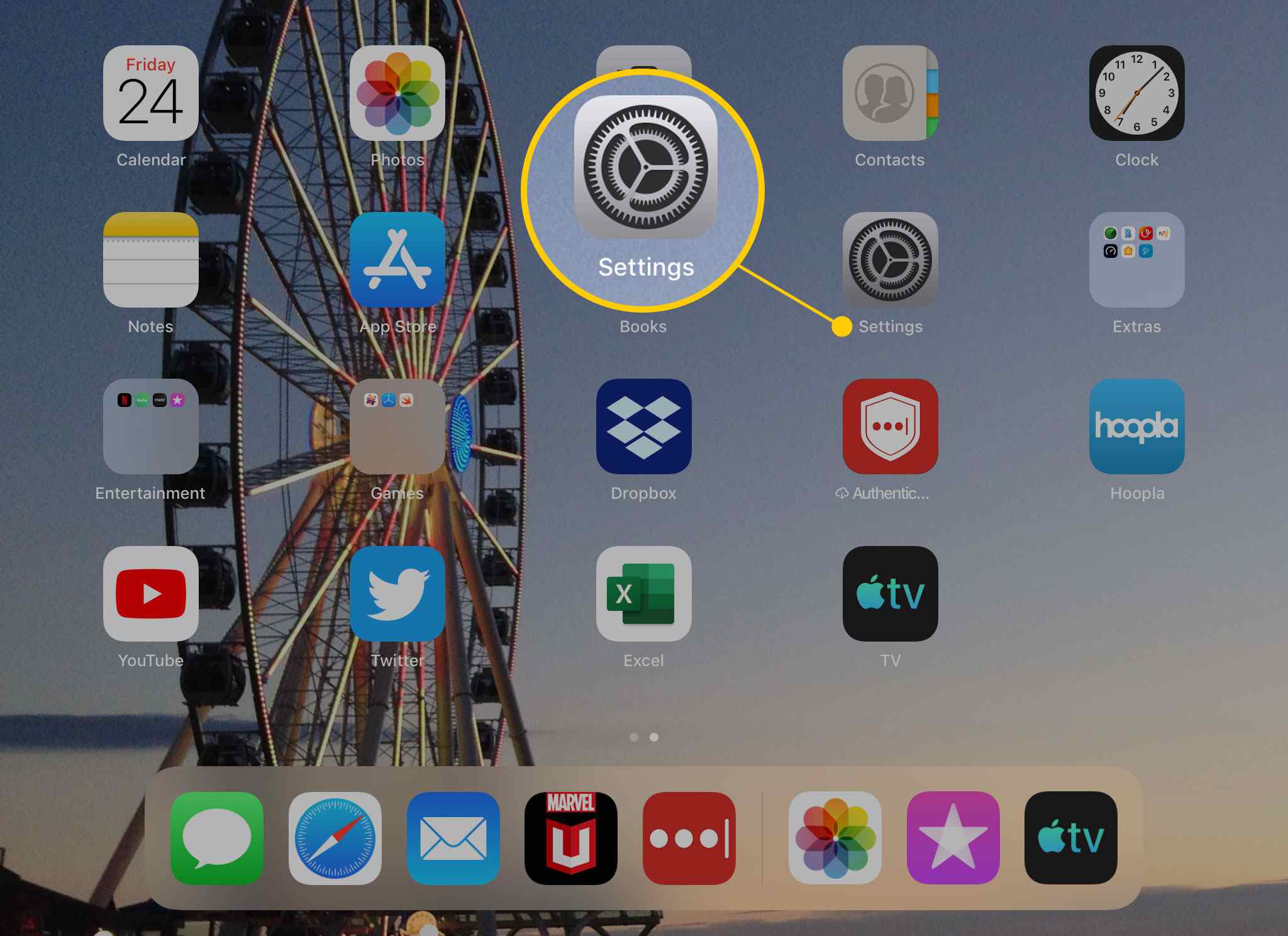
-
Klepněte na Všeobecné.
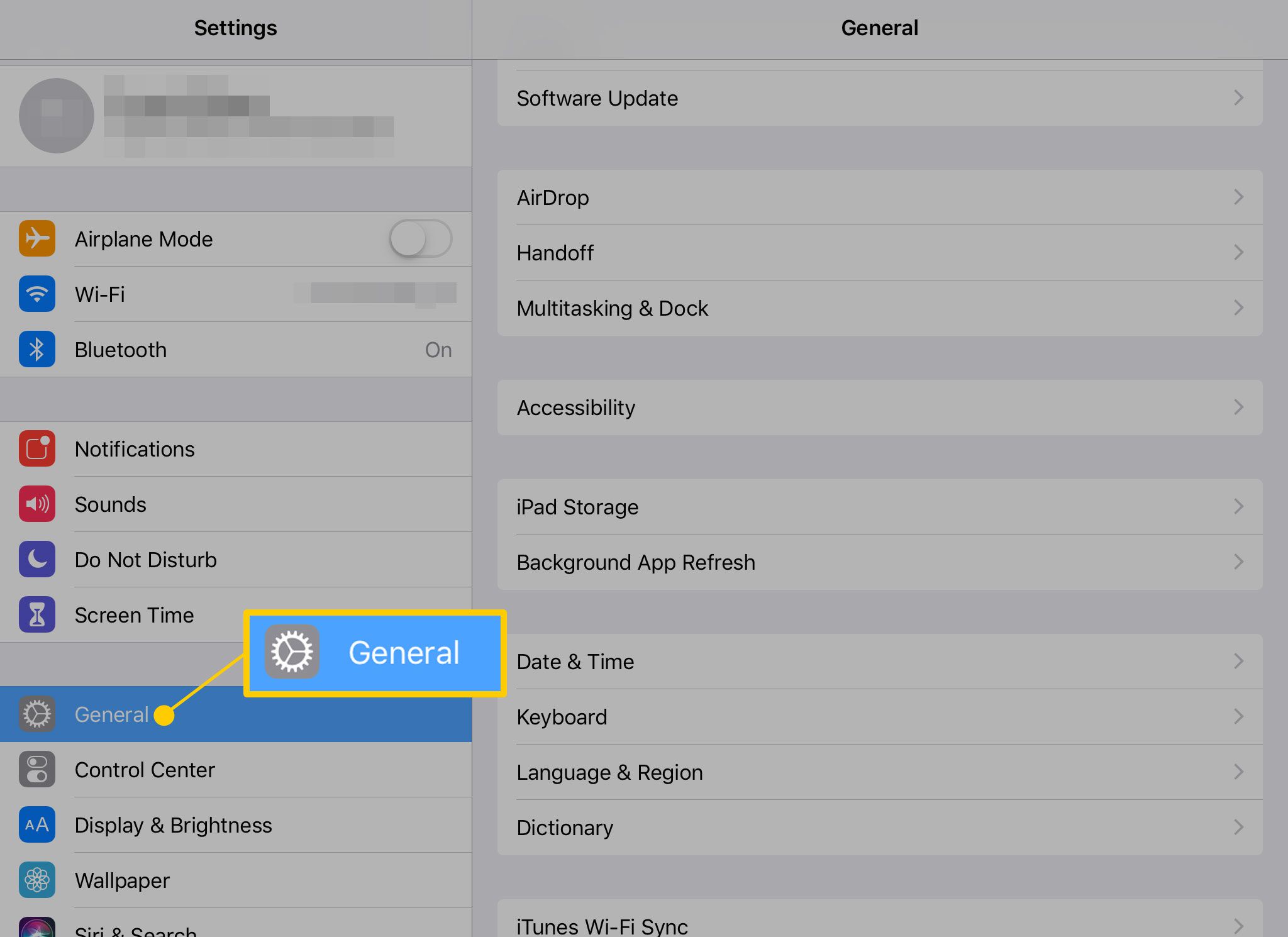
-
Klepněte na Přístupnost.
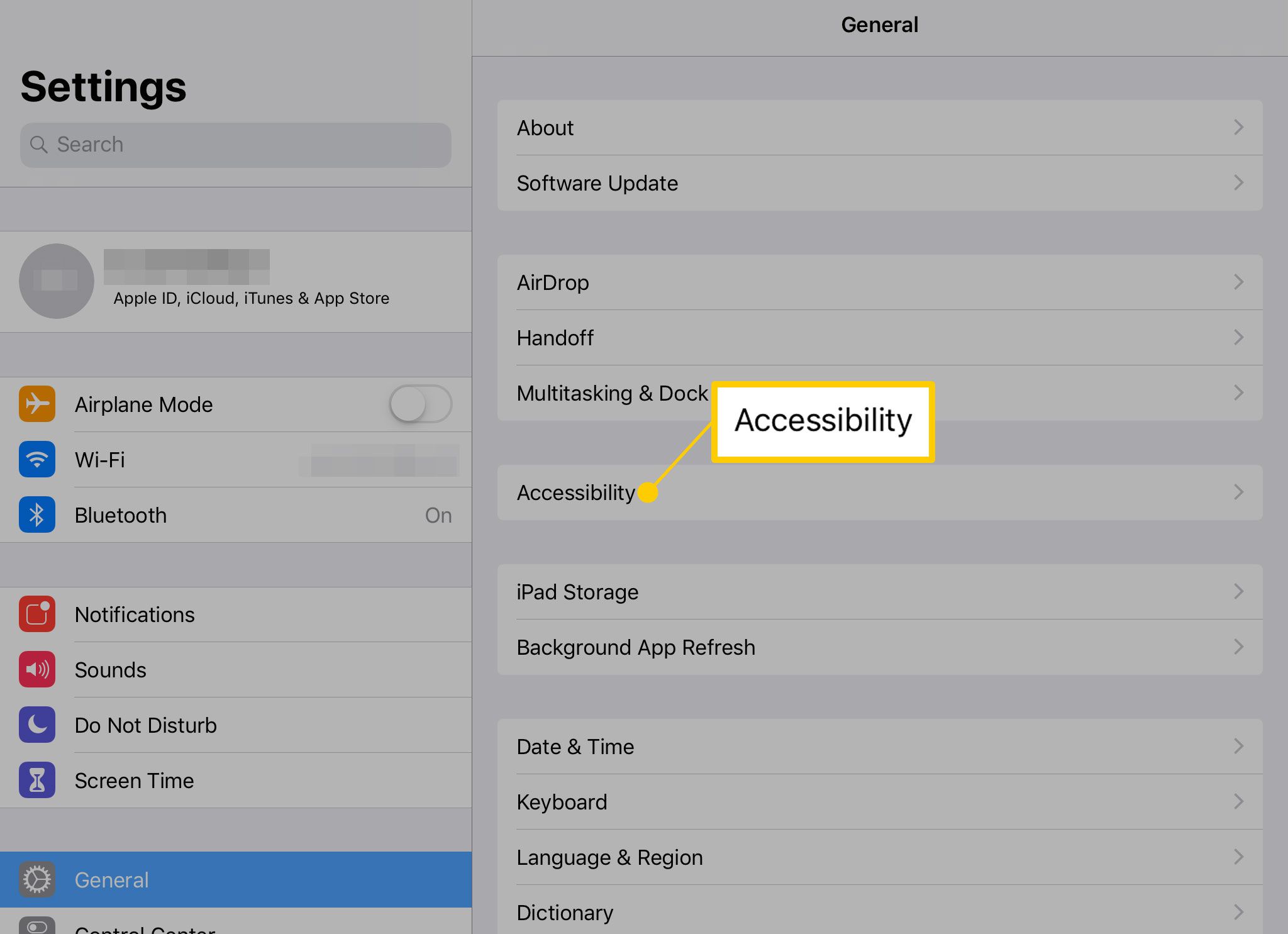
-
Klepněte na Zvětšení, poté zapněte Zvětšení přepnout spínač.
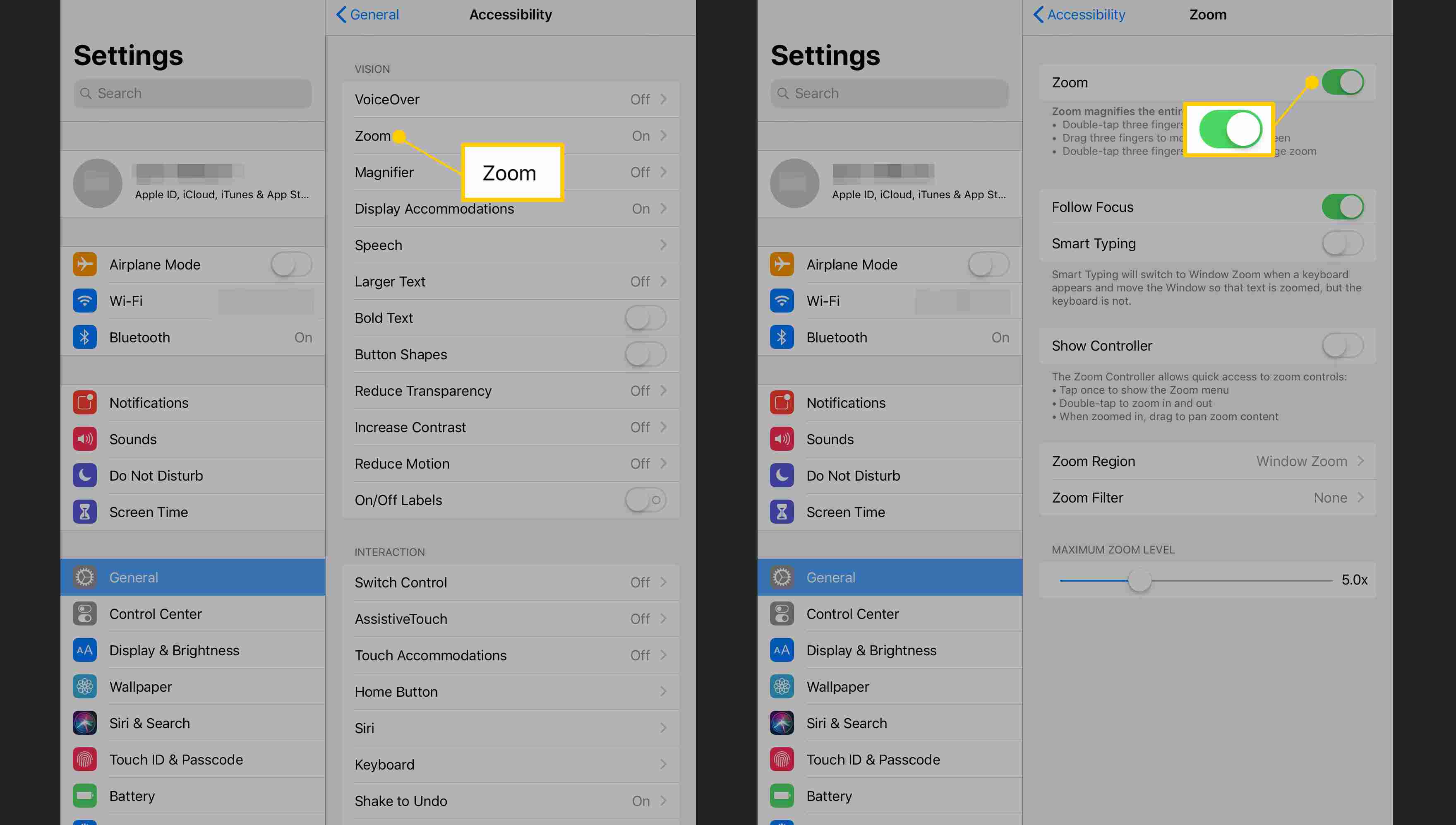
Když je Zoom zapnutý, aktivujte ho klepnutím na tři prsty na obrazovce. Po obrazovce se pohybujte třemi prsty.
-
Chcete-li pomocí ovladače zapnout Zoom a navigovat, zapněte Zobrazit ovladač přepnout spínač.
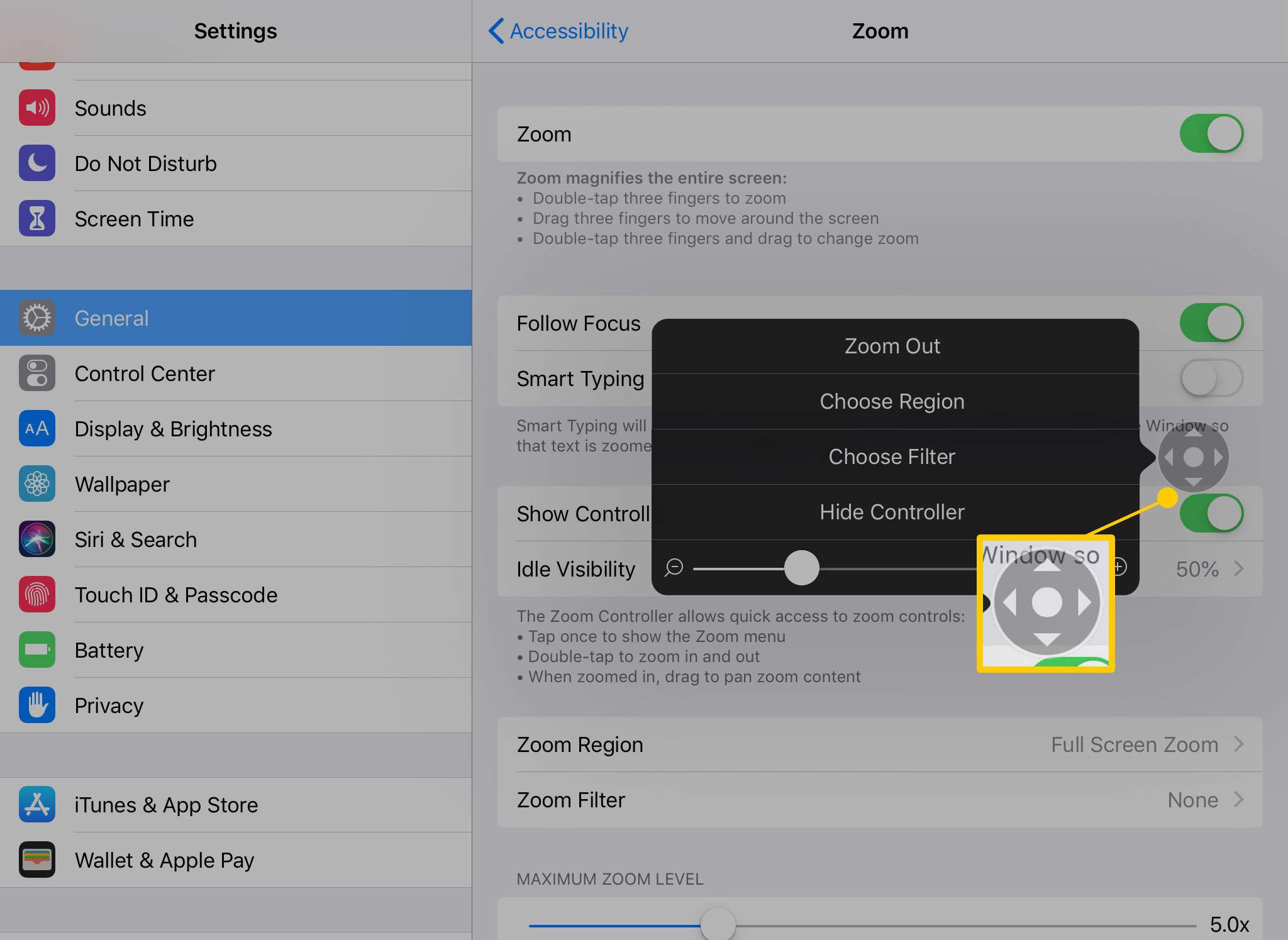
Když je ovladač zapnutý, klepnutím na ovladač upravte nastavení zoomu z kterékoli stránky. Poklepáním na ovladač zapnete a vypnete Zoom. Když je Zoom zapnutý, použijte ovladač jako joystick pro pohyb po obrazovce.
-
Klepněte na Oblast zvětšení přepínat mezi zvětšením celé obrazovky a pouze její částí. Klepněte na Zvětšení okna zobrazíte zvětšovací sklo, které můžete táhnout po obrazovce a zvětšit tak pouze text, na který jej umístíte.
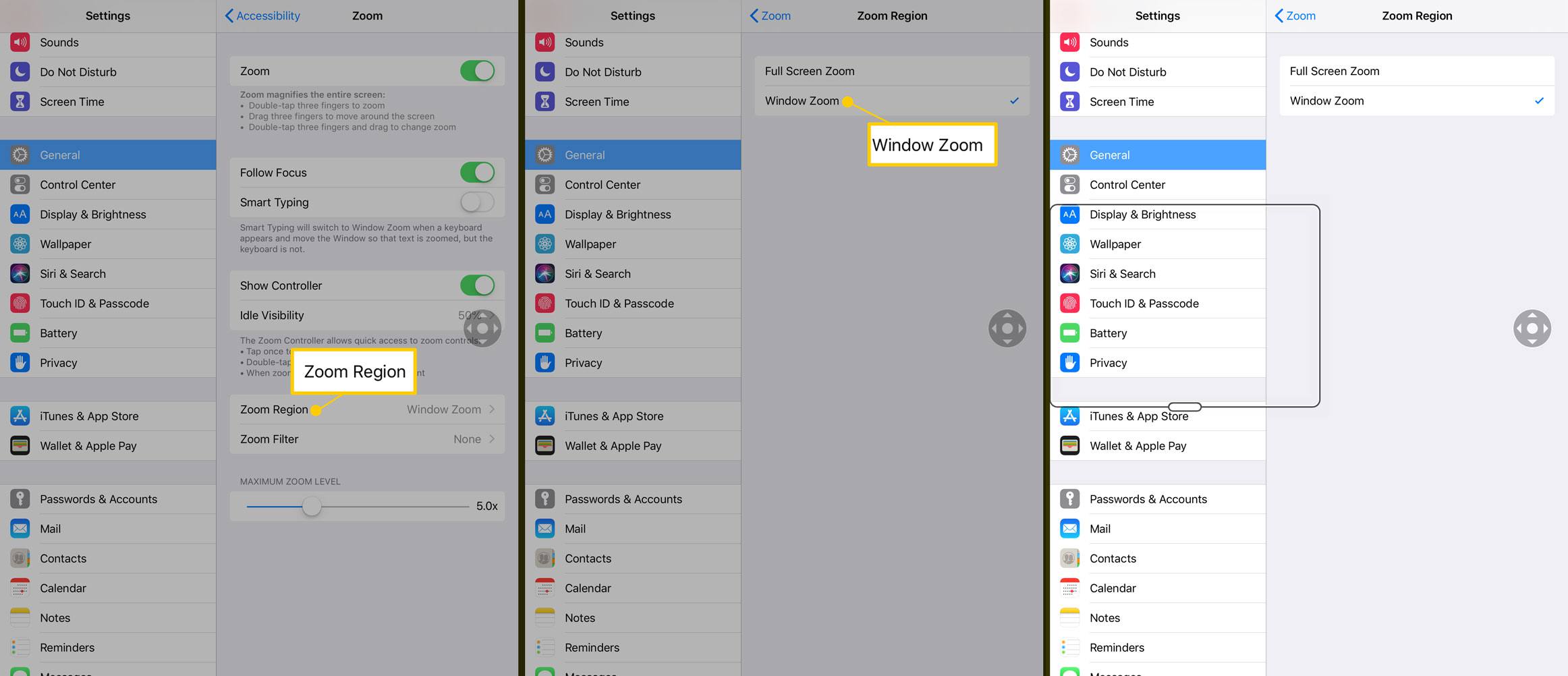
-
Pomocí nabídky v ovladači můžete přepínat mezi zvětšením okna a zvětšením na celou obrazovku, změnit velikost objektivu a zvětšit velikost zvětšení.
Použijte svůj iPad nebo iPhone jako skutečnou lupu
Toto je užitečná funkce, kterou lze zapnout, když jste stále v nastavení usnadnění. Nastavení Zvětšit používá fotoaparát iPad nebo iPhone ke zvětšení něčeho ve skutečném světě, jako je nabídka nebo potvrzení.
-
Otevřeno Nastavení.
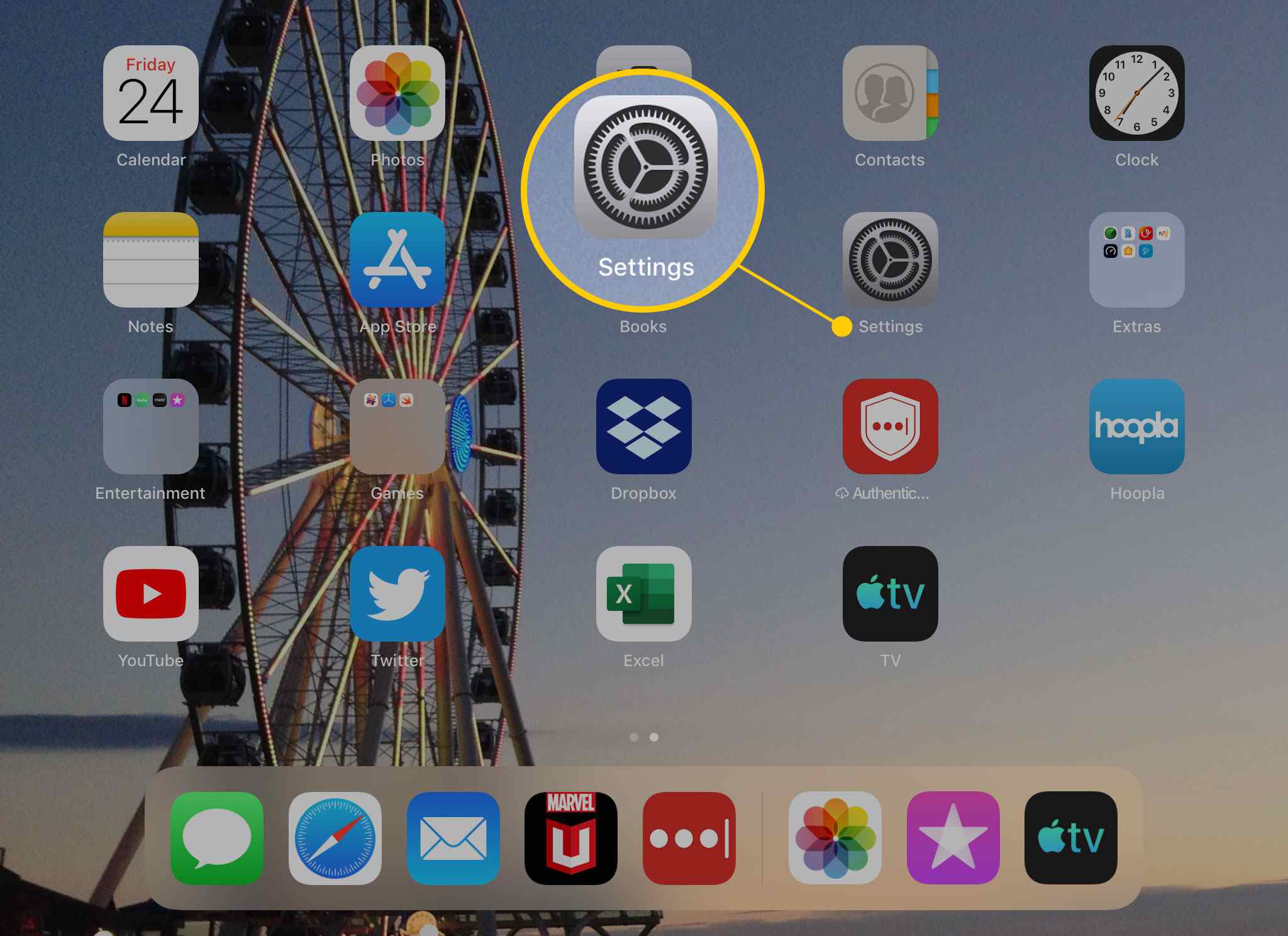
-
Klepněte na Všeobecné.
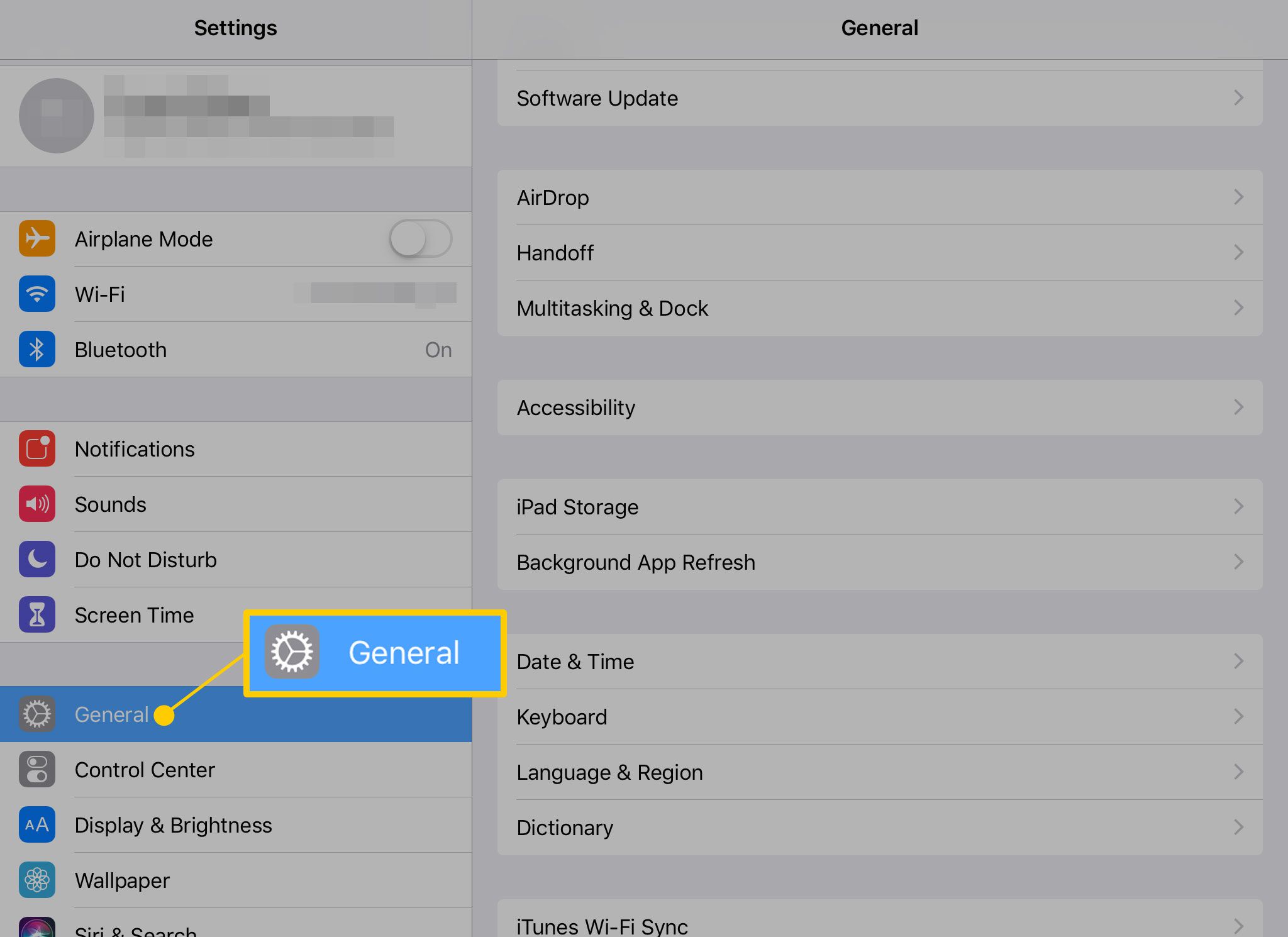
-
Klepněte na Přístupnost.
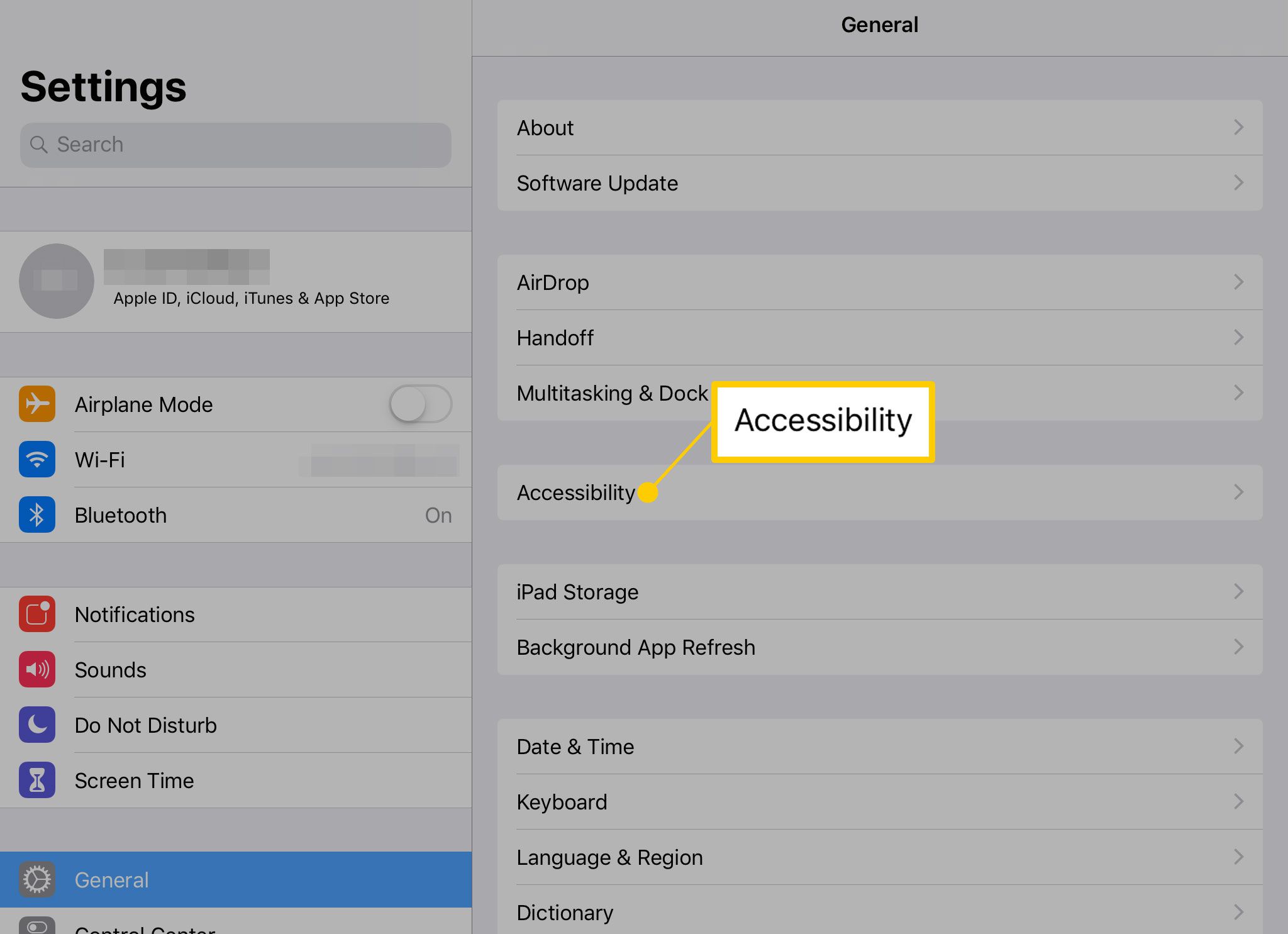
-
Klepněte na Lupa, poté zapněte Lupa přepnout spínač.
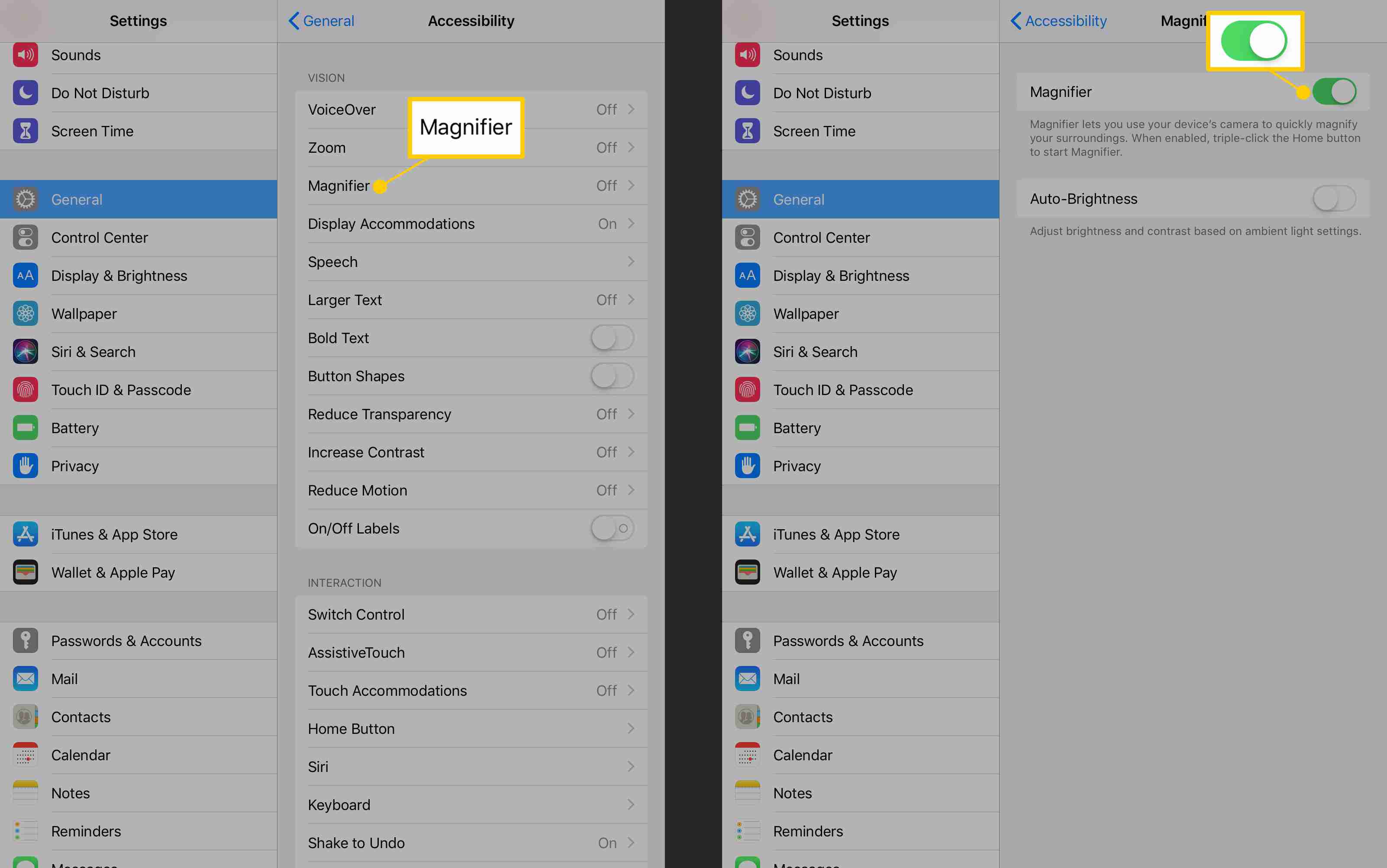
-
Chcete-li použít Zvětšovač, třikrát klikněte na tlačítko Domů a namiřte zadní kameru na iPadu na objekt, který chcete zvětšit. Upravte úroveň zvětšení a jas, přidejte filtry a obraťte barvy, abyste věci lépe viděli.