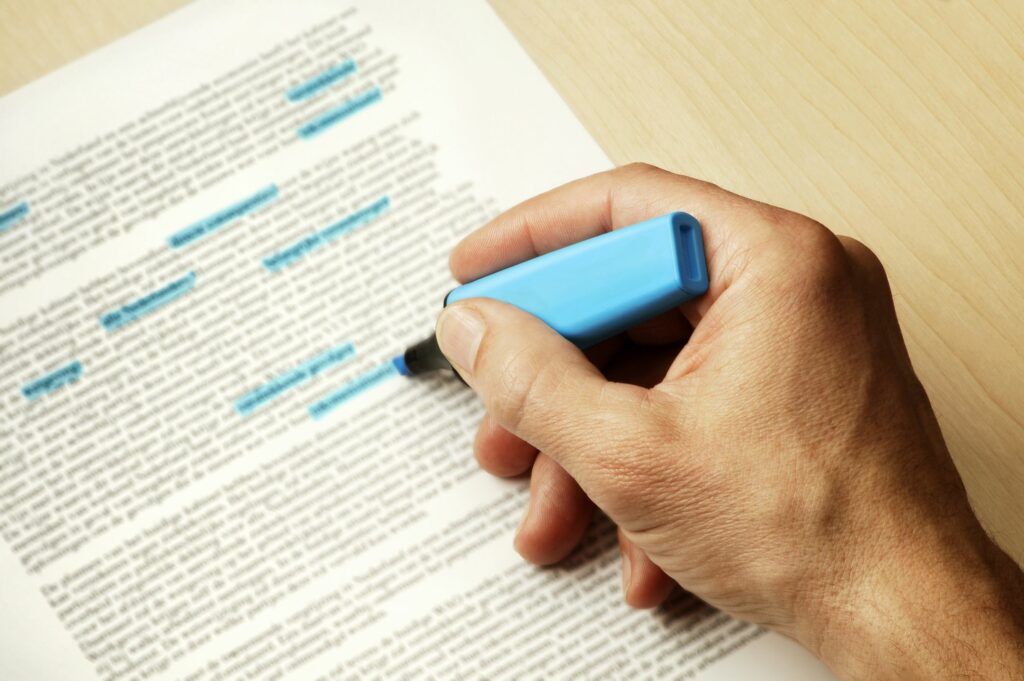
Co je třeba vědět
- Desktop: Vyberte text, který chcete zvýraznit. V nabídce vyhledejte nástroj zvýrazňovače. Vyber barvu.
- Mobilní: Klepněte na tlačítko úprav. Vyberte text, který chcete zvýraznit, klepněte na ikonu ikona zvýrazňovače > Zvýrazněte barvua vyberte barvu.
- Dokumenty nejen podporují vaše standardní žluté zvýraznění, ale i jakoukoli barvu, kterou můžete pochopit, protože jsou podporovány hexadecimální hodnoty.
Tento článek popisuje, jak zvýraznit text v Dokumentech Google pomocí webového prohlížeče pro stolní počítače a mobilní aplikace.
Zvýraznění textu na ploše
Pokud používáte Dokumenty z webu, vyberte nějaký text a poté vyberte barvu pomocí tlačítka zvýrazňovače. Zde je postup:
-
Vyberte text, který chcete zvýraznit. Zvýraznění se někdy používá k označení výběr. Pokud chcete vybrat celý text, přejděte na Upravit > Vybrat vše nebo kliknutím a přetažením z jedné části dokumentu do druhé uchopte vše mezi nimi.
-
V nabídce vyhledejte nástroj zvýrazňovače. Je ve stejné oblasti jako tučná / kurzíva / podtržená část vpravo od měniče barev textu.
Pokud ji nevidíte, je skrytá v rozbalovací nabídce; najděte jej pomocí tlačítka se třemi tečkami vpravo nahoře v nabídce.
-
Vyber barvu. Text se okamžitě zvýrazní.
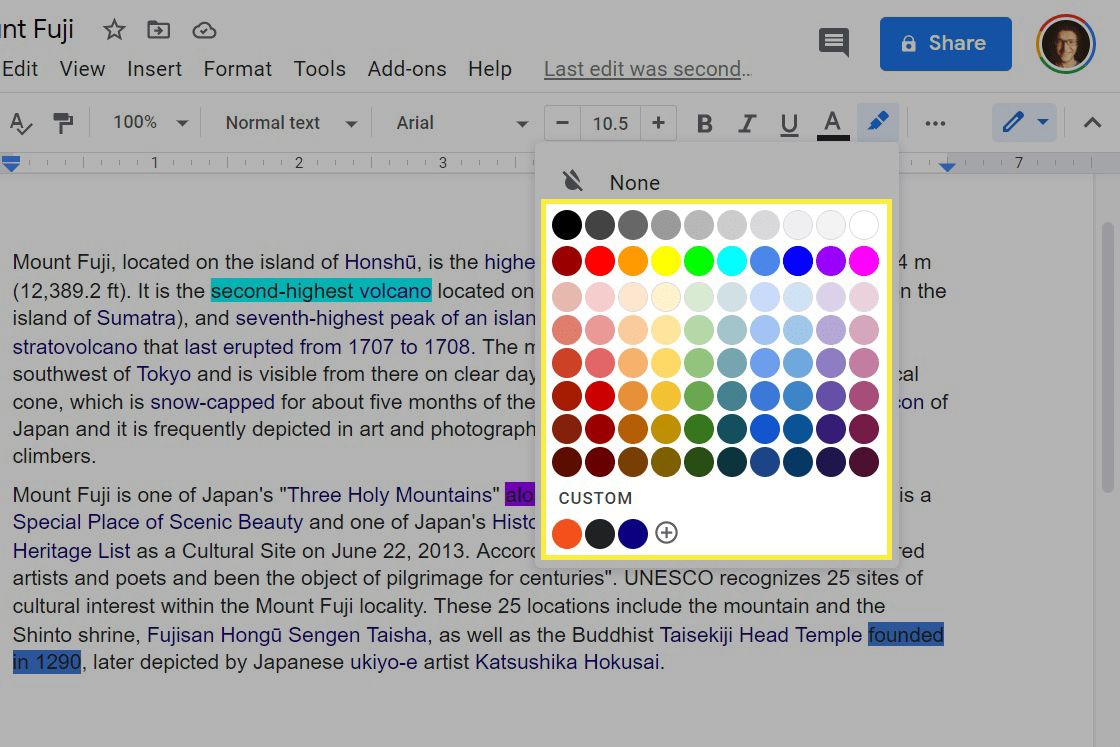
Pokud nevidíte žádný ze seznamu, který chcete použít, vyberte tlačítko plus dole; můžete upravit odstín nebo zadat hexadecimální hodnotu barvy pro přesnou shodu.
Doplňky zvýrazňovače
Existují také doplňky Google Docs, které poskytují funkce zvýraznění, pokud chcete další funkce. Zvýrazňovací nástroj je jedním příkladem, který poskytuje několik možností, které u integrovaného zvýrazňovače Docs nemůžete získat:
- Ukládejte barvy do knihovny. Mohli byste vytvořit sadu s názvem Odpovědinapříklad vytvořit červené a zelené tlačítko pro zvýraznění nesprávných a správných odpovědí ve školním listu.
- Vyberte sadu barev ze své knihovny, abyste získali rychlý přístup k jejím tlačítkům v postranním panelu.
- Importujte a exportujte konkrétní sady barev nebo celou svou knihovnu. Vy nebo někdo jiný pak můžete importovat sady zvýrazňovačů do Dokumentů Google pro konzistenci barev mezi dokumenty, což je skvělé pro spolupracovníky.
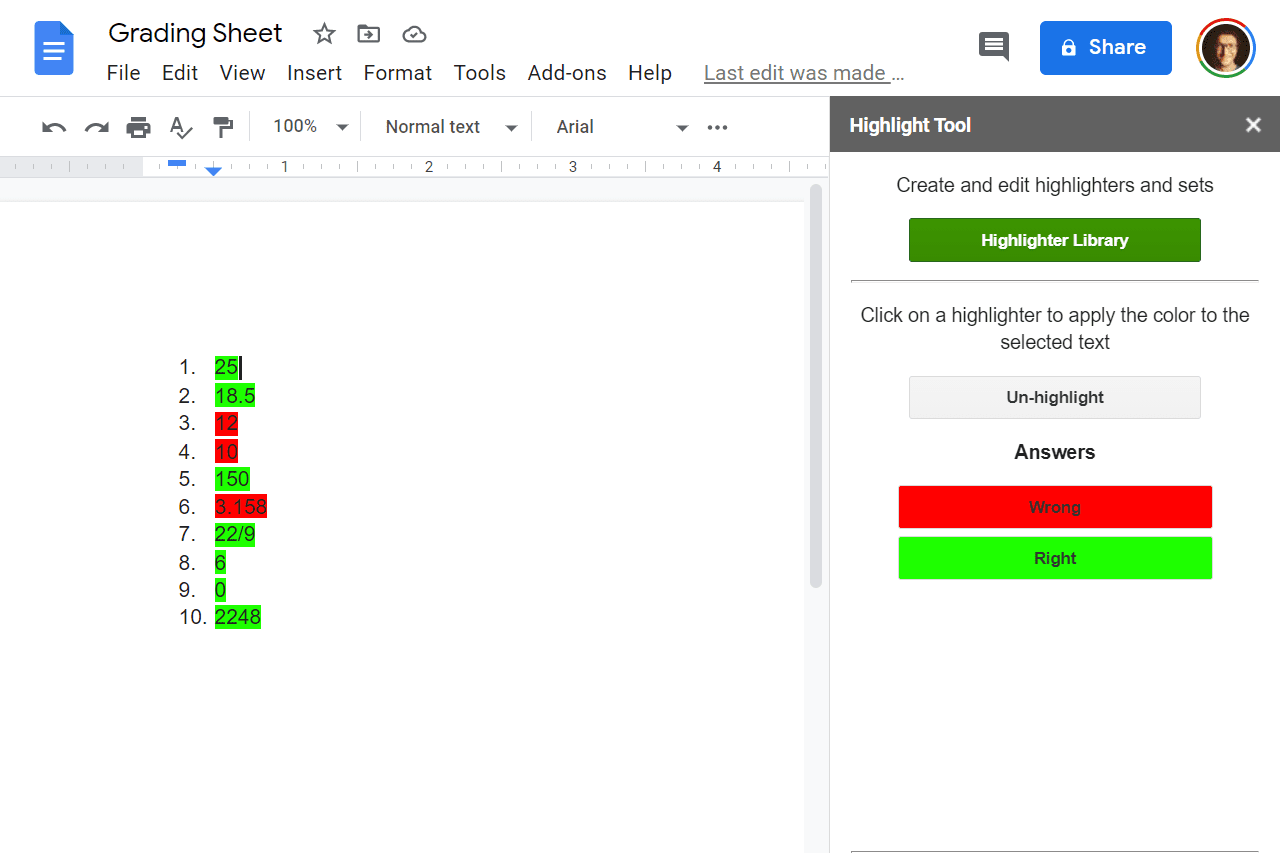
Zvýrazněte v mobilní aplikaci Dokumenty Google
Pro zobrazení nabídky zvýrazňovače vyžaduje mobilní aplikace několik dalších kroků než web.
-
Otevřete dokument a klepnutím na tlačítko úprav dole přejděte do režimu úprav.
-
Poklepáním zvýrazněte slovo. Chcete-li výběr rozšířit, přetažením tlačítek na obou stranách přidejte další text.
-
Vybrat A z nabídky nahoře nebo ikona zvýrazňovače z nabídky dole.
-
V nové nabídce dole přejděte dolů a vyberte Zvýrazněte barvua vyberte barvu. Opakujte kroky 2–4 tolikrát, kolikrát je potřeba.
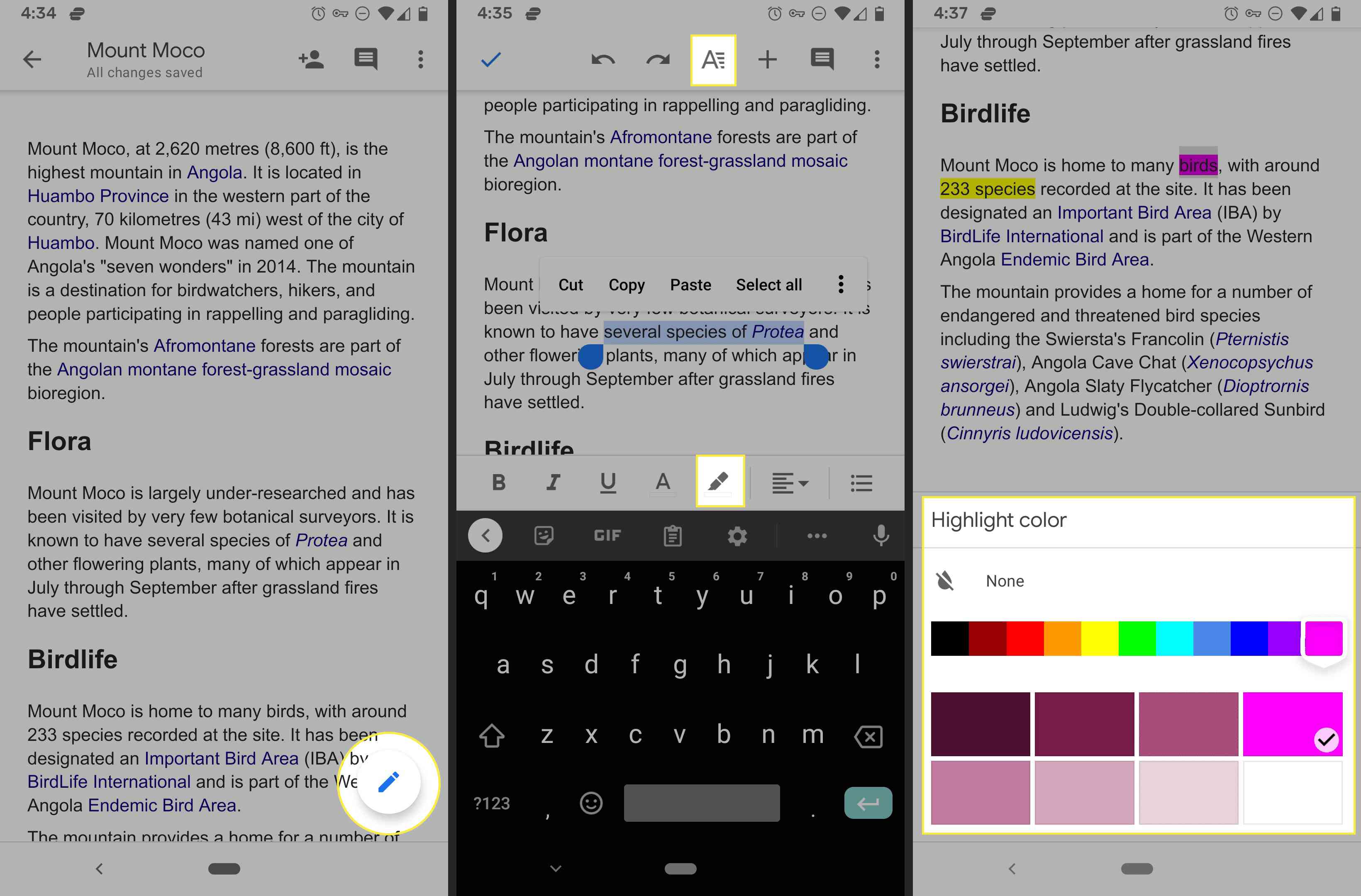
-
Klepnutím na jiné místo v dokumentu nabídku opustíte. Po dokončení úprav uložte zaškrtnutí v levém horním rohu.