
Apple Hardware Test (AHT) je komplexní aplikace, která vám pomůže diagnostikovat problémy související s hardwarem, se kterými se můžete u starších počítačů Mac setkat. AHT může diagnostikovat problémy s displejem, grafikou, procesorem, pamětí, logickou kartou, senzory a úložištěm Macu. Informace v tomto článku se týkají počítačů Mac vyrobených v roce 2012 a starších.
Příčiny selhání hardwaru Mac
Některé problémy se systémem Mac, například problémy se spuštěním, mohou být způsobeny problémy se softwarem nebo hardwarem. Dobrým příkladem je zaseknutí se při spuštění počítače Mac na modré nebo šedé obrazovce. Důvodem, proč je Mac zaseknutý, může být hardwarový nebo softwarový problém. Spuštění testu hardwaru Apple může příčinu zúžit. Hardware Apple čas od času selže, přičemž nejčastější poruchou je RAM. U většiny počítačů Mac je RAM snadno vyměnitelná a spuštění testu hardwaru Apple k potvrzení selhání RAM je jednoduchý úkol.
Dostupnost testu hardwaru Apple
Ne všechny Mac běží na AHT. Metoda se liší v závislosti na verzi operačního systému nainstalovaného v systému Mac.
- U počítačů Mac vyrobených v roce 2012 a starších s OS X Mountain Lion (10.8.4) nebo novějším je v Macu zabudován Apple Hardware Test.
- Počítače Mac vyrobené v roce 2012 a dříve s OS X Mountain Lion (10.8.3) nebo dříve nainstalovaným používají disk se systémovým softwarem nebo jednotku flash dodávanou s počítačem Mac.
- Počítače Mac vyrobené v roce 2013 a novější nejsou kompatibilní s AHT.
U všech počítačů Mac 2013 a novějších změnila společnost Apple systém testování hardwaru tak, aby používal Apple Diagnostics, který je zabudován do systému Mac.
AHT na počítačích Mac, které byly dodány se systémem OS X Lion nebo novějším
OS X Lion byl vydán v létě 2011. Lion označil změnu od distribuce softwaru OS na fyzických médiích (DVD) k poskytování softwaru ke stažení. Před OS X Lion byl Apple Hardware Test poskytován na jednom z instalačních DVD, která byla součástí Macu. To bylo také zahrnuto na USB flash disku pro časnou verzi MacBook Air, který neměl slot pro optická média. S OS X Lion a novějším je u všech počítačů Mac vyrobených před rokem 2013 AHT součástí skrytého oddílu na spouštěcí jednotce Mac. Pokud je v počítači Mac nainstalován Lion nebo novější, jste připraveni spustit Apple Hardware Test.
AHT na počítačích Mac, které byly dodány s OS X Leopard na OS X Snow Leopard
OS X Leopard (10.5) byl vydán v září 2008. U počítačů Mac, které byly prodávány s OS X 10.5.5 a novějšími verzemi Leopard nebo s jakoukoli verzí OS X Snow Leopard (10.6), je AHT umístěn na instalačním disku aplikace. Součástí systému Mac je 2 DVD. Majitelé MacBooků Air, kteří si během této doby zakoupili své Macy, najdou AHT na MacBook Air Reinstall Drive. Jedná se o USB flash disk, který je součástí nákupu.
AHT na počítačích Mac s procesorem Intel s OS X Leopard 10.5.4 nebo starším
Pokud jste si zakoupili Mac s procesorem Intel v létě 2008 nebo dříve, najdete AHT na DVD s instalačním diskem 1 pro Mac OS X, které je součástí nákupu.
AHT na počítačích Mac založených na PowerPC
U starších počítačů Mac, jako jsou iBooks, Power Mac a PowerBook, je AHT na samostatném disku CD dodávaném s Mac.
Jak spustit test hardwaru Apple
Nyní, když víte, kde se AHT nachází, můžete spustit Apple Hardware Test.
-
Vložte příslušnou jednotku DVD nebo USB flash s AHT do počítače Mac. Tento krok není nutný pro počítače Mac s Lionem nebo novějším, kde je AHT na oddílu na pevném disku.
-
Vypněte Mac.
-
Pokud testujete přenosný počítač Mac, připojte jej ke zdroji střídavého proudu. Neprovádějte test z baterie počítače Mac.
-
zmáčkni Napájení tlačítko pro spuštění Macu a okamžitě stiskněte a podržte D klíč. Pokračujte v držení D dokud se na displeji nezobrazí malá ikona počítače Mac. Když uvidíte ikonu, uvolněte D klíč.
-
Vyberte jazyk ze seznamu jazyků, které lze použít ke spuštění AHT, a poté klikněte na šipku vpravo dole. Test hardwaru Apple kontroluje, jaký hardware je nainstalován v počítači Mac. Počkejte na dokončení hardwarové sondy. Po dokončení je zvýrazněno tlačítko Test.
-
Kliknutím na hardware zkontrolujete, jaký hardware test našel Hardwarový profil. Projděte si seznam komponent a ujistěte se, že se hlavní komponenty Macu zobrazují správně. Pokud se informace o konfiguraci jeví jako správné, vyberte Test. Pokud se něco nezdá, ověřte konfiguraci Macu tak, že zkontrolujete specifikace podpory pro Mac na webu podpory Apple. Pokud se informace o konfiguraci neshodují, zařízení pravděpodobně selhalo a je třeba jej opravit nebo vyměnit.
-
Klepněte na Test hardwaru. AHT podporuje dva typy testů: standardní test a rozšířený test. Rozšířený test zjistí problémy s RAM nebo grafikou. Pokud máte podezření na takový problém, začněte kratším standardním testem.
-
Klepněte na Test. AHT zobrazuje stavový řádek a chybové zprávy, které mohou být výsledkem testování. Test může chvíli trvat. Možná slyšíte, jak se fanoušci Macu otáčejí nahoru a dolů. Tato aktivita ventilátoru je během procesu testování normální.
-
Po dokončení testu zmizí stavový řádek a v oblasti Výsledky testu v okně se zobrazí zpráva Žádná chyba nenalezena nebo seznam problémů. Pokud se ve výsledcích testu zobrazí chybový kód, podívejte se do níže uvedené části s chybovými kódy, kde najdete seznam běžných chybových kódů a jejich význam.
-
Pokud se vše zdá být v pořádku, možná budete chtít spustit rozšířený test, který je lepší při hledání problémů s pamětí a grafikou. Chcete-li spustit rozšířený test, vyberte ikonu Proveďte rozšířené testování Zaškrtněte políčko a klikněte na Test. Rozšířené testování trvá déle než standardní test.
-
Ukončete AHT kliknutím na kteroukoli z nich Restartujte nebo Vypnout.
Chybové kódy testu hardwaru Apple
Chybové kódy generované testem Apple Hardware Test mají tendenci být záhadné a jsou určeny pro servisní techniky Apple. Mnoho z chybových kódů je však dobře známo a tento seznam může být užitečný:
| Chybový kód | Popis |
|---|---|
| 4AIR | Bezdrátová karta AirPort |
| 4ETH | Ethernet |
| 4HDD | Pevný disk (zahrnuje SSD) |
| 4IRP | Logická deska |
| 4MEM | Paměťový modul (RAM) |
| 4MHD | Externí disk |
| 4 MLB | Řadič logické desky |
| 4MOT | Fanoušci |
| 4PRC | Procesor |
| 4SNS | Selhal senzor |
| 4YDC | Video / grafická karta |
Další taktiky řešení problémů
Většina chybových kódů označuje poruchu související součásti a může vyžadovat, aby technik zkontroloval počítač Mac a určil příčinu a náklady na opravu. Před návštěvou obchodu Apple nebo odesláním počítače Mac do obchodu resetujte PRAM a resetujte SMC. To může být užitečné pro některé chyby, včetně problémů s logikou a problémy s ventilátory. Můžete provést další řešení problémů s pamětí (RAM), pevným diskem a externím diskem. V případě jednotky, ať už interní nebo externí, ji opravte pomocí nástroje Disk Utility, který je součástí OS X, nebo pomocí aplikace jiného výrobce, jako je DiskWarrior nebo Techtool Pro. Pokud má počítač Mac moduly opravitelné uživatelem RAM, vyčistěte a znovu usaďte RAM. Vyjměte RAM, pomocí gumy na tužky očistěte kontakty modulů RAM a RAM znovu nainstalujte. Poté spusťte znovu Apple Hardware Test pomocí rozšířené možnosti testování. Pokud má Mac stále problémy s pamětí, možná budete muset vyměnit RAM.
Co dělat, pokud nemůžete najít disk AHT nebo jednotku USB Flash
Pokud jste nevhodně umístili optické médium nebo jednotku USB flash, máte dvě možnosti. Můžete si vzít Mac do nejbližšího Apple Storu nebo zavolat Apple a objednat náhradní sadu disků. Než zavoláte, potřebujete sériové číslo počítače Mac, které je uvedeno v Jablko nabídka pod O tomto počítači Mac. Pokud máte sériové číslo, zavolejte podporu společnosti Apple nebo použijte systém podpory online k iniciaci žádosti o náhradní médium. Druhou možností je přesunout Mac do Apple Store. Technici Apple mohou spustit AHT za vás a diagnostikovat jakékoli problémy, které má Mac. Více od Lifewire
-
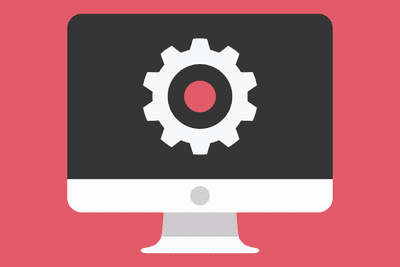
Pomocí testu hardwaru Apple k diagnostice problémů
-

Instalace nástroje Windows Boot Camp Assistant do počítače Mac
-

Řešení potíží s počítačem Mac pomocí nástroje Apple Diagnostics
-

Nelze spustit počítač Mac – Jak mohu opravit pevný disk?
-

Průvodci instalací OS X Mountain Lion
-
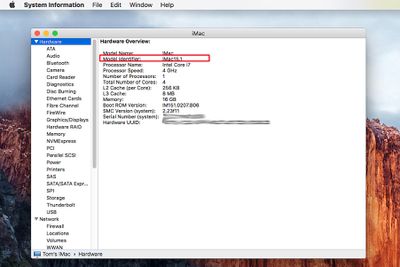
Jak obnovit firmware na počítači Mac s procesorem Intel pomocí disku CD
-

Jak aktualizovat svůj notebook MacBook Air
-
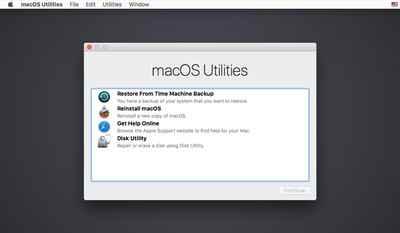
Určete verzi systému Mac OS v oddílu pro obnovení
-
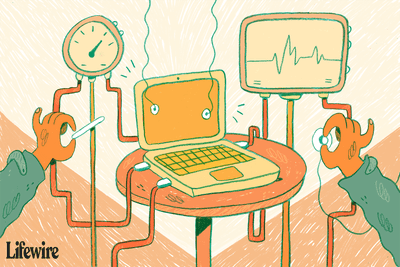
4 nejlepší programy pro testování paměti zdarma
-

Proveďte čistou instalaci OS X Yosemite na vašem počítači Mac
-

Jak aktualizovat váš MacBook Pro
-

13 způsobů, jak na notebooku získat více paměti RAM
-

Jak přesunout Apple Mail na nový Mac
-

Používání nástrojů pro odstraňování problémů s Apple Mail
-

Jak přepnout z Windows na Mac ručně
-
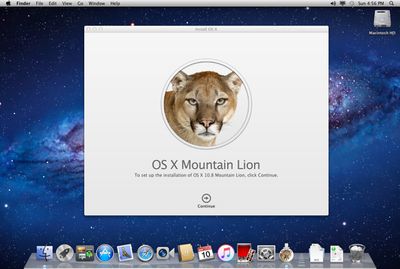
Proveďte čistou instalaci OS X Mountain Lion na spouštěcí jednotce
Vaše práva na soukromí
Lifewire a naši partneři třetích stran používají soubory cookie a zpracovávají osobní údaje, jako jsou jedinečné identifikátory, na základě vašeho souhlasu s ukládáním a / nebo přístupem k informacím v zařízení, zobrazováním personalizovaných reklam a pro měření obsahu, přehled publika a vývoj produktů. Chcete-li změnit nebo odvolat váš výběr souhlasu pro Lifewire.com, včetně vašeho práva vznést námitku, kde je použit oprávněný zájem, klikněte níže. Nastavení můžete kdykoli aktualizovat pomocí odkazu „Ochrana osobních údajů v EU“ v dolní části jakékoli stránky. Tyto volby budou globálně signalizovány našim partnerům a nebudou mít vliv na data procházení. Seznam partnerů (prodejců)
My a naši partneři zpracováváme údaje pro:
Aktivně pro identifikaci skenujte vlastnosti zařízení. Používejte přesná geolokační data. Ukládejte a / nebo přistupujte k informacím na zařízení. Vyberte přizpůsobený obsah. Vytvořte si vlastní profil obsahu. Měření výkonu reklamy. Vyberte základní reklamy. Vytvořte si přizpůsobený profil reklam. Vyberte přizpůsobené reklamy. Aplikujte průzkum trhu a získejte informace o publiku. Měření výkonu obsahu. Vyvíjejte a vylepšujte produkty. Seznam partnerů (prodejců)