
Disk Utility byl vždy schopen vytvářet klony, i když aplikace odkazuje na proces jako Obnovit, jako při obnově dat ze zdrojové jednotky na cílovou jednotku. Funkce obnovení není jen pro disky. Bude fungovat téměř s jakýmkoli úložným zařízením, které můžete připojit k počítači Mac, včetně obrazů disků, pevných disků, disků SSD a USB flash disků. I když je stále možné vytvořit přesnou kopii (klon) jakékoli jednotky připojené přímo k počítači Mac, změny v Disk Utility vytvořily další kroky, když klonujete spouštěcí jednotku pomocí funkce Obnovit Disk Utility. Nenechte však překážet myšlence dalších kroků, proces je stále docela jednoduchý a přidané kroky ve skutečnosti pomáhají zajistit přesnější klon spouštěcí jednotky. Pokyny v tomto článku platí pro zařízení se systémem macOS 10.11 (El Capitan) a novějším.
Jak funguje obnovení
Funkce Obnovit v programu Disk Utility používá funkci blokového kopírování, která může urychlit proces kopírování. Vytváří také téměř přesnou kopii zdrojového zařízení. „Téměř přesný“ znamená, že bloková kopie přesune vše v datovém bloku z jednoho zařízení na druhé. Výsledky jsou téměř přesnou kopií originálu. Kopie souboru kopíruje datový soubor po souboru. Zatímco informace zůstávají stejné, umístění souboru na zdrojovém a cílovém zařízení se pravděpodobně bude lišit. Použití blokové kopie je rychlejší, ale má určitá omezení, která ovlivňují, kdy ji lze použít, nejdůležitější je, že kopírování blok po bloku vyžaduje, aby bylo nejprve odpojeno zdrojové i cílové zařízení z počítače Mac. Tím je zajištěno, že data bloku se během procesu kopírování nezmění. Nebojte se; odpojení nemusíte dělat. O to se postará funkce Disk Utility Restore. Znamená to však, že při použití funkcí Obnovení nelze použít zdroj ani cíl.
Jak obnovit nespouštěcí svazek
Funkci Obnovit nelze použít na aktuální spouštěcí jednotce ani na žádné jednotce, která používá soubory. Pokud potřebujete klonovat spouštěcí jednotku, můžete využít buď svazek pro obnovení systému Mac HD HD, nebo libovolnou jednotku, na které je nainstalována zaváděcí kopie OS X.
-
Spusťte Disk Utility, který se nachází na / Applications / Utilities.
-
Otevře se aplikace Disk Utility, která zobrazí jedno okno rozdělené na tři mezery: panel nástrojů, postranní panel zobrazující aktuálně připojené jednotky a svazky a informační panel zobrazující informace o aktuálně vybraném zařízení v postranním panelu. Pokud aplikace Disk Utility vypadá jinak než v tomto popisu, možná používáte starší verzi systému Mac OS. Pokyny ke klonování jednotky najdete pomocí dřívější verze Disk Utility.
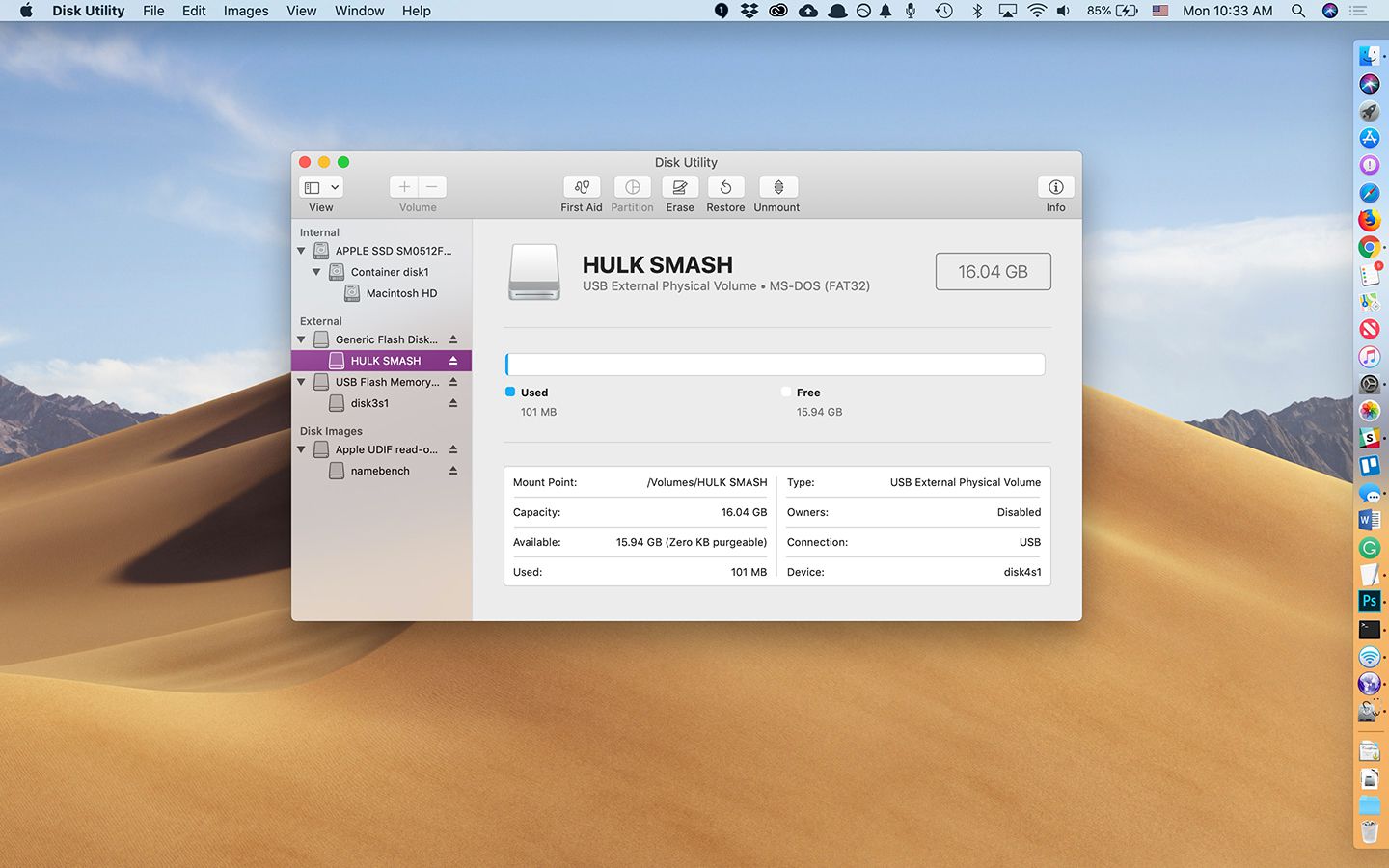
-
V postranním panelu vyberte svazek, do kterého chcete kopírovat / klonovat data. Vybraný svazek bude cílovou jednotkou pro operaci Obnovit.
-
Vyberte Obnovit z nabídky Úpravy Disk Utility.
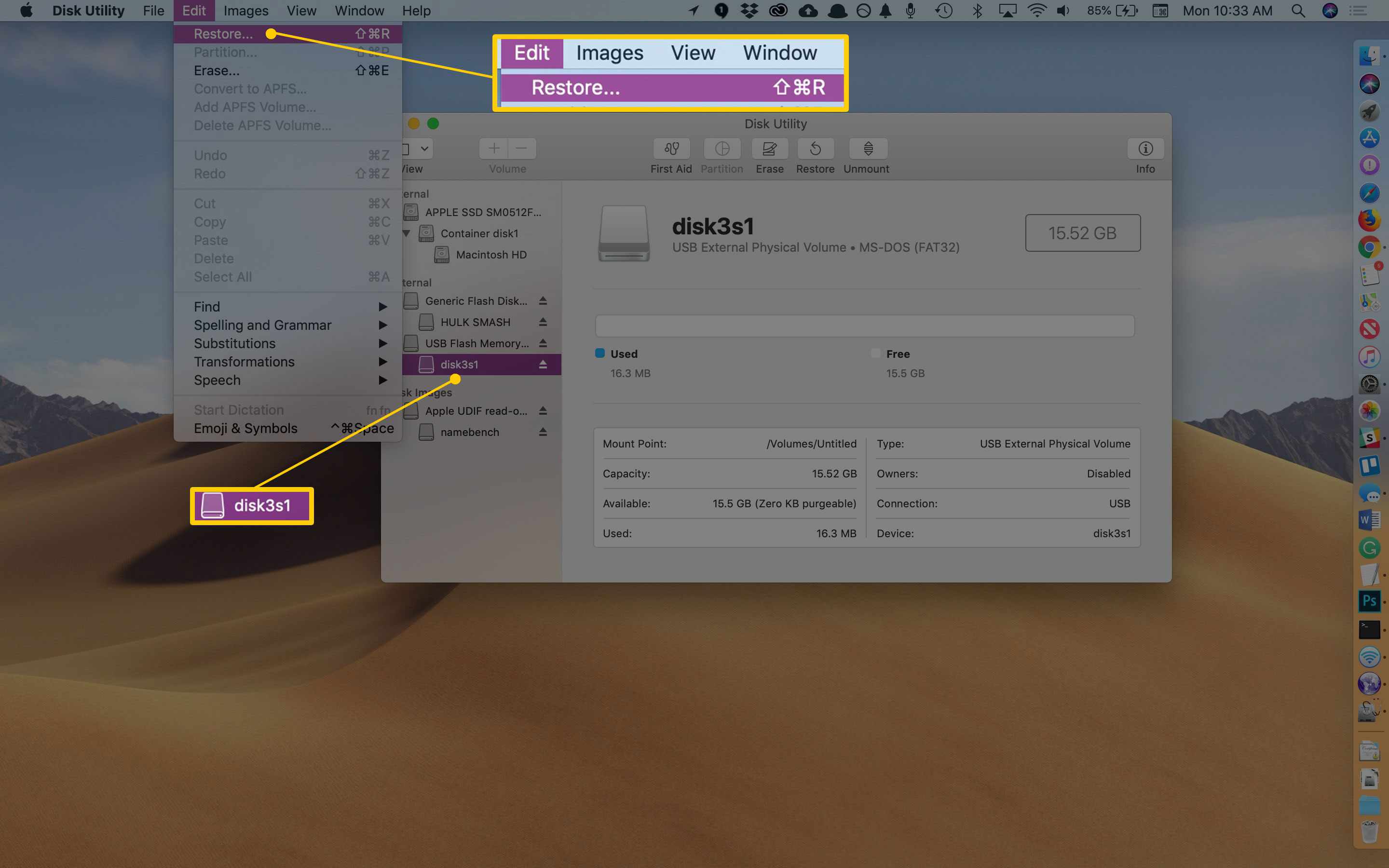
-
Rozbalí se list, který vás požádá, abyste z rozevírací nabídky vybrali zdrojové zařízení, které se má použít pro proces obnovení. List vás také upozorní, že svazek, který jste vybrali jako cíl, bude vymazán a jeho data budou nahrazena daty ze zdrojového svazku.
-
V rozbalovací nabídce vedle textu „Obnovit z“ vyberte zdrojový svazek a poté klikněte na tlačítko Obnovit.
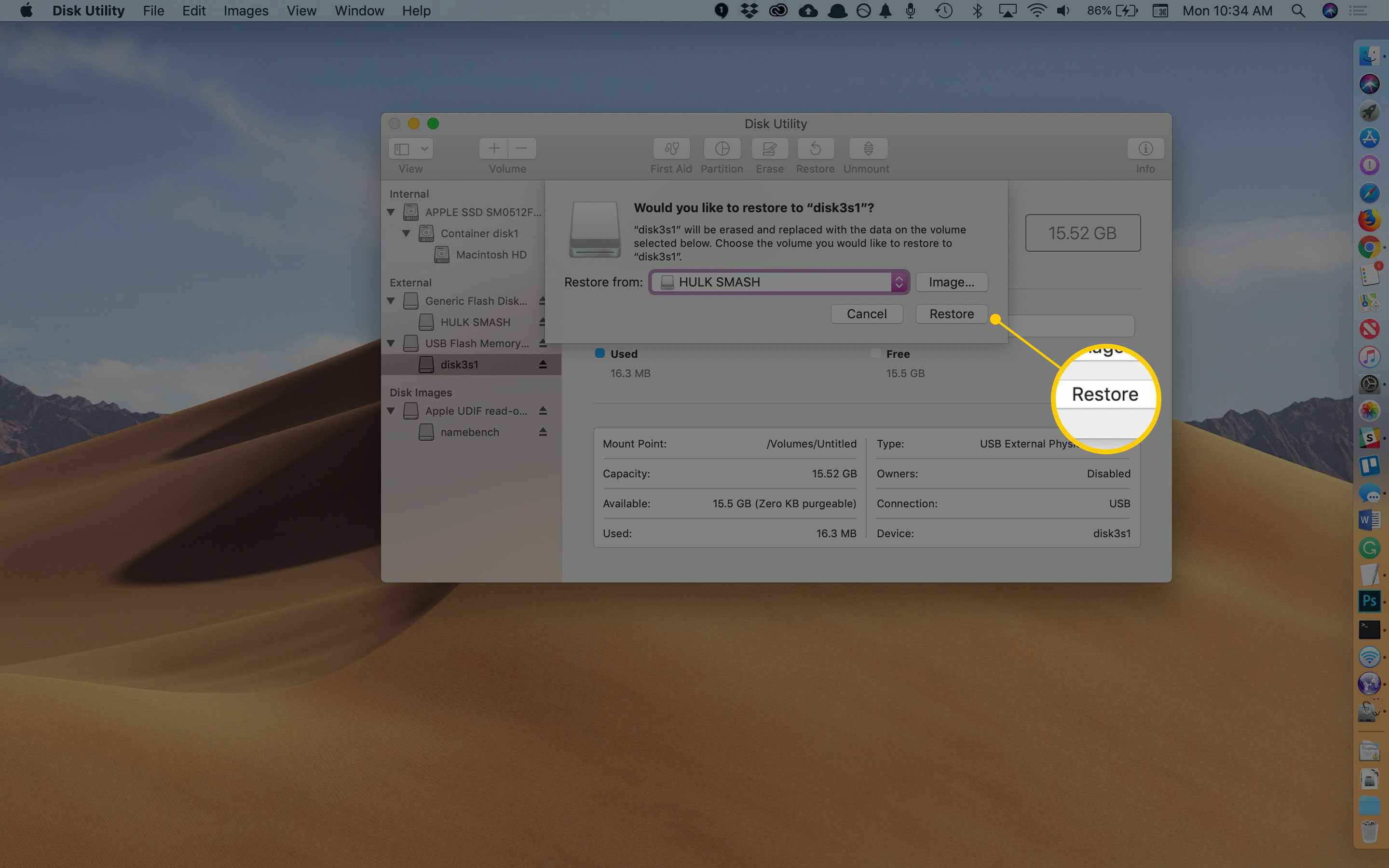
-
Bude zahájen proces obnovení. Nový rozevírací list zobrazí stavový řádek označující, jak daleko jste v procesu obnovení. Podrobné informace můžete zobrazit také kliknutím na trojúhelník zveřejnění podrobností.
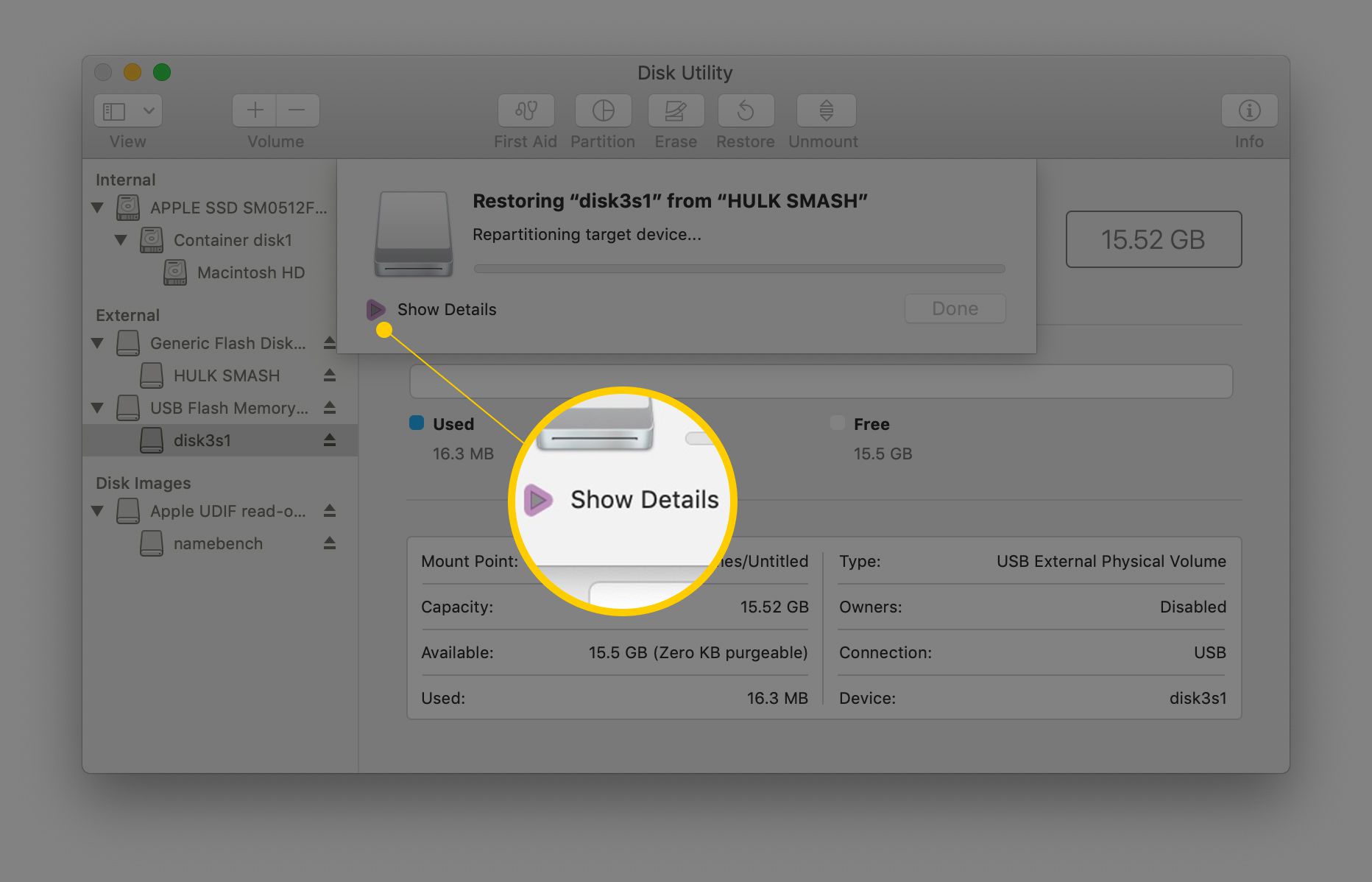
-
Po dokončení procesu obnovení bude k dispozici tlačítko Hotovo rozevíracího listu. Kliknutím na Hotovo zavřete list Obnovit.
Obnovte pomocí spouštěcí jednotky
Když použijete funkci Obnovit, musí být možné odpojit cíl i zdroj. Spouštěcí jednotka nemůže být aktivní, pokud ji chcete obnovit. Místo toho můžete Mac spustit z jiného svazku, který obsahuje zaváděcí verzi systému Mac OS. Ten, který používáte, může být jakýkoli svazek připojený k vašemu Macu, včetně USB flash disku, externího nebo svazku Recovery HD. Kompletní podrobný průvodce je k dispozici v části Použití svazku Recovery HD k přeinstalování OS X nebo Řešení potíží s Mac.
Proč používat funkci obnovení Disk Utility?
Disk Utility je zdarma a je součástí každé kopie systému Mac OS. A zatímco různé klonovací aplikace mají mnohem více funkcí, pokud nemáte přístup k aplikacím třetích stran, pomocí nástroje Disk Utility se vytvoří dokonale použitelný klon, i když to může vyžadovat ještě několik kroků a postrádá některé pěkné funkce, například jako automatizace a plánování.