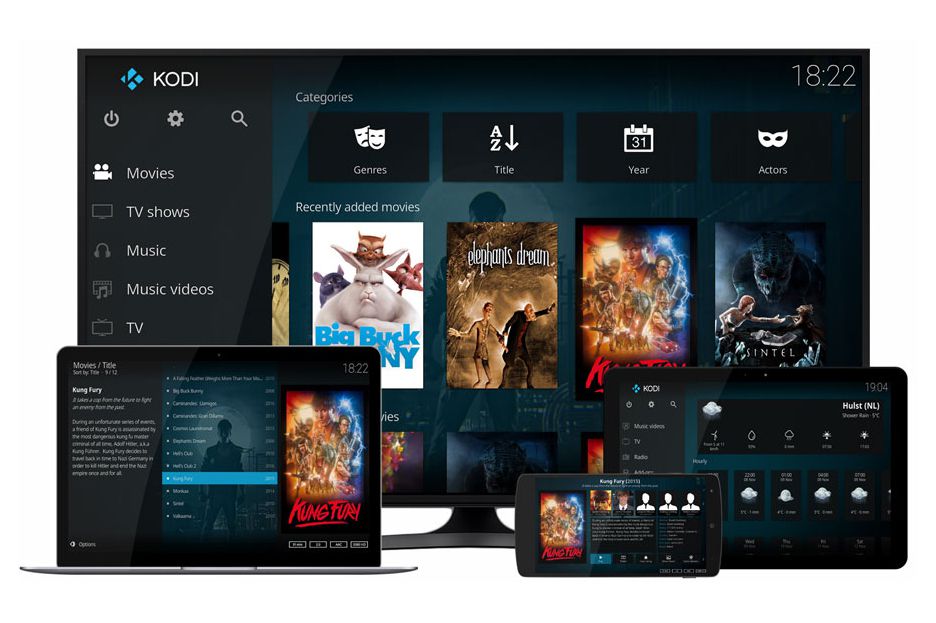
Kodi je populární open-source program, který promění váš počítač nebo mobilní zařízení ve virtuální rozbočovač pro vaše multimediální potřeby. Pomocí Kodi můžete přehrávat audio, videa a prezentace fotografií v desítkách formátů souborů. Kodi’s můžete dále funkčně rozšířit prostřednictvím oficiálních a neoficiálních doplňků. Informace v tomto článku platí pro Kodi verze 18.7 (Leia) a novější pro Android, iOS, Linux, macOS a Windows.
Co je Kodi?
Kodi, dříve známý jako XBMC, je bezplatný program, díky kterému je přístup k hudbě, filmům a televizním pořadům mnohem snazší. Je vybaven uživatelským rozhraním, které plynule přechází od nejmenších smartphonů po největší televizní obrazovky. Přestože Kodi neobsahuje žádný obsah, usnadňuje přístup k filmům, hudbě a hrám prostřednictvím přizpůsobitelného rozhraní. Taková média lze hostovat na externím pevném disku, optických formátech, jako je disk Blu-ray, nebo v cloudu.
Stáhněte a nainstalujte Kodi
Nejprve si nainstalujte verzi Kodi pro váš operační systém. Pokyny specifické pro platformu najdete na oficiálních stránkách Kodi. Doporučuje se spustit nejnovější stabilní verzi aplikace. Zatímco vývojové verze mohou být k dispozici s novými funkcemi, tyto verze nemusí fungovat správně. Pokud máte program nainstalovaný, nezapomeňte aktualizovat Kodi na nejnovější verzi.
Kodi TV a doplňky Kodi Music
Kodi můžete použít k přehrávání hudby a filmů, které vlastníte. Můžete také zobrazit a poslouchat streamovaný obsah dostupný na webu. K těmto streamům se přistupuje pomocí doplňků Kodi, malých programů, které rozšiřují integrované funkce aplikace. Většina doplňků Kodi je umístěna v úložištích. Existují dva typy úložišť Kodi, které jsou označeny jako oficiální nebo neoficiální. Při instalaci doplňků z oficiálních i neoficiálních úložišť Kodi postupujte podle následujících pokynů.
Jak nainstalovat oficiální doplňky Kodi
Oficiální úložiště spravuje Team Kodi a jsou ve výchozím nastavení zahrnuta do aplikace. Doplňky nalezené v pobočkách těchto oficiálních úložišť jsou sankcionovány nadací XBMC. Obecně je lze považovat za legitimní a bezpečné použití. Přístup k oficiálním doplňkům Kodi: Pokud používáte vlastní vzhled pro Kodi, rozhraní se může lišit od obrázků níže.
-
Otevřete Kodi, přejděte do levého podokna nabídky a vyberte Doplňky.
-
Vybrat balík ikona.
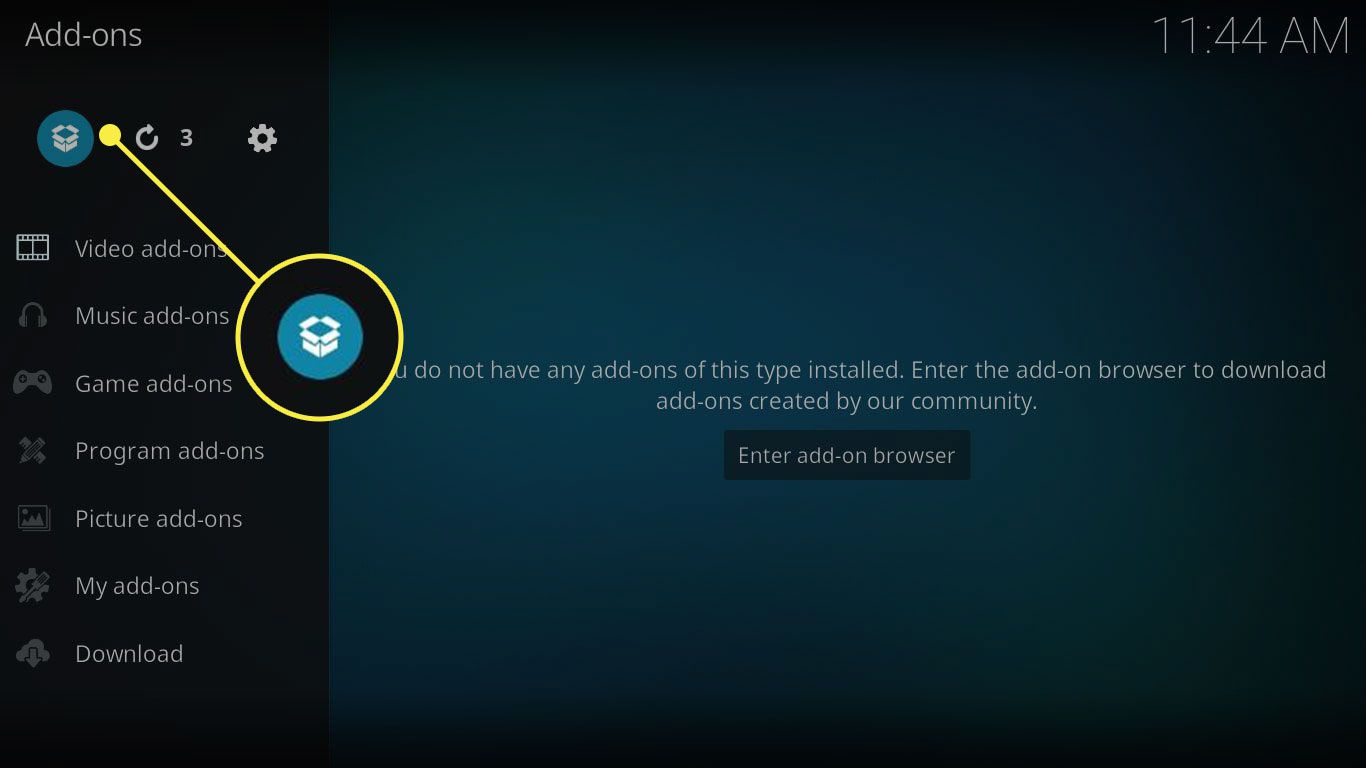
-
Vybrat Nainstalujte z úložiště.
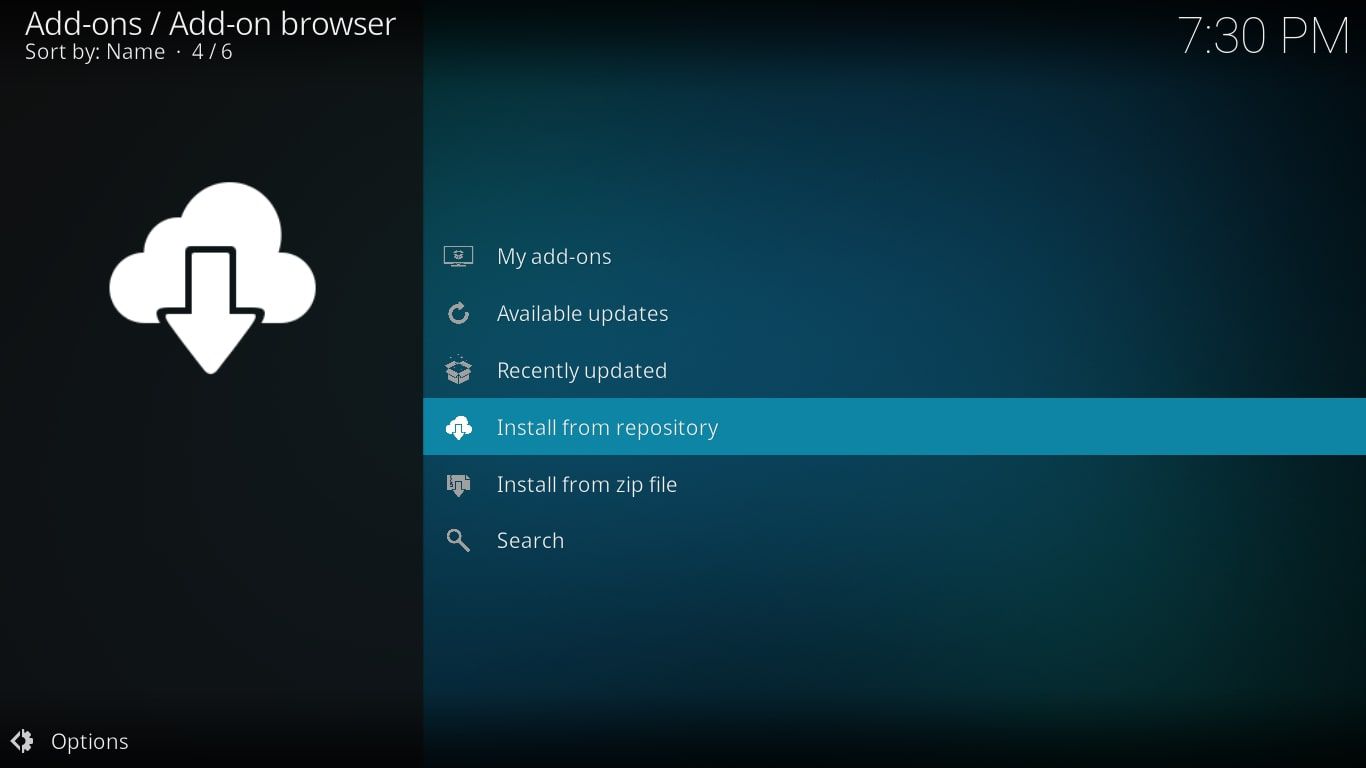
-
Budete přesměrováni na seznam více než tuctu složek nalezených v oficiálním úložišti Kodi. Vyberte kategorii a poté vyberte požadovaný doplněk. Pokud jste nainstalovali neoficiální úložiště, zobrazí se seznam dostupných úložišť. Vyberte označený Úložiště doplňků Kodi s Tým Kodi uveden jako jeho vlastník.
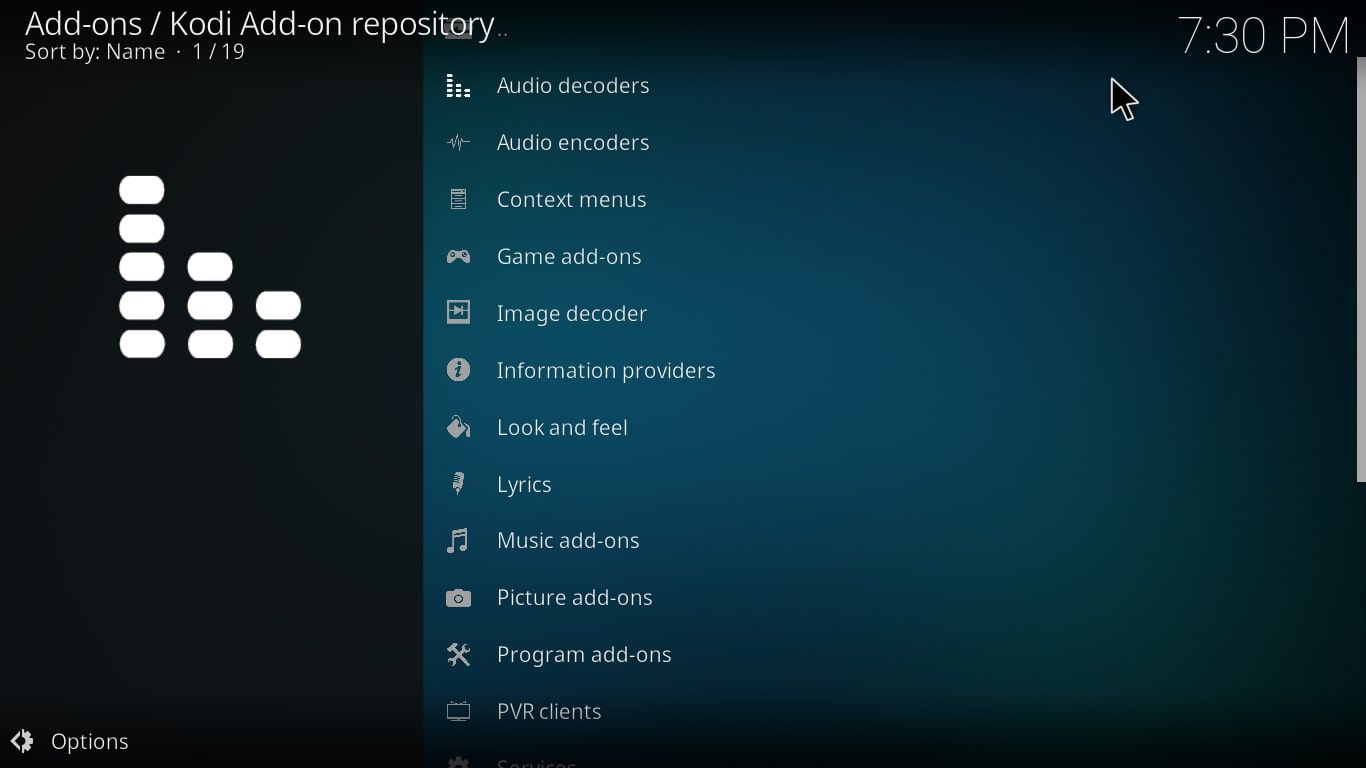
-
Vybrat Nainstalujte na obrazovce podrobností o doplňku.
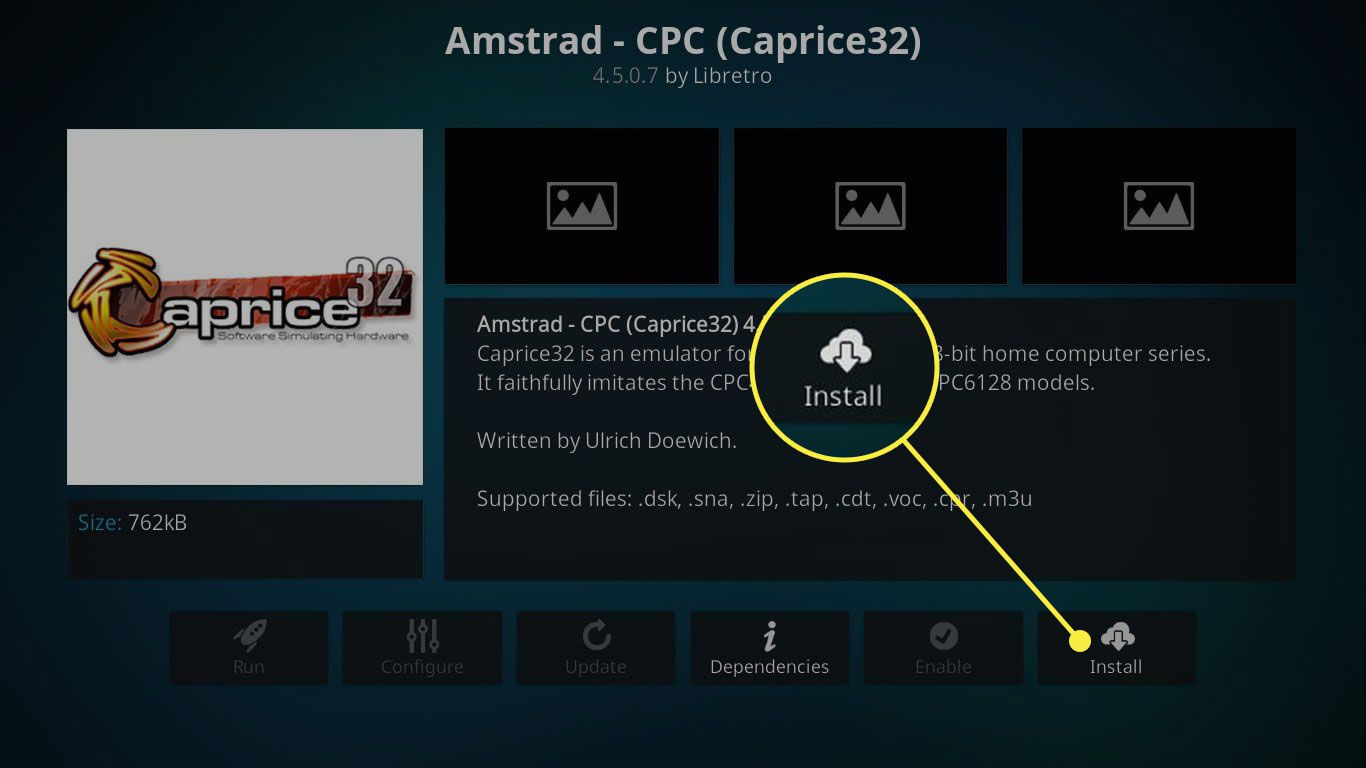
-
Vybrat OK nainstalovat doplněk Kodi.
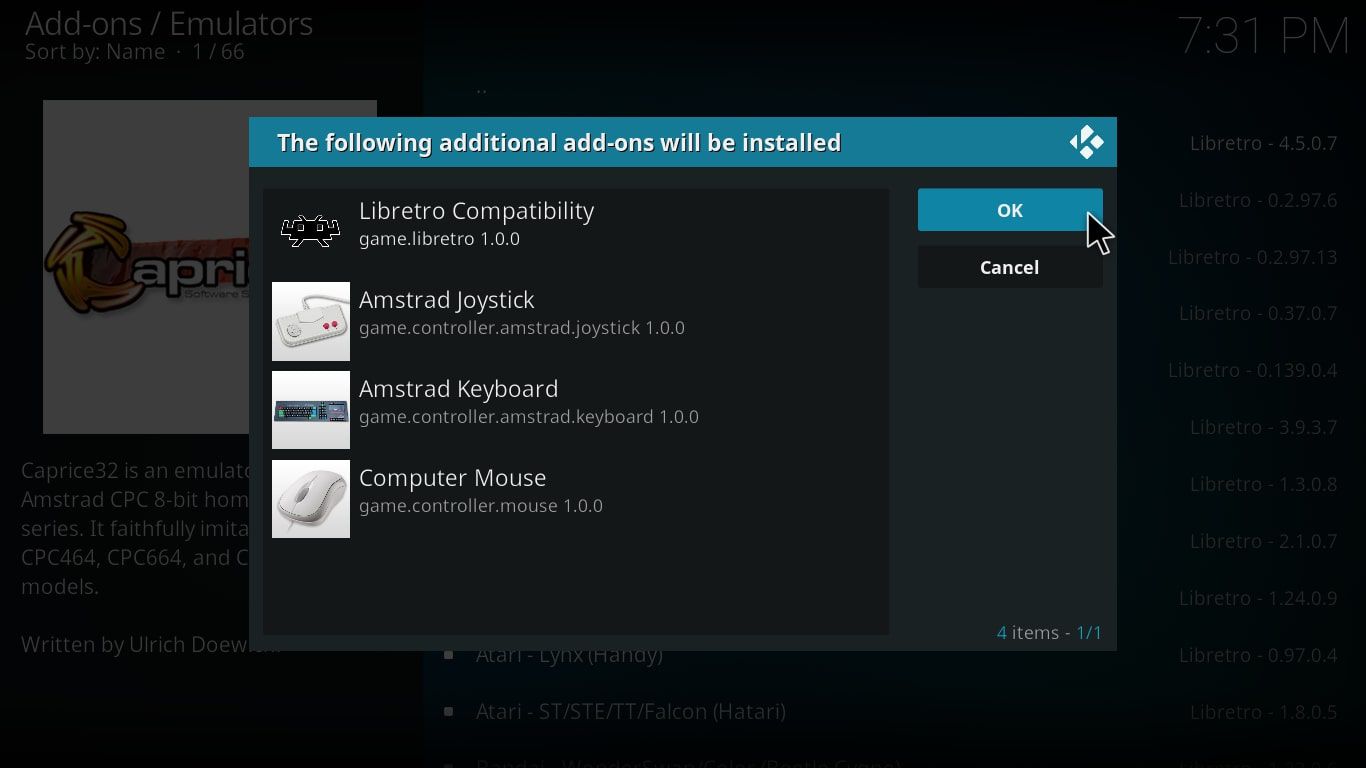
-
lis Esc na klávesnici, dokud se nevrátíte na hlavní obrazovku Kodi, poté vyberte nově nainstalovaný doplněk.
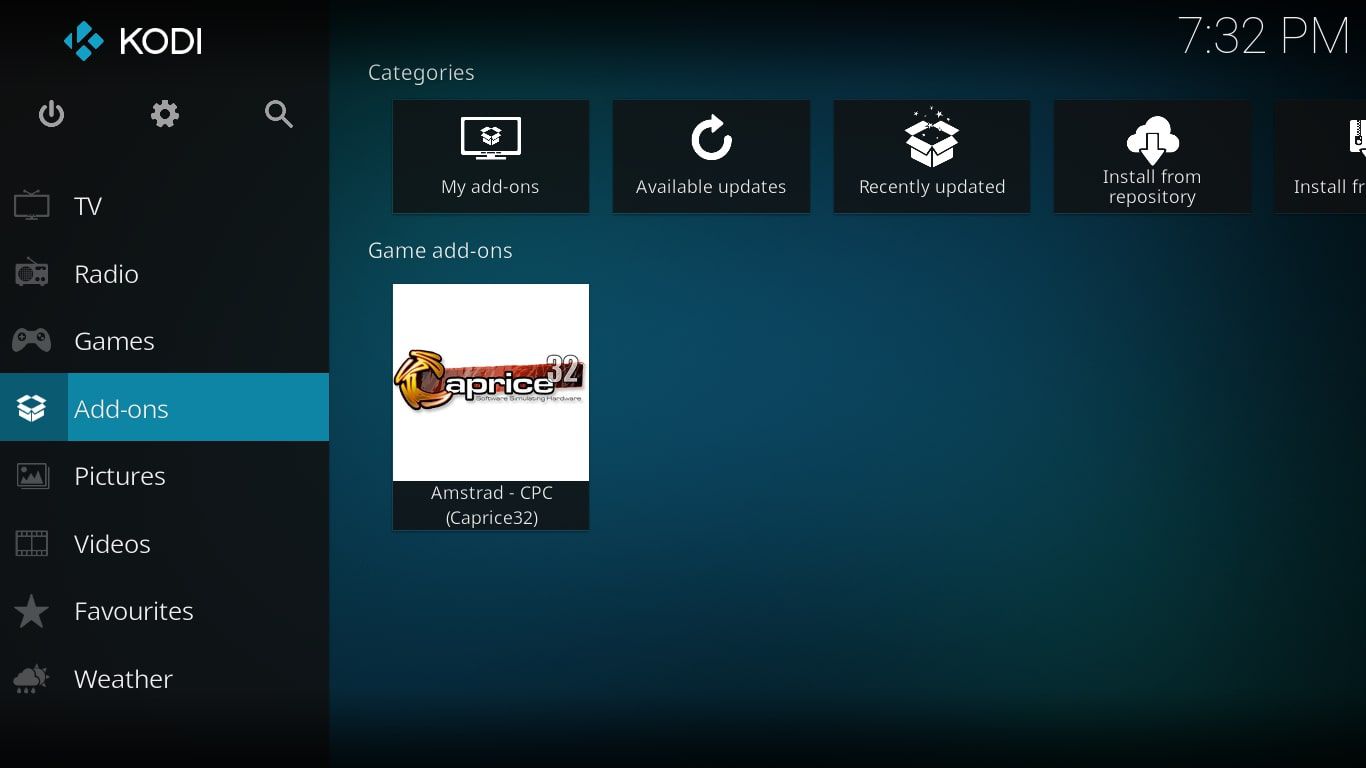
-
Ve spodní části obrazovky je k dispozici několik možností. Například můžete nový doplněk zakázat, nakonfigurovat jeho nastavení a povolit automatické aktualizace. Chcete-li doplněk spustit, vyberte možnost Běh.
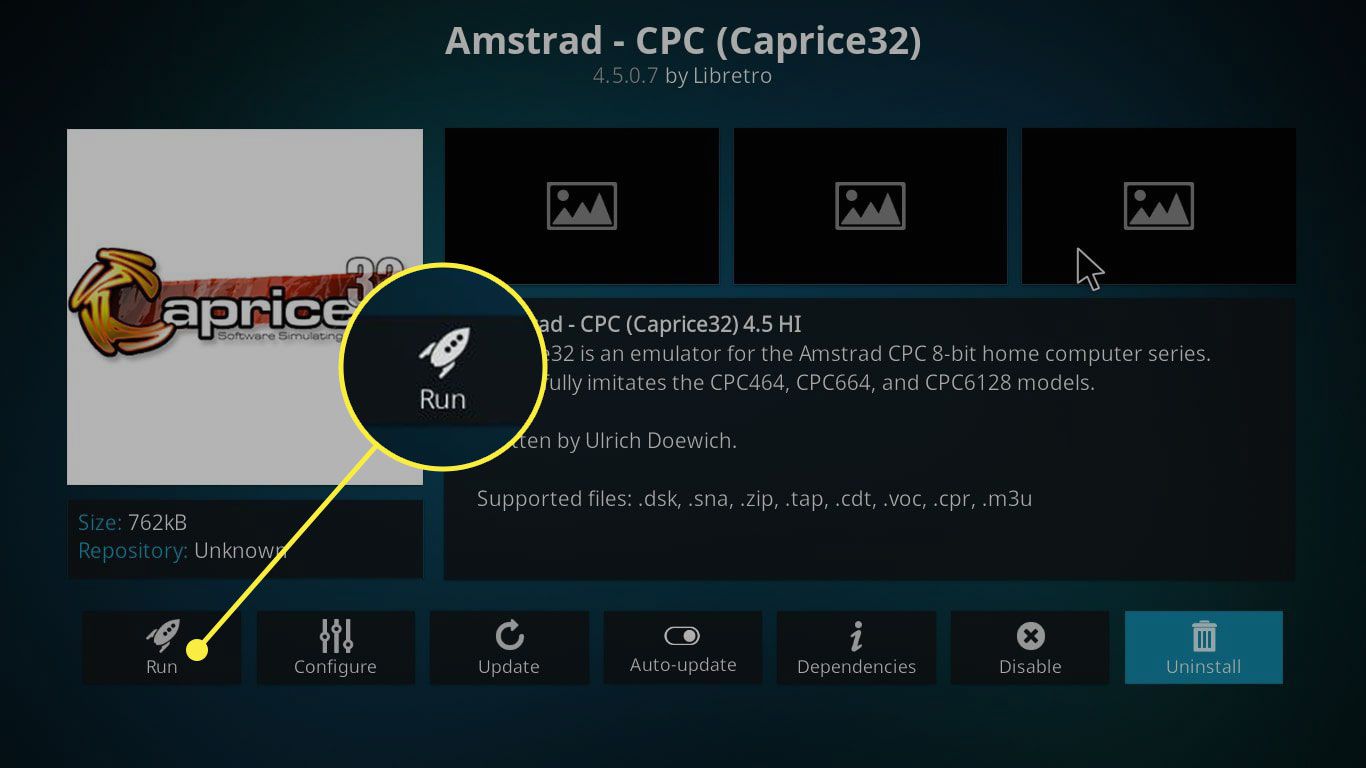
Jak nainstalovat neoficiální doplňky Kodi
Neoficiální úložiště jsou hostována vzdáleně a spravována třetí stranou. Přístup k neoficiálním doplňkům pro Kodi: Doplňky, které nejsou schváleny týmem Kodi, mohou obsahovat chyby zabezpečení a malware.
-
Spusťte Kodi a vyberte Nastavení rychlostního stupně.
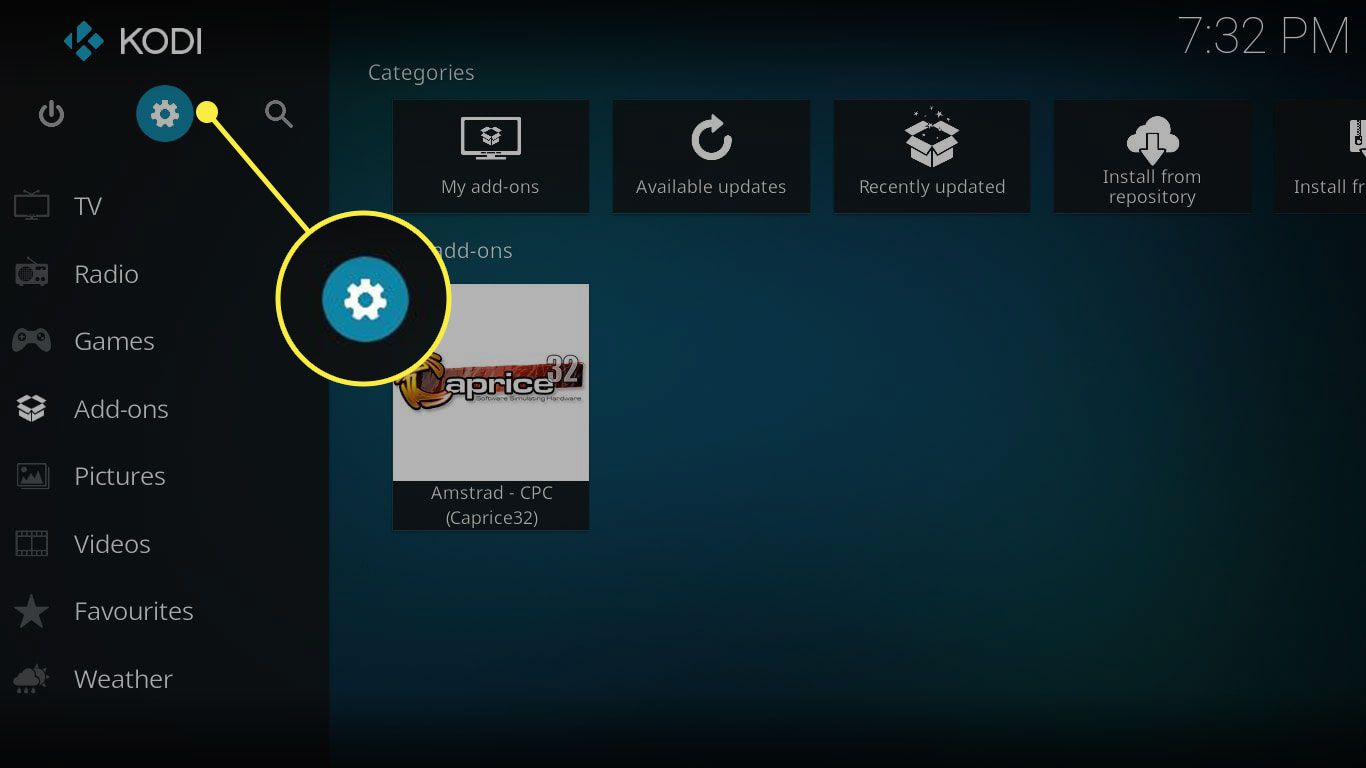
-
Vybrat Systém otevřete nastavení systému Kodi.
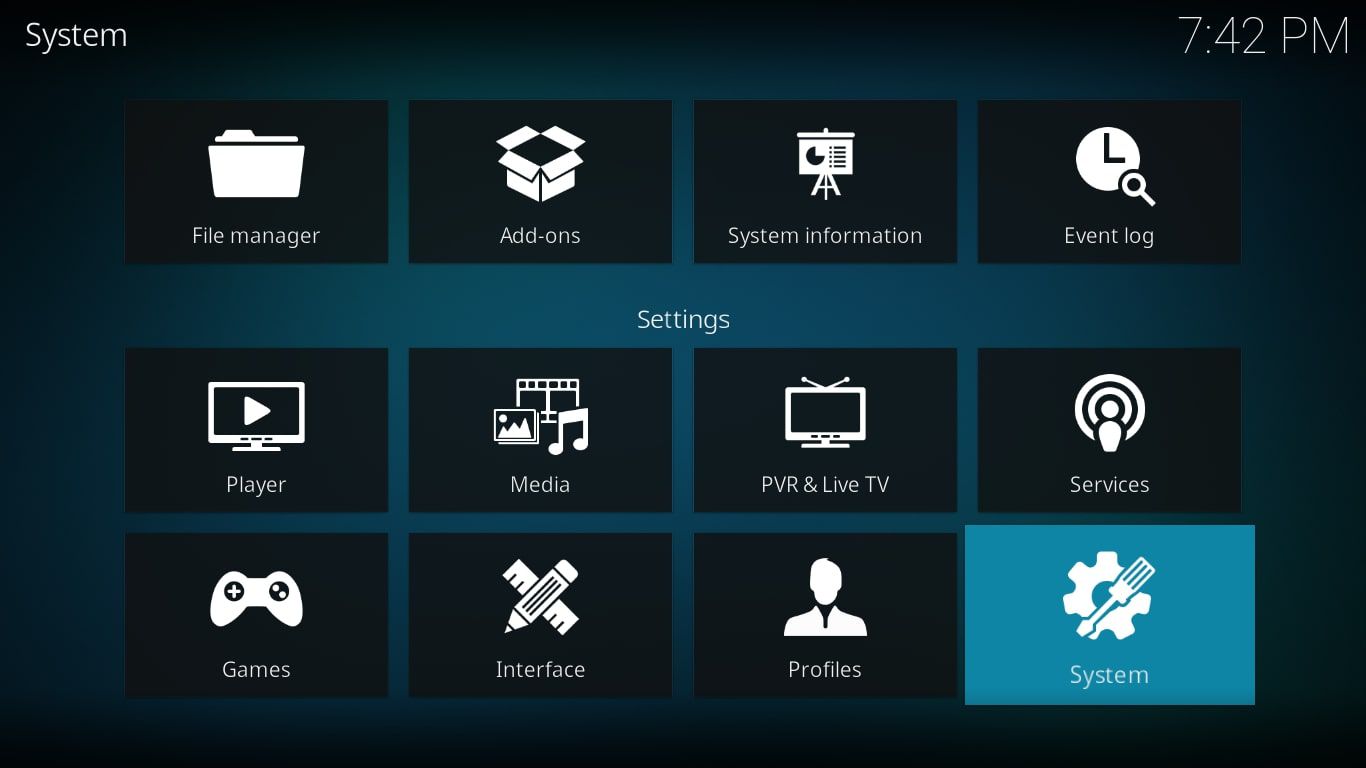
-
Vybrat Standard v levém dolním rohu obrazovky, takže se možnost změní na Pokročilý.
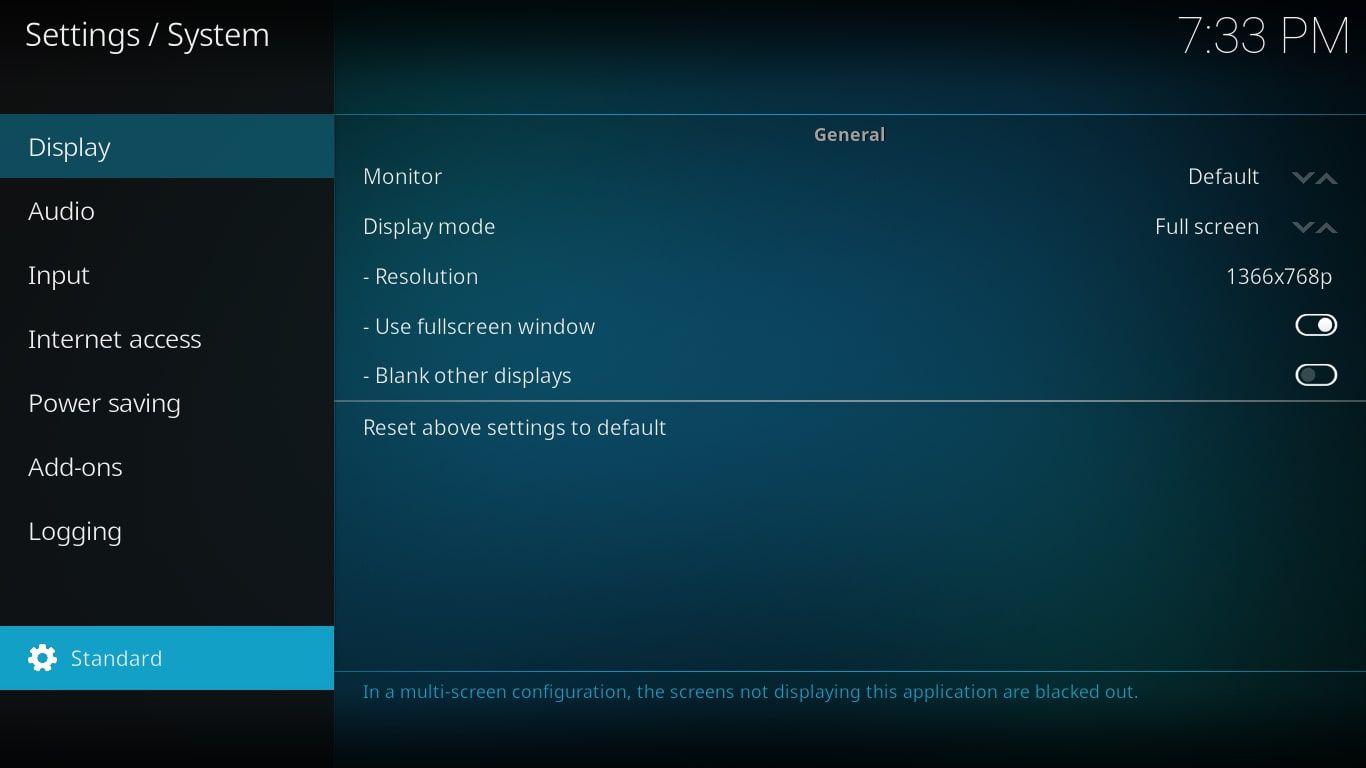
-
Vybrat Doplňky v levém podokně nabídky a poté zapněte Neznámé zdroje přepínač aktivujte.
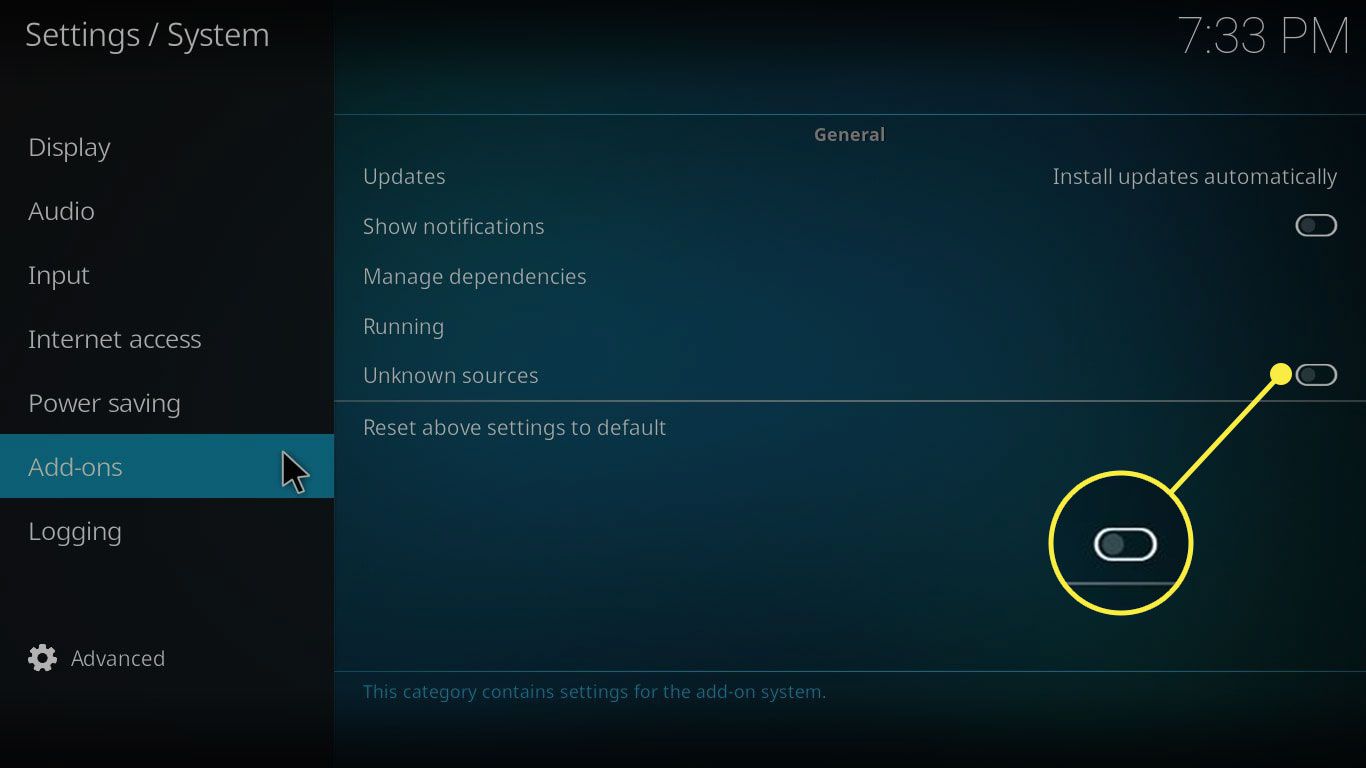
-
Zobrazí se varovná zpráva podrobně popisující možná nebezpečí, že budou důvěryhodné neznámé zdroje. Vybrat Ano pokračovat.
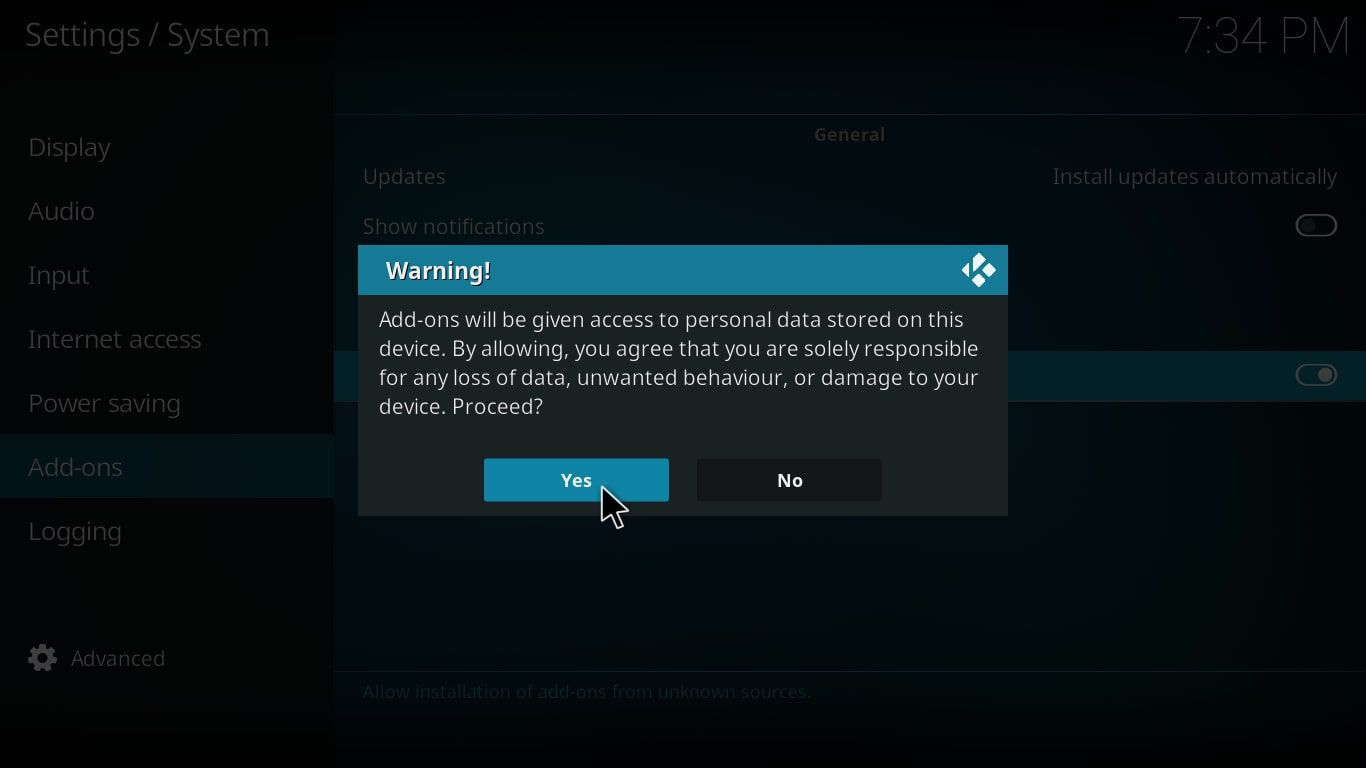
-
zmáčkni Esc klávesu na klávesnici pro návrat do Systém obrazovce a poté vyberte Správce souborů.
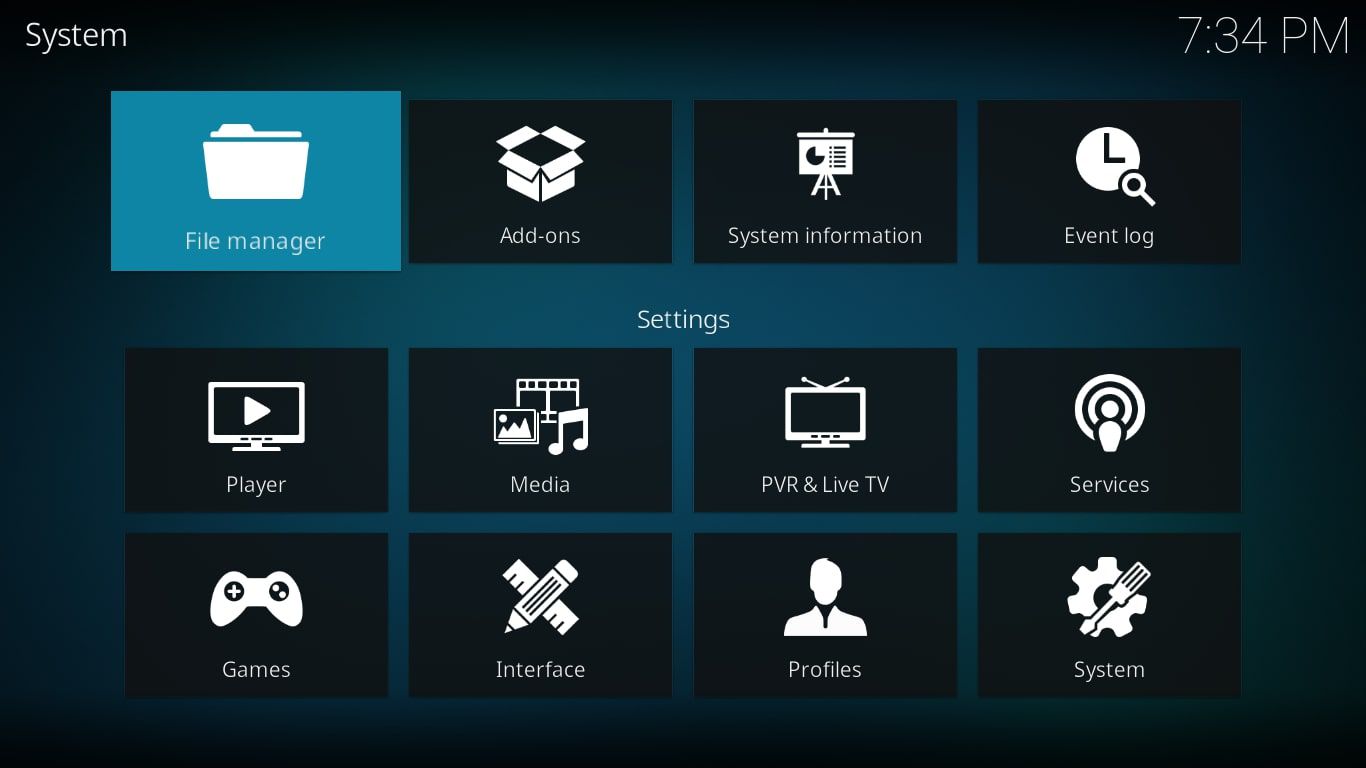
-
Vybrat Přidat zdroj na levé straně Správce souborů.
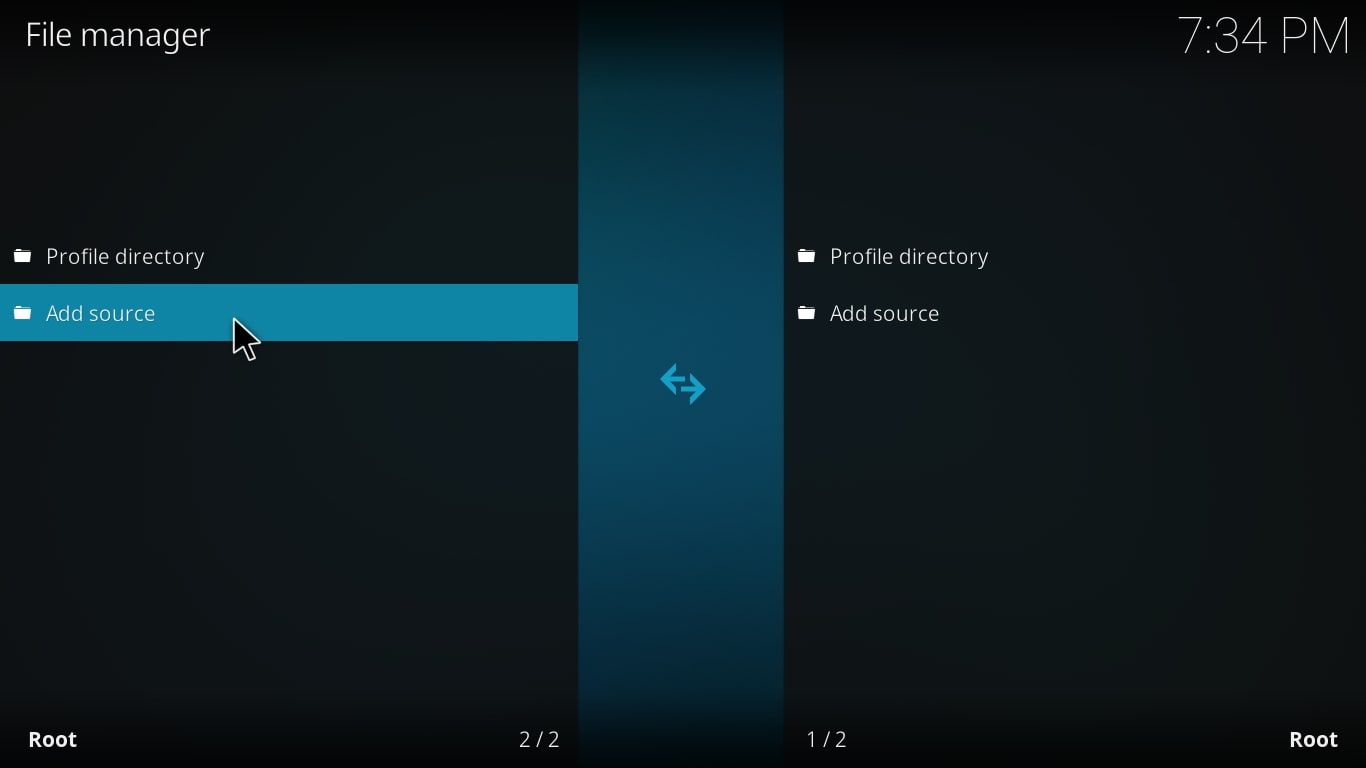
-
V Přidat zdroj souboru ve vyskakovacím okně vyberte Žádný.
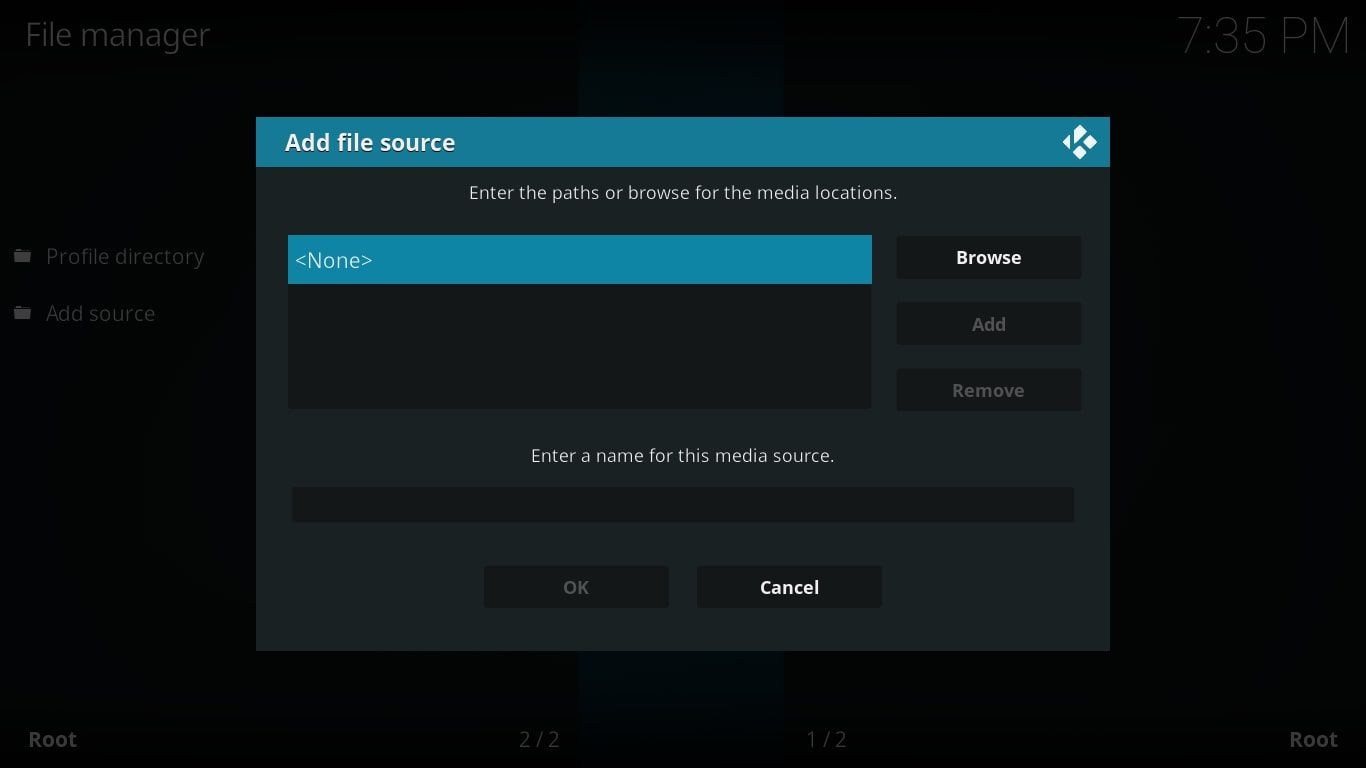
-
Zobrazí se výzva k zadání cesty úložiště, které chcete přidat. Tuto adresu obvykle získáte na webu nebo fóru úložiště. Po zadání adresy URL vyberte OK. Zobrazí se výzva k pojmenování úložiště. Vyberte libovolné jméno, které chcete. Bude se používat k odkazu na cestu ke zdroji v celé aplikaci.
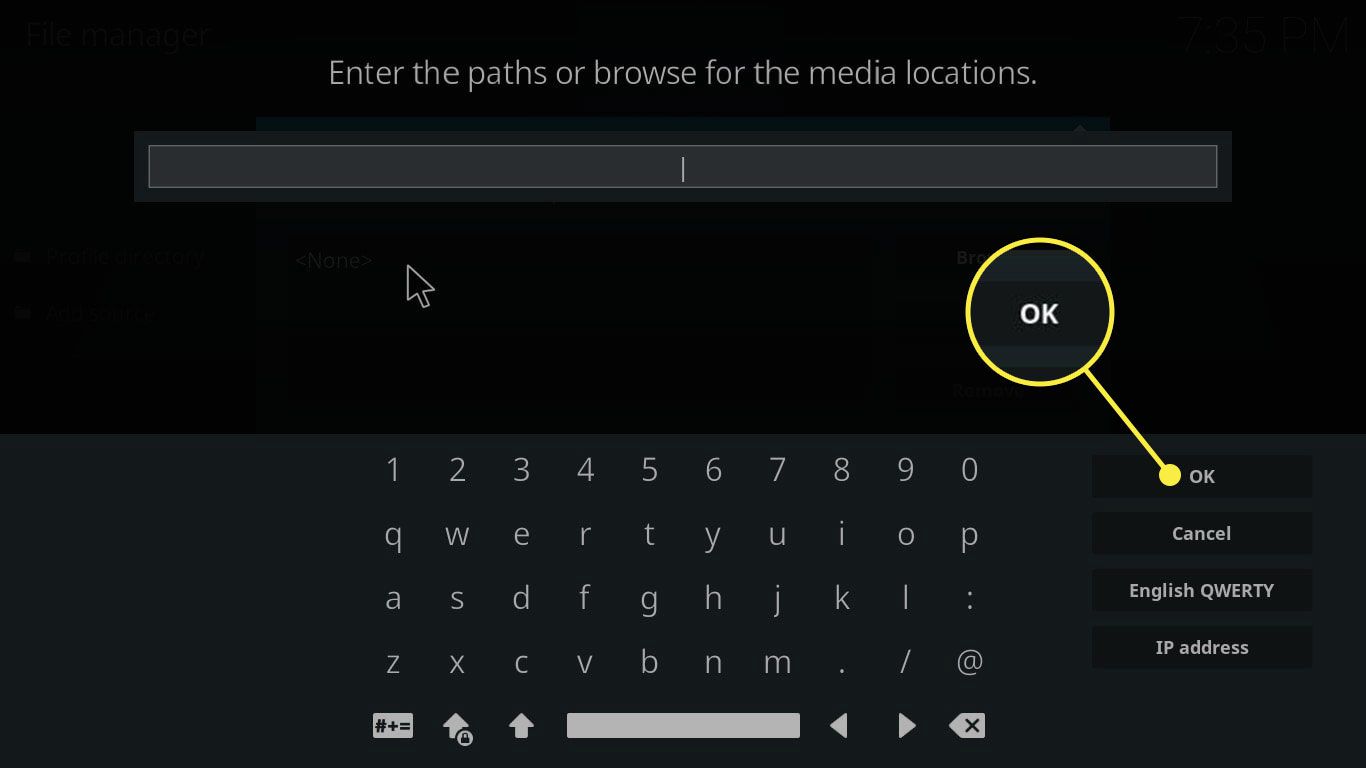
-
lis Esc na klávesnici, dokud se nevrátíte na hlavní obrazovku Kodi, poté vyberte Doplňky v levém podokně nabídky.
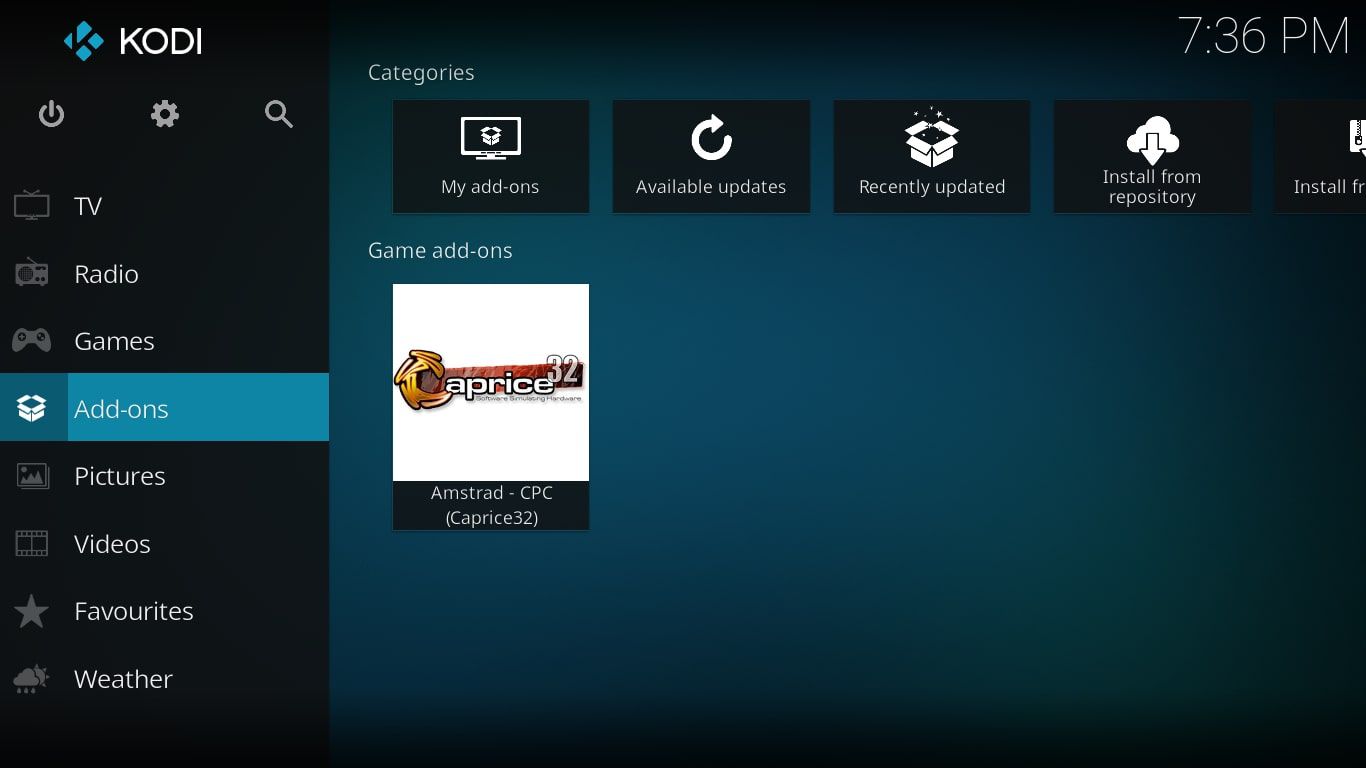
-
Vybrat balík ikona. Případně vyberte kategorii (například Video, Hudba nebo Hra) a vyberte Vstupte do doplňkového prohlížeče.
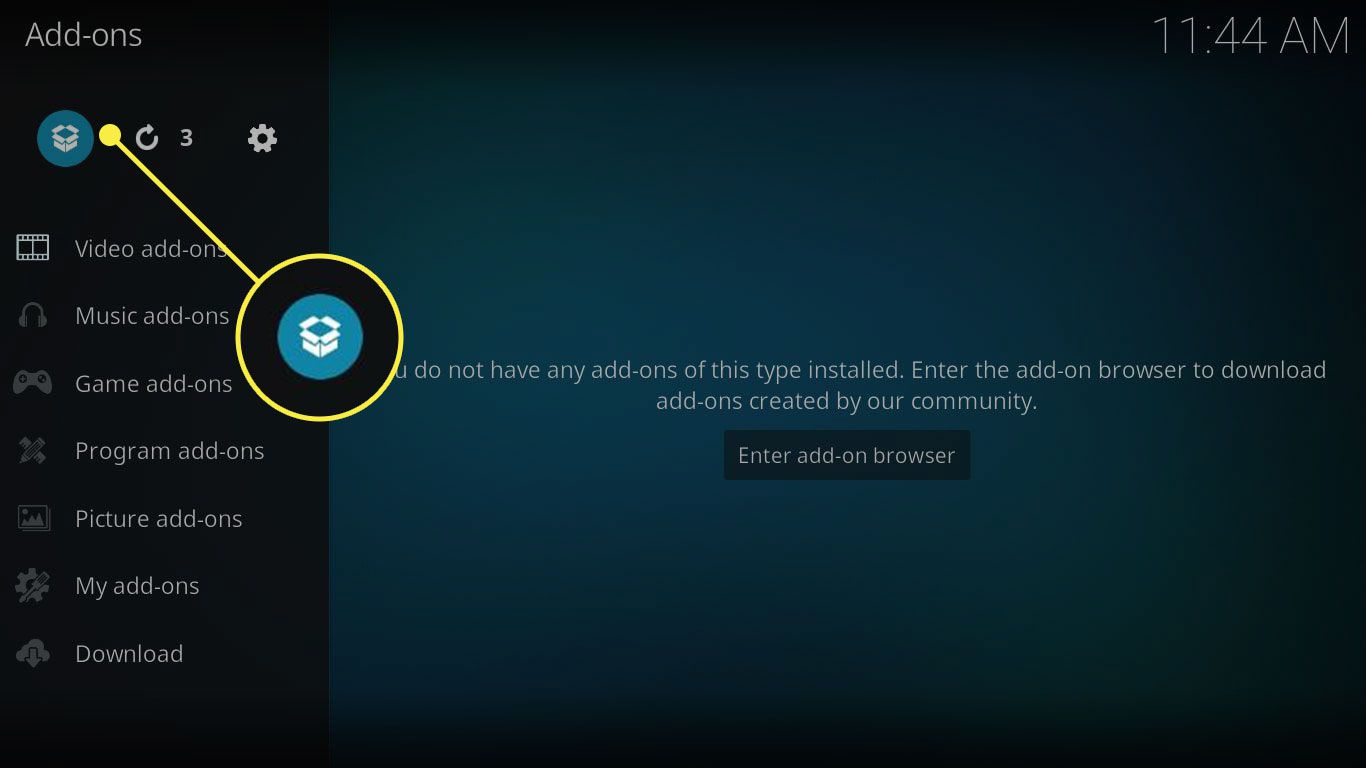
-
Vybrat Nainstalujte ze souboru ZIP.
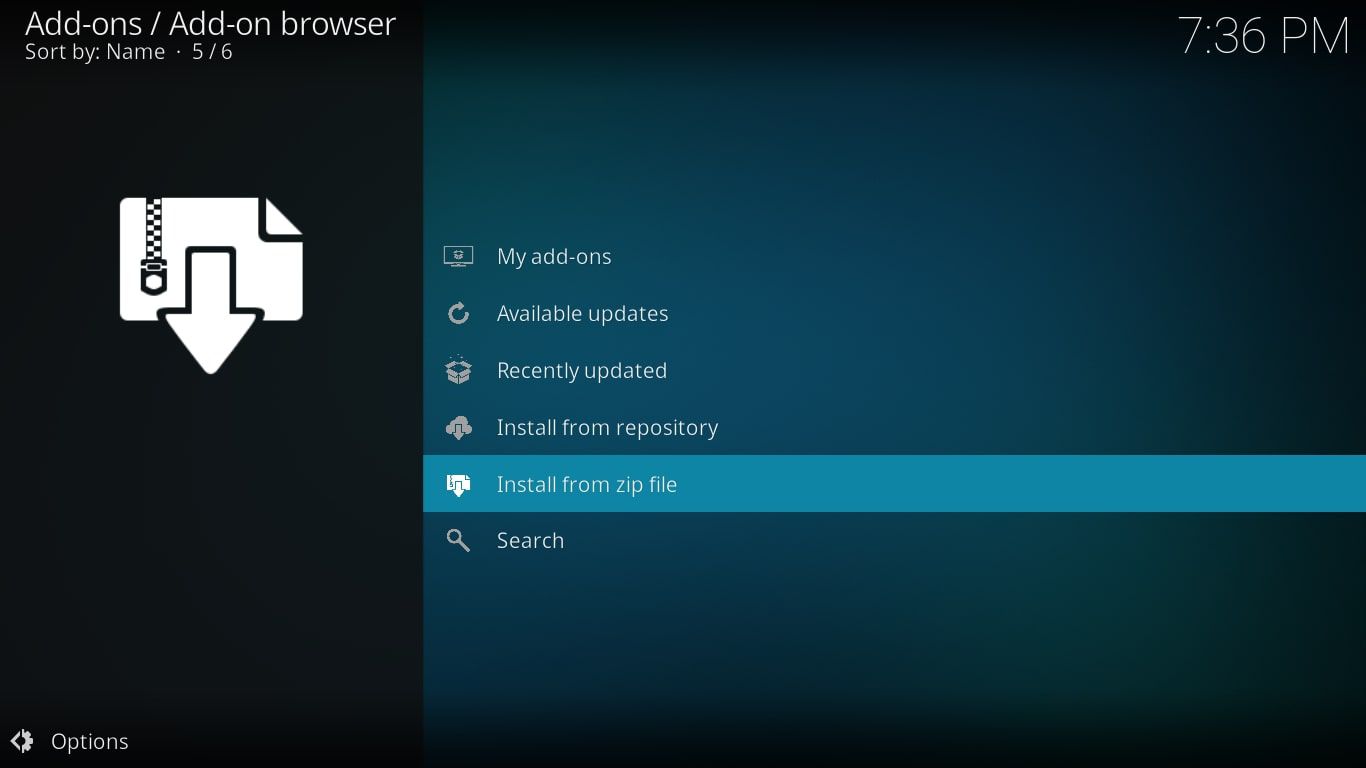
-
Vyberte název zdroje, který jste zadali v kroku 9. V závislosti na konfiguraci hostitelského serveru vám může být nabídnuta sada složek a podsložek. Přejděte na příslušnou cestu a vyberte soubor ZIP pro úložiště, které chcete nainstalovat. Můžete také nainstalovat úložiště ze souboru ZIP umístěného na pevném disku nebo vyměnitelném disku. Některé weby vám umožňují stáhnout soubor potřebný k instalaci úložiště.
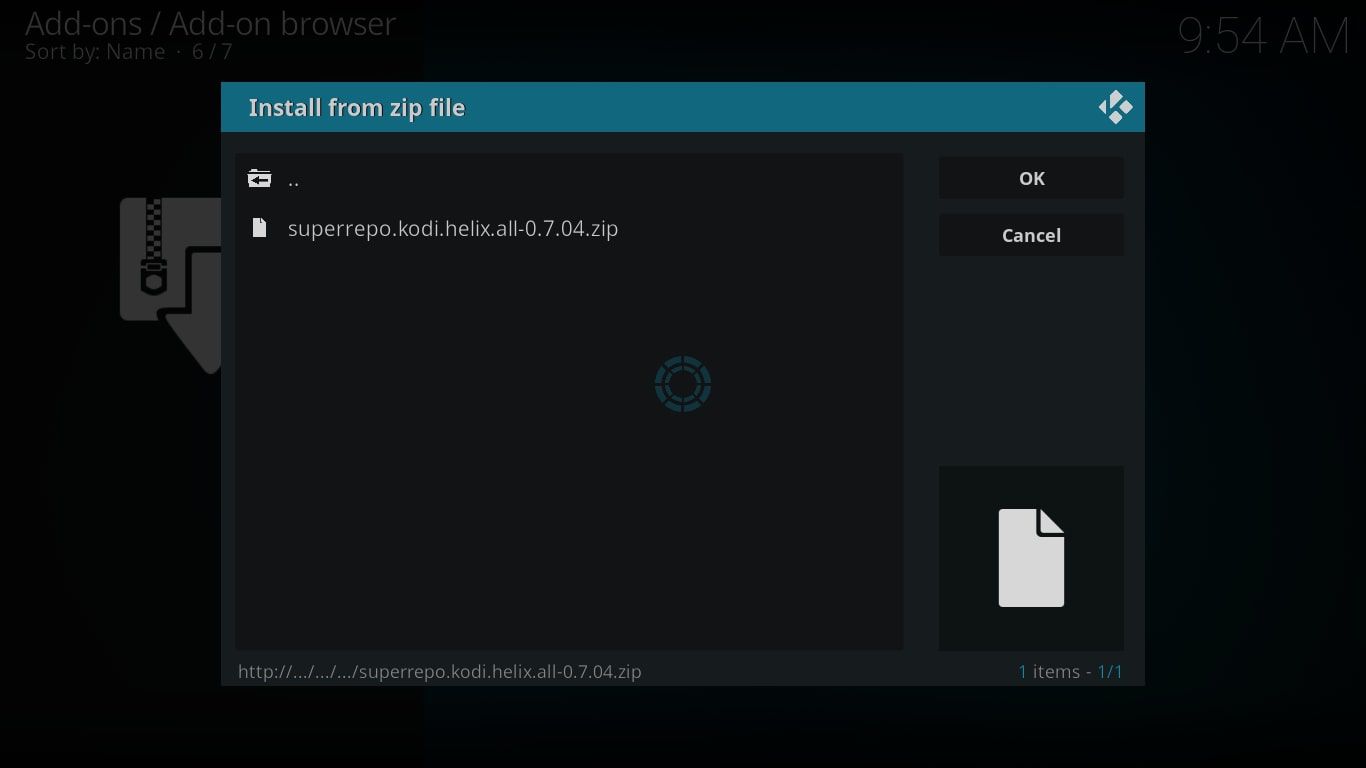
-
Po úspěšné instalaci úložiště vyberte Nainstalujte z úložiště.
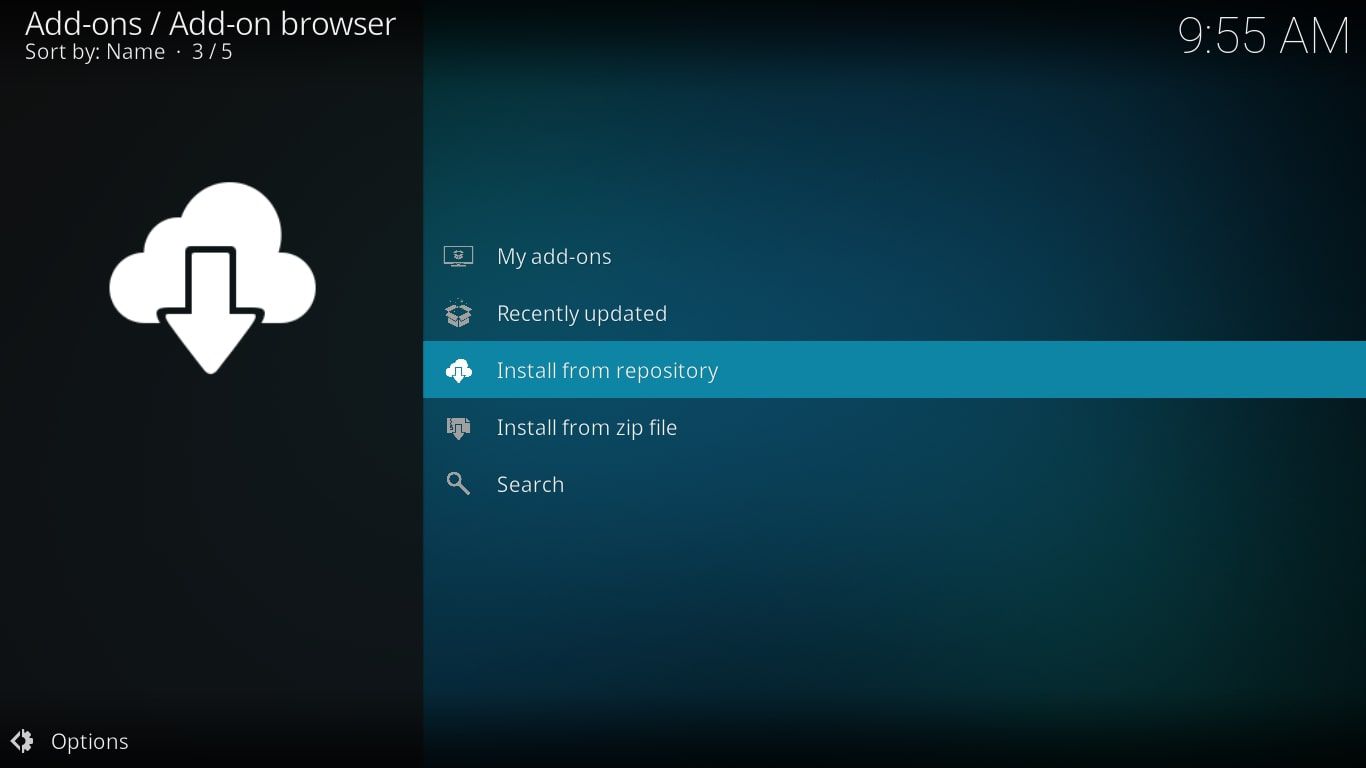
-
Vyberte nově nainstalované úložiště.
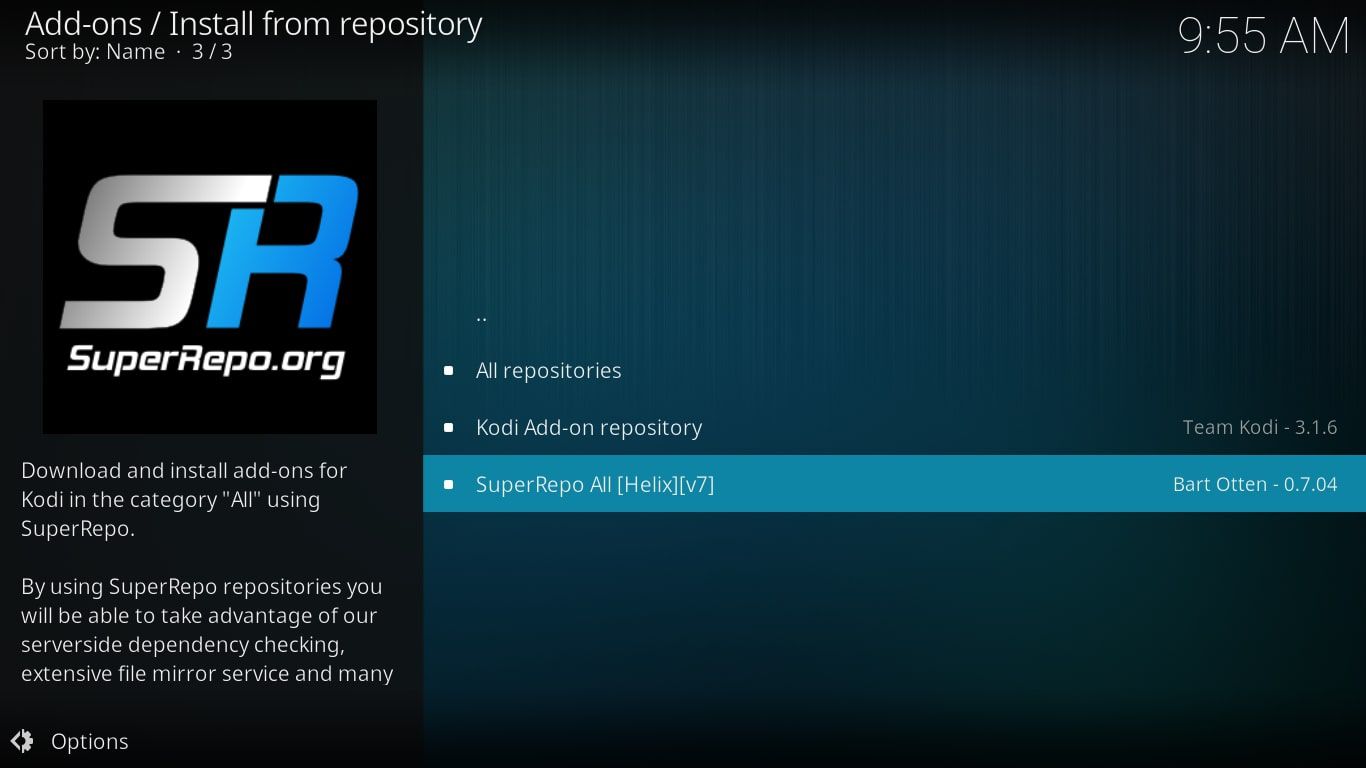
-
Zobrazí se seznam složek nalezených v neoficiálním úložišti. Vyberte kategorii a poté vyberte požadovaný doplněk.
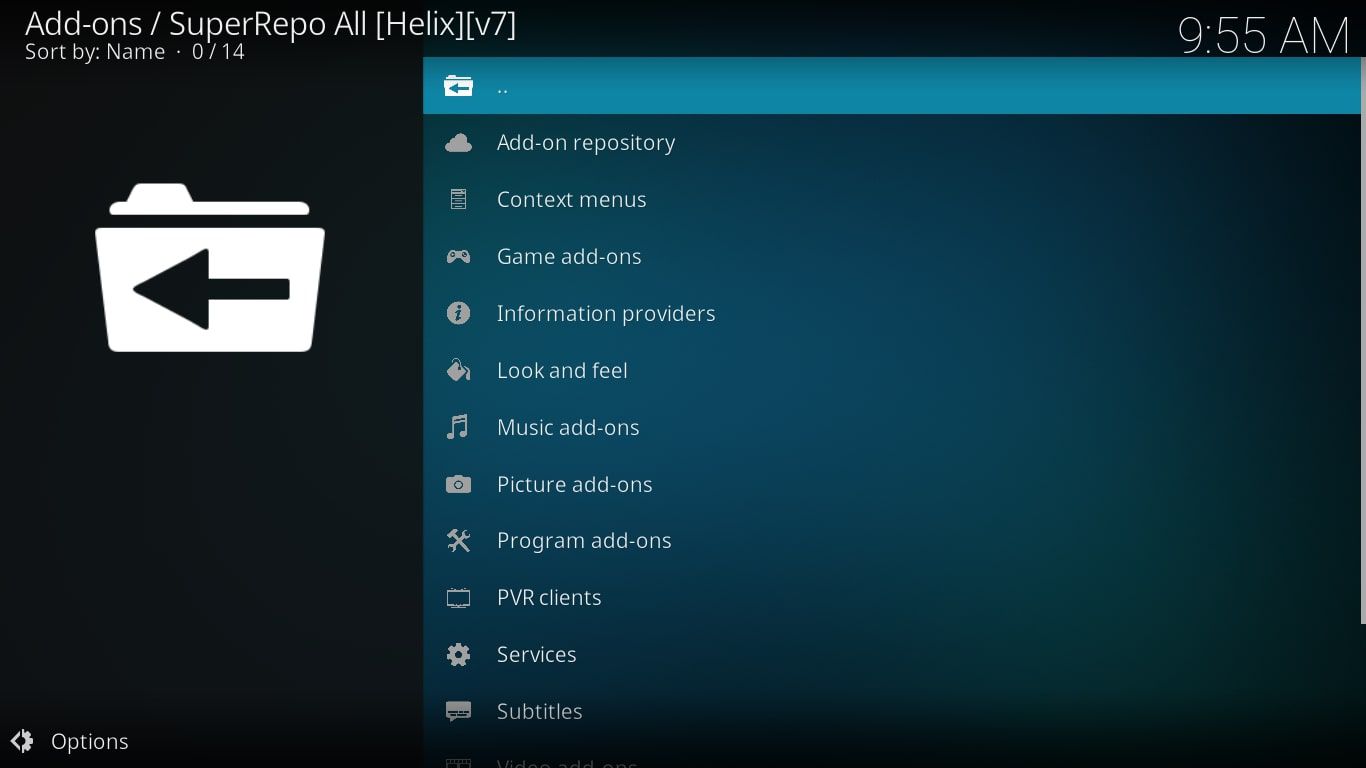
-
Vybrat Nainstalujte na obrazovce podrobností o doplňku a poté vyberte OK potvrdit. Po dokončení instalace stiskněte Esc pro návrat na domovskou obrazovku Kodi, kde byste měli vidět nový doplněk.
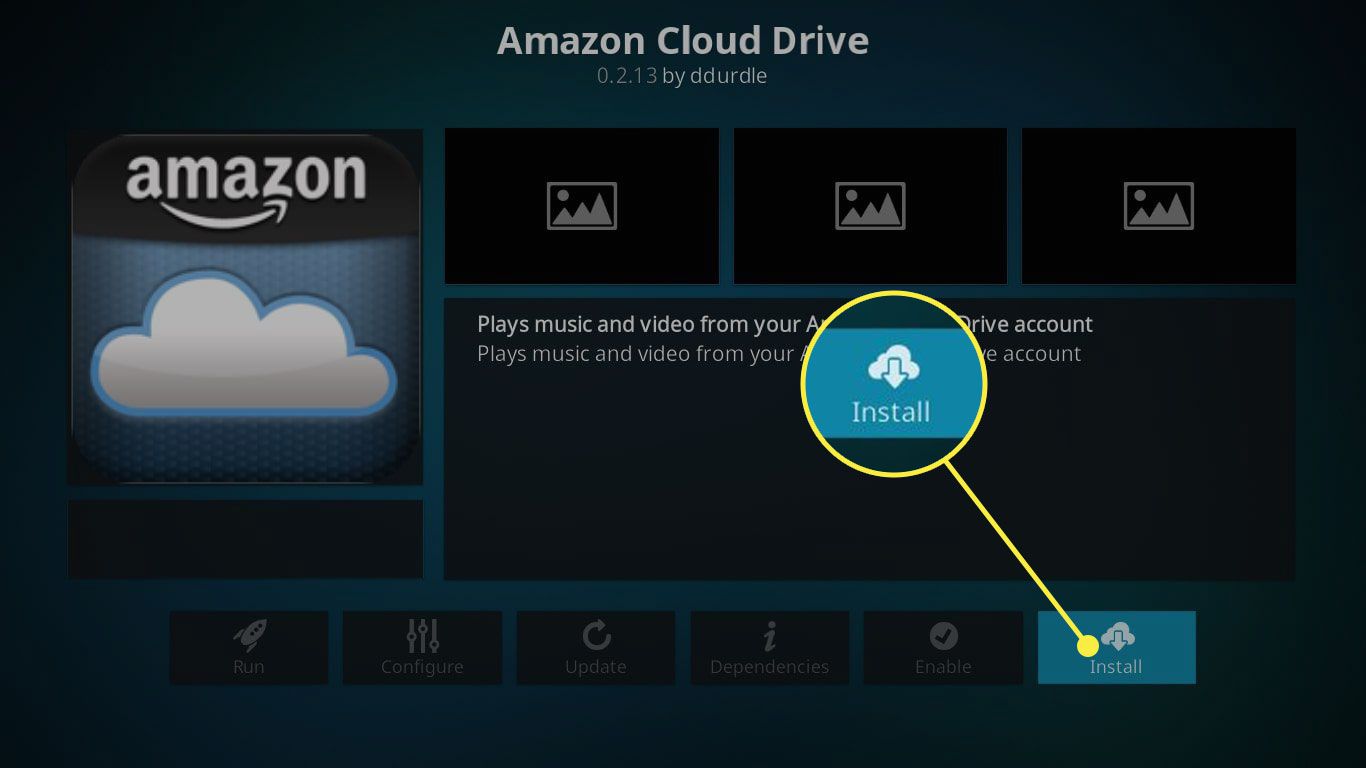
Několik neoficiálních doplňků může streamovat obsah chráněný autorskými právy, včetně filmů, hudby, televizních pořadů a živého vysílání. Streamování takového obsahu ve vaší zemi může být nezákonné.
Nejlepší neoficiální úložiště doplňků Kodi
Na webu je mnoho nezávislých úložišť Kodi a stále se objevují další. Níže uvádíme některé z nejlepších, pokud jde o provozuschopnost a dostupné doplňky:
- SuperRepo
- Noobové a pitomci
- Mucky Ducks
Seznam dalších neoficiálních úložišť naleznete na wiki Kodi.