
Přidejte do svého repertoáru svalové paměti libovolnou z následujících klávesových zkratek pro vydání Cinnamon pro Linux Mint 18, abyste zvýšili svoji efektivitu při práci na počítači se systémem Linux. Ačkoli jsme se zaměřili na Cinnamon na Mint 18, tyto klávesové zkratky fungují s mnoha různými distribucemi, které používají Cinnamon.
Přepnout měřítko: Seznam všech aplikací v aktuálním pracovním prostoru
lis Ctrl+Alt+Dolů do seznamu otevřených aplikací v aktuálním pracovním prostoru. Když se zobrazí seznam, uvolněte klávesy a pomocí kláves se šipkami procházejte otevřenými okny a stiskněte Enter vybrat jednu.
Toggle Expo: Seznam všech aplikací ve všech pracovních prostorech
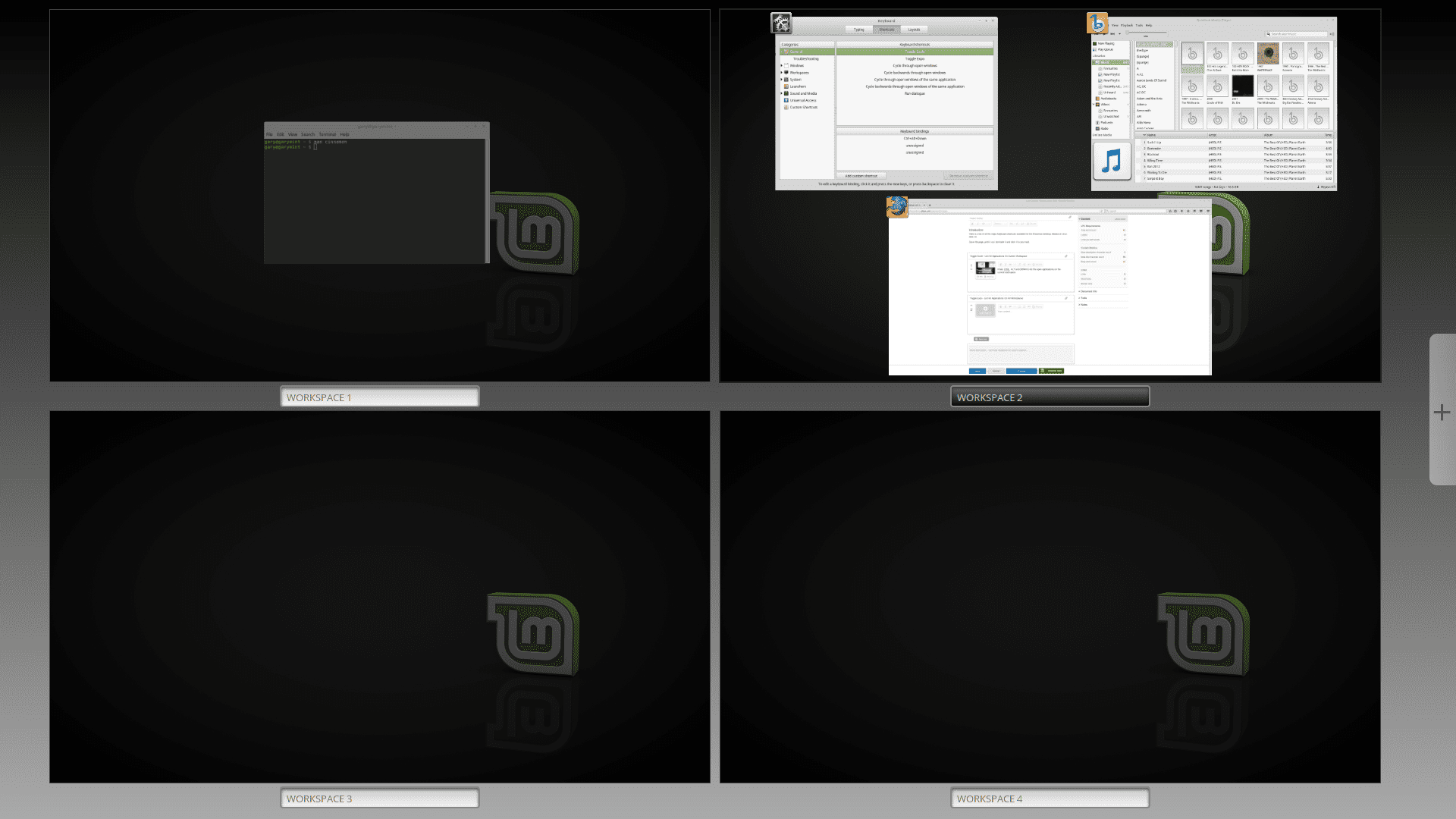
lis Ctrl+Alt+Nahoru do seznamu všech otevřených aplikací ve všech pracovních prostorech. Kliknutím na ikonu plus vytvoříte nový pracovní prostor.
Procházejte otevřenými okny
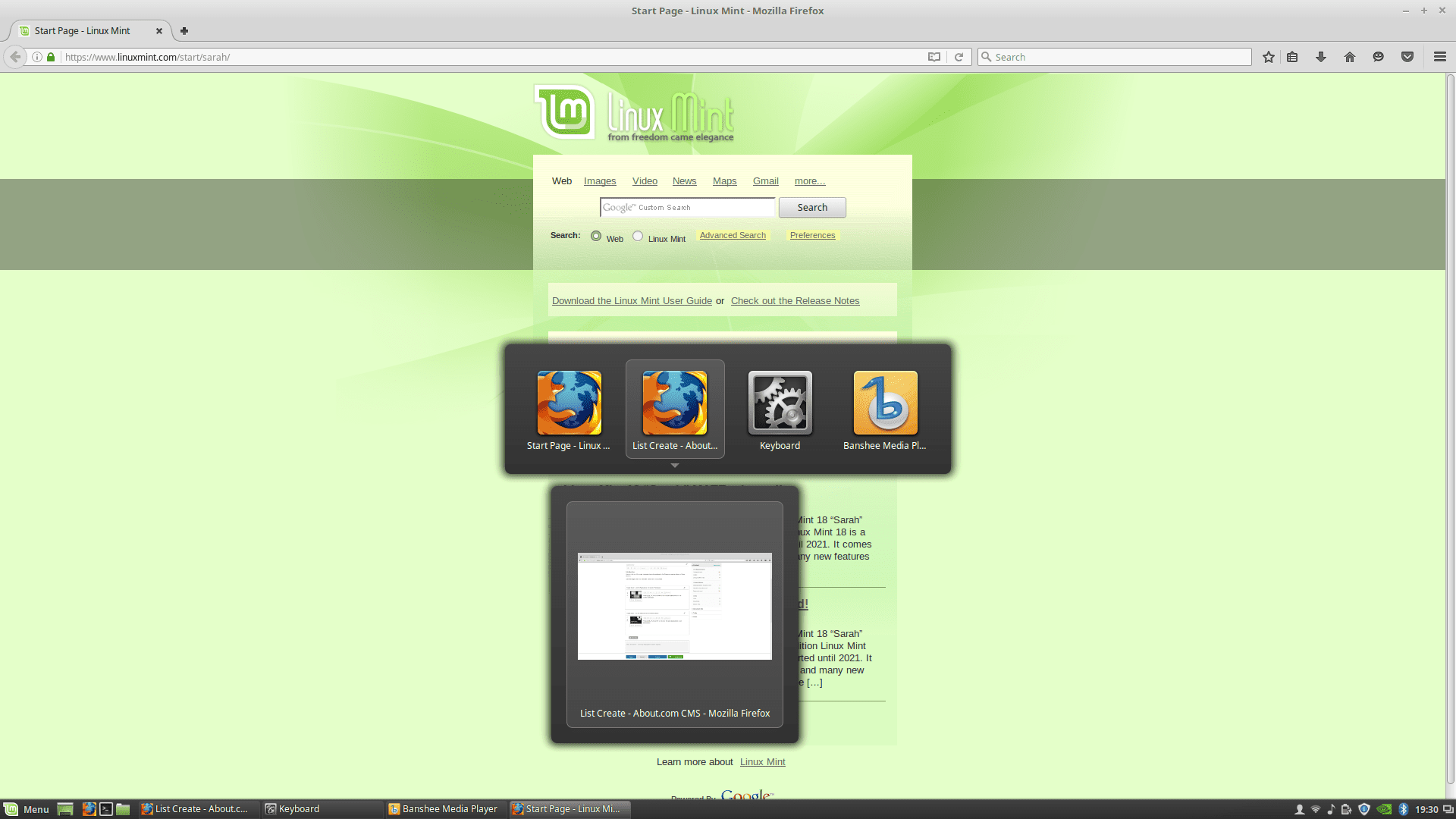
Pro procházení otevřenými okny stiskněte Alt+Tab. Chcete-li přejít na druhou stranu, stisknětePosun+Alt+Tab.
Otevřete dialogové okno Spustit
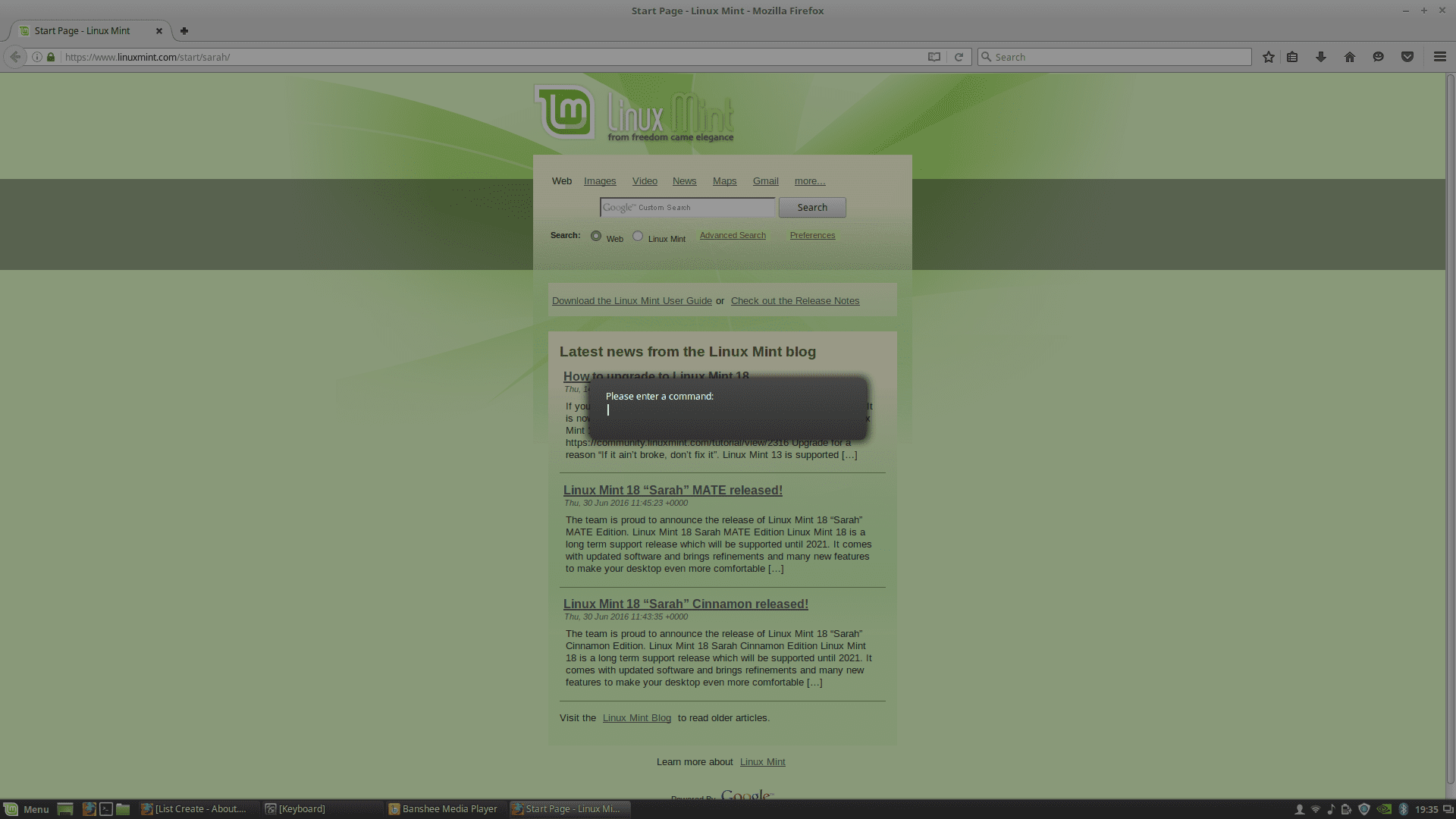
lis Alt+F2 otevřete dialogové okno Spustit. Použijte jej ke spuštění jediného názvu příkazu nebo skriptu, aniž byste museli otevírat samostatnou relaci prostředí.
Odstraňování problémů se skořicí
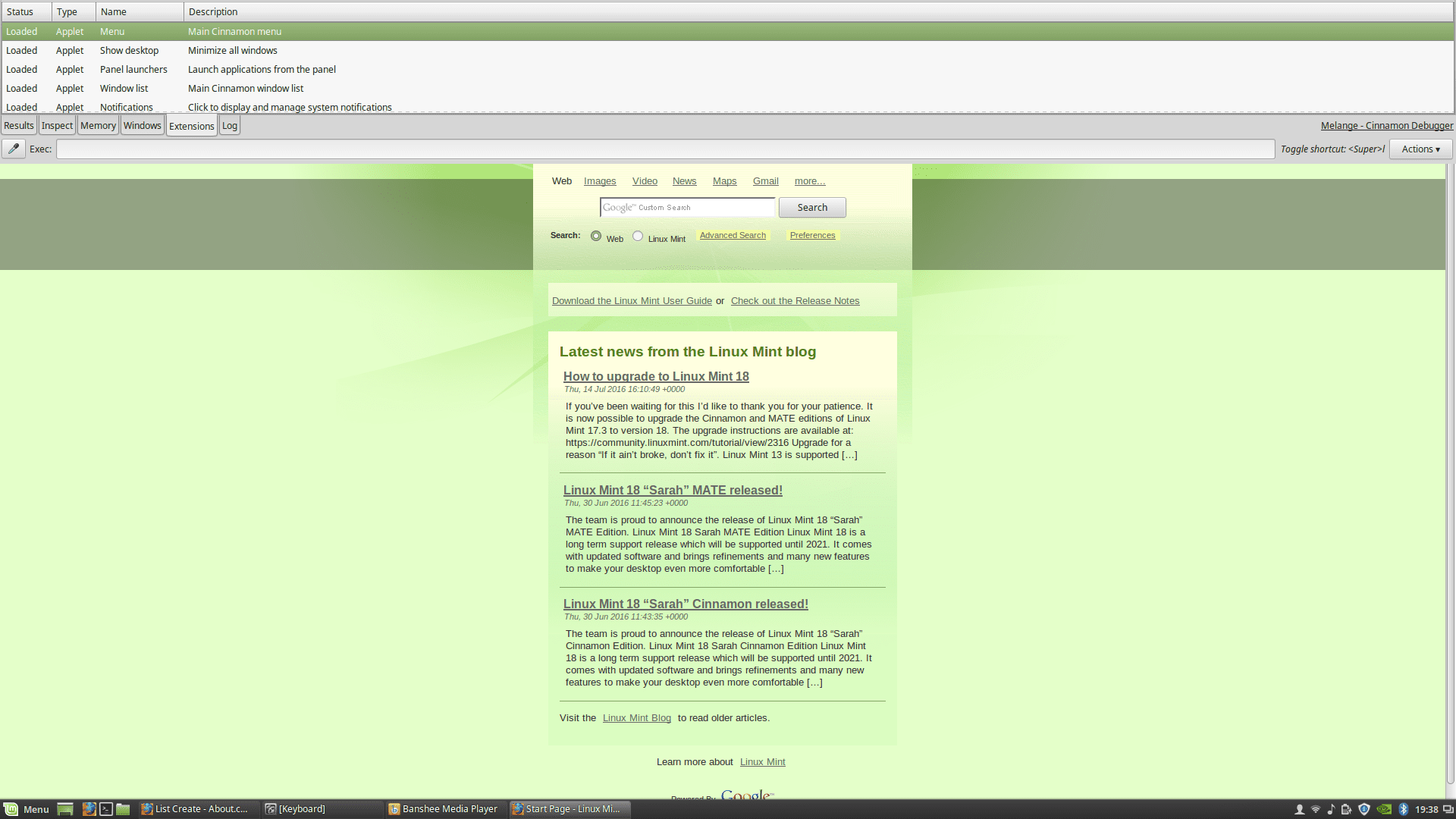
zmáčkni Super (Windows) klíč a L otevřete panel pro odstraňování problémů. Zobrazí se šest karet:
- Výsledek
- Kontrolovat
- Paměť
- Okna
- Rozšíření
- Log
Nejlepším místem k zahájení je protokol, protože poskytuje informace o chybách, se kterými jste se setkali. Super klíč v systému Linux je namapován na klávesu Windows na standardních počítačových klávesnicích.
Maximalizovat okno
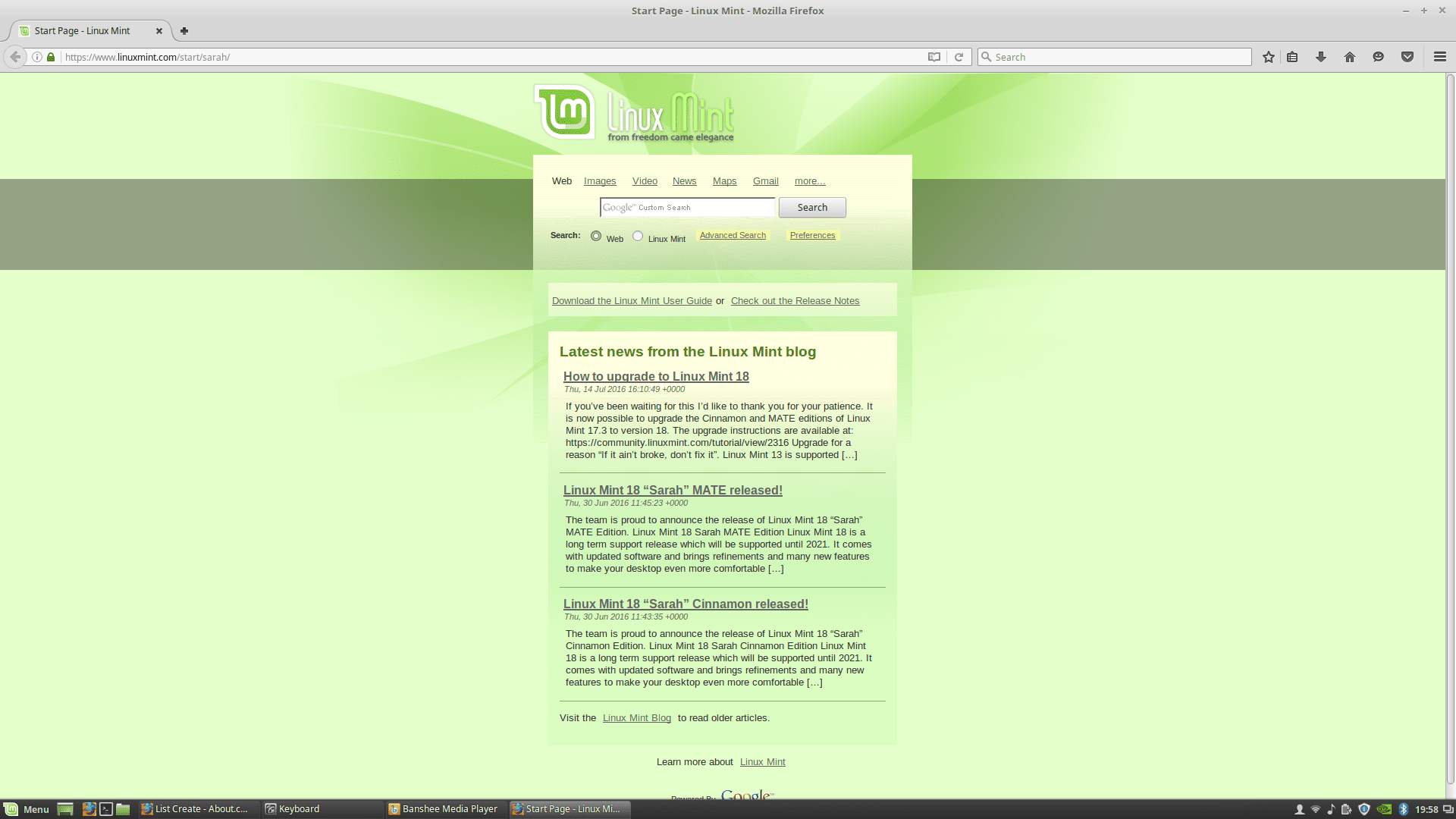
Maximalizujte okno stisknutím Alt+F10. Vraťte jej na předchozí velikost stisknutím Alt+F10 znovu. Pokud je okno maximalizováno, obnovte jej do výchozí velikosti stisknutím Alt+F5.
Zavřete okno
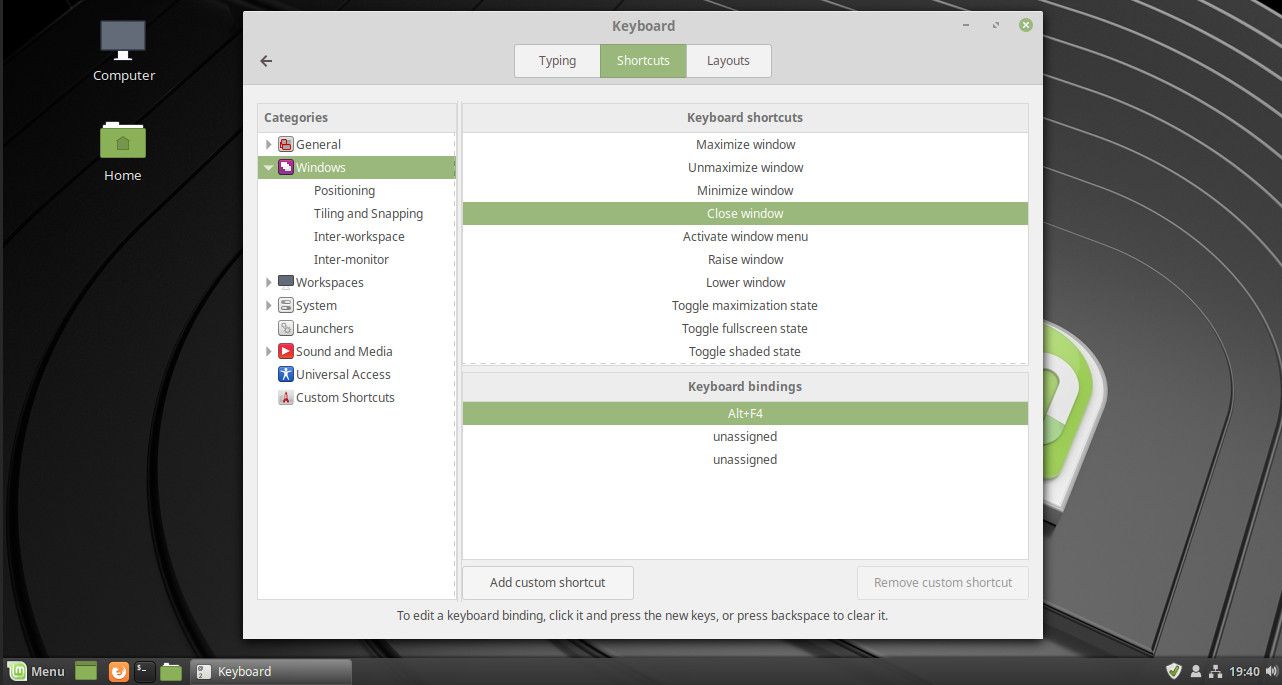
Zavřete okno stisknutím Alt+F4.
Přesuňte okno
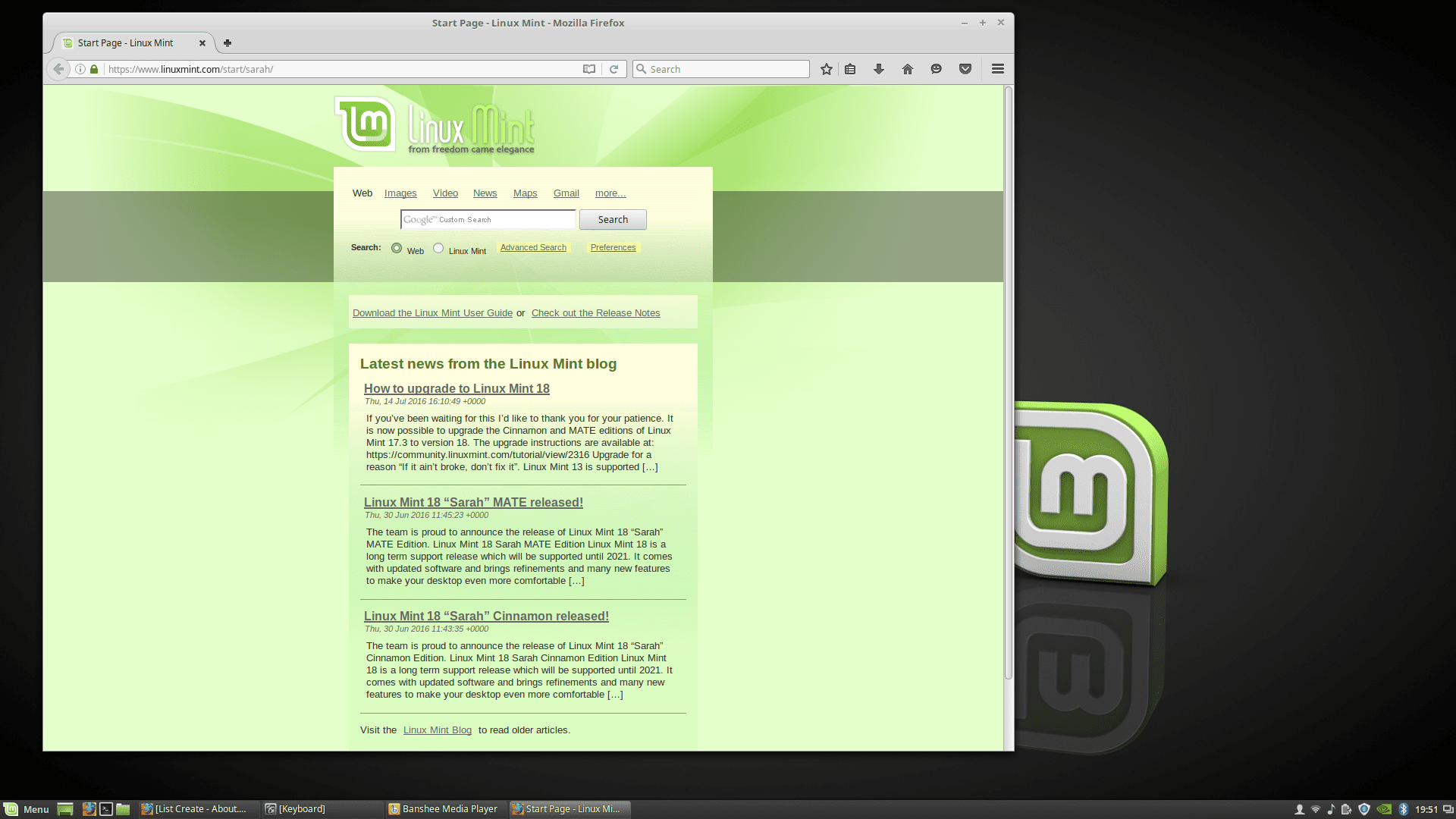
Přesuňte okno stisknutím Alt+F7 k připojení ukazatele na panel příkazů okna. Přetáhněte okno do lepší polohy a kliknutím levým tlačítkem myši jej odložte.
Zobrazit plochu
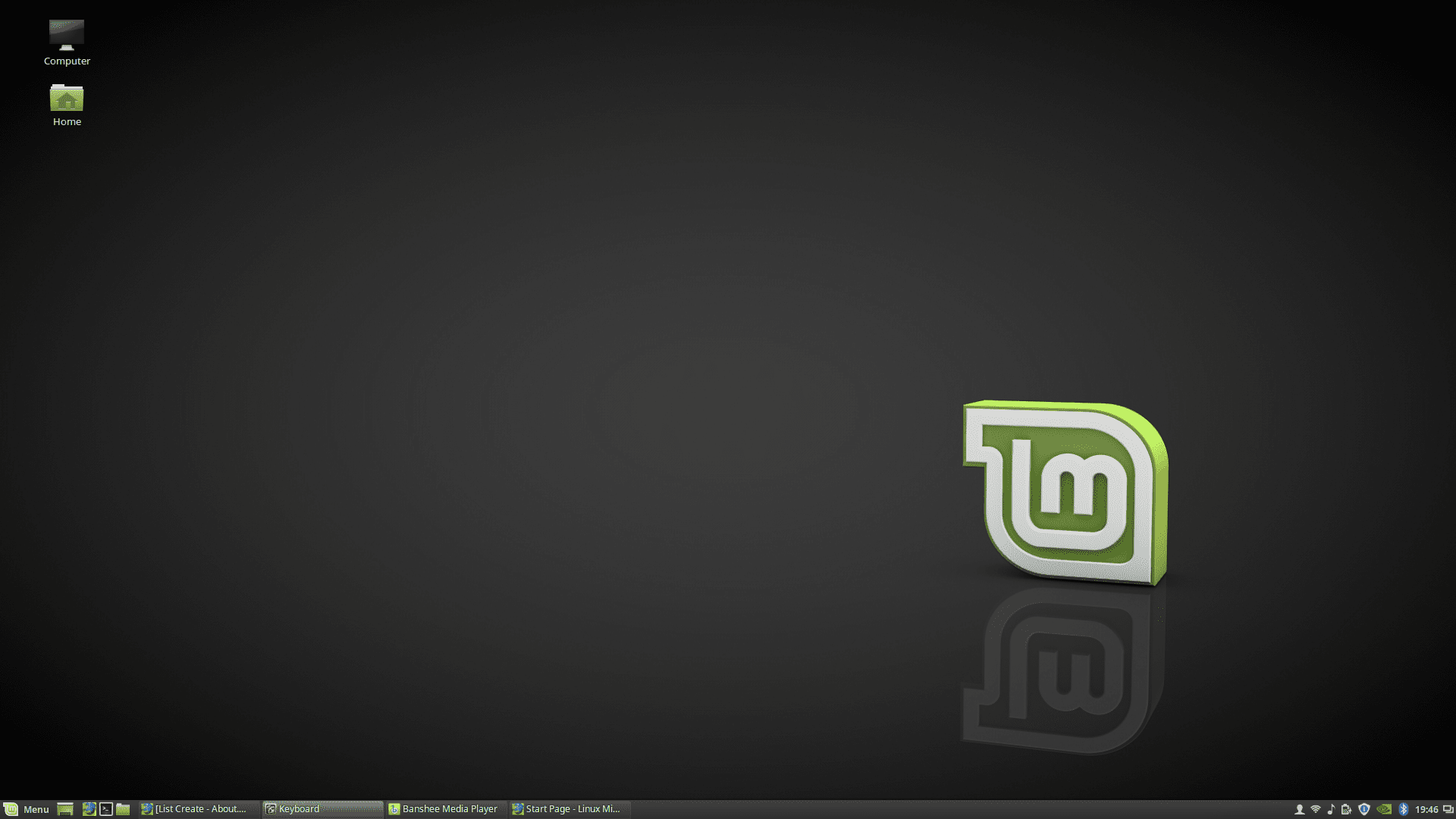
Chcete-li zobrazit plochu, stiskněte Super + D.. Chcete-li se vrátit do okna, které jste prohlíželi dříve, stiskněte Super + D. znovu.
Zobrazit nabídku okna
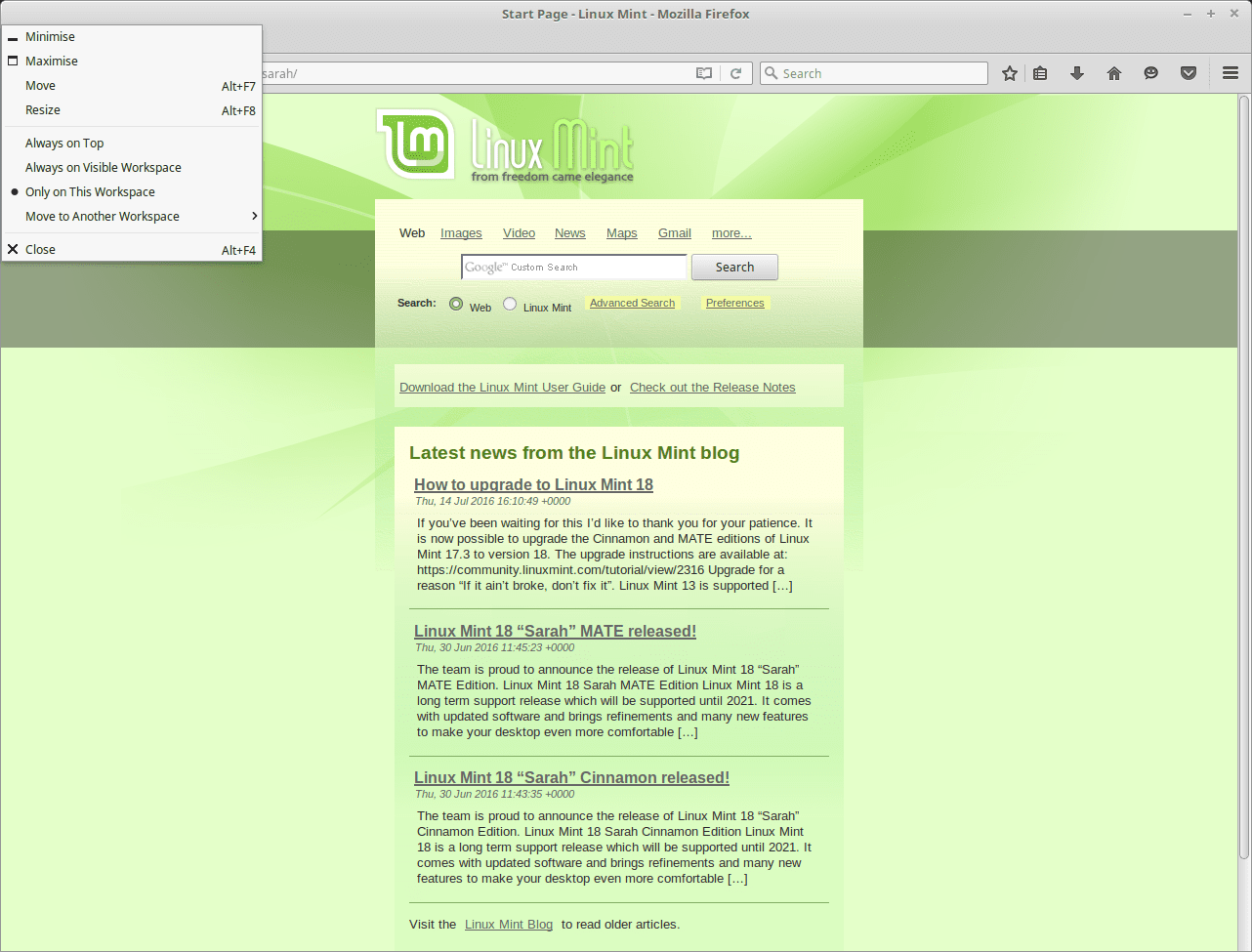
Stisknutím tlačítka otevřete nabídku okna aplikace Alt+Prostor.
Změňte velikost okna
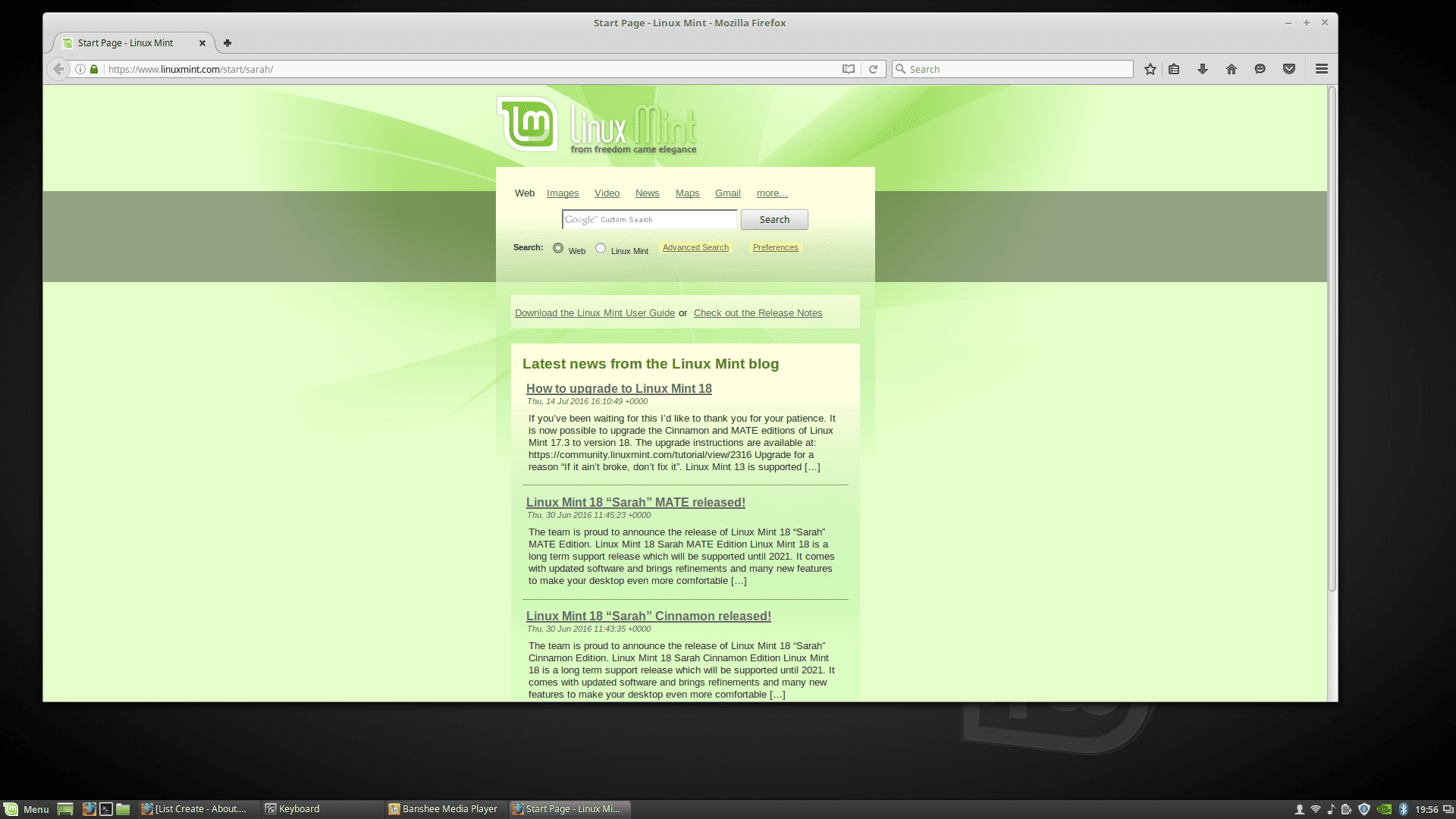
Pokud okno není maximalizováno, změňte jeho velikost stisknutím Alt+F8. Tažením myši nahoru a dolů, doleva a doprava změníte velikost okna.
Dlaždice okna vlevo, vpravo, nahoře nebo dole
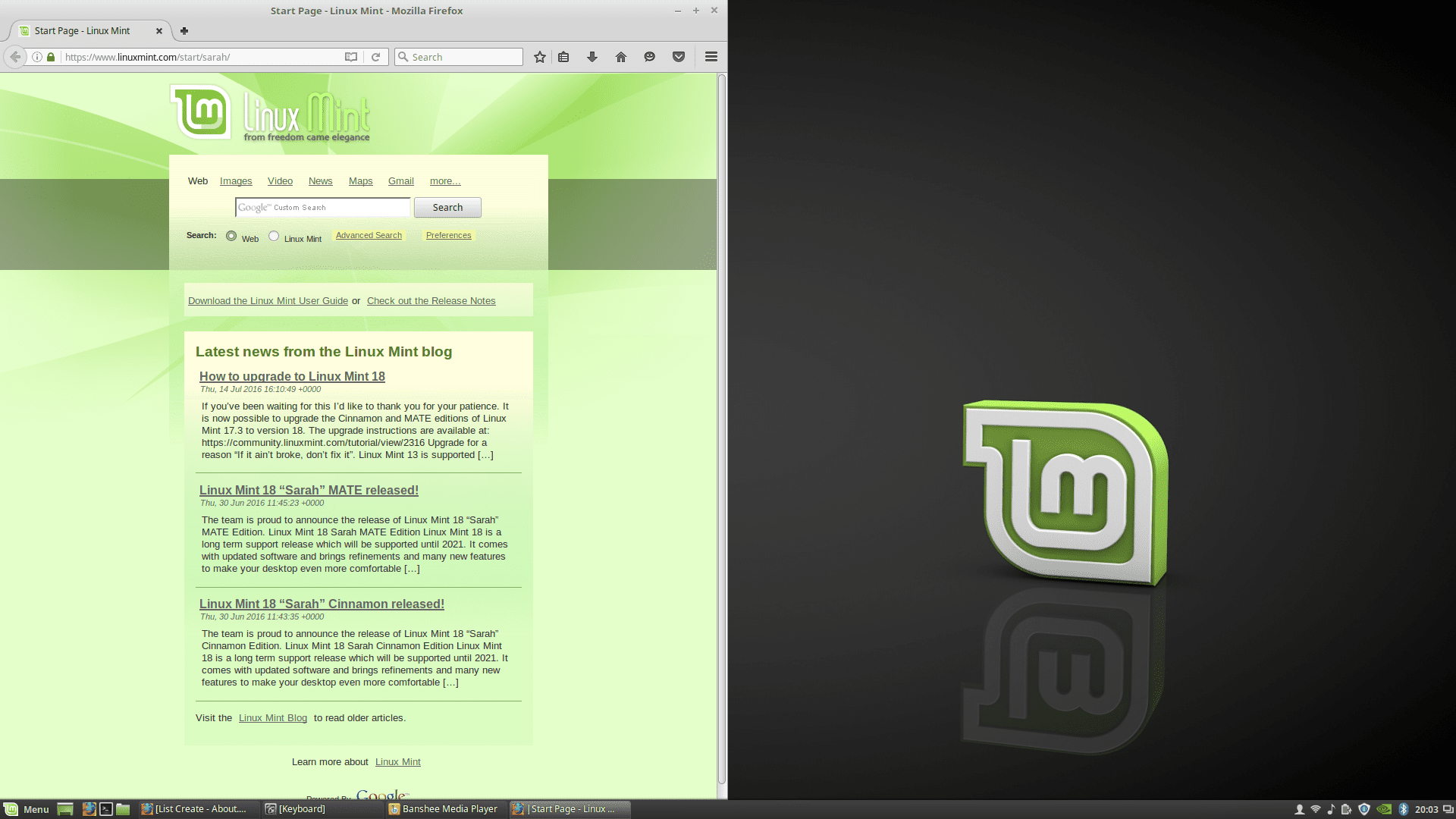
Chcete-li posunout aktuální okno na levou stranu obrazovky, stiskněte Super + šipka doleva. Chcete-li jej přichytit doleva, stiskněte Ctrl + Super + Šipka doleva. Chcete-li posunout aktuální okno na pravou stranu obrazovky, stiskněte Super + šipka vpravo. Chcete-li jej přichytit doprava, stiskněte Ctrl + Super + Šipka doprava. Nahraďte nebo přichyťte okna k horní nebo dolní části obrazovky pomocí kláves se šipkami nahoru a dolů.
Přesuňte okno do pracovního prostoru doleva nebo doprava
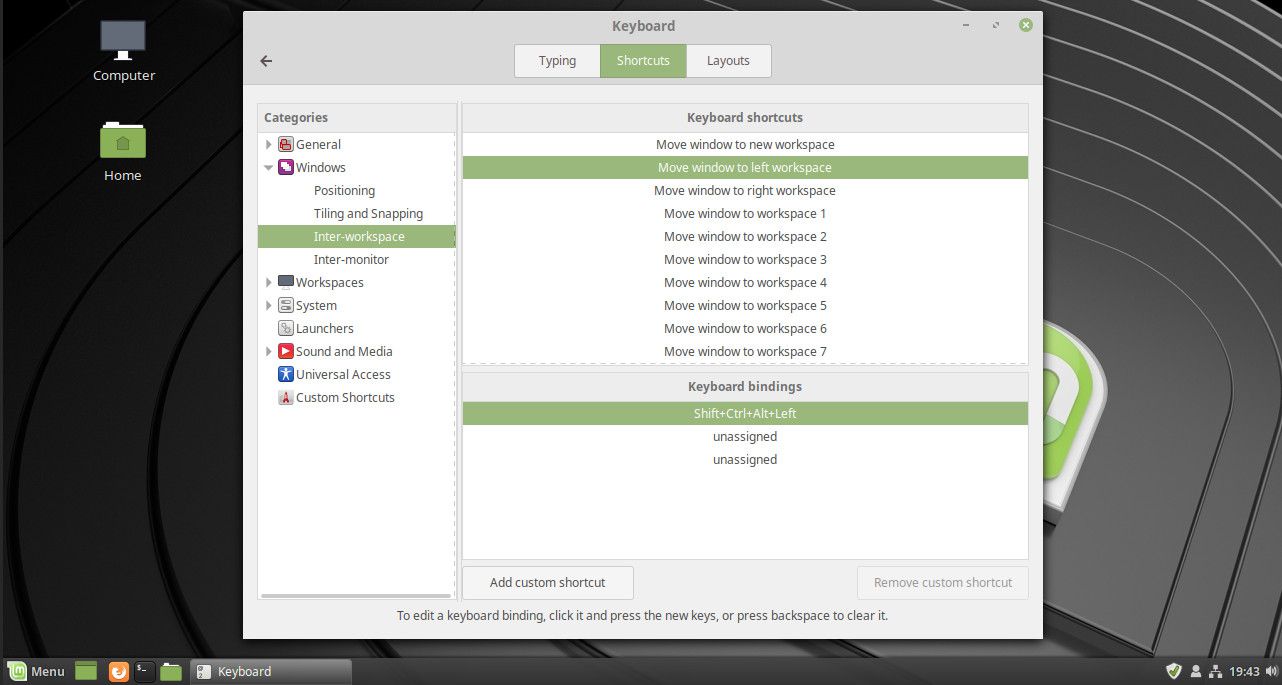
Pokud je aplikace, kterou používáte, v pracovním prostoru, který má pracovní prostor nalevo od něj, stiskněte Shift + Ctrl + Alt + šipka doleva přesunout do pracovního prostoru vlevo. Opakovaným stisknutím levé šipky ji opět posunete doleva. Pokud jste například v pracovním prostoru 3, přesuňte aplikaci do pracovního prostoru 1 stisknutím Shift + Ctrl + Alt + šipka doleva + šipka doleva. Nahraďte klávesu šipka doprava podobným chováním v opačném směru.
Přesuňte okno na levý, pravý, horní nebo dolní monitor
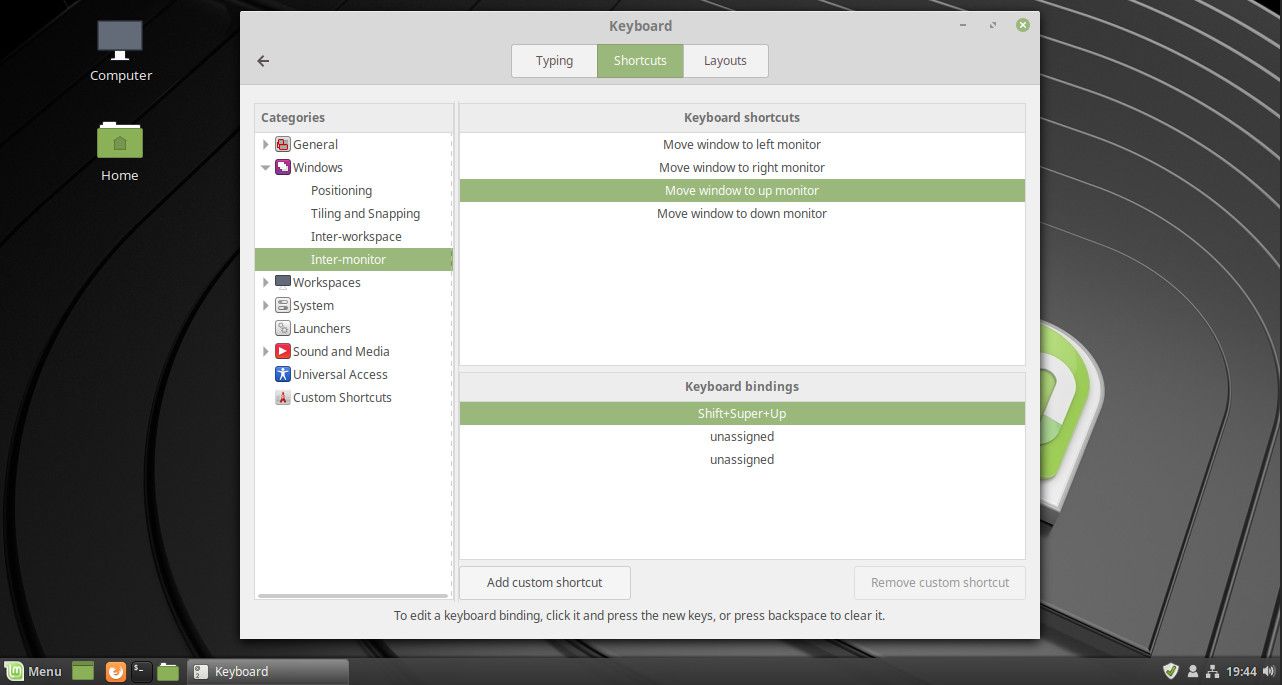
Pokud používáte více než jeden monitor, přesuňte aplikaci, kterou používáte, na první monitor stisknutím Posun+Super+Šipka vlevo. Pomocí šipek nahoru, dolů nebo doprava se přesuňte na jiné monitory. Aby tento postup fungoval, musíte mít ve správci oken zadané relativní umístění svých monitorů.
Přesuňte se do pracovního prostoru doleva nebo doprava
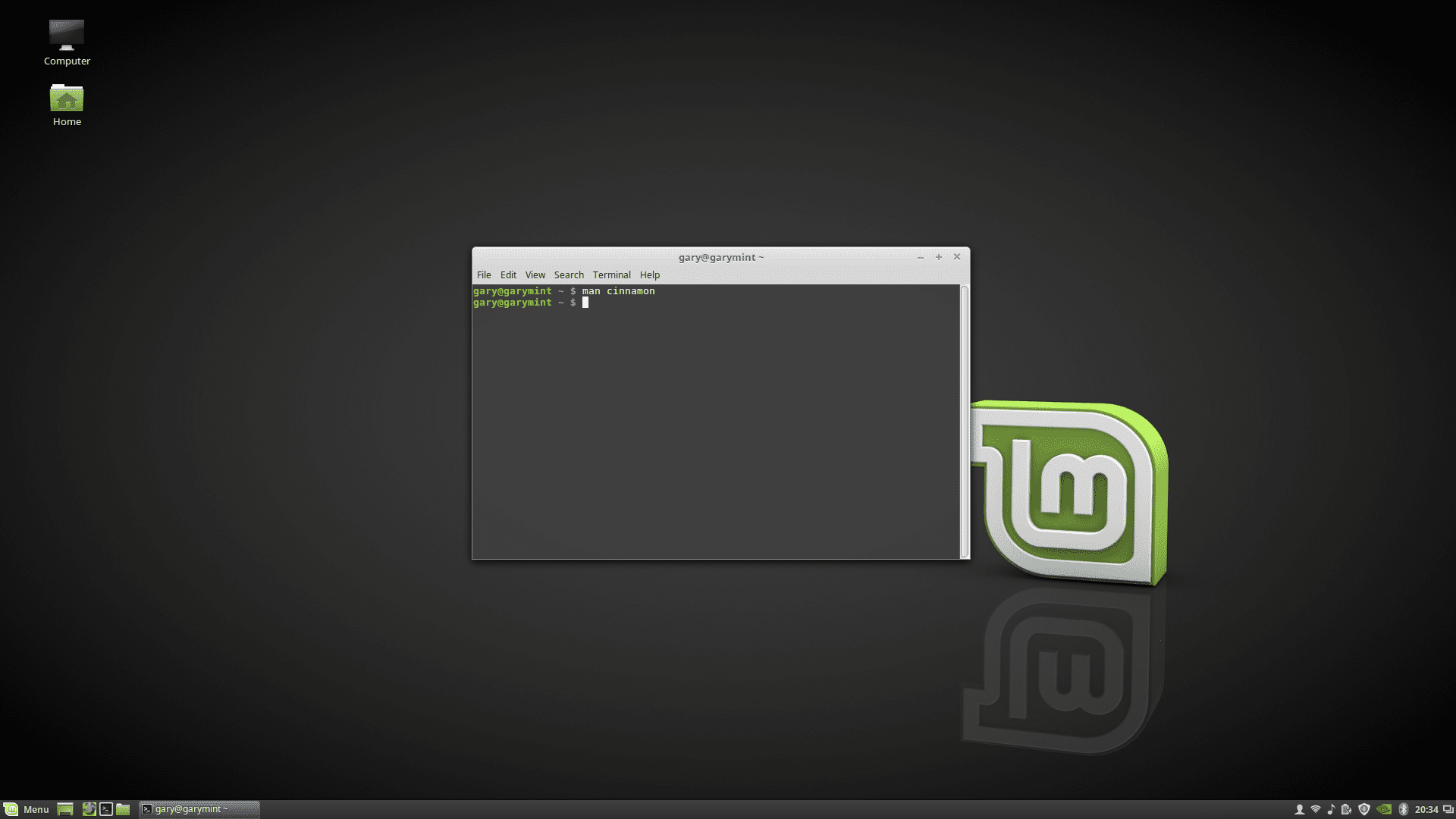
Chcete-li se přesunout do pracovního prostoru vlevo, stiskněte Ctrl+Alt+Šipka vlevo. zmáčkni šipka vlevo stiskněte několikrát, abyste se pohybovali doleva. Stejný příběh se šipkou doprava.
Odhlásit se
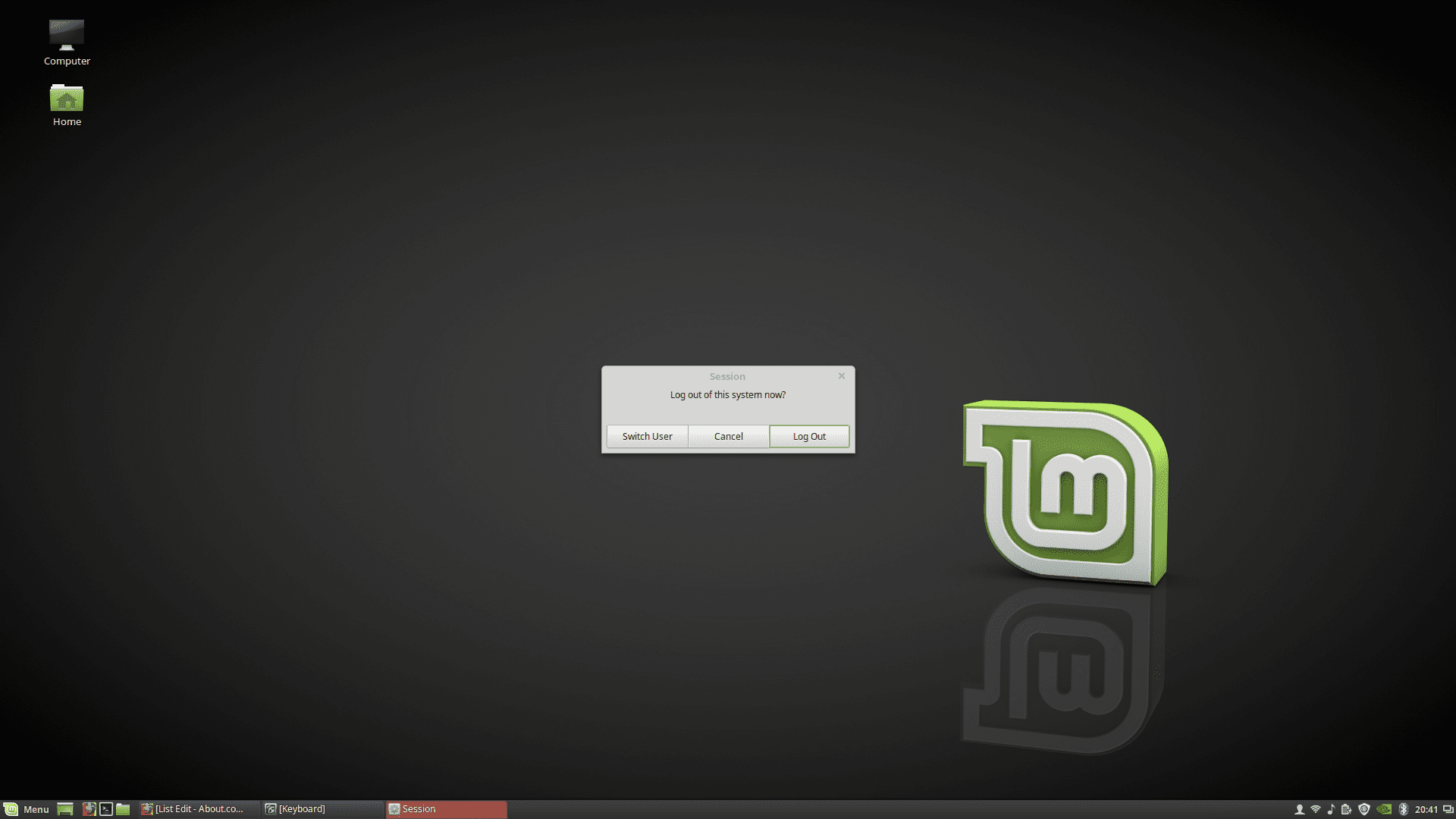
Pro odhlášení ze systému stiskněte Ctrl+Alt+Vymazat.
Vypněte systém
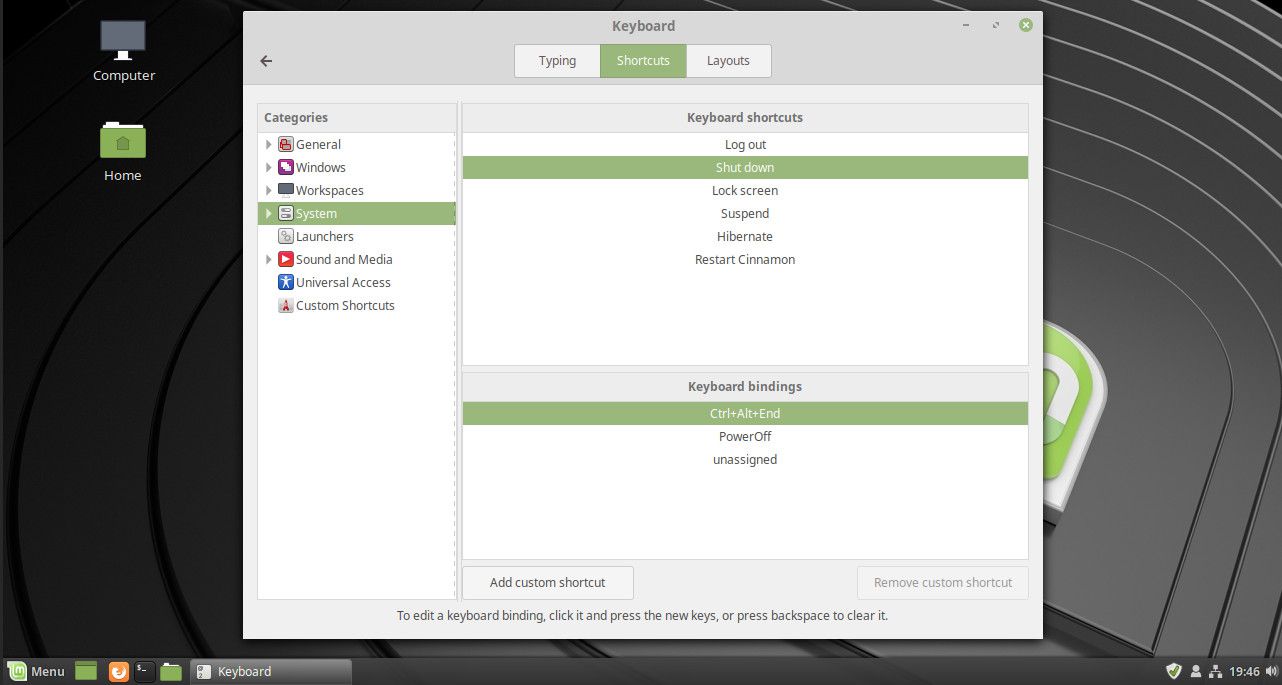
Chcete-li systém vypnout, stiskněte Ctrl+Alt+Konec.
Uzamkněte obrazovku
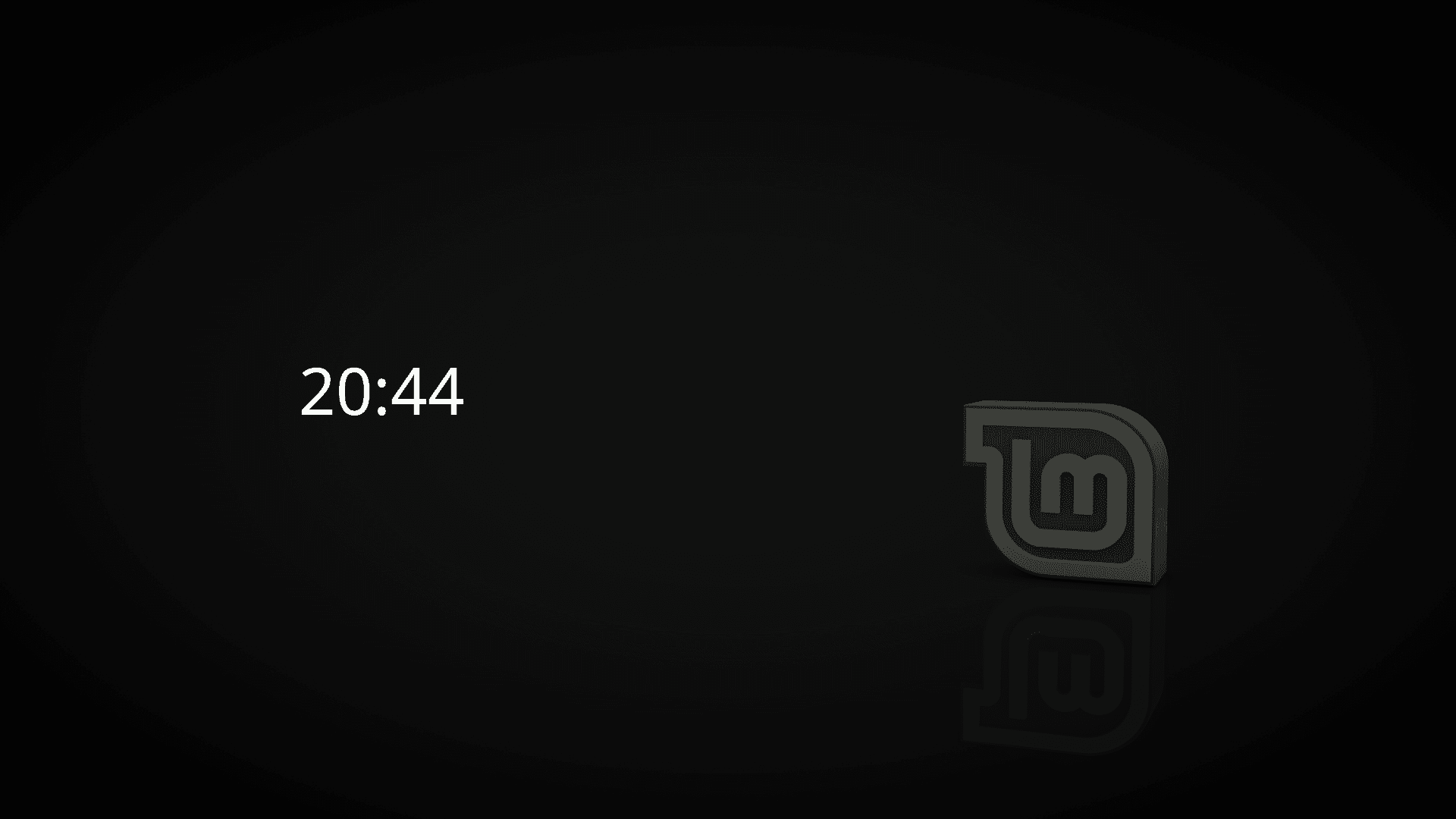
Chcete-li uzamknout obrazovku, stiskněte Ctrl+Alt+L.
Restartujte Cinnamon Desktop
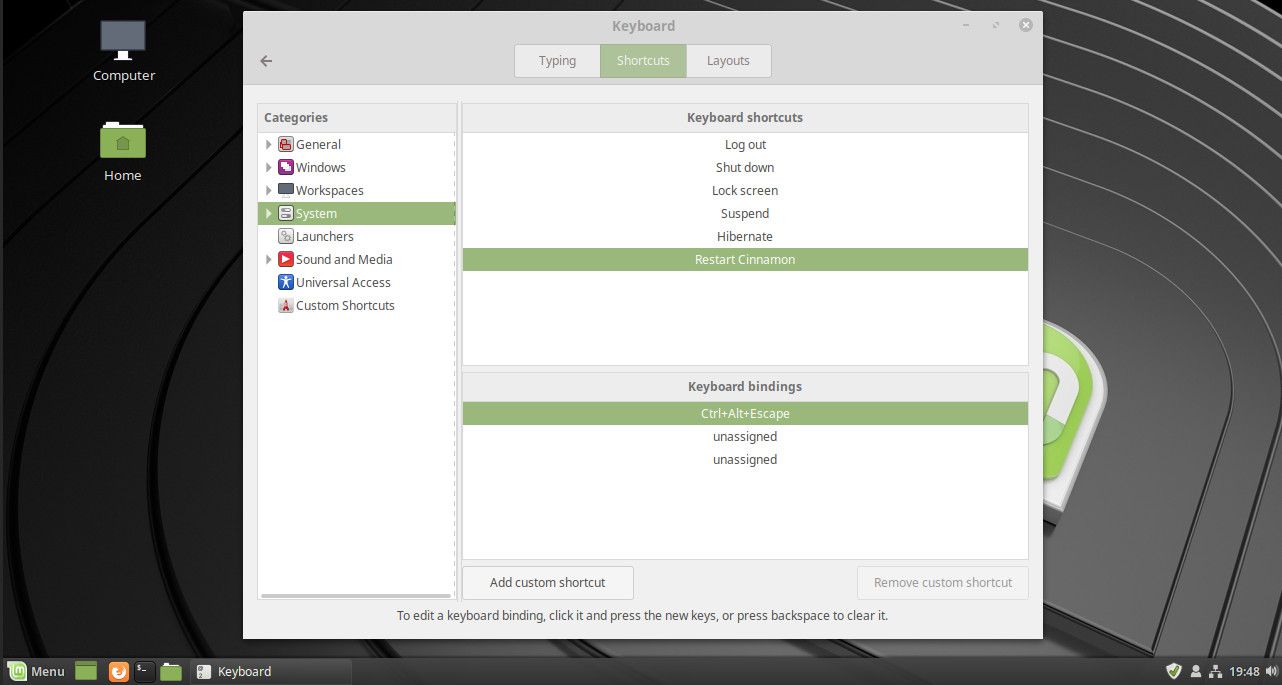
Pokud se Cinnamon nechová, pak před restartováním Linux Mint a před prohlédnutím průvodce odstraňováním problémů restartujte plochu stisknutím Ctrl+Alt+Uniknout a zjistěte, zda to váš problém vyřeší.
Pořídit snímek obrazovky
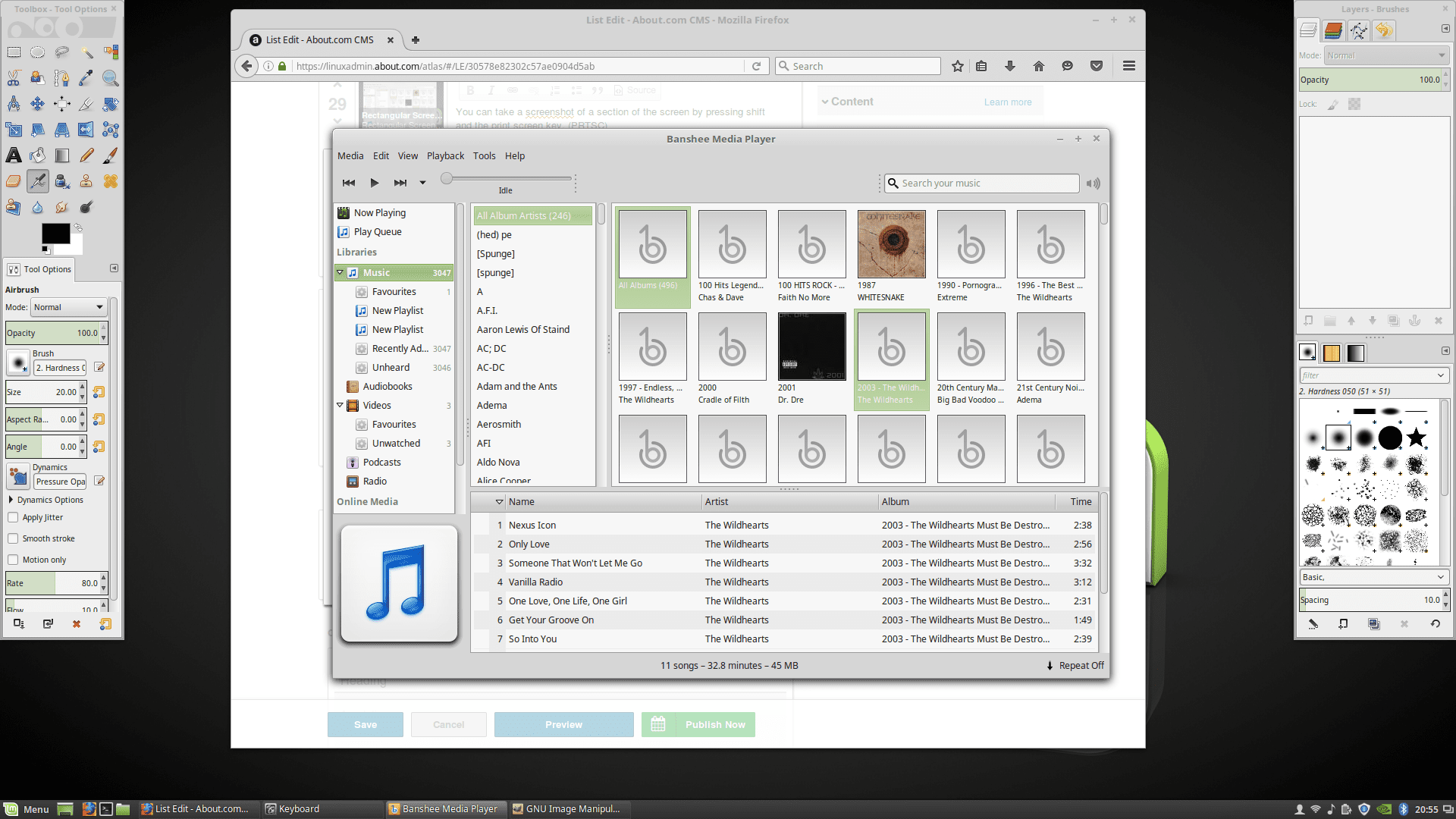
Chcete-li pořídit snímek obrazovky, jednoduše stiskněte PrtSc (tlačítko tisku na obrazovce). Chcete-li pořídit snímek obrazovky a zkopírovat jej do schránky, stiskněte Ctrl+PrtSc.
Pořiďte snímek obrazovky části obrazovky
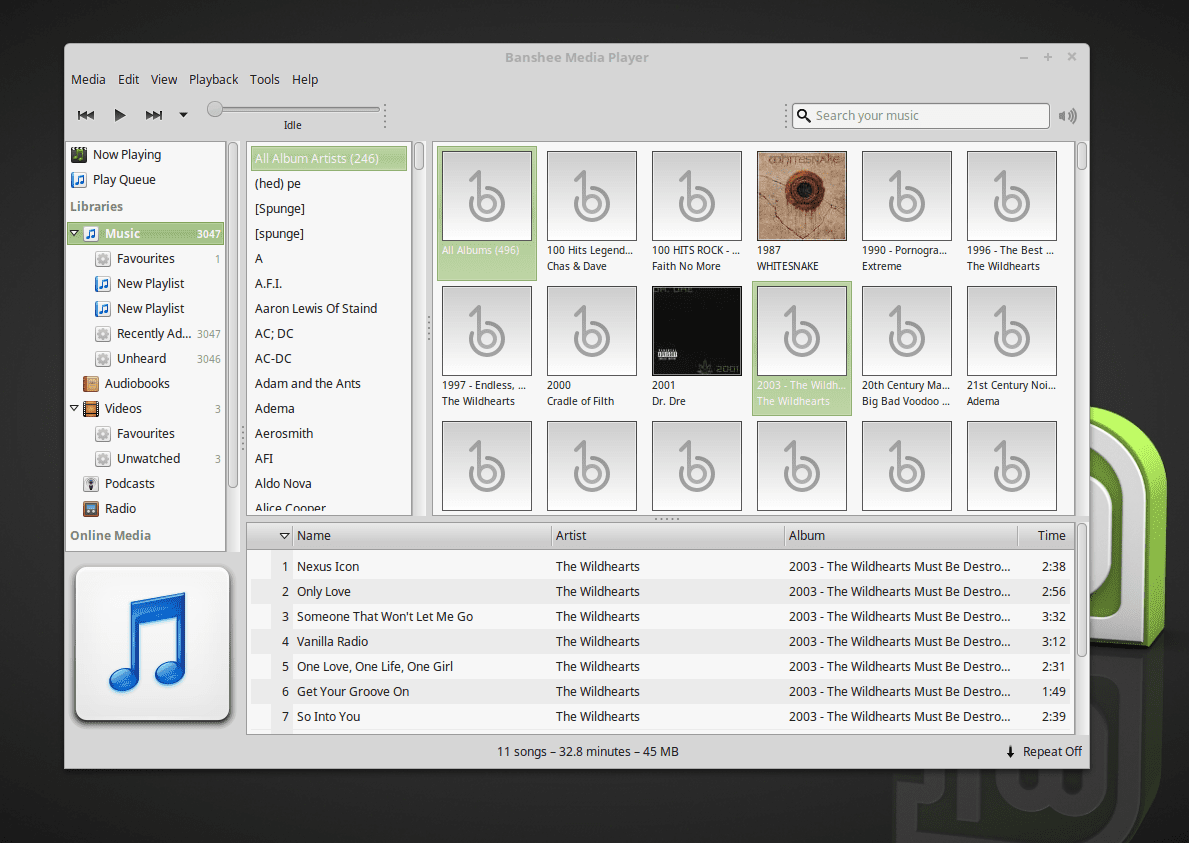
Stisknutím tlačítka pořiďte snímek obrazovky části obrazovky Posun+PrtSc. Objeví se malý nitkový kříž. Klikněte na levý horní roh oblasti, kterou chcete chytit, a tažením dolů a doprava vytvořte obdélník. Kliknutím na levé tlačítko myši dokončíte pořízení snímku obrazovky. Pokud držíte Ctrl+Posun+PrtSc, obdélník se zkopíruje do schránky, připravený k vložení do LibreOffice nebo do grafické aplikace, jako je GIMP. Použití Alt + PrtSc místo selektoru oblasti zachytíte celé aktivní okno.
Zaznamenejte plochu
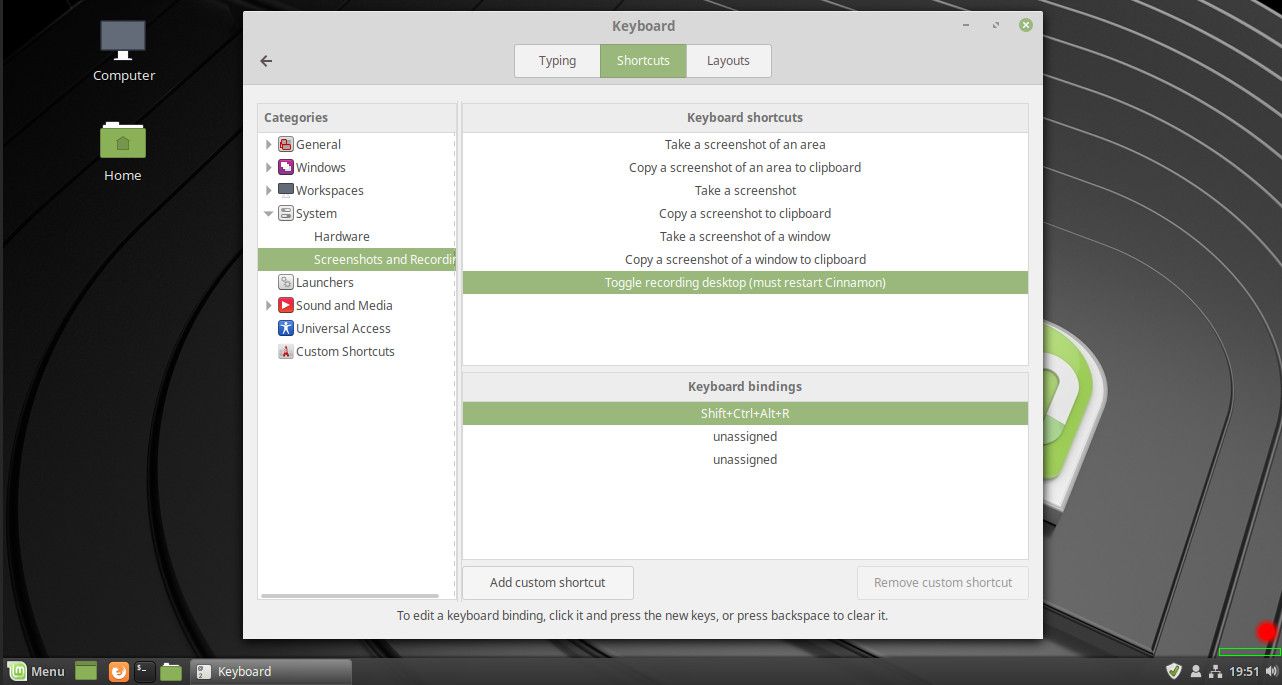
Chcete-li pořídit videozáznam na ploše, stiskněte Posun+Ctrl+Alt+R.
Otevřete okno terminálu
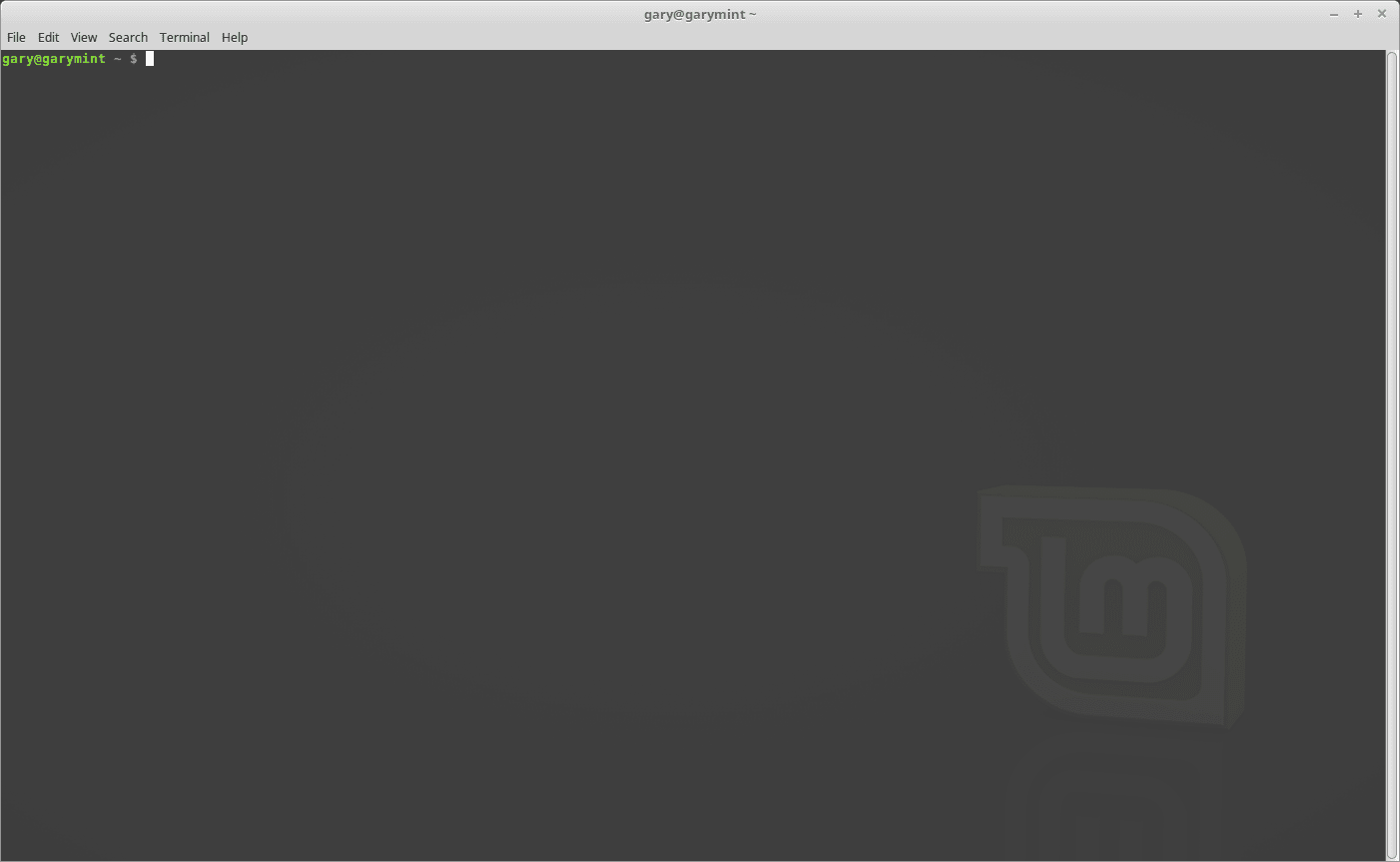
Chcete-li otevřít okno terminálu, stiskněte Ctrl+Alt+T.
Otevřete Průzkumník souborů do své domovské složky
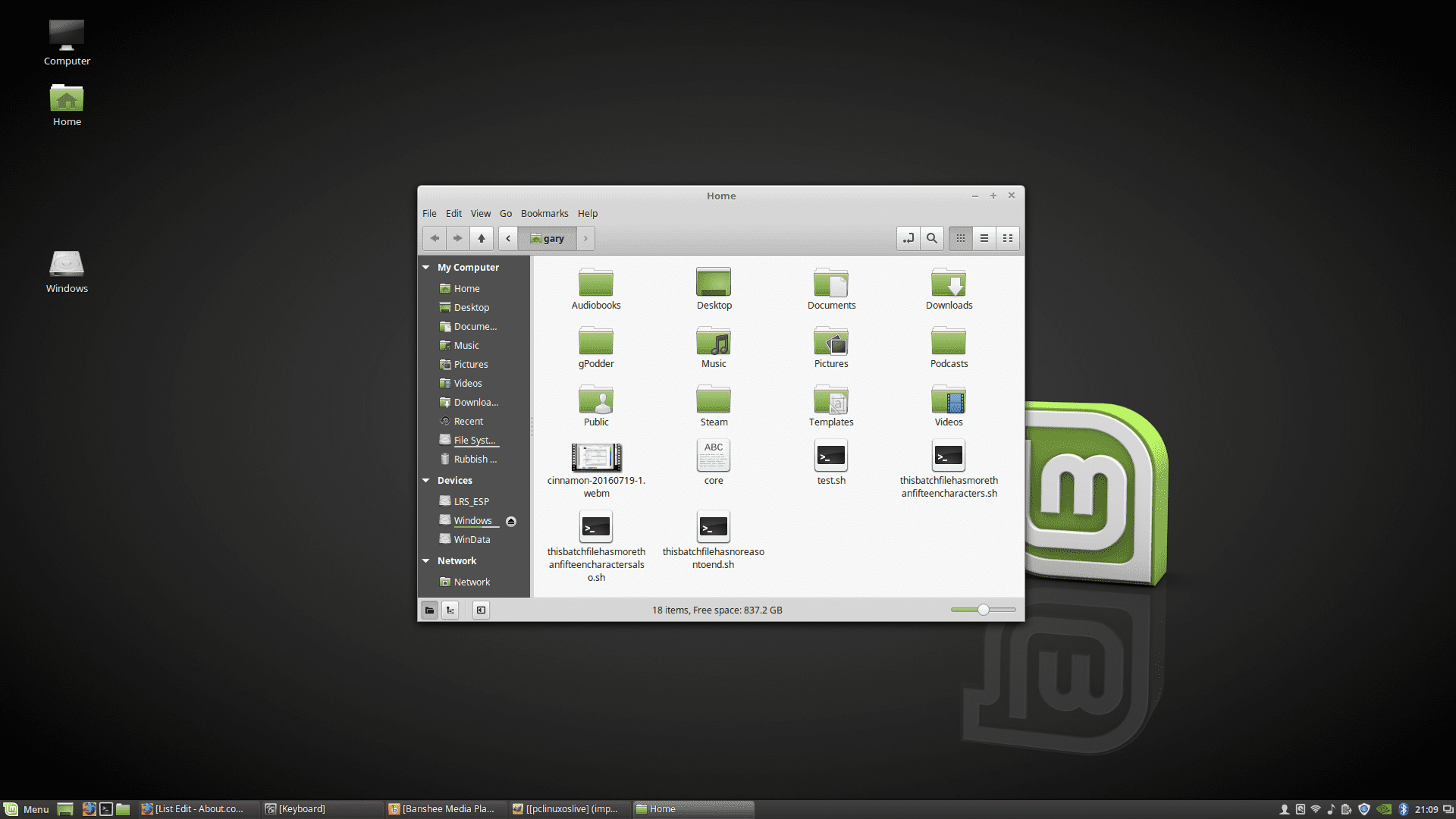
Chcete-li otevřít správce souborů a zobrazit domovskou složku, stiskněte Super + E..