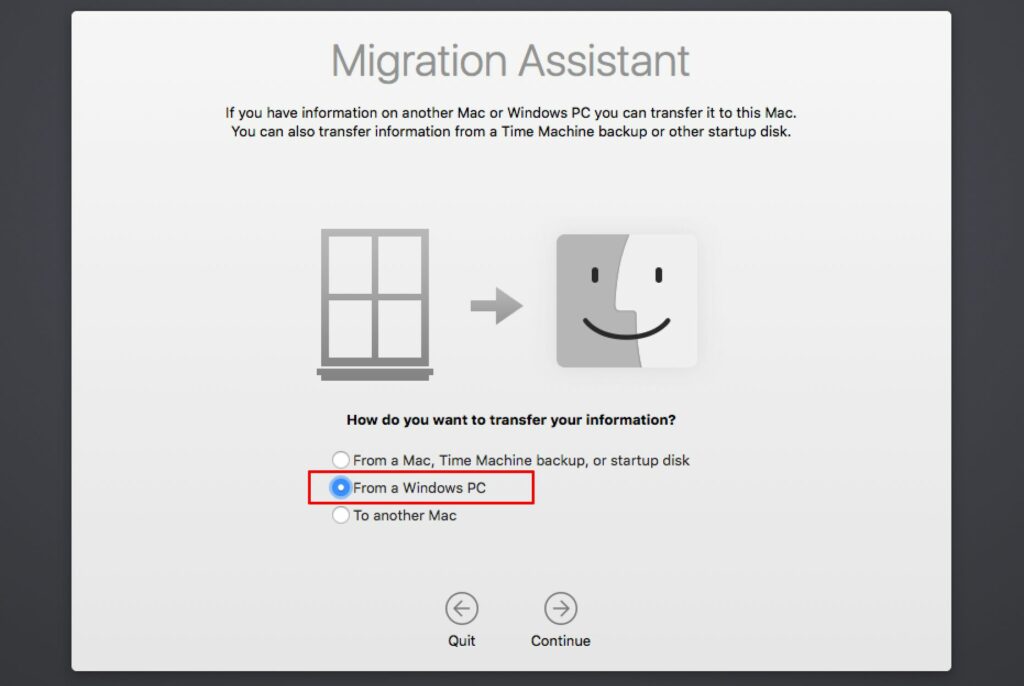
Asistent pro migraci dokáže přesunout data z počítače do počítače Mac
K přenosu dat použijte Apple Retail Store
V závislosti na verzi OS X nebo macOS, která byla dodána s vaším počítačem Mac, existují různé možnosti přenosu dat systému Windows. Nejjednodušší metodou je nechat maloobchodní prodejnu Apple přesunout vaše data systému Windows za vás. Pokud si zakoupíte počítač Mac v maloobchodě Apple a náhodou se objevíte u počítače, pracovníci obchodu vám data přesunou v rámci procesu nastavení počítače Mac. Samozřejmě, aby tato metoda fungovala, musíte plánovat dopředu. Při nákupu počítače Mac musíte mít svůj počítač se systémem Windows a musíte být ochotni počkat. V závislosti na tom, jak je obchod zaneprázdněn, může čekání trvat třeba hodinu nebo i den nebo déle. Věci můžete urychlit tím, že zavoláte dopředu a domluvíte si schůzku na zakoupení počítače Mac. Nezapomeňte zmínit, že chcete také přenést data z počítače se systémem Windows. Zaměstnanci prodejny Apple nastaví čas a poskytnou vám odhad, jak dlouho tento proces bude trvat.
Pomocí Mac Migration Assistant
Pokud se vám nedaří plánovat dopředu nebo se potloukáte po obchodním domě Apple, neláká vás, existuje několik možností, jak si migrovat data z počítače do počítače Mac. Váš nový Mac bude obsahovat Migration Assistant, který byl původně navržen tak, aby usnadnil upgrade z jednoho modelu Mac na jiný. Dva počítače Mac propojíte pomocí kabelu FireWire nebo Thunderbolt nebo síťového připojení a poté pomocí nástroje Migration Assistant zkopírujete uživatelská data, aplikace a nastavení systému do nového počítače Mac. S příchodem OS X Lion (10.7.x) získal Migration Assistant možnost kopírovat uživatelská data z počítačů se systémem Windows XP, Windows Vista nebo Windows 7. S vydáním dalších verzí OS X převzal nástroj Migration Assistant schopnost pracovat s Windows 8. Windows 10 a novější. Asistent migrace může kopírovat vaše uživatelské účty Windows, i když nemůže kopírovat vaše hesla, proto se před přenosem ujistěte, že znáte heslo svého uživatelského účtu. Asistent migrace může také kopírovat vaše dokumenty, stejně jako e -maily, kontakty a kalendáře z aplikací Microsoft Outlook (2003 a novější), Outlook Express, Windows Mail a Windows Live Mail.
Pomocí nástroje Migration Assistant
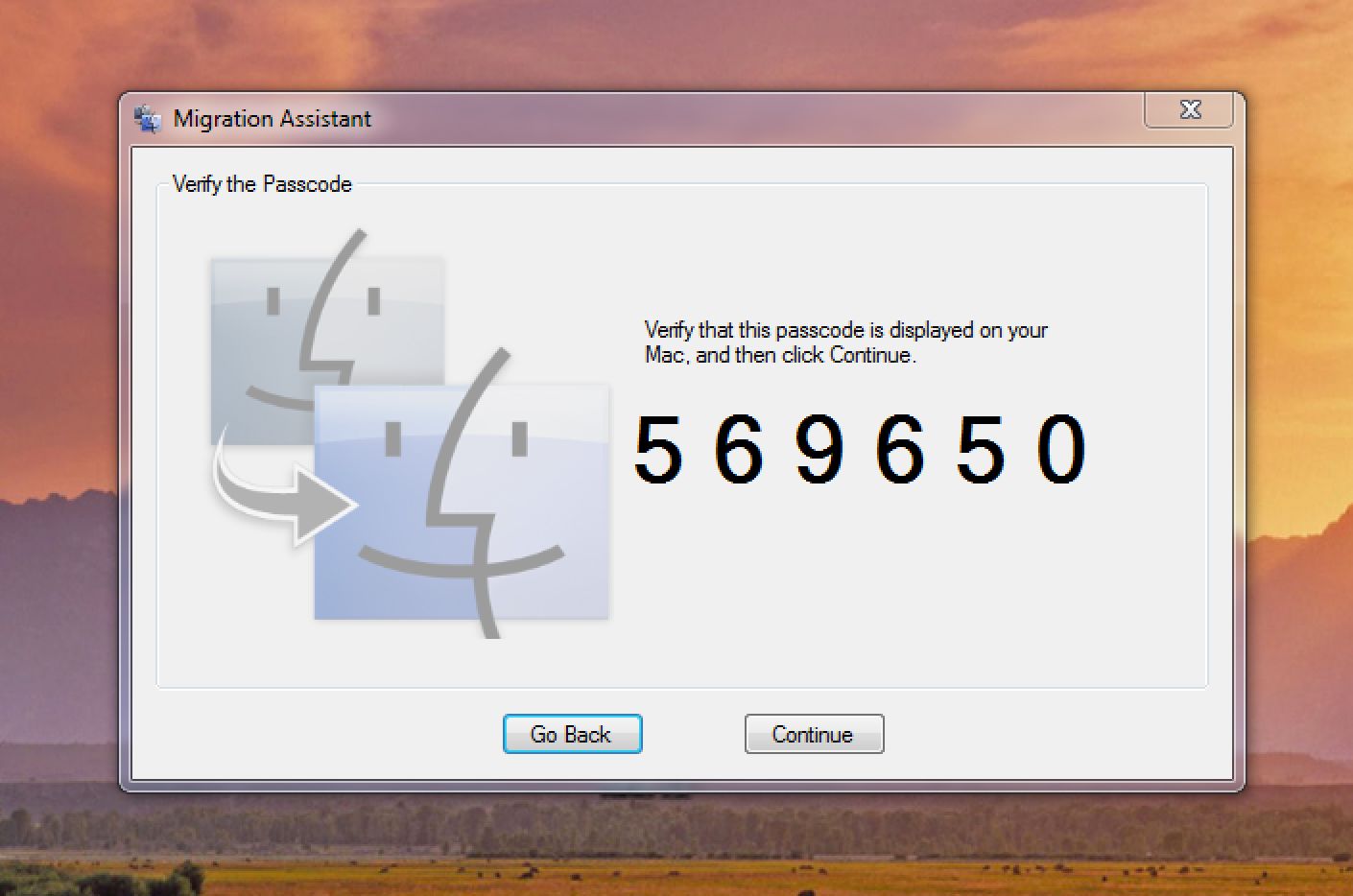
Instalace Mac Migration Assistant
Váš Mac obsahuje hlavní aplikaci Migration Assistant, ale budete si také muset do počítače s Windows nainstalovat pomocnou aplikaci.
Pomocí Mac Migration Assistant
PC:
- Než budete pokračovat v procesu migrace, vypněte automatiku Windows Update. Existuje vzdálená možnost, že pokud služba Windows Update začne instalovat nové balíčky, Asistent migrace bude přerušen a proces nebude moci dokončit.
- Jakmile si jej stáhnete do počítače, spusťte soubor Instalační program Windows Migration Assistant a dokončete instalaci podle pokynů na obrazovce.
- Po dokončení instalace se automaticky spustí Asistent migrace.
- Když se na vašem počítači spustí Migration Assistant, klikněte na uvítací obrazovku, dokud nebudete vyzváni ke spuštění Migration Assistant na vašem Macu.
Mac:
- Spusťte Migration Assistant, který se nachází na /Applications /Utilities, nebo z Jít nabídku, vyberte Utility.
- Asistent migrace vás může požádat o zadání jména a hesla uživatele s účtem správce. Klikněte Pokračovat, zadejte jméno a heslo správce a klikněte na OK.
- Asistent migrace zobrazí možnosti zdroje informací, které chcete zkopírovat do počítače Mac. V závislosti na konkrétní verzi pomocníka pro migraci, kterou používáte, by se vám měla zobrazit buď možnost výběru: Z jiného počítače Mac, PC, zálohy Time Machine nebo jiného disku, nebo možnost výběru Z počítače se systémem Windows proveďte příslušný výběr a klikněte Pokračovat.
- Asistent migrace zobrazí další možnosti zdroje. Vyberte možnost Z jiného počítače Mac nebo PCa klikněte na Pokračovat.
- Aby mohl Asistent migrace pokračovat, musí zavřít všechny ostatní aplikace, které jsou spuštěny na vašem Macu. Klikněte Pokračovat zavřete všechny otevřené aplikace a pokračujte v procesu migrace.
- Asistent migrace prohledá vaši místní síť pro jakýkoli počítač PC nebo Mac se spuštěnou aplikací Migration Assistant. V okně Migration Assistant by se měla zobrazit ikona a název vašeho počítače. Až se tak stane, klikněte Pokračovat.
- Na displeji se nyní zobrazí víceciferný přístupový kód. Zapište si toto číslo a vezměte si ho do počítače.
PC:
- Asistent migrace zobrazí přístupový kód. Měl by odpovídat tomu, který byl zobrazen na vašem počítači Mac. Pokud se heslo shoduje, klikněte na Pokračovat a poté se vraťte na svůj Mac.
Mac:
- Asistent migrace zobrazí seznam položek, které můžete migrovat na svůj Mac. Seznam bude obsahovat aktuálně přihlášený uživatelský účet počítače a všechna související data, jako je hudba, obrázky, filmy, položky na ploše, soubory ke stažení, dokumenty, kontakty, záložky a nastavení uživatele. Asistent migrace může také kopírovat další soubory, například sdílené soubory, protokoly a další soubory a dokumenty, které najde ve vašem počítači.
- Vyberte položky, které chcete kopírovat, a klikněte na Pokračovat.
PC a Mac:
- Oba migrační asistenti budou zobrazovat průběh kopírování. Jakmile je proces kopírování dokončen, můžete na obou počítačích ukončit aplikaci Migration Assistant.
Asistent migrace může kopírovat uživatelská data pouze z účtu, který je aktuálně přihlášen v počítači. Pokud chcete do počítače Mac zkopírovat více uživatelských účtů, budete se muset odhlásit z počítače, přihlásit se pomocí dalšího účtu a poté proces migrace zopakovat.