
Pokud plánujete upgradovat na macOS Leopard (10.5) ze staršího systému, musíte se rozhodnout, jaký typ instalace provést. Existují tři typy instalace: upgrade, archivace a instalace a vymazání a instalace. Poslední možnost, Vymazat a nainstalovat, se také označuje jako čistá instalace, protože před instalací makra 10.5 plně vymaže vybraný svazek jednotky. Výhodou funkce Vymazat a nainstalovat je to, že vám umožňuje začít znovu a zanechávat po sobě jakékoli zbytky z předchozích verzí. Možnost Vymazat a nainstalovat by proto měla nabídnout nejčistší, nejmenší a nejvýkonnější verzi systému macOS 10.5. Může to být také nejrychlejší instalace, když záměrně vytváříte novou instalaci bez obnovení uživatelských dat. Pokud například předáváte počítač někomu jinému, možná nebudete chtít, aby měl přístup k vašim starým informacím. Samozřejmě existují nevýhody používání Vymazat a Instalovat, zvláště pokud máte v úmyslu obnovit svá uživatelská data. Pokud neprovedete předběžnou přípravu, proces mazání vymaže všechna vaše data. Chcete-li obnovit svá uživatelská data, musíte nejprve vytvořit zálohu své stávající spouštěcí jednotky, abyste mohli po instalaci macOS 10.5 selektivně přeinstalovat potřebná data.
Co potřebuješ
Pokud jste připraveni provést mazání a instalaci macOS Leopard, shromážděte potřebné položky:
- Mac s procesorem G4, G5 nebo Intel, 512 MB RAM, jednotkou DVD a minimálně 9 GB volného místa.
- Instalační DVD pro macOS 10.5 Leopard.
- Půl hodiny až dvě hodiny času. Doba, kterou instalace zabere, závisí na typu Macu, na který instalujete macOS 10.5.
Zavádění z DVD Leopard Install
Instalace OS X Leopard vyžaduje spuštění z DVD Leopard Install. Existuje několik způsobů, jak spustit tento zaváděcí proces, včetně metody, kdy nemáte přístup k ploše počítače Mac.
Spusťte proces
-
Vložte DVD s macOS 10.5 Leopard Install do DVD mechaniky vašeho Macu. Otevře se okno DVD pro instalaci systému macOS.
-
Dvojklik Nainstalujte Mac OS X.
-
Když se otevře okno Instalovat Mac OS X, vyberte Restartujte.
-
Zadejte heslo správce a vyberte OK.
-
Váš Mac se restartuje a spustí se z instalačního DVD. Restartování z DVD může chvíli trvat.
Zahájení procesu: Alternativní metoda
Alternativním způsobem, jak zahájit proces instalace, je zavést systém přímo z DVD, aniž byste nejprve připojili instalační DVD na plochu. Tuto metodu použijte, pokud máte potíže a nemůžete spustit počítač.
-
Spusťte Mac a současně podržte klávesu Volba klíč.
-
Váš Mac zobrazuje Startup Manager a seznam ikon, které představují všechna zaváděcí zařízení dostupná pro váš Mac.
-
Vložte disk DVD Leopard Install do jednotky DVD s vložením slotu nebo stiskněte klávesu vysunutí a vložte disk DVD Leopard Install do jednotky s vložením do zásobníku.
-
Po několika okamžicích se instalační DVD zobrazí jako jedna ze zaváděcích ikon. Pokud se tak nestane, vyberte Znovu načíst ikona označená kruhovou šipkou, nebo pokud tlačítko nevidíte, restartujte Mac.
-
Jakmile se zobrazí ikona Leopard Install DVD, vyberte ji a restartujte počítač Mac a spusťte jej z instalačního DVD.
Ověřte a opravte svůj pevný disk
Po restartu vás Mac provede procesem instalace. Ačkoli pro úspěšnou instalaci jsou obvykle pokyny, které potřebujete, proveďte objížďku a před instalací nového operačního systému Leopard použijte nástroj Apple Disk Utility, abyste se ujistili, že je váš pevný disk v pořádku.
-
Vyberte hlavní jazyk, který by měl OS X Leopard používat, a poté vyberte šipka směřující doprava. Zobrazí se uvítací okno, které vás provede instalací.
-
Vybrat Disk Utility z nabídky Utility umístěné v horní části displeje.
-
Po otevření Disk Utility vyberte pevný disk svazek, který chcete použít pro instalaci Leoparda, a vyberte První pomoc záložka.
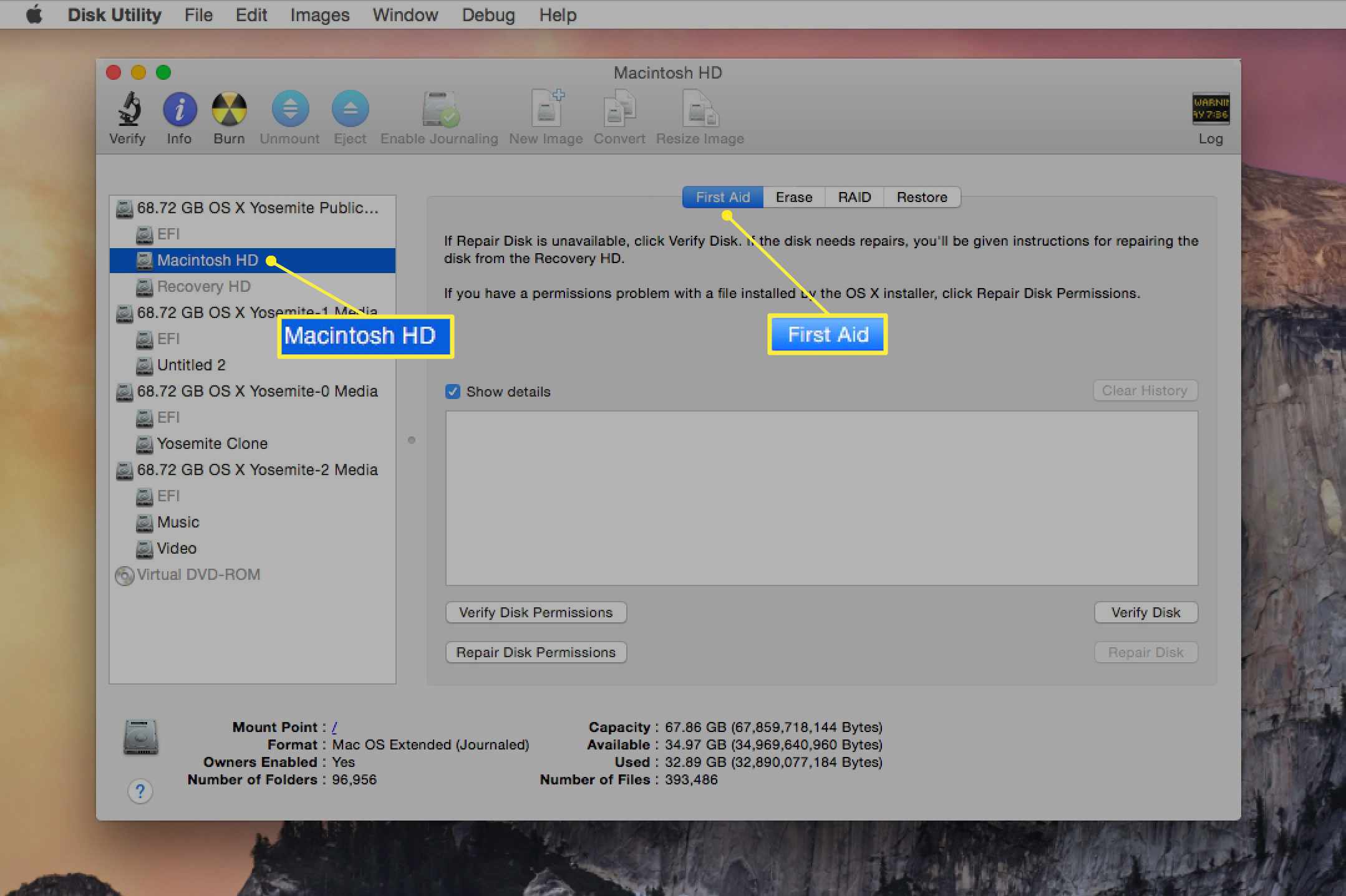
-
Vybrat Opravit disk zahájit proces ověření a opravy vybraného svazku pevného disku. Pokud zaznamenáte nějaké chyby, opakujte proces Opravit disk, dokud Disk Utility nehlásí „Svazek (název svazku) se zdá být v pořádku.“
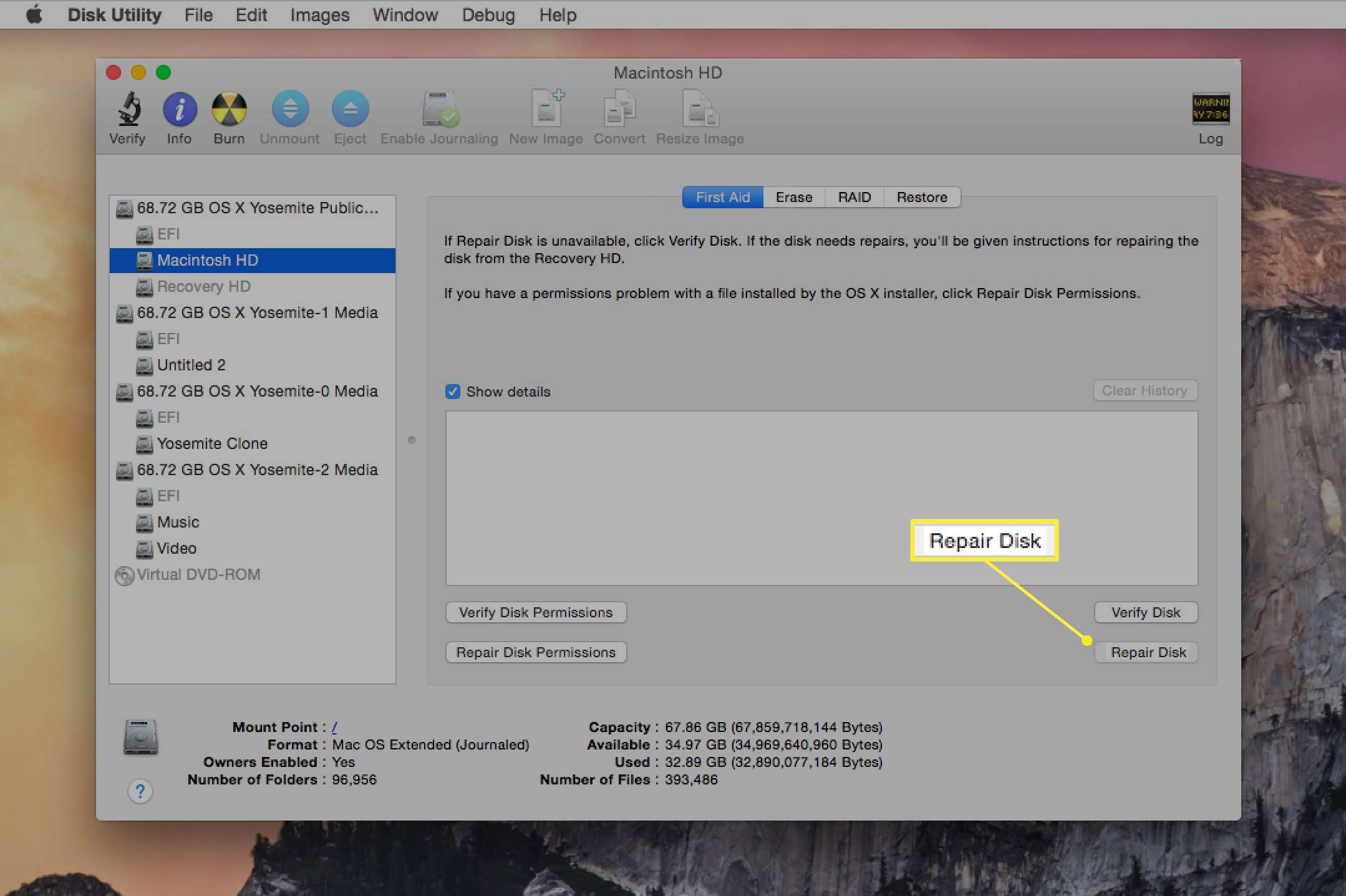
-
Po dokončení ověření a opravy vyberte Ukončete program Disk Utility z nabídky Disk Utility.
-
Jste vráceni do uvítacího okna instalačního programu Leopard. Vybrat Pokračovat pokračovat v instalaci.
Výběr možností instalace Leoparda
MacOS 10.5 Leopard má několik možností instalace, včetně upgradu systému Mac OS X, archivace a instalace a vymazání a instalace. Umožňují vybrat typ instalace a svazek pevného disku, na který se má operační systém nainstalovat. Můžete také upravit softwarové balíčky, které se mají nainstalovat. I když je k dispozici několik možností, tyto pokyny pokrývají základní kroky pro dokončení Vymazání a instalace Leoparda.
-
Vybrat Souhlasit až se vám zobrazí licenční podmínky Leoparda, abyste mohli pokračovat.
-
Zobrazí se okno Vybrat cíl se seznamem všech svazků pevných disků, které instalační program Leopard našel ve vašem počítači Mac.
-
Vybrat pevný disk svazek, na který chcete nainstalovat Leopard. Můžete vybrat kterýkoli z uvedených svazků, včetně těch, které mají žluté varovné znamení.
-
Vybrat Možnosti. (Novější verze instalačního programu změnily tlačítko volby na Přizpůsobit.)
-
Okno Možnosti zobrazuje tři typy instalací, které lze provést: Upgrade systému Mac OS X, Archivovat a instalovat a Vymazat a instalovat. Tento kurz provádí instalaci Vymazat a nainstalovat. Pokud nemáte v úmyslu vymazat vybraný svazek pevného disku, nepokračujte dále v tomto výukovém programu, protože během instalace dojde ke ztrátě všech dat na vybraném svazku pevného disku.
-
Vybrat Vymazat a nainstalovat.
-
Použijte Formátovat disk jako z rozevírací nabídky nastavte možnosti formátování na Mac OS X Extended (žurnálováno). Vybrat Pokračovat k vymazání a formátování vybraného svazku pevného disku.
Přizpůsobte si softwarové balíčky Leopard
Během instalace systému macOS 10.5 Leopard si můžete vybrat softwarové balíčky pro instalaci.
-
Instalační program Leopard zobrazí souhrn toho, co bude nainstalováno. Vybrat Přizpůsobit.
-
Zobrazí se seznam softwarových balíčků nastavených k instalaci. Dva z balíčků (ovladače tiskárny a jazykové překlady) lze rozdělit, aby se zmenšilo místo potřebné pro instalaci. Pokud máte dostatek úložného prostoru, můžete výběr softwarového balíčku nechat tak, jak je.
-
Vyberte expanzní trojúhelník vedle Ovladače tiskárny a Překlad jazyka.
-
Odstraňte zaškrtnutí u všech ovladačů tiskárny, které nepotřebujete. Pokud máte dostatek místa na pevném disku, měli byste nainstalovat všechny ovladače. To usnadňuje budoucí výměnu tiskáren bez obav z instalace dalších ovladačů. Pokud je nedostatek místa a musíte odebrat některé ovladače tiskárny, vyberte ty, které pravděpodobně nebudete potřebovat.
-
Odstraňte zaškrtnutí ze všech jazyků, které nepotřebujete. Většina uživatelů může bezpečně odebrat všechny jazyky, ale pokud potřebujete zobrazit dokumenty nebo webové stránky v jiných jazycích, nechejte tyto jazyky vybrané.
-
Vybrat Hotovo se vraťte do okna Souhrn instalace a poté vyberte Nainstalujte.
-
Instalace začíná kontrolou instalačního DVD, abyste se ujistili, že neobsahuje chyby. Tento proces může nějakou dobu trvat. Po dokončení kontroly začne skutečný proces instalace. Zobrazí se indikátor průběhu s odhadem zbývajícího času. Odhad se na začátek může zdát příliš dlouhý, ale s postupujícím pokrokem se stává realističtějším.
-
Po dokončení instalace se váš Mac automaticky restartuje.
Asistent nastavení a detekce klávesnice
Po dokončení instalace se spustí Leopard Setup Assistant zobrazením filmu „Vítejte v Leopardu“. Po dokončení krátkého filmu budete přesměrováni procesem instalace, kde zaregistrujete instalaci systému macOS a nabídne se vám možnost přenést data účtu a uživatele z jiného počítače.
Nastavení klávesnice jiného výrobce
Nemusíte používat klávesnici dodávanou společností Apple; většina klávesnic se systémem Windows funguje dobře. Průvodce nastavením vás provede procesem určování typu vaší klávesnice.

-
Zobrazí se okno Nastavení klávesnice. Vybrat OK pro spuštění procesu detekce klávesnice.
-
Stiskněte klávesu napravo od klávesy Shift, která se nachází na levé straně klávesnice.
-
Stiskněte klávesu nalevo od klávesy Shift, která se nachází na pravé straně klávesnice.
-
Je identifikován váš typ klávesnice. Vybrat Pokračovat pokračovat.
Nastavení počítače Mac
-
Ze seznamu vyberte zemi nebo region, kde svůj Mac používáte.
-
Ze seznamu vyberte rozložení klávesnice, které chcete použít.
-
Průvodce nastavením nabízí přenos dat z jiného počítače Mac, jiného svazku nebo zálohy Time Machine. Protože provádíte čistou instalaci bez obnovení uživatelských dat, vyberte Teď nepřenášejte mé informace.
-
Vybrat Pokračovat.
-
Zadejte své Apple ID a heslo. Tato informace je volitelná; můžete nechat pole prázdná, pokud chcete. Vybrat Pokračovat.
-
Zadejte své registrační údaje a vyberte Pokračovat.
-
Pomocí rozbalovacích nabídek řekněte marketingovým lidem společnosti Apple, kde a proč používáte Mac. Vybrat Pokračovat a poté vyberte Pokračovat ještě jednou a pošlete své registrační informace společnosti Apple.
Vytvořte účet správce
Váš Mac potřebuje alespoň jeden účet správce. V tomto okamžiku procesu instalace budete vyzváni k vytvoření prvního uživatelského účtu, který je také účtem správce.
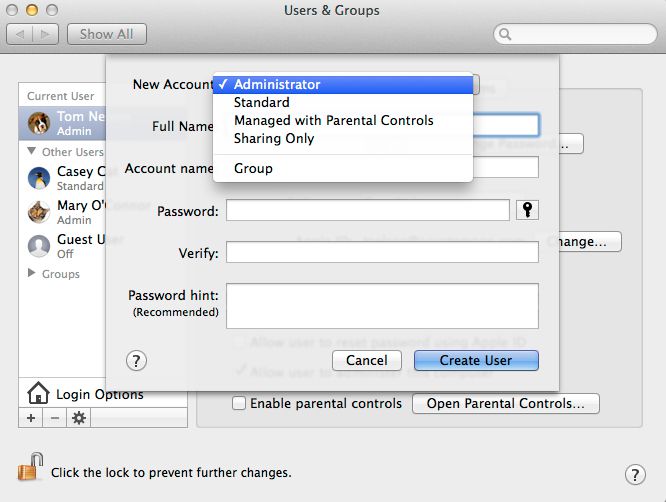
-
Zadejte své jméno do název pole. Můžete použít mezery, velká písmena a interpunkci. Toto je uživatelské jméno vašeho účtu.
-
Zadejte krátký název do Krátké jméno pole. MacOS používá krátký název jako název domovského adresáře a pro interní informace o uživatelském účtu používané různými systémovými nástroji. Krátký název je omezen na 255 malých znaků bez mezer. I když můžete použít až 255 znaků, snažte se název zkrátit. Krátké názvy se po vytvoření obtížně mění, takže než budete pokračovat, ujistěte se, že jste spokojeni s krátkým názvem, který vytvoříte.
-
Zadejte heslo pro účet správce a zadejte heslo podruhé do okna Ověřit pole.
-
Volitelně můžete do pole zadat popisnou nápovědu k heslu Nápověda hesla pole. To by mělo být něco, co probudí vaši paměť, pokud zapomenete heslo. Nezadávejte skutečné heslo. Vybrat Pokračovat.
-
Vyberte obrázek ze seznamu dostupných obrázků. Tento obrázek je přidružen k vašemu uživatelskému účtu a zobrazuje se při přihlášení a dalších událostech, když používáte Mac. Pokud máte ke svému počítači Mac připojenou kompatibilní webovou kameru, můžete webovou kameru použít k pořízení snímku a propojení tohoto obrázku s vaším účtem.
-
Vyberte si a vyberte Pokračovat.
Vítejte na Leopard Desktop
Váš Mac dokončil nastavení macOS Leopard, ale je třeba kliknout na poslední tlačítko. Vybrat Jít. Jste automaticky přihlášeni pomocí účtu správce, který jste vytvořili dříve, a zobrazí se plocha. Dobře se podívejte na svůj desktop v původním stavu, protože pokud jste jako mnoho uživatelů, už nikdy nebude vypadat takto čistě a přehledně.