
Kontejnery jsou skvělý způsob, jak nasadit izolované instance služeb a aplikací. S těmito kontejnerizovanými nástroji je můžete snadno přesouvat z jednoho serveru na druhý, rychle je aktualizovat a dokonce je nasadit do clusteru pro velkou škálovatelnost. Tento článek vás provede procesem instalace jednoho z nejpopulárnějších kontejnerových nástrojů na trhu, Dockeru a následného nasazení webového serveru NGINX.
Instalace
Instalace Dockeru na Ubuntu 18.04 je neuvěřitelně snadná. Otevřete okno terminálu (nebo se přihlaste na server Ubuntu pomocí SSH).
-
Před instalací Dockeru je nejlepší aktualizovat a upgradovat server. Pamatujte však, že pokud aktualizace obsahuje jádro, musíte restartovat server, aby se změny projevily. Z tohoto důvodu spouštějte příkazy aktualizace/upgradu v době, kdy je možné restartování serveru. Příkazy pro aktualizaci a upgrade serveru Ubuntu jsou: sudo apt-get update
sudo apt-get upgrade -
Když jsou tyto dva příkazy dokončeny (a v případě potřeby jste restartovali), můžete pak nainstalovat Docker zadáním následujícího příkazu: sudo apt-get install docker.io
-
Po dokončení tohoto příkazu spusťte a povolte Docker pomocí příkazů: sudo systemctl start docker
sudo systemctl povolit dockerTo umožňuje Dockeru, aby se automaticky spustil v případě restartu serveru.
-
Dále přidejte svého uživatele do skupiny ukotvitelných panelů. V opačném případě musíte spustit příkazy dockeru s oprávněními sudo, což může vést k problémům se zabezpečením. To lze vyřešit jediným příkazem: sudo usermod -aG docker $ USER
V případě, že jste zvědaví, následující příkaz vysvětluje výše:
- usermod je skutečný příkaz k úpravě uživatele.
- The A možnost instruuje usermod, který připojujete k uživateli.
- The G options instruuje usermod, kterého přidáváte uživatele do skupiny.
- přístavní dělník je skupina, do které přidáváte uživatele.
- $ UŽIVATEL instruuje bash, aby použil aktuálně přihlášeného uživatele.
-
Po spuštění výše uvedeného příkazu se odhlaste a znovu přihlaste, aby se změny projevily. Nyní jste připraveni začít pracovat s Dockerem.
Vybírání obrázků z DockerHub
DockerHub je centralizované úložiště, které obsahuje obrazy, které lze použít jako základ pro vaše kontejnery. DockerHub obsahuje tisíce obrázků, z nichž některé slouží velmi specifickým (a dokonce specializovaným účelům).
-
Protože cílem je nasadit kontejner NGINX, stáhněte oficiální kontejner NGINX. Než to uděláte, zadejte příkaz: docker images
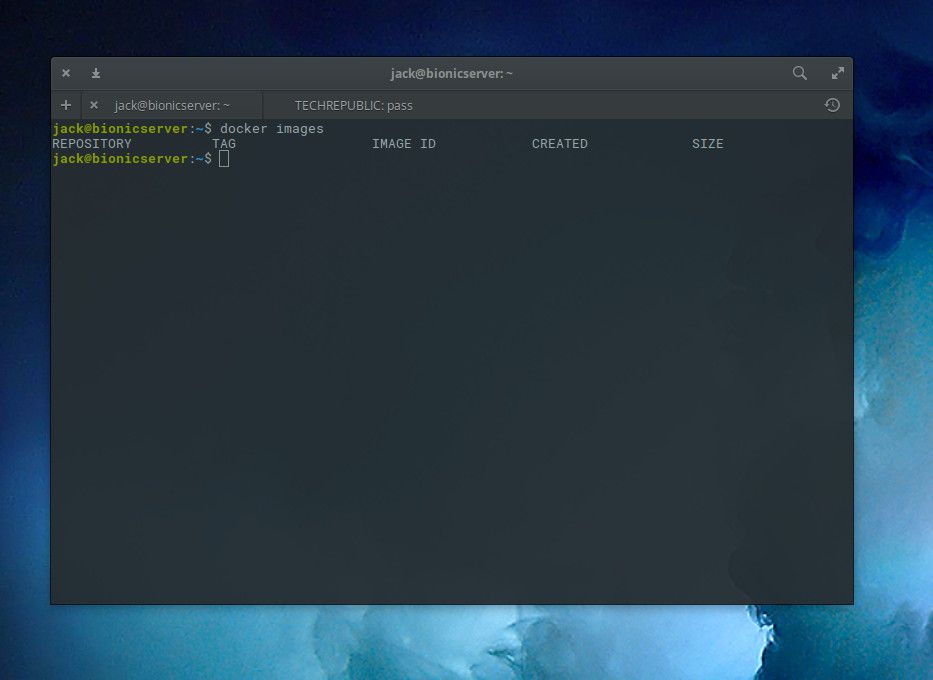
Výstup tohoto příkazu by neměl zobrazovat žádné aktuální obrázky.
-
Stáhněte obrázek NGINX příkazem: docker pull nginx
-
Výše uvedený příkaz stáhne obrázek dolů. Pokud zadáte příkaz docker obrázky, uvidíte nově stažený obrázek v seznamu.
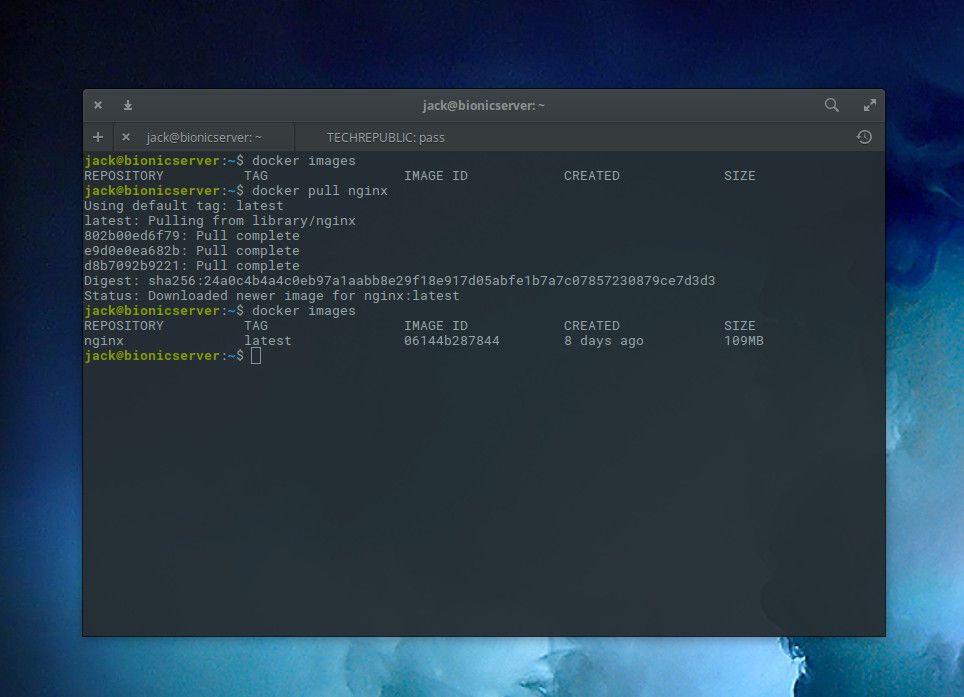
Nasazení kontejneru NGINX
Nyní, když máte bitovou kopii, na které je základ kontejneru, nasaďte do své sítě kontejnerovanou instanci NGINX. S NGINX jako kontejnerem můžete řídit, na jakém portu je nasazen.
-
Nasaďte NGINX na standardní port 80. Aby to bylo možné, vypadá příkaz takto: docker run –name docker -nginx -p 80:80 nginx
Malé vysvětlení výše uvedeného příkazu:
- přístavní dělník je skutečný příkaz
- běh instruuje příkaz, že co bude následovat, bude spuštěno příkazem.
- –název dává kontejneru čitelné jméno pro člověka.
- -p instruuje Dockera, jaké porty budou použity.
- 80:80 – Prvních 80 je externí port (používaný ve vaší síti) a druhý 80 je interní port (používaný Dockerem).
- nginx je obrázek, který má být použit pro kontejner.
-
Po nasazení tohoto kontejneru byste měli mít možnost nasměrovat prohlížeč http: // SERVER_IP (kde IP serveru je IP adresa serveru hostujícího Docker) a podívejte se na uvítací stránku NGINX.
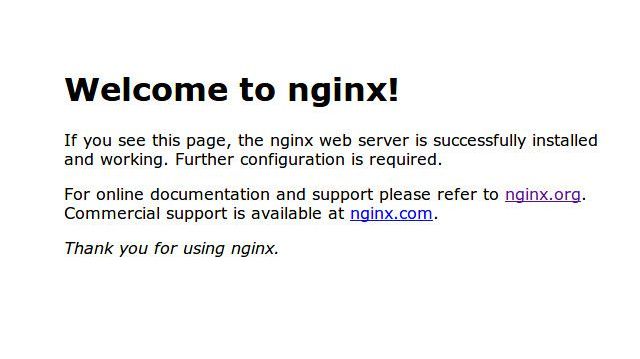
-
Také si všimnete, že nedostanete zpět příkazový řádek. Proč? Příkaz jste spustili v připojeném režimu. Pokud narazíte na Ctrl+C kombinace klíčů, kontejner je zabit a výzva se zobrazí zpět.
-
Pokud chcete ponechat kontejner spuštěný a získat zpět výzvu, musíte kontejner nasadit v odpojeném režimu, například takto: docker run –name docker -nginx -p 80:80 -d nginx
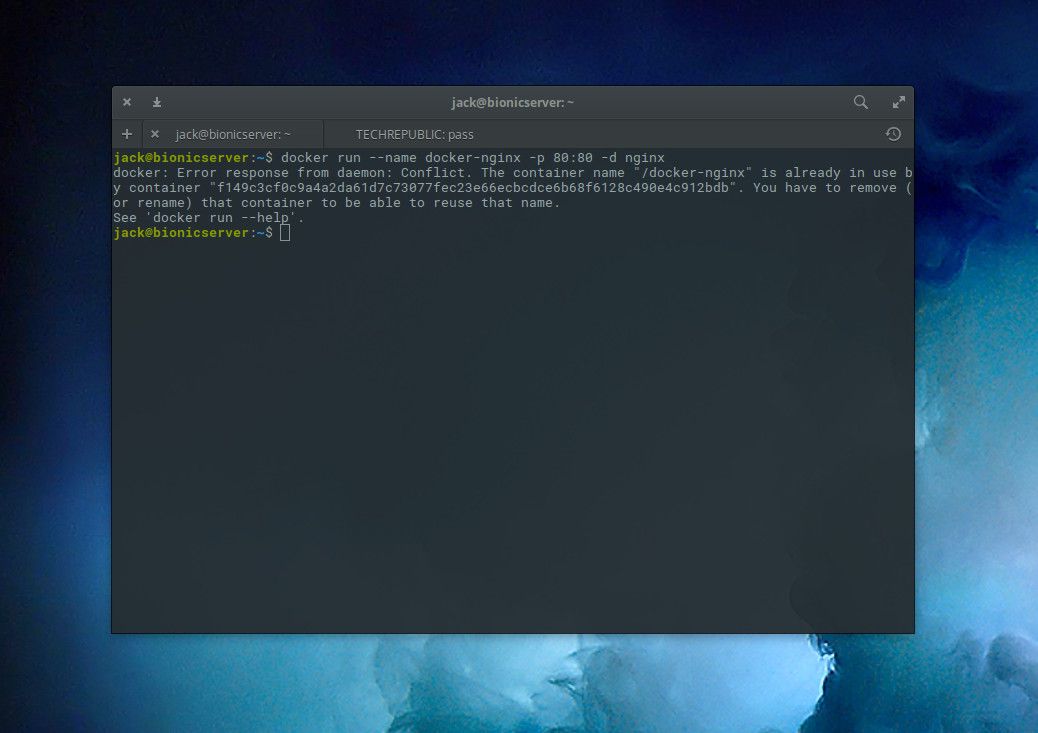
-
Protože jste již nasadili první kontejner, zobrazí se chyba. Abyste tomu zabránili, musíte první kontejner zastavit pomocí docker stop příkaz. Chcete -li to provést, musíte si poznamenat název kontejneru (vytiskne se při chybě), což je dlouhý řetězec náhodných znaků. Chcete -li spustit tento příkaz, musíte použít pouze první čtyři znaky kontejneru, například: docker stop f149
-
Dále odeberete kontejner příkazem: docker rm f149
Původní kontejner je nyní zastaven a byl odstraněn. Poté můžete úspěšně znovu nasadit kontejner NGINX v odpojeném režimu.