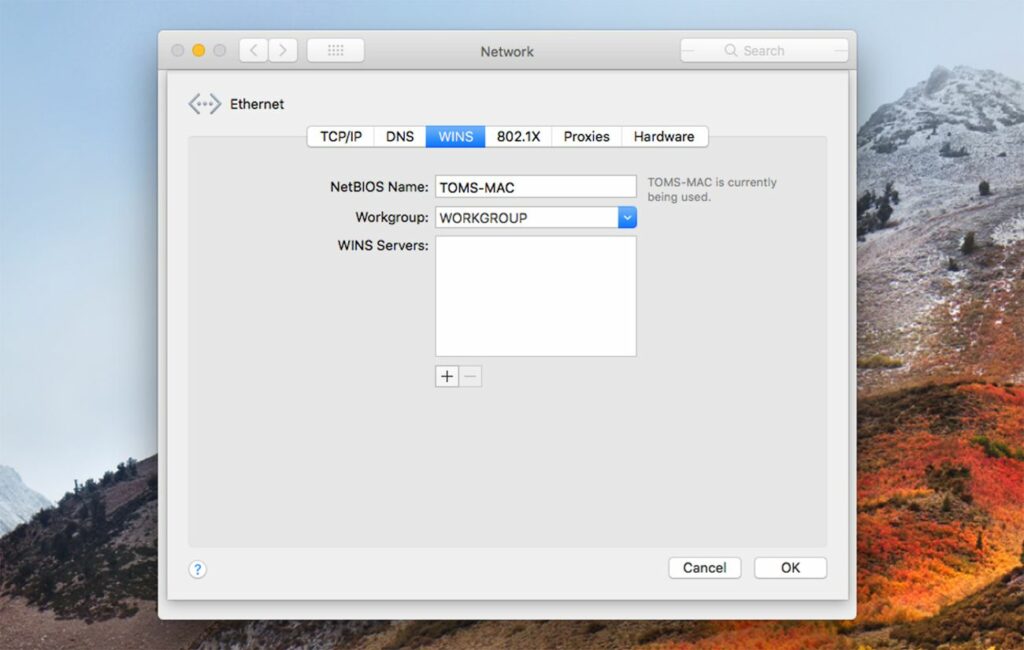
Váš Mac i Windows PC musí mít stejný název pracovní skupiny, aby sdílení souborů fungovalo co nejjednodušší. Pracovní skupina je součástí služby WINS (Windows Internet Naming Service), což je metoda, kterou společnost Microsoft umožňuje, aby počítače ve stejné místní síti mohly sdílet prostředky. Naštěstí pro nás Apple zahrnuje podporu WINS v OS X a macOS, takže musíme jen potvrdit několik nastavení nebo případně provést změnu, abychom oba systémy vzájemně rozpoznali v síti.
Sdílení souborů: Nakonfigurujte název pracovní skupiny Mac
Tato příručka vám ukáže, jak nastavit názvy pracovních skupin na počítači Mac i PC. Ačkoli uvedené kroky jsou specifické pro OS X Mountain Lion a Windows 8, proces je u většiny verzí operačního systému Mac podobný, pouze zde a tam se zobrazuje jen mírně odlišný název položky. Totéž lze říci o Windows, přičemž základní koncept zůstává stejný od verze k verzi.
Nastavte název pracovní skupiny na počítači Mac
Apple nastaví výchozí název pracovní skupiny na počítačích Mac na WORKGROUP. Toto je stejný výchozí název pracovní skupiny, který společnost Microsoft nastavuje v systému Windows. Pokud jste ve výchozím nastavení sítě v počítači Mac nebo PC nikdy neprovedli žádné změny, můžete tento krok přeskočit, doporučujeme však podle něj postupovat, abyste potvrdili, že je vše správně nakonfigurováno.
Potvrďte název pracovní skupiny
-
V zařízení Mac otevřete Systémové preference výběrem Předvolby systému z Jablko nebo výběrem ikony Předvolby systému v Docku.
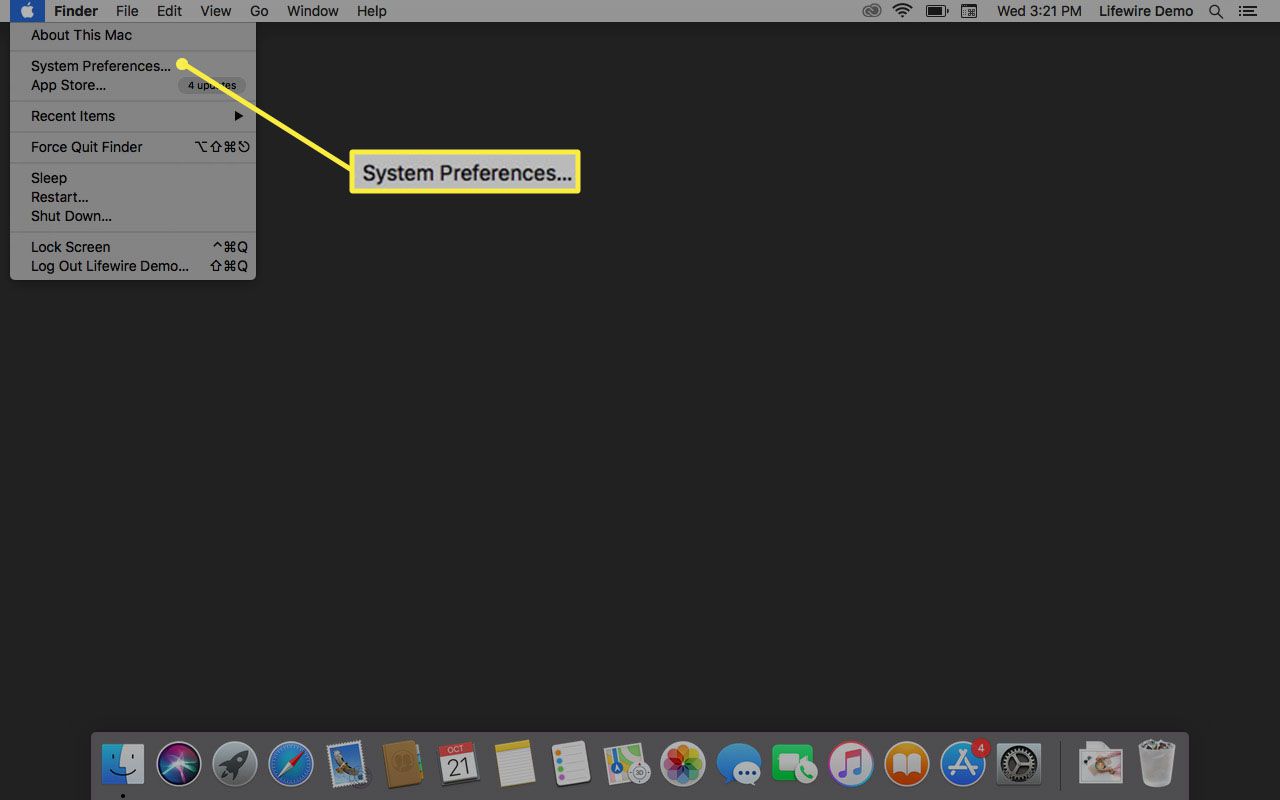
-
Vybrat Síť ikona.
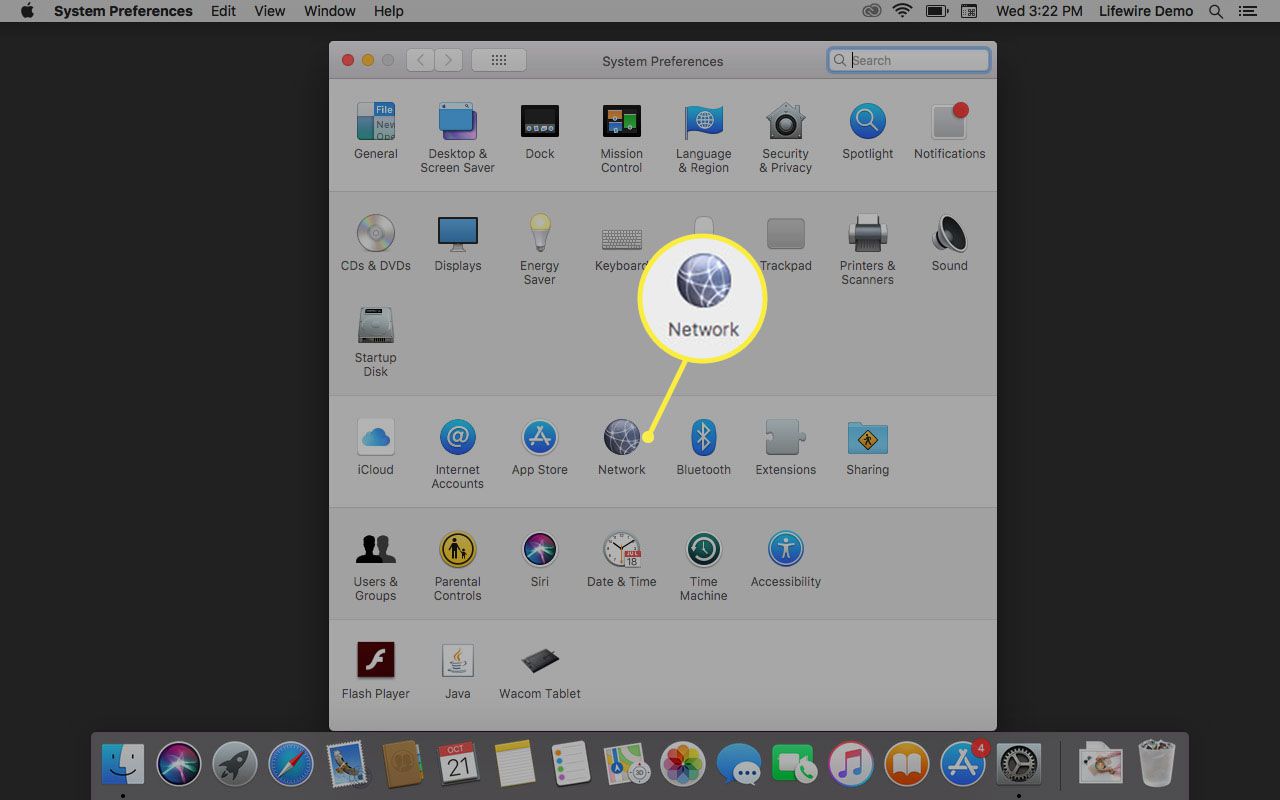
-
V seznamu síťových portů vlevo byste měli vidět jednu nebo více položek se zelenou tečkou vedle. Toto jsou vaše aktuálně aktivní síťová připojení. Můžete mít více než jeden aktivní síťový port, ale zajímá nás pouze ten, který je označen zelenou tečkou, která je nejblíže horní části seznamu. Toto je váš výchozí síťový port; pro většinu z nás to bude buď Wi-Fi nebo Ethernet.
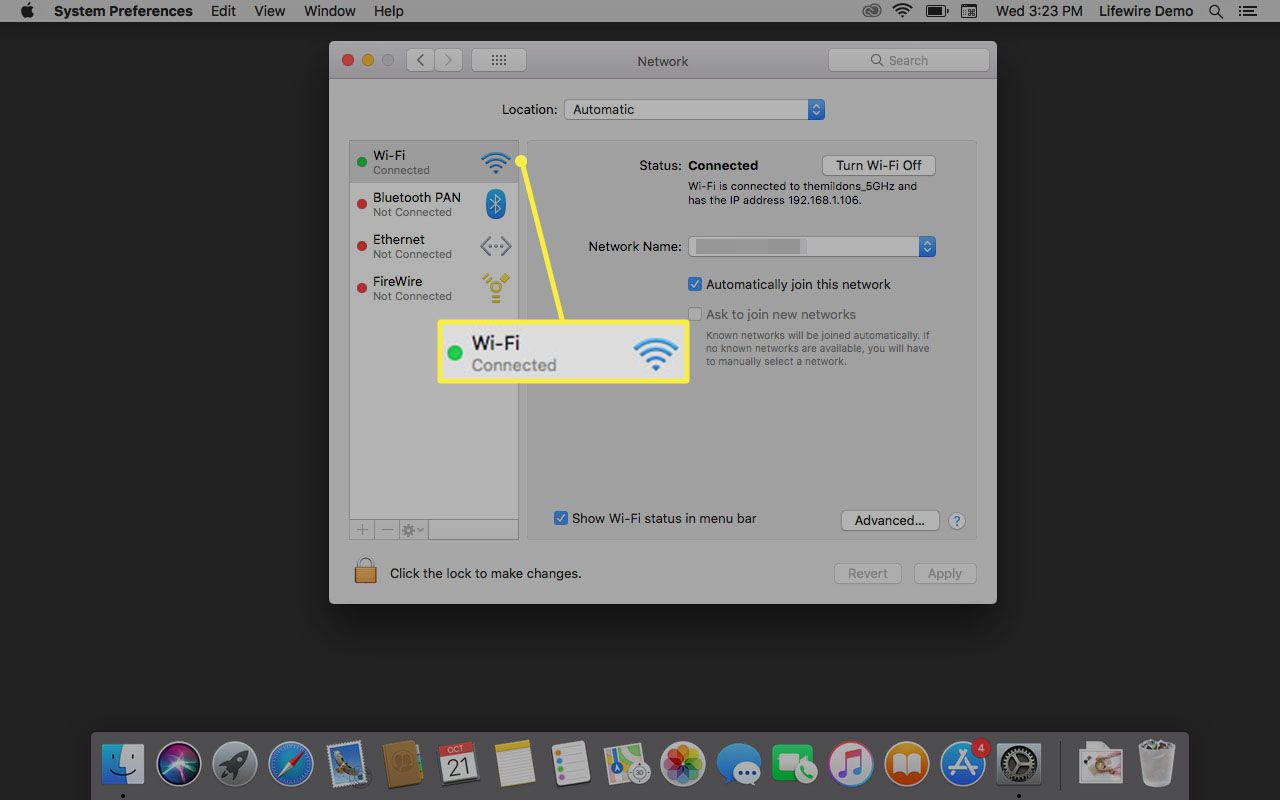
-
Zvýrazněte aktivní výchozí síťový port a poté vyberte ikonu Pokročilý tlačítko vpravo dole.
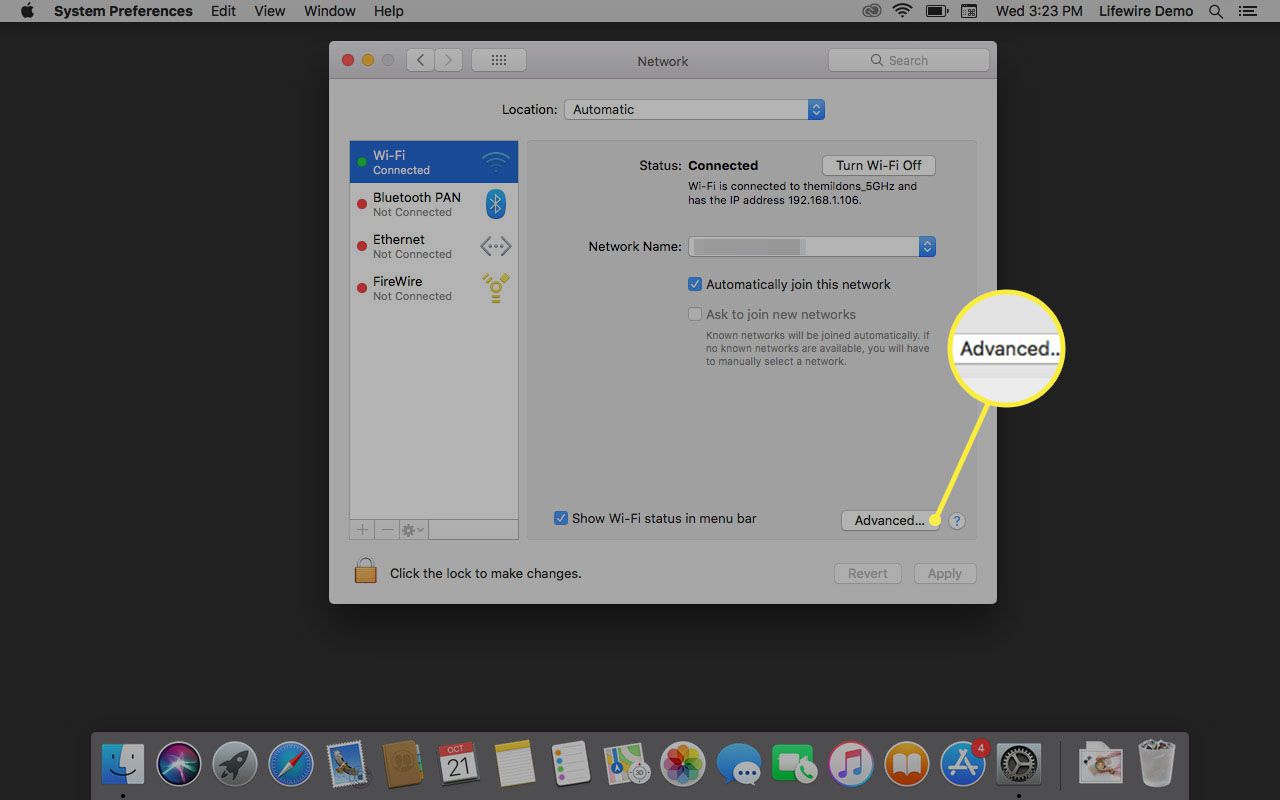
-
V okně, které se zobrazí, vyberte ikonu VÍTÁ záložka.
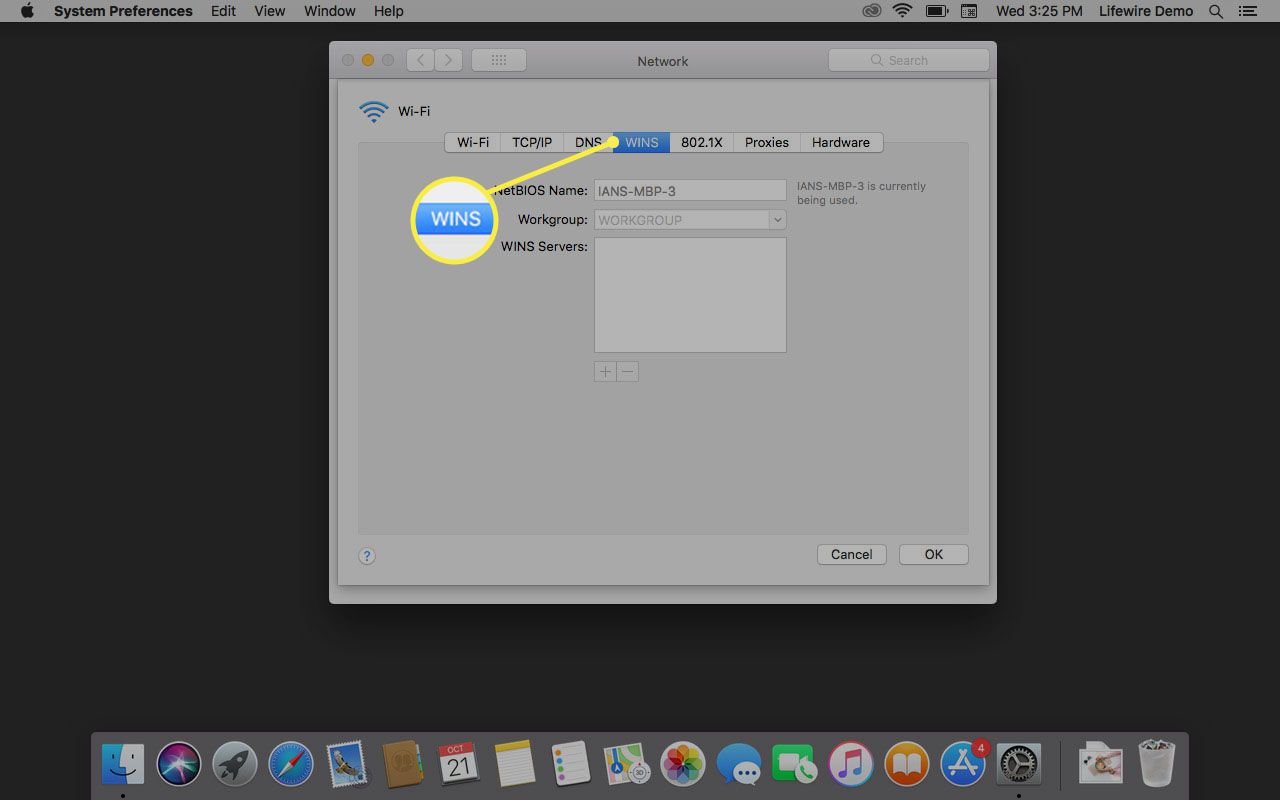
-
Zde uvidíte název NetBIOS pro váš Mac a také název pracovní skupiny. Název pracovní skupiny se musí shodovat s názvem pracovní skupiny v počítači se systémem Windows. Pokud se tak nestane, budete muset změnit název v počítači Mac nebo název v počítači PC. Pokud se název pracovní skupiny vašeho počítače Mac shoduje s názvem ve vašem počítači, pak jste připraveni sdílet soubory v síti
Změna názvu pracovní skupiny na počítači Mac
Protože je aktuální síťové nastavení vašeho Macu aktivní, vytvoříme kopii síťového nastavení, upravíme kopii a potom řekneme Macu, aby použilo nové nastavení. Tímto způsobem můžete udržovat síťové připojení, a to i při úpravách nastavení. Tato metoda má také tendenci předcházet některým problémům, které mohou příležitostně nastat při úpravách parametrů živé sítě.
-
Otevřeno Systémové preference a vyberte Síť.
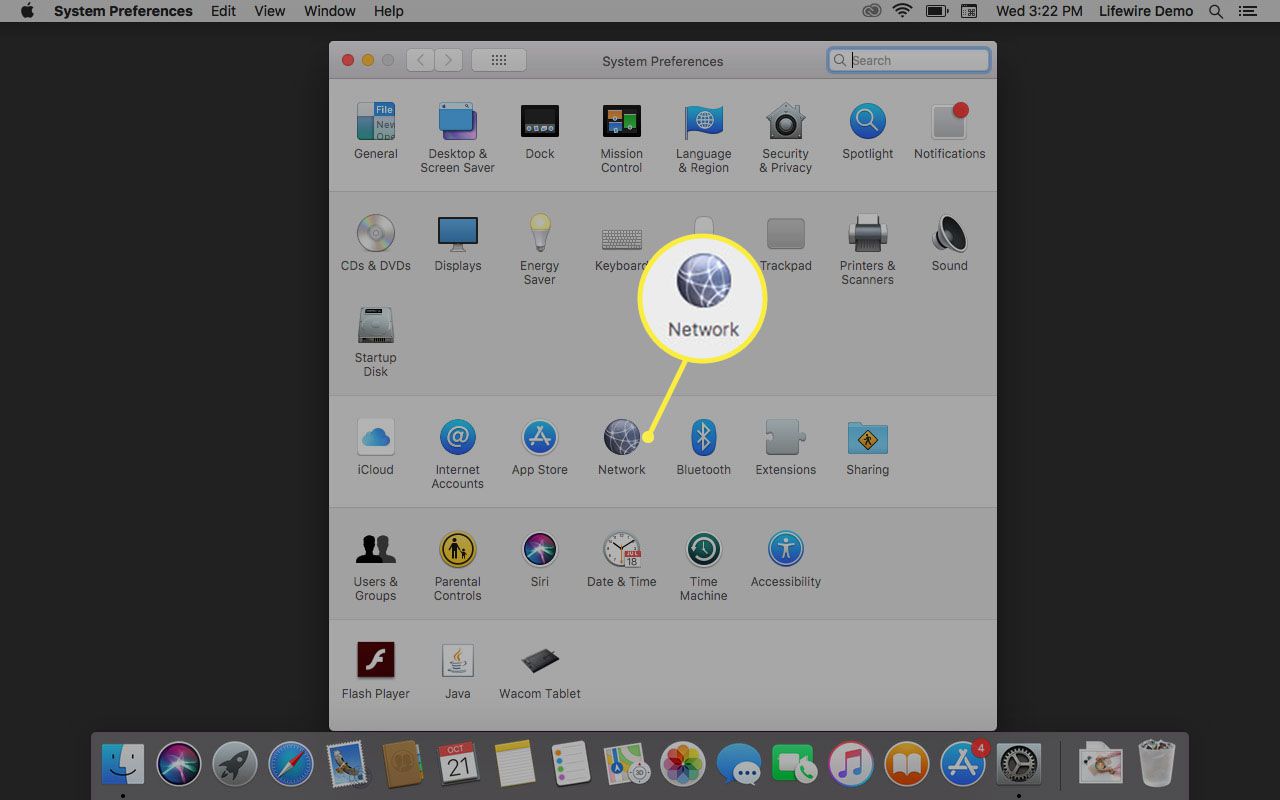
-
V rozbalovací nabídce Umístění si všimněte názvu aktuálního umístění, který je pravděpodobně Automatický.
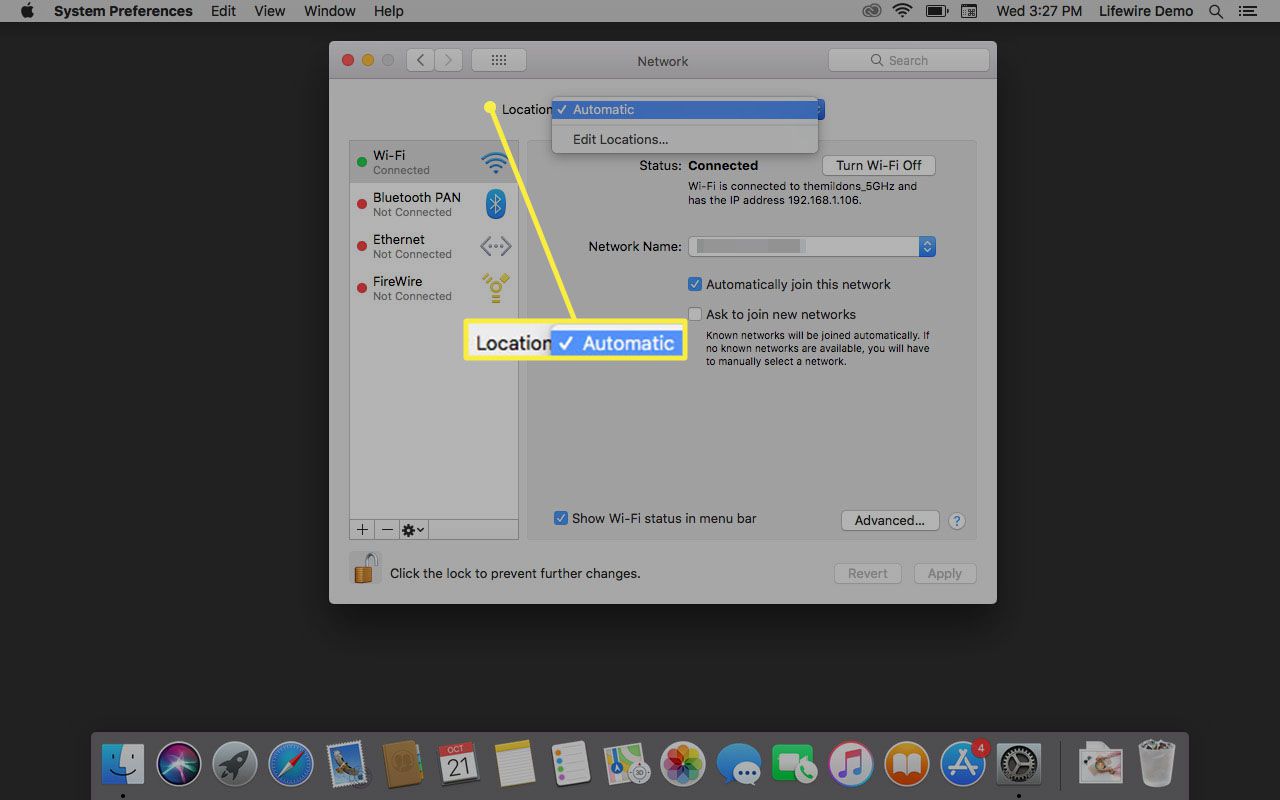
-
Vybrat Umístění rozevírací nabídku a poté vyberte Upravit umístění.
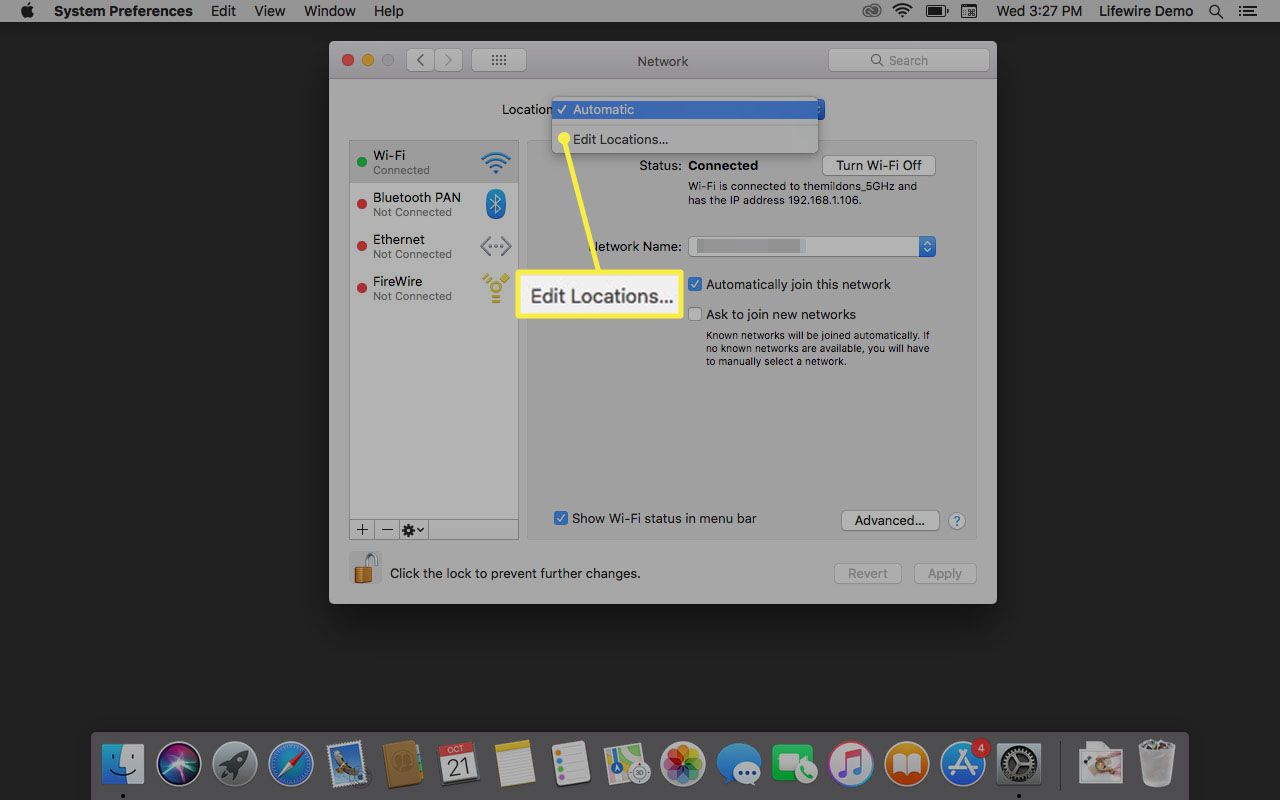
-
Zobrazí se seznam aktuálních umístění v síti. Ujistěte se, že je vybrán název místa, který jste si poznamenali výše. Vyberte ikonu ozubeného kola nebo ozubeného kola ve spodní části okna a poté vyberte Duplicitní umístění. Nové umístění bude mít stejný název jako původní umístění a bude k němu připojeno slovo „kopírovat“, například Automatické kopírování. Můžete přijmout výchozí název nebo ho změnit.
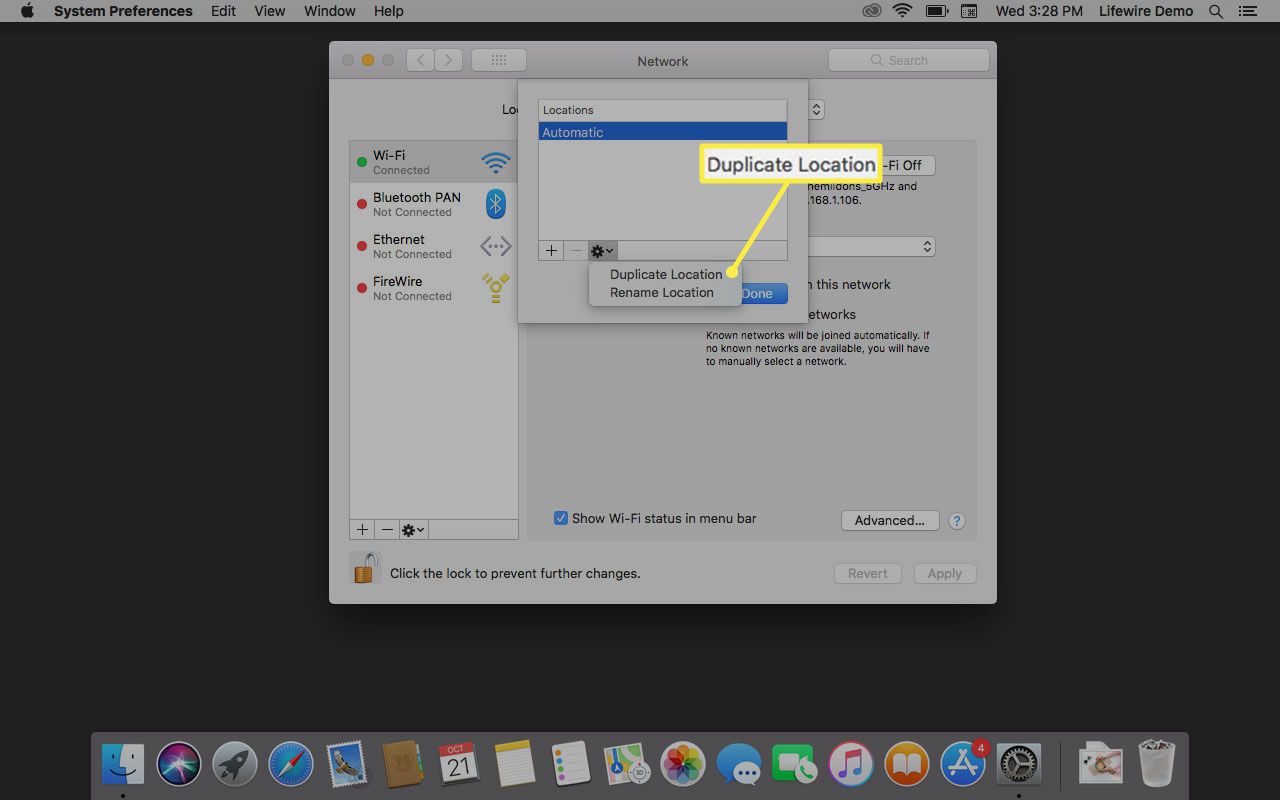
-
Vybrat Hotovo. Všimněte si, že rozbalovací nabídka Umístění nyní zobrazuje název nového umístění.
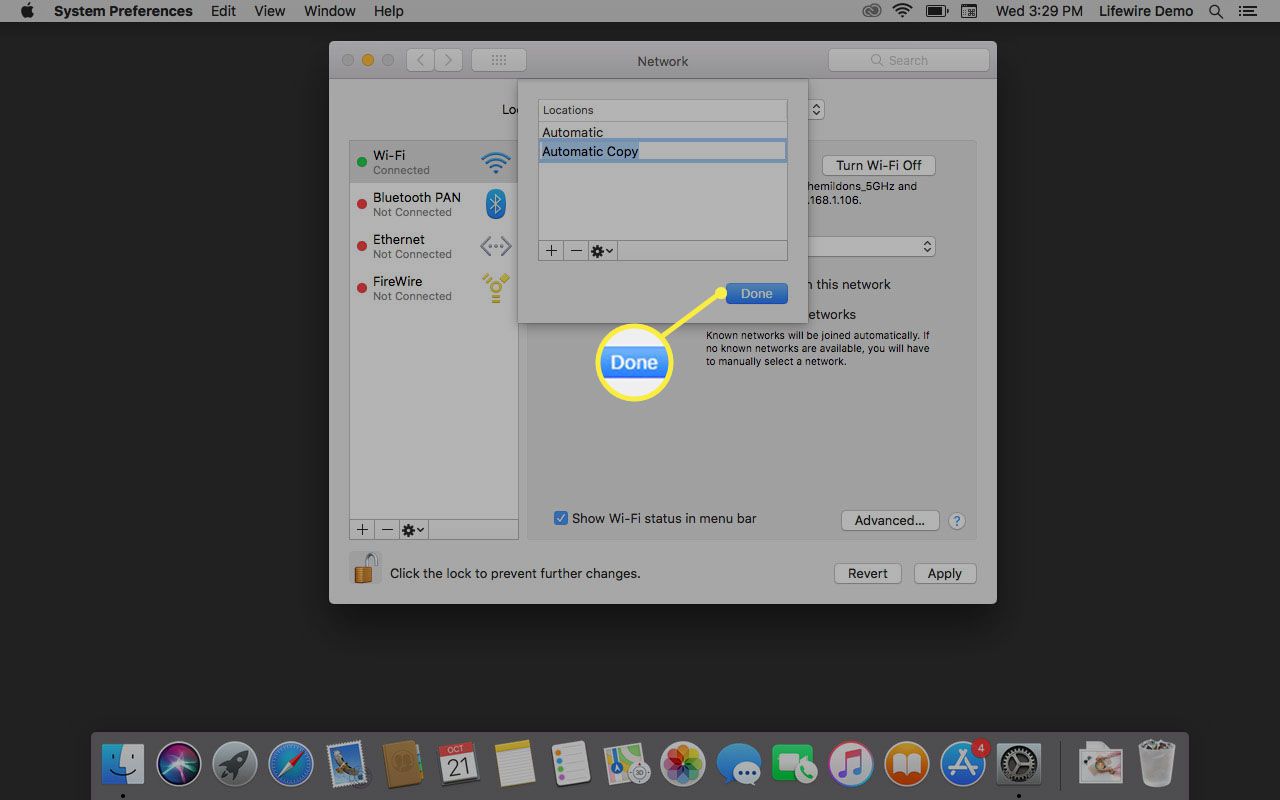
-
V pravém dolním rohu Síť v podokně předvoleb vyberte Pokročilý.
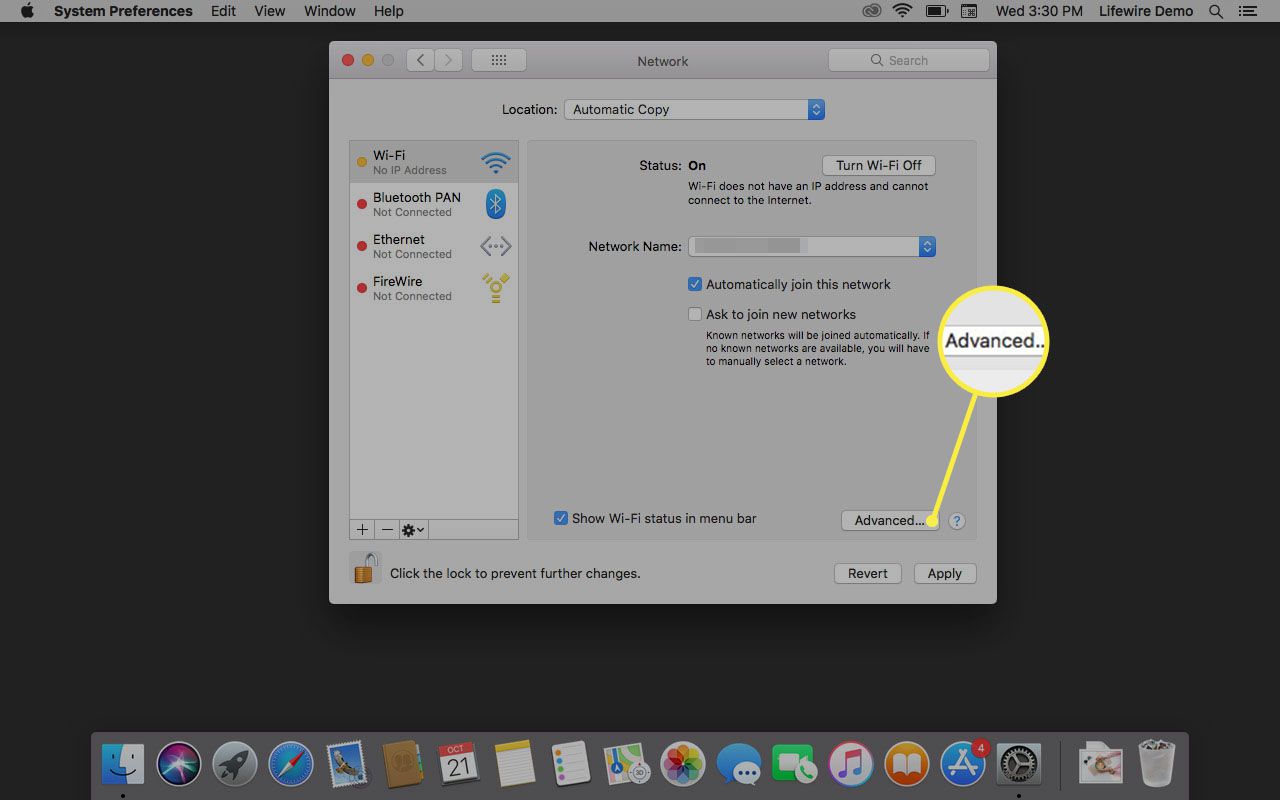
-
V rozevíracím okně, které se otevře, vyberte ikonu VÍTÁ záložka. Nyní, když pracujeme na kopii našich nastavení umístění, můžeme zadat nový název pracovní skupiny.
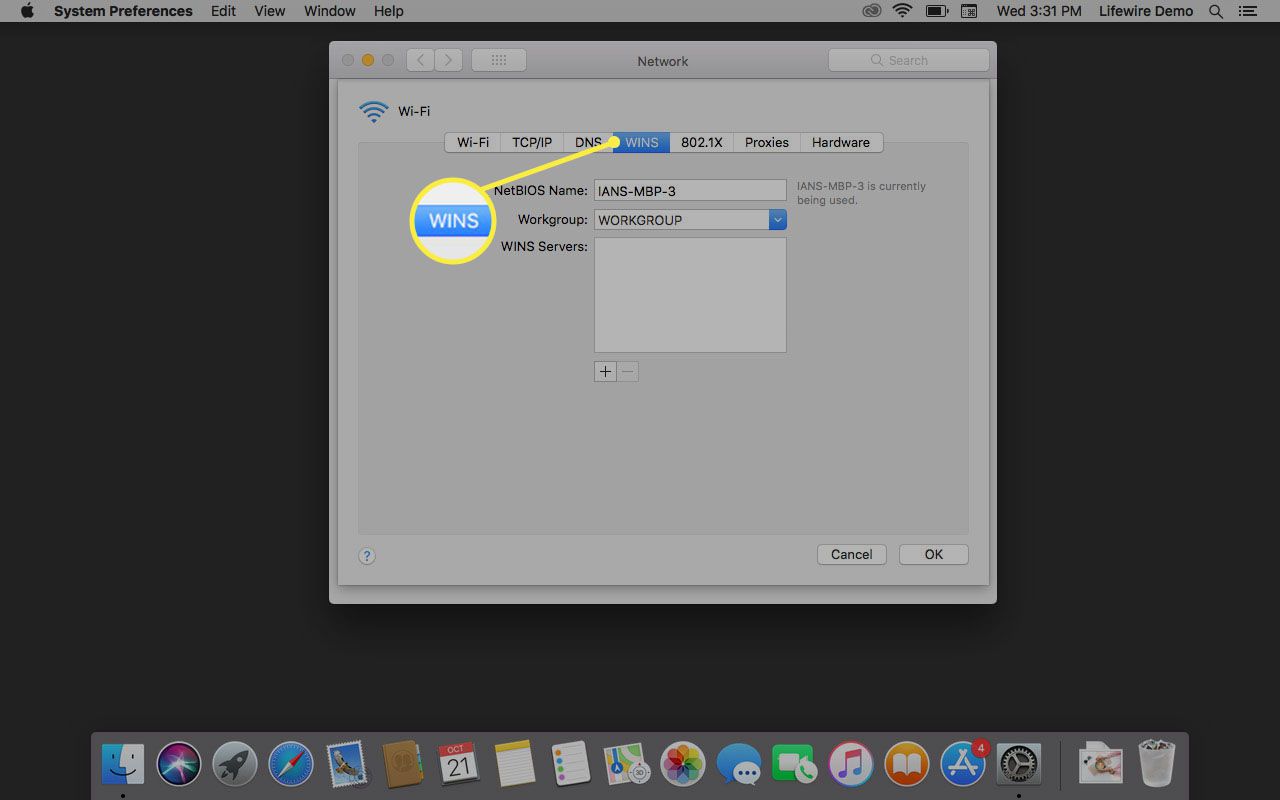
-
Do pole Pracovní skupina zadejte nový název pracovní skupiny. Nezapomeňte, že musí být stejný jako název pracovní skupiny v počítači se systémem Windows. Nedělejte si starosti s písmeny; ať už zadáváte malá nebo velká písmena, Mac OS X i Windows změní písmena na všechna velká.
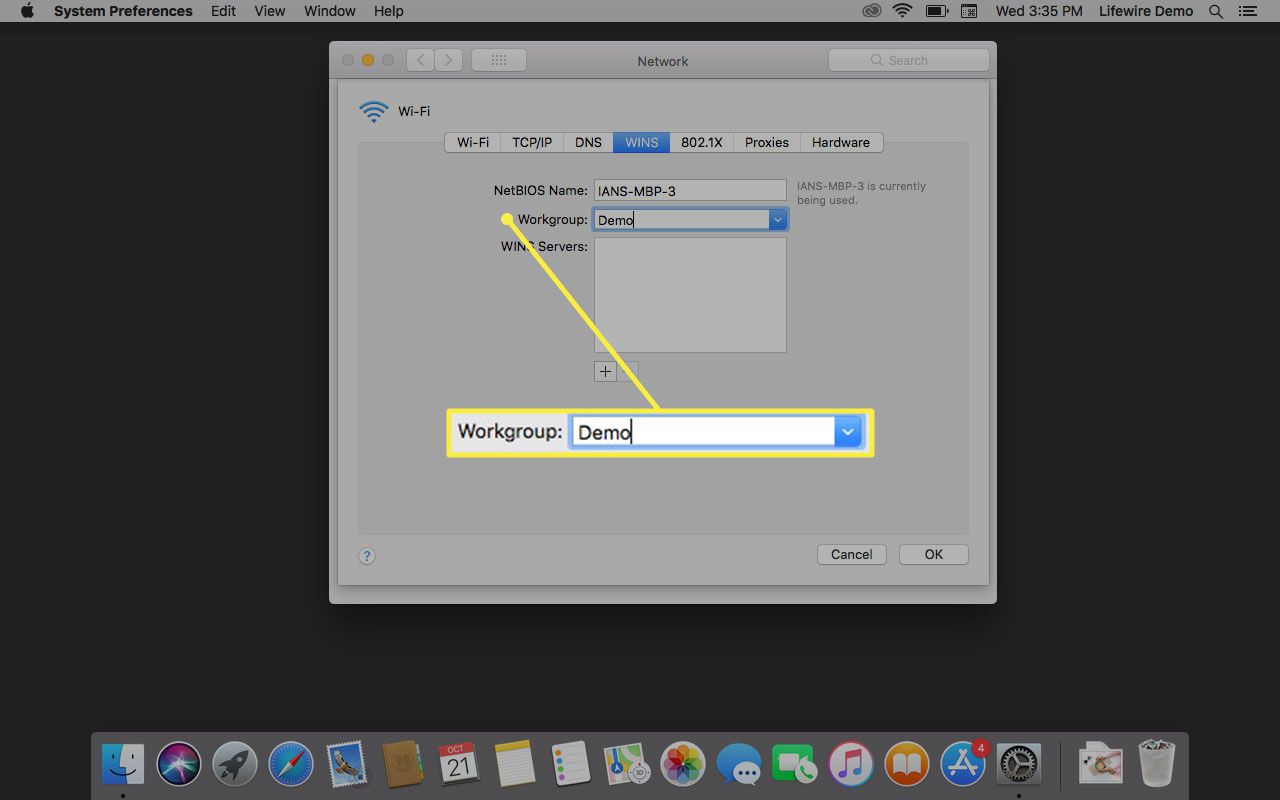
-
Vybrat OK, poté vyberte Aplikovat. Vaše síťové připojení bude zrušeno, nové umístění, které jste právě vytvořili s novým názvem pracovní skupiny, bude vyměněno a síťové připojení bude obnoveno.
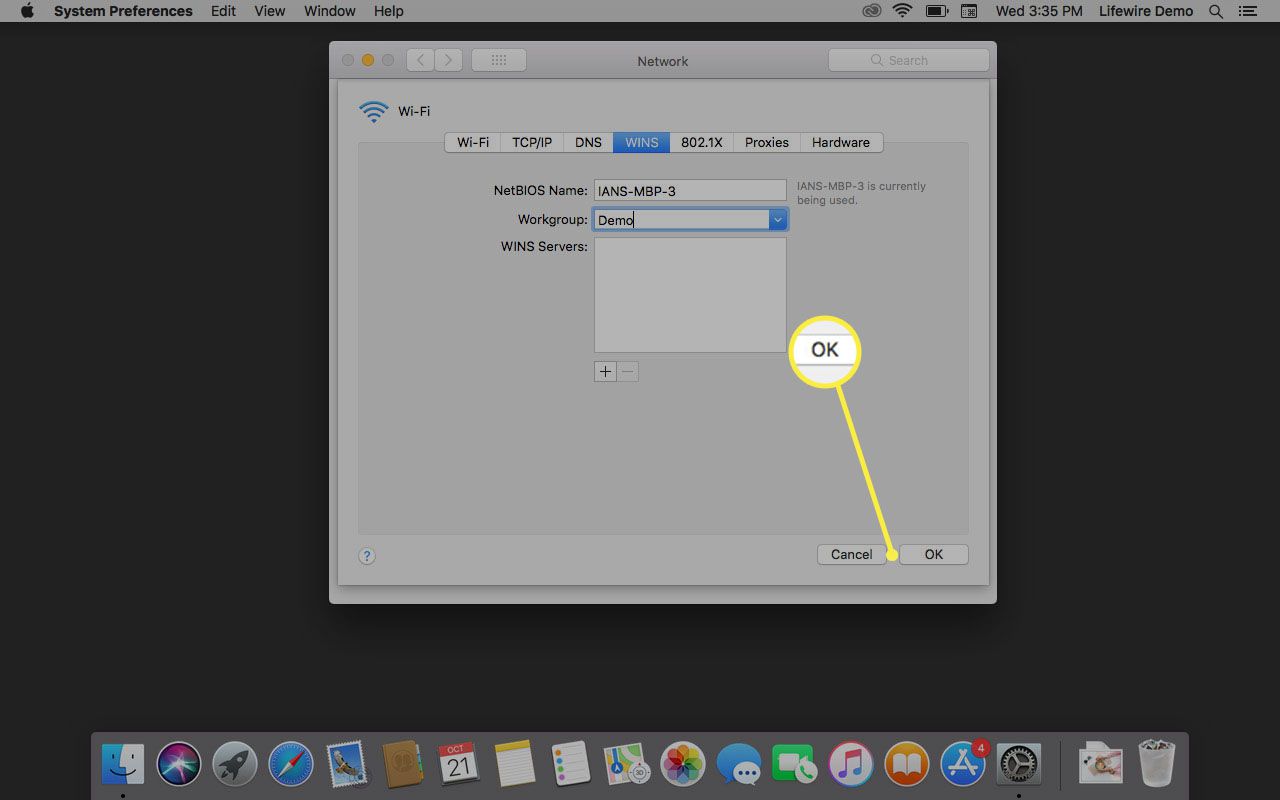
Nastavte název pracovní skupiny Windows PC
Aby bylo možné snadno sdílet soubory mezi těmito dvěma platformami, musí mít váš počítač se systémem Windows stejný název pracovní skupiny jako ten v počítači Mac. Microsoft i Apple používají stejný výchozí název pracovní skupiny: WORKGROUP. Pokud jste neprovedli žádné změny nastavení sítě, můžete tuto stránku přeskočit. Doporučujeme vám, abyste si jej přesto přečetli, a to jak k potvrzení, že název pracovní skupiny je správně nakonfigurován, tak k lepšímu seznámení s navigací v nastavení systému Windows 8.
Potvrďte svůj název pracovní skupiny Windows
- Pokud váš počítač se systémem Windows zobrazuje plochu, vyberte ikonu Průzkumník souborů na hlavním panelu a poté klepněte pravým tlačítkem na ikonu Počítač položka (v novějších verzích systému Windows může být pojmenována Tento počítač) v postranním panelu okna Průzkumník souborů. Vybrat Vlastnosti z rozbalovací nabídky.
- Pokud váš počítač se systémem Windows aktuálně zobrazuje úvodní obrazovku, klepněte pravým tlačítkem myši na prázdnou oblast. Když se otevře hlavní panel, vyberte Všechny aplikace. Klepněte pravým tlačítkem na ikonu Počítač nebo Tento počítač dlaždice a vyberte Vlastnosti z řádku nabídek.
Bez ohledu na to, jak jste se sem dostali, nyní byste měli vidět plochu s Systém otevřené okno. V Název počítače, Doména, a Pracovní skupina V této části uvidíte název aktuální pracovní skupiny. Pokud je shodný s názvem pracovní skupiny v počítači Mac, můžete následující pokyny přeskočit.
Změna názvu pracovní skupiny Windows
-
V otevřeném okně Systém vyberte Změnit nastavení v části Název počítače, doména a pracovní skupina.
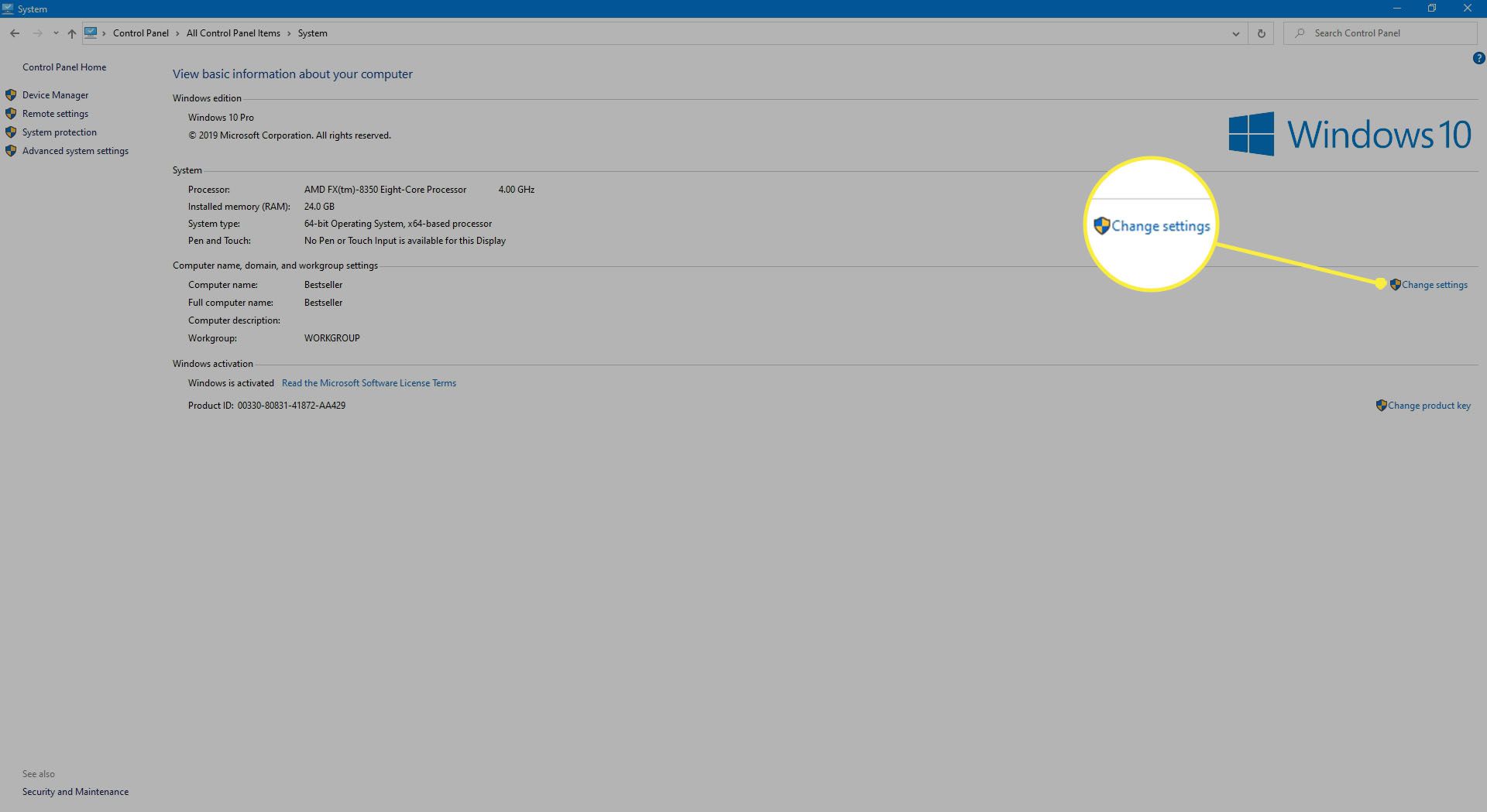
-
Otevře se dialogové okno Vlastnosti systému. Vybrat Název počítače kartu a poté vyberte Změna.
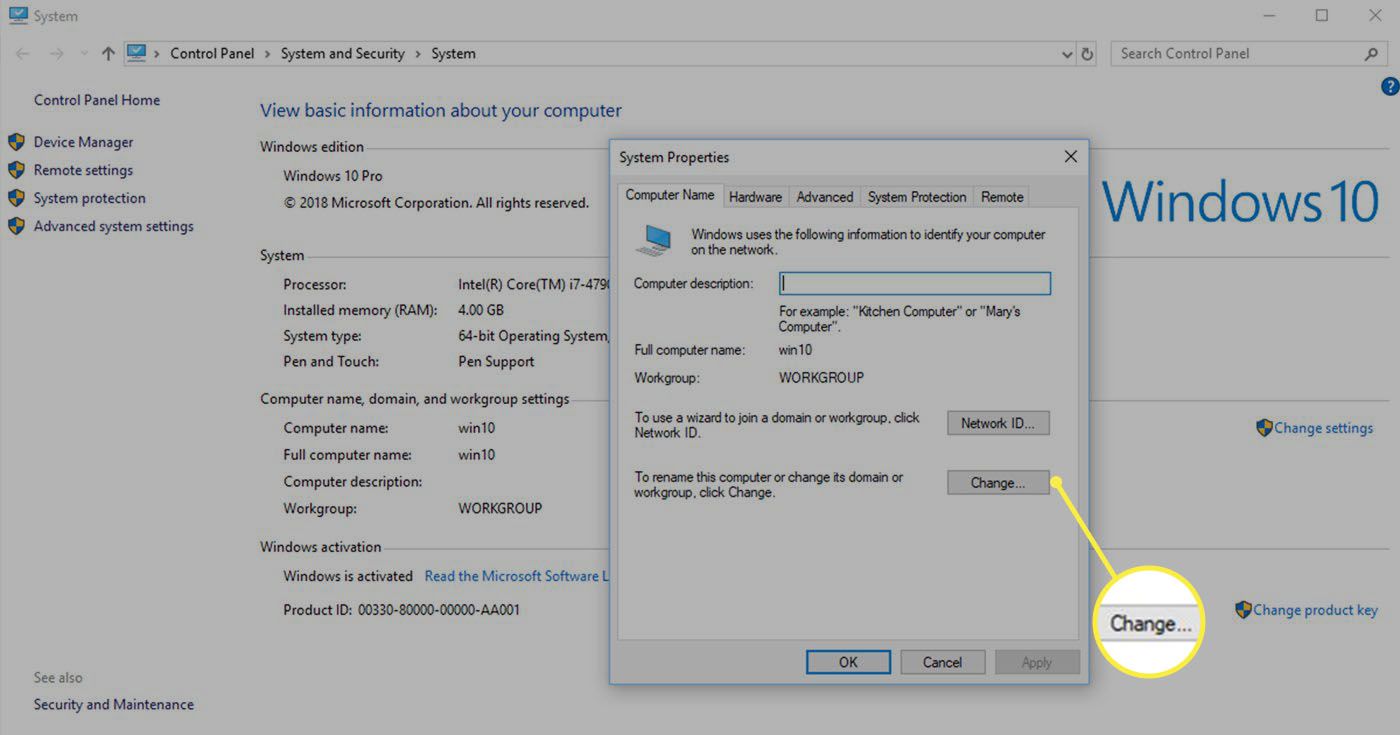
-
V Pracovní skupina do pole zadejte název nové pracovní skupiny a vyberte OK.
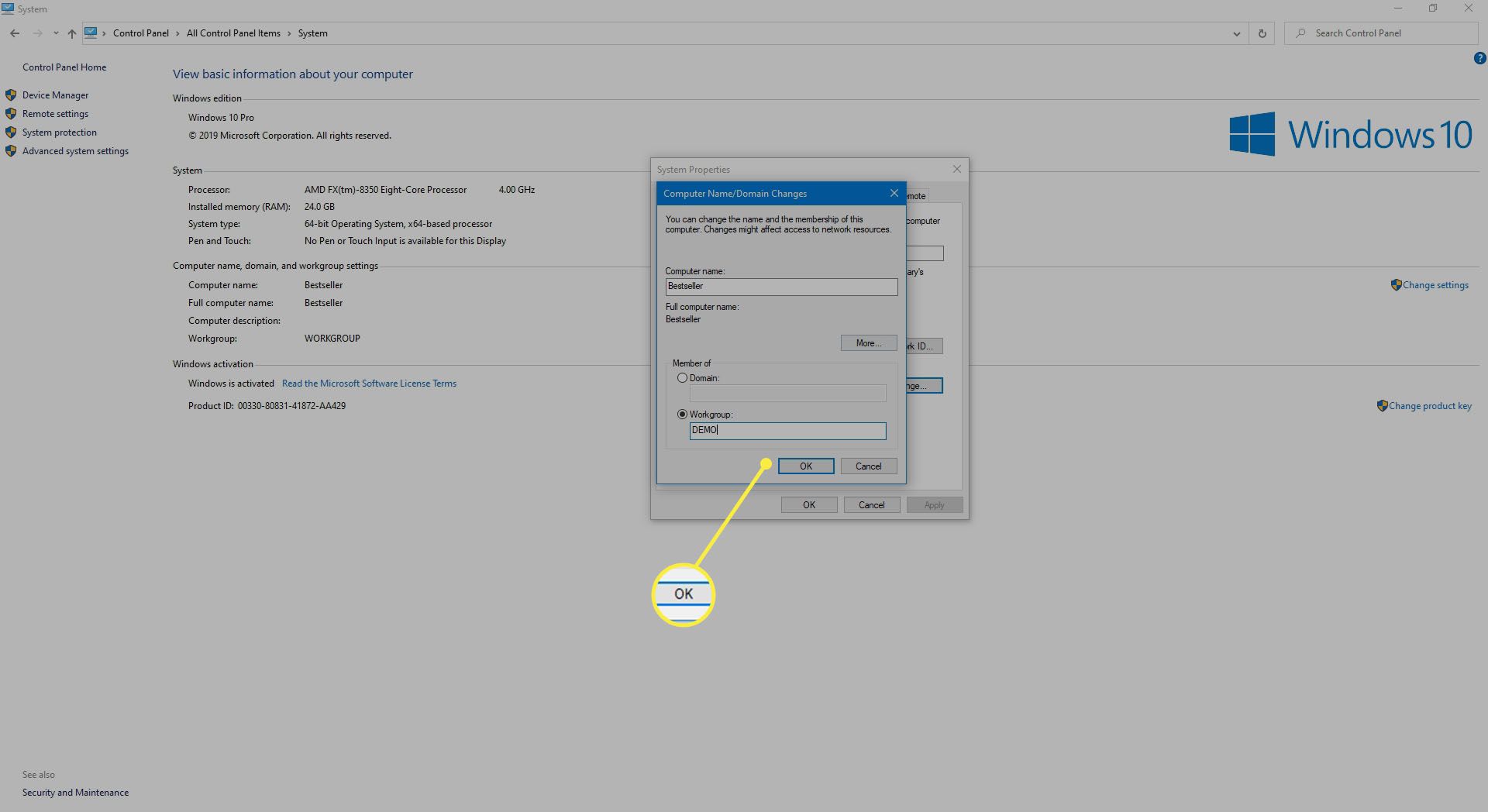
-
Po několika sekundách se otevře dialogové okno, ve kterém vás uvítáme v nové pracovní skupině. Vybrat OK.
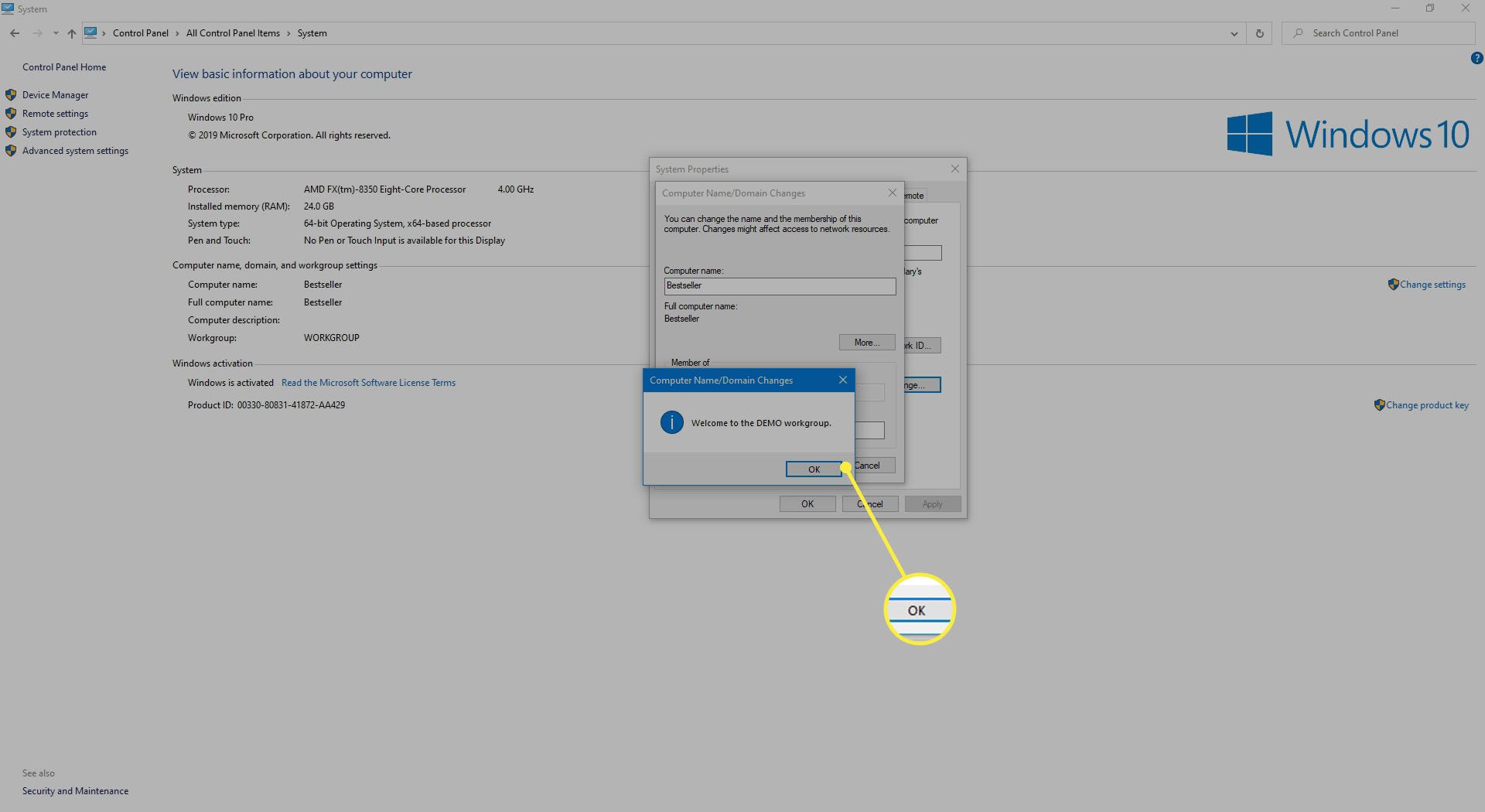
-
Bude vám řečeno, že k provedení změn je třeba restartovat počítač. Vybrat OK.
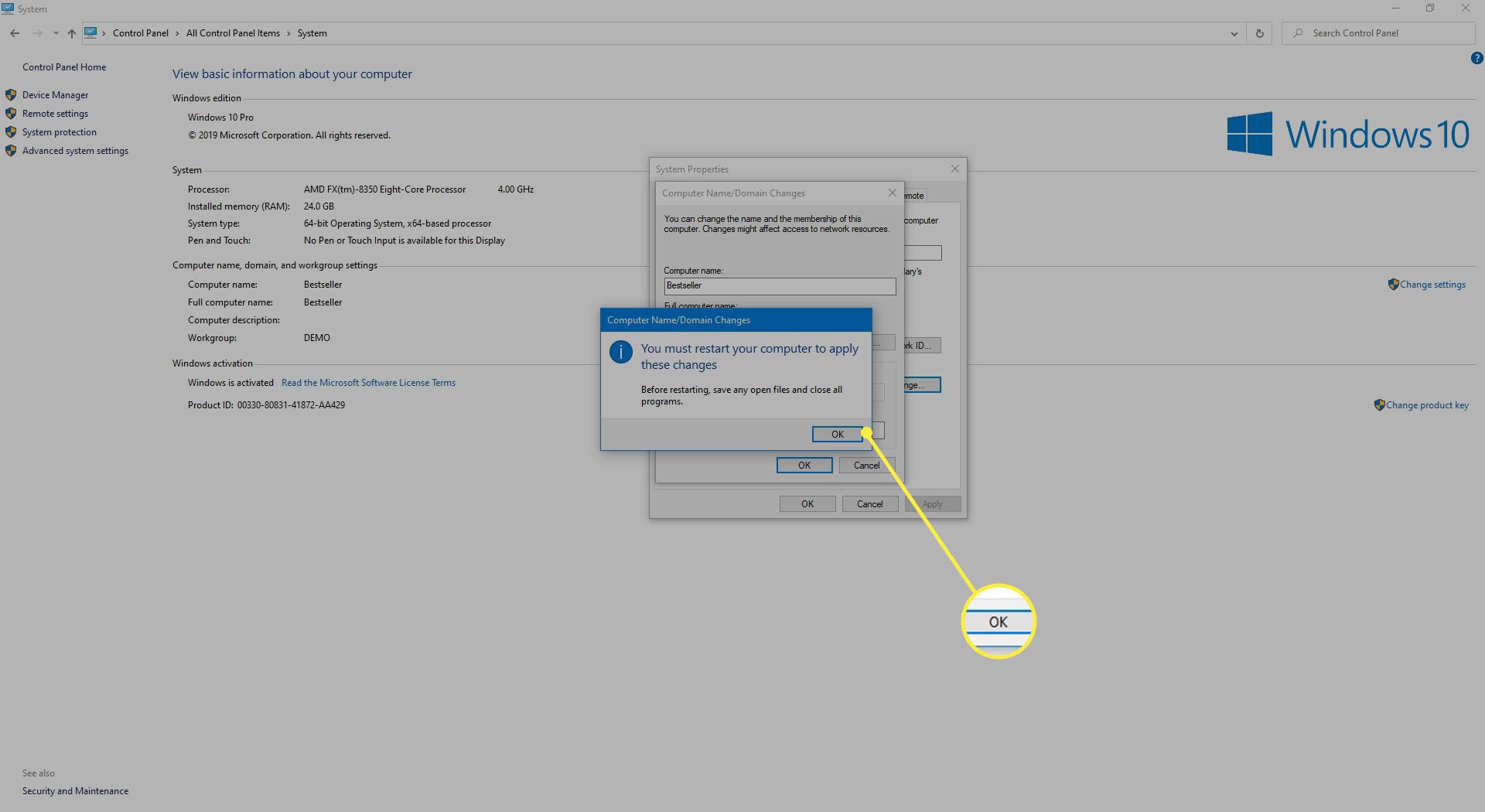
-
Zavřete všechna otevřená okna a restartujte počítač.
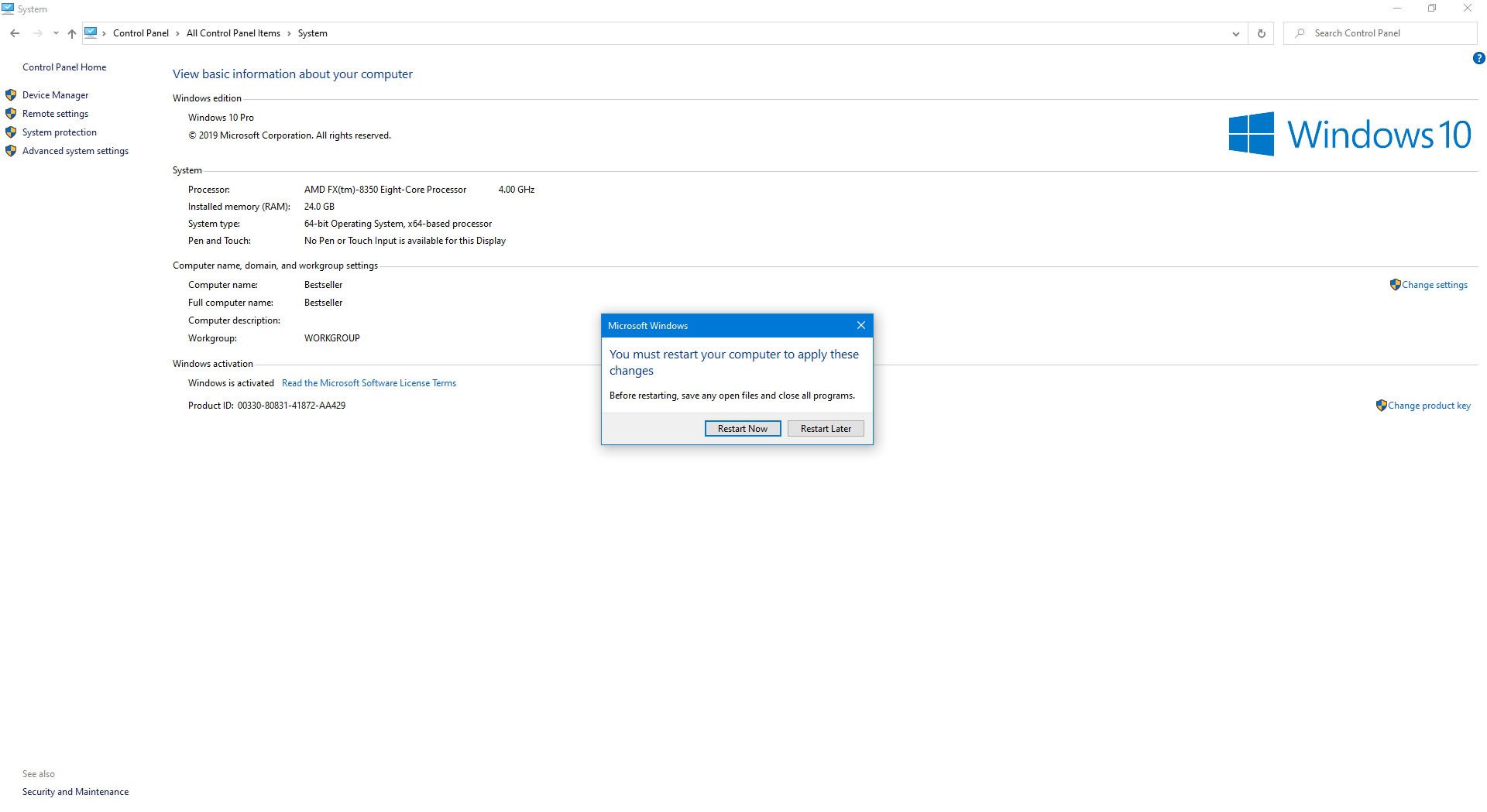
Co bude dál?
Nyní, když jste se ujistili, že váš Mac se systémem OS X Mountain Lion nebo novějším a váš počítač se systémem Windows 8 nebo novějším používá stejný název pracovní skupiny, je čas přejít ke konfiguraci zbývajících možností sdílení souborů. Pokud plánujete sdílení souborů Mac s počítačem se systémem Windows, podívejte se na naši příručku Jak sdílet soubory přes síť.