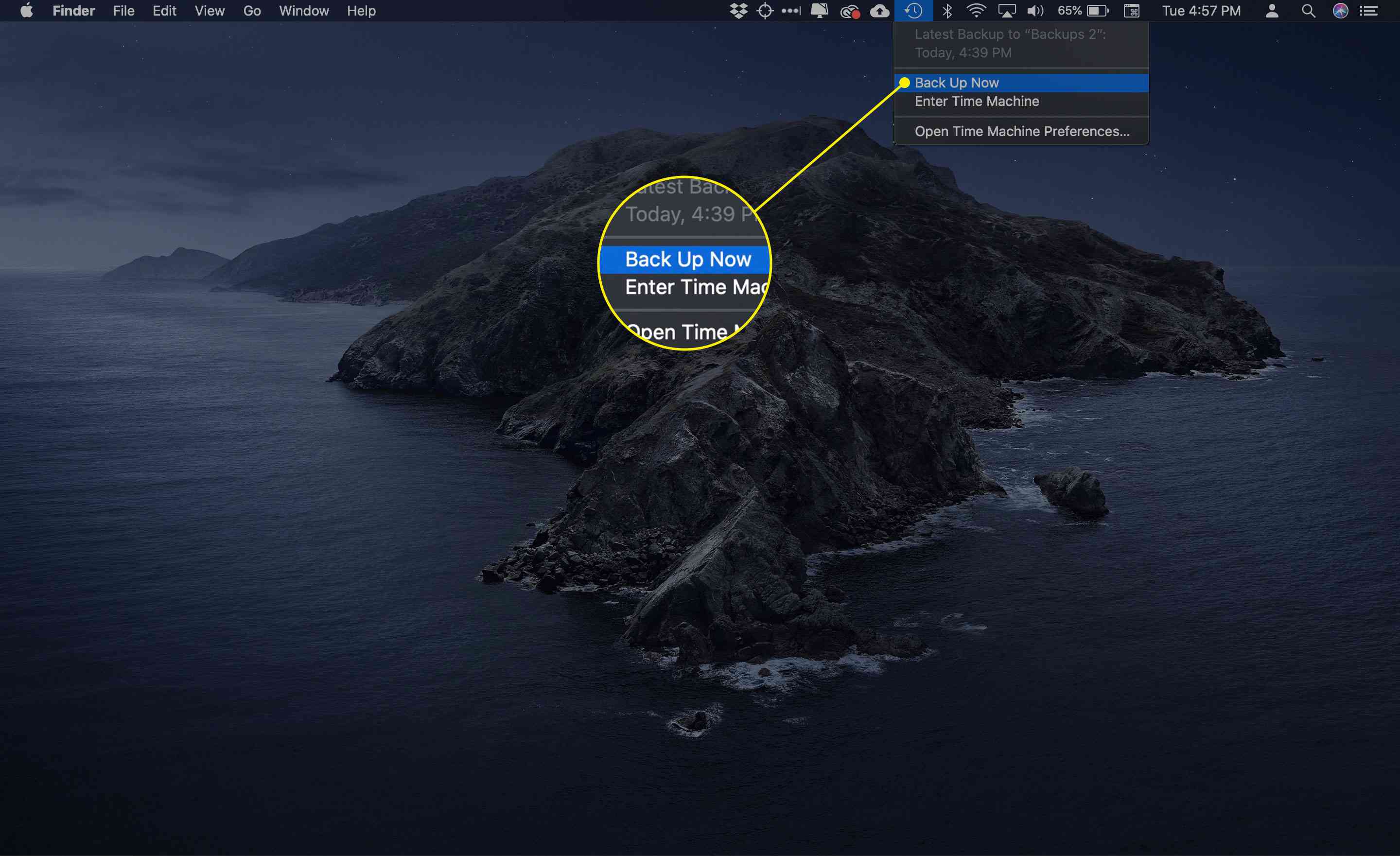Time Machine je snadno použitelný zálohovací systém pro macOS, který pomáhá předcházet ztrátě dat. Se zavedením OS X Mountain Lion (10.8) společnost Apple aktualizovala Time Machine tak, aby pojala více záložních jednotek. Tato aktualizace poskytla robustnější řešení zálohování, protože vám umožnila přiřadit více disků jako cíle zálohování.
Výhody více disků Time Machine
Hlavní výhodou toho, že máte více disků Time Machine, je to, že jedna záloha často nestačí. Redundantní zálohy zajišťují, že pokud by se u jedné zálohy něco pokazilo, máte k dispozici druhou nebo třetí zálohu, ze které načtete svá data. Je to bezpečnostní opatření. Není neobvyklé, že profesionální organizace mají zálohovací systémy, které vytvářejí dvě lokální zálohy používané při střídání. První může být na sudé dny; druhý pro liché dny. Myšlenka je jednoduchá: Pokud se některá záloha z nějakého důvodu pokazí, druhá záloha je jen o den starší. Nejvíc, co byste ztratili, je celodenní práce. Mnoho podniků také udržuje zálohu mimo server. V případě požáru, povodně nebo jiné katastrofy podnik neztratí všechna svá data. Myšlenka záloh mimo server dlouho předchází cloudovým úložným systémům. Schopnost Time Machine pracovat s více zálohovacími jednotkami vám dává flexibilitu při vytváření vlastního řešení zálohování podle vašich potřeb.
Jak vytvořit robustní záložní systém Time Machine
Tato příručka vás provede procesem vytvoření záložního systému se třemi disky. Dvě jednotky se používají k dosažení základní úrovně redundance zálohování, zatímco třetí se používá pro úložiště záloh mimo server. Tento příklad ukazuje, jak používat podporu Time Machine pro více jednotek a její schopnost bezproblémově pracovat s jednotkami, které jsou k dispozici pouze dočasně, jako jsou záložní jednotky mimo server.
Co potřebuješ
- Mac: V počítači by měl být nainstalován OS X Mountain Lion (10.8) nebo novější.
- Tři pohony: Každá jednotka musí být dostatečně velká, aby mohla ukládat data, která máte ve svém počítači Mac, a pak další. Čím více místa na zálohovacích jednotkách je k dispozici, tím více historických dat Time Machine mohou obsahovat.
Pokud chcete vytvořit pouze záložní systém se dvěma jednotkami, můžete postupovat podle tohoto postupu. Postupujte podle pokynů a upravte počet disků ze tří na dva. Tato příručka funguje pro místní interní disky, externí disky a síťové disky, které Time Machine podporuje.
Stroj času s více disky: přehled
Počínaje OS X Mountain Lion obsahuje Time Machine přímou podporu pro více záložních jednotek. Abyste pochopili, jak bude záložní systém fungovat, musíte prozkoumat, jak Time Machine pracuje s více jednotkami.
Jak Time Machine využívá více záložních jednotek
Pokud je k dispozici více záložních jednotek, používá Time Machine základní schéma rotace. Nejprve zkontroluje všechny záložní jednotky, které jsou připojeny a připojeny k počítači Mac. Poté prozkoumá každou jednotku a určí, zda je k dispozici záloha Time Machine, a pokud ano, kdy byla záloha naposledy provedena. S těmito informacemi vybere Time Machine jednotku, která se použije pro další zálohu. Pokud existuje více jednotek, ale na žádné z nich nejsou žádné zálohy, vybere Time Machine první jednotku, která byla přiřazena jako záložní jednotka Time Machine. Pokud jedna nebo více jednotek obsahuje zálohu Time Machine, Time Machine vždy vybere jednotku s nejstarší zálohou. Jelikož Time Machine provádí zálohování každou hodinu, bude mezi každou jednotkou rozdíl v délce jedné hodiny. Výjimky z tohoto hodinového pravidla nastanou, když poprvé označíte nové záložní jednotky Time Machine nebo do mixu přidáte novou záložní jednotku Time Machine. V obou případech může první záloha trvat dlouho, což Time Machine donutí pozastavit zálohy na další připojené jednotky. Ačkoli Time Machine podporuje více disků, může pracovat pouze s jednou najednou.
Práce s jednotkami dočasně připojenými k stroji času
Pokud chcete přidat další záložní jednotku, abyste mohli zálohu uložit na bezpečném místě, možná vás zajímá, jak Time Machine pracuje s jednotkami, které nejsou vždy k dispozici. Time Machine se drží stejného pravidla: Aktualizuje jednotku, která má nejstarší zálohu. Pokud k počítači Mac připojíte externí jednotku, kterou používáte pouze k zálohování mimo server, měla by obsahovat nejstarší zálohu. Chcete-li aktualizovat jednotku mimo web, připojte ji k počítači Mac. Když se objeví na ploše Mac, vyberte Zálohovat hned z ikony Time Machine v řádku nabídek. Time Machine aktualizuje nejstarší zálohu, která je pravděpodobně na jednotce používané pro zálohy mimo server. Tuto akci můžete potvrdit v podokně předvoleb Time Machine (otevřeno Systémové preference a vyberte Stroj času). Podokno předvoleb Time Machine zobrazuje buď probíhající zálohování, nebo uvádí datum poslední zálohy, která by měla být před několika okamžiky. Jednotky, které jsou připojeny a odpojeny od Time Machine, nemusí procházet ničím zvláštním, aby byly rozpoznány jako záložní disky Time Machine. Než spustíte zálohu Time Machine, ujistěte se, že jsou připojeny na plochu vašeho počítače Mac. Chcete-li vysunout externí jednotku, klikněte pravým tlačítkem na ikonu jednotky na ploše a vyberte Vysunout [name of drive] z rozbalovací nabídky.
Obnovení záloh Time Machine
Obnovení zálohy Time Machine, pokud je na výběr více záloh, se řídí jednoduchým pravidlem. Time Machine vždy zobrazuje záložní soubory z jednotky s nejnovější zálohou. Může se stát, že budete chtít obnovit soubor z jednotky, která neobsahuje nejnovější zálohu. Můžete to udělat pomocí jedné ze dvou metod. Nejjednodušší je vybrat disk, který chcete zobrazit v prohlížeči Time Machine. Udělat toto, Volba+klikněte ikonu Time Machine v řádku nabídek a poté vyberte Procházet další záložní disky z rozevírací nabídky. Vyberte disk, který chcete procházet; poté můžete přistupovat k záložním datům tohoto disku v prohlížeči Time Machine. Druhá metoda vyžaduje odpojení všech záložních disků Time Machine, kromě těch, které chcete procházet. Tato metoda je zmíněna jako dočasné řešení chyby v Mountain Lion, která alespoň v počátečních verzích zabránila fungování metody Procházet další zálohovací disky. Chcete-li odpojit disk, klikněte pravým tlačítkem na ikonu disku na ploše a vyberte Vysunout z rozbalovací nabídky.
Stroj času s více disky – přidání dalších záložních disků
Níže uvedený postup funguje, pokud jste Time Machine nenastavili dříve nebo pokud máte Time Machine spuštěný s připojenou jednou jednotkou. Není třeba odstraňovat žádné stávající disky Time Machine. Pokud narazíte na chyby, podívejte se na tyto tipy pro řešení problémů s Time Machine,
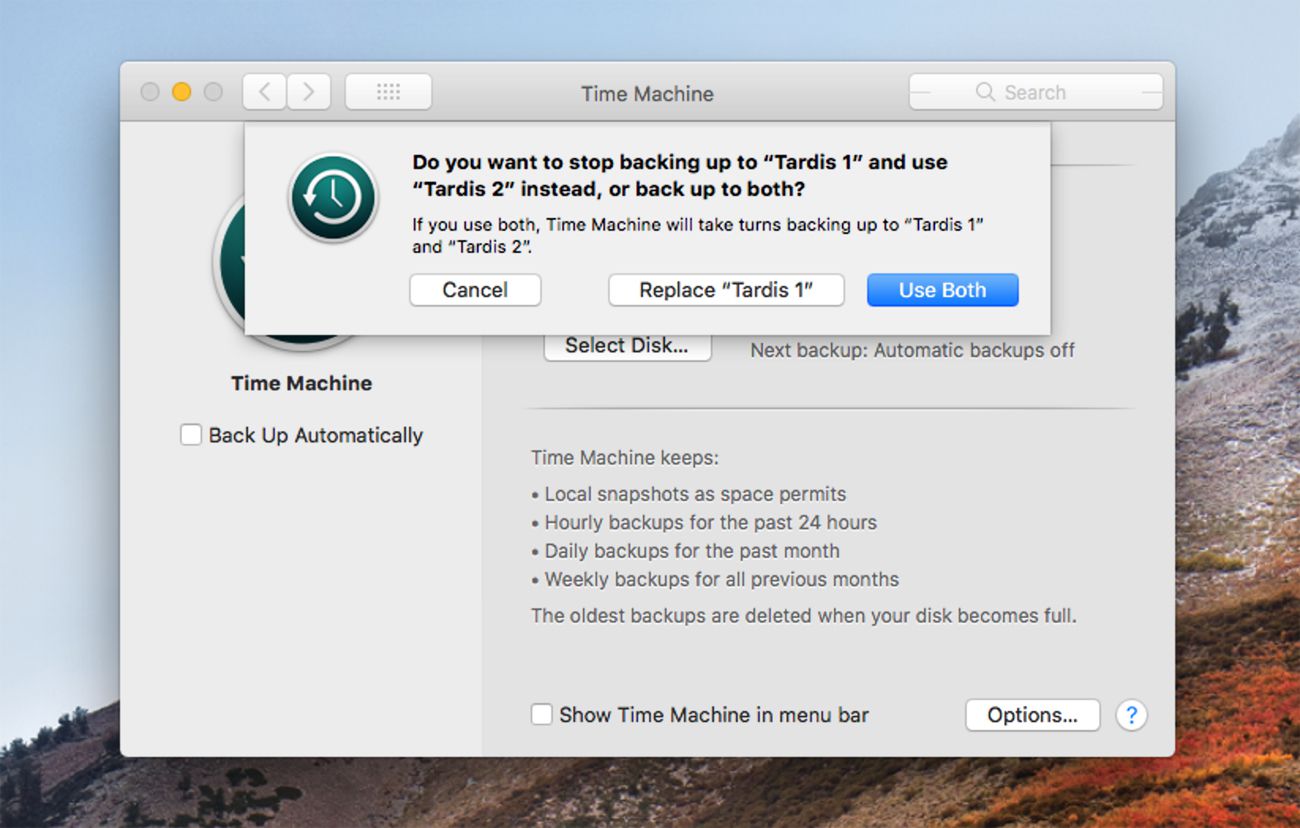
Jak přidat disky do stroje času
Pokud používáte Time Machine poprvé, možná budete chtít zkontrolovat Jak zálohovat Mac na externí pevný disk pomocí Time Machine.
-
Ujistěte se, že jednotky, které chcete použít s Time Machine, jsou připojeny k ploše vašeho počítače Mac a naformátovány jako jednotky MacOS Extended (Journaled). Můžete použít Disk Utility, jak je uvedeno v tomto Formátování pevného disku pomocí průvodce Disk Utility, abyste se ujistili, že je disk připraven k použití.
-
Až budou zálohovací jednotky připraveny, spusťte je Systémové preference kliknutím na jeho ikonu v Docku nebo ji vyberte z Jablko Jídelní lístek.
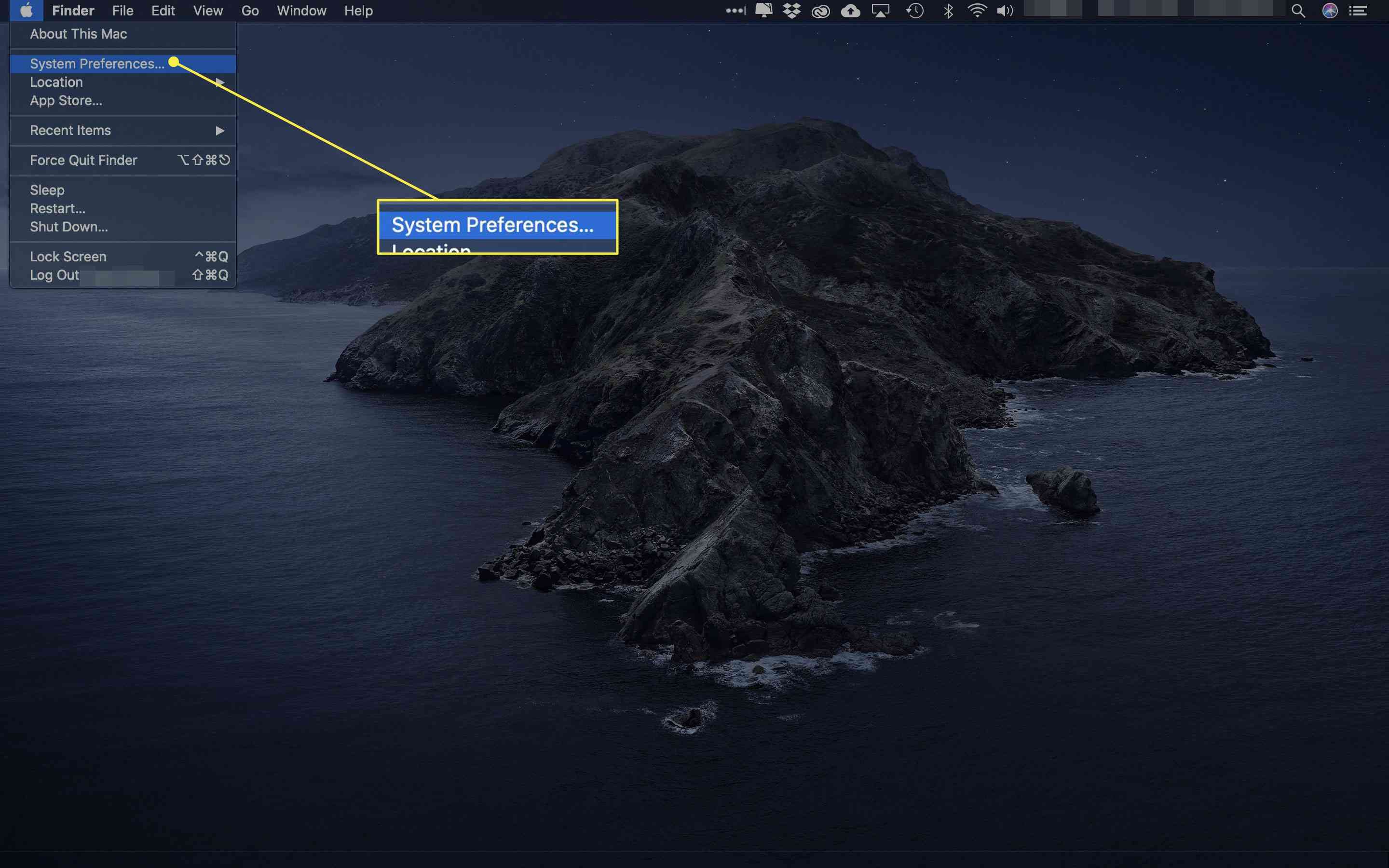
-
Vybrat Stroj času.
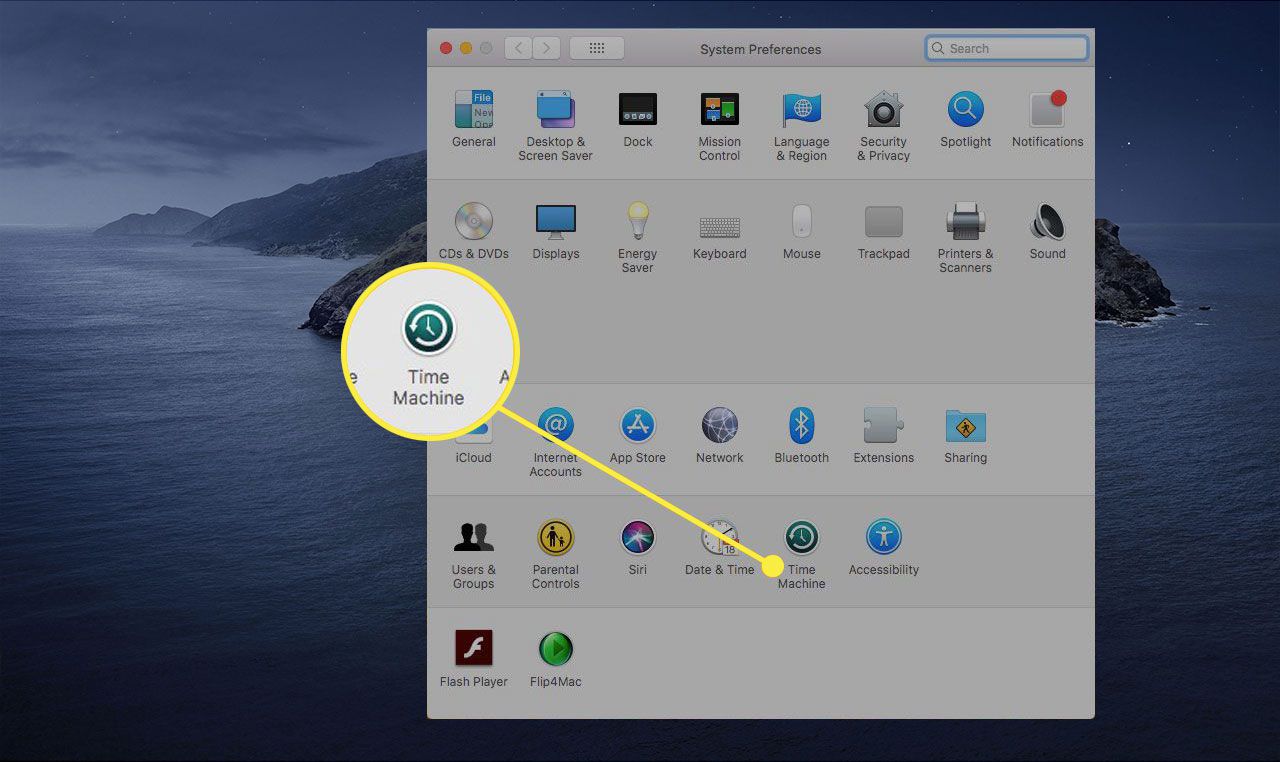
-
Vybrat Možnosti.
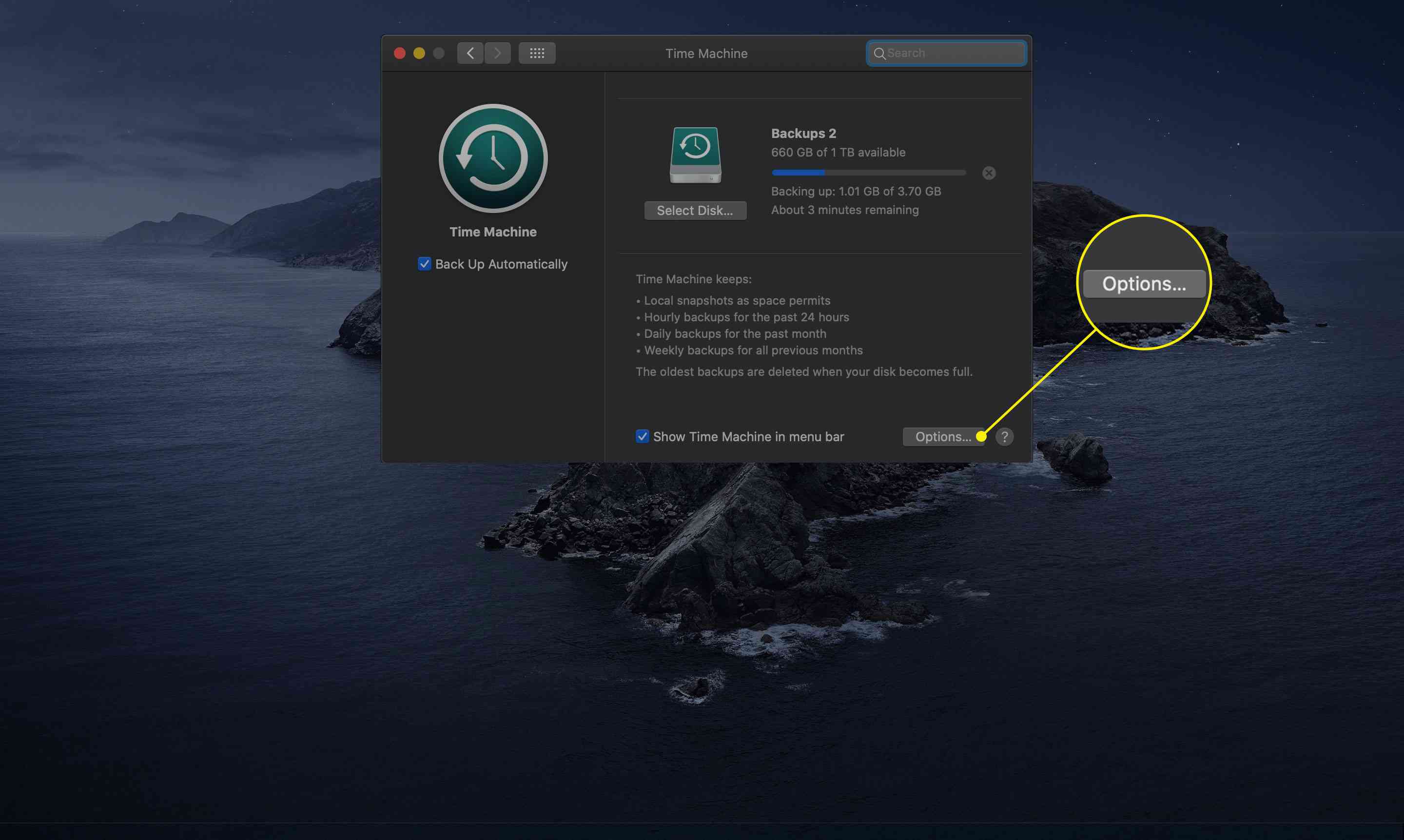
-
Vybrat Plus (+ikona) pro přidání jednotky do seznamu vyloučení.
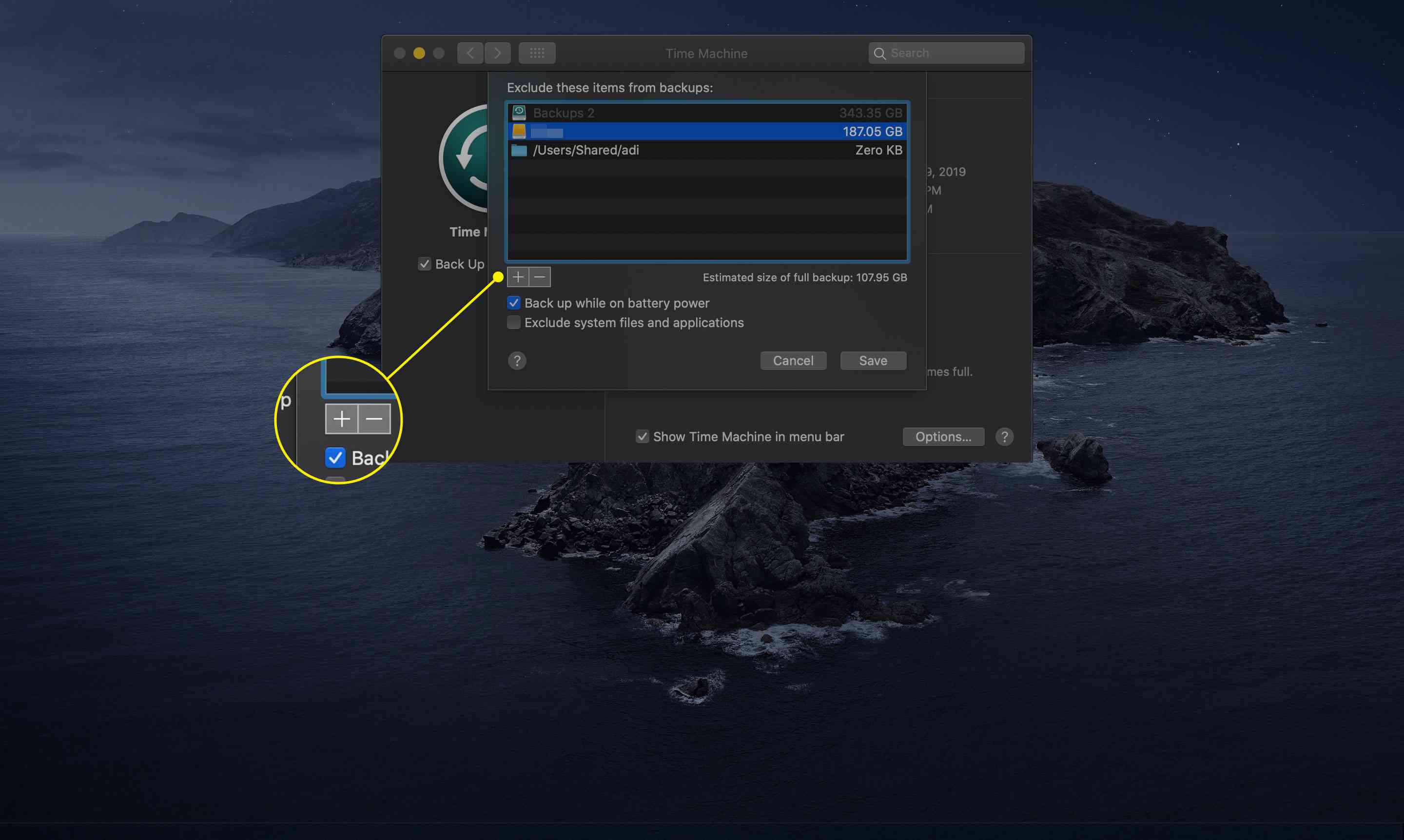
-
Vraťte se do hlavní nabídky a klikněte Vyberte Disk.
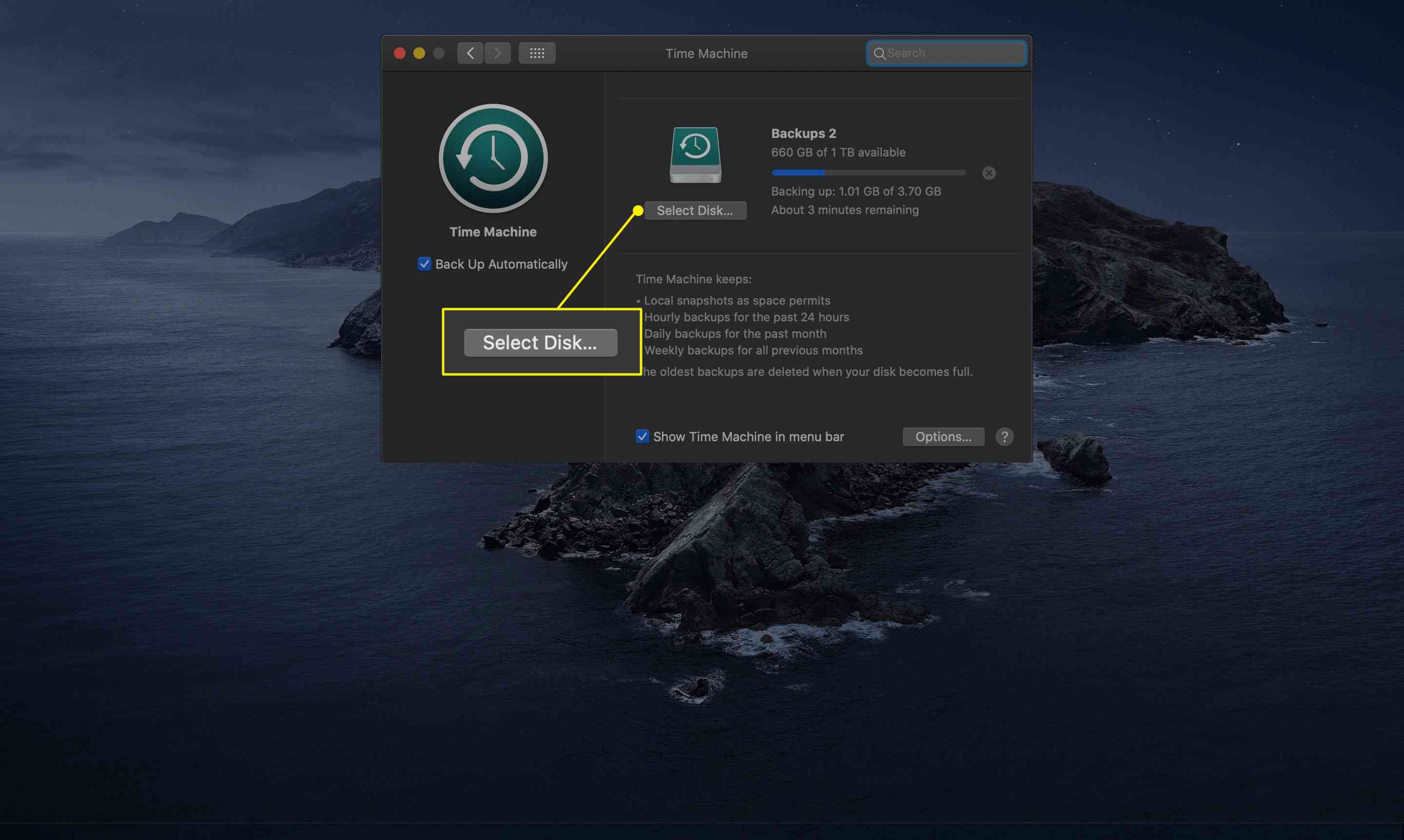
-
Ze seznamu dostupných jednotek vyberte druhou jednotku, kterou chcete použít pro zálohování, a poté vyberte Použijte Disk.
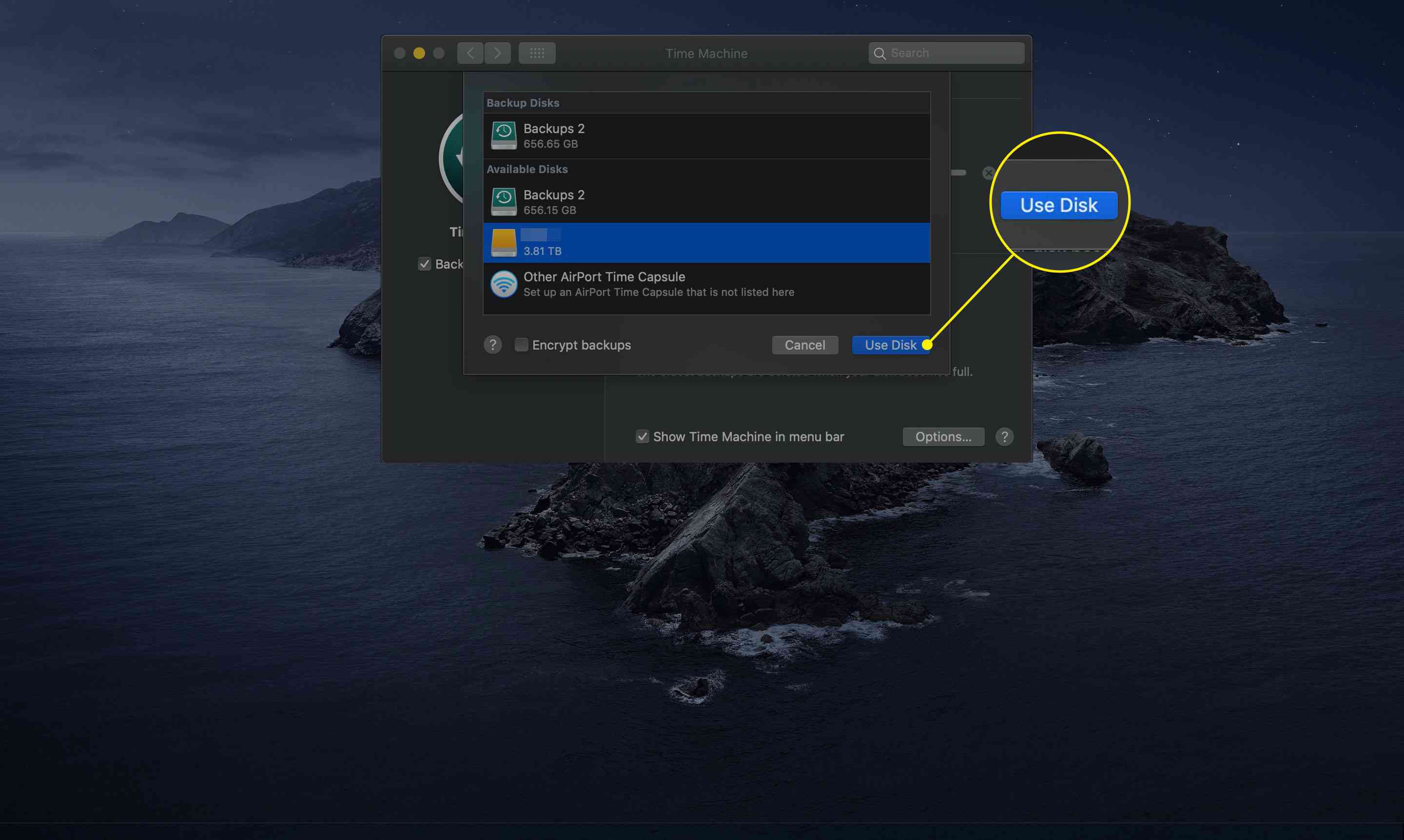
-
Zobrazí se dotaz, zda chcete nahradit aktuální záložní disk právě vybraným diskem. Vybrat Použijte obojí. Tím se vrátíte na nejvyšší úroveň podokna předvoleb Time Machine.
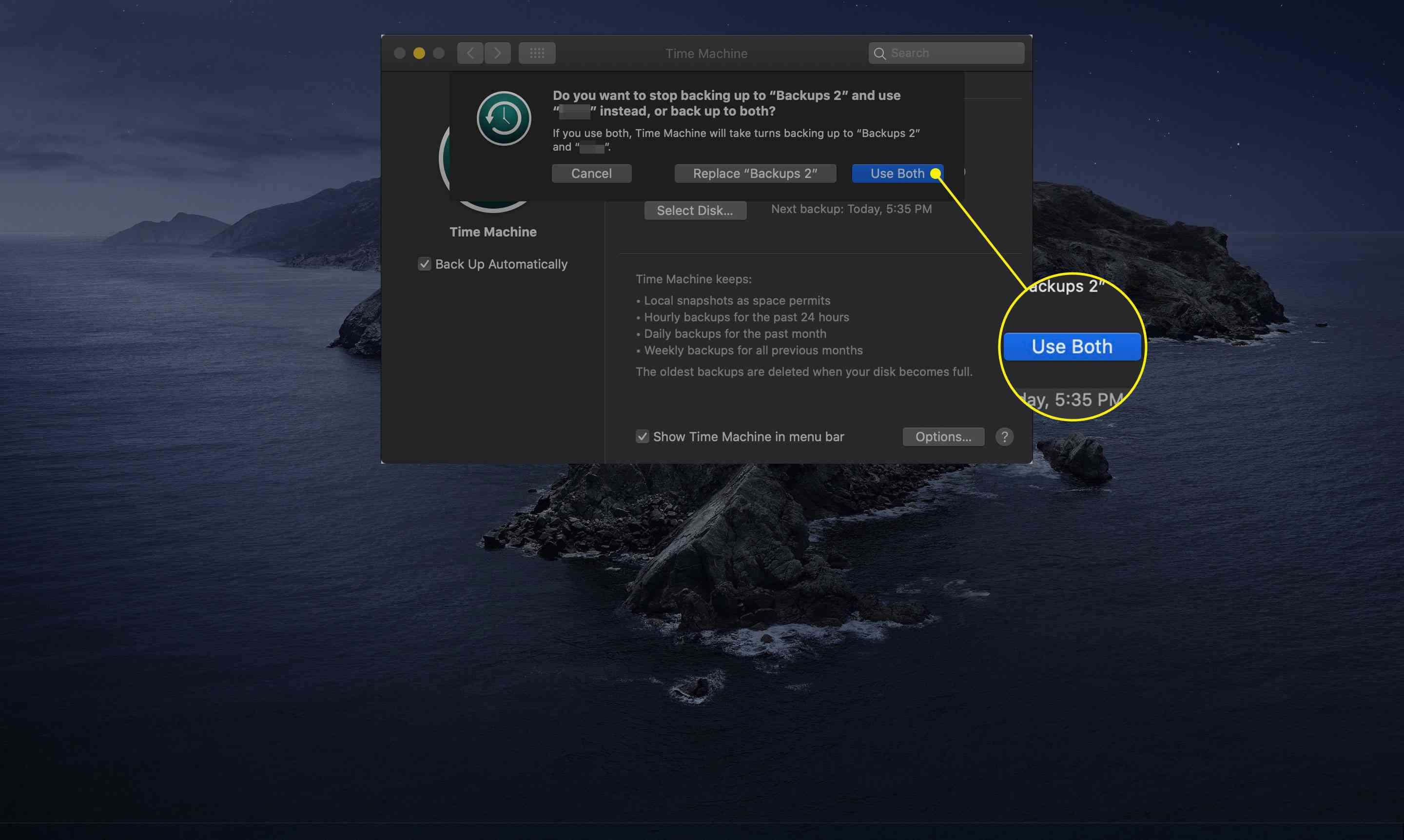
-
Chcete-li přidat tři nebo více disků, vyberte Přidat nebo odebrat záložní disk. Možná budete muset procházet seznam záložních jednotek přiřazených Time Machine, abyste viděli tuto možnost.
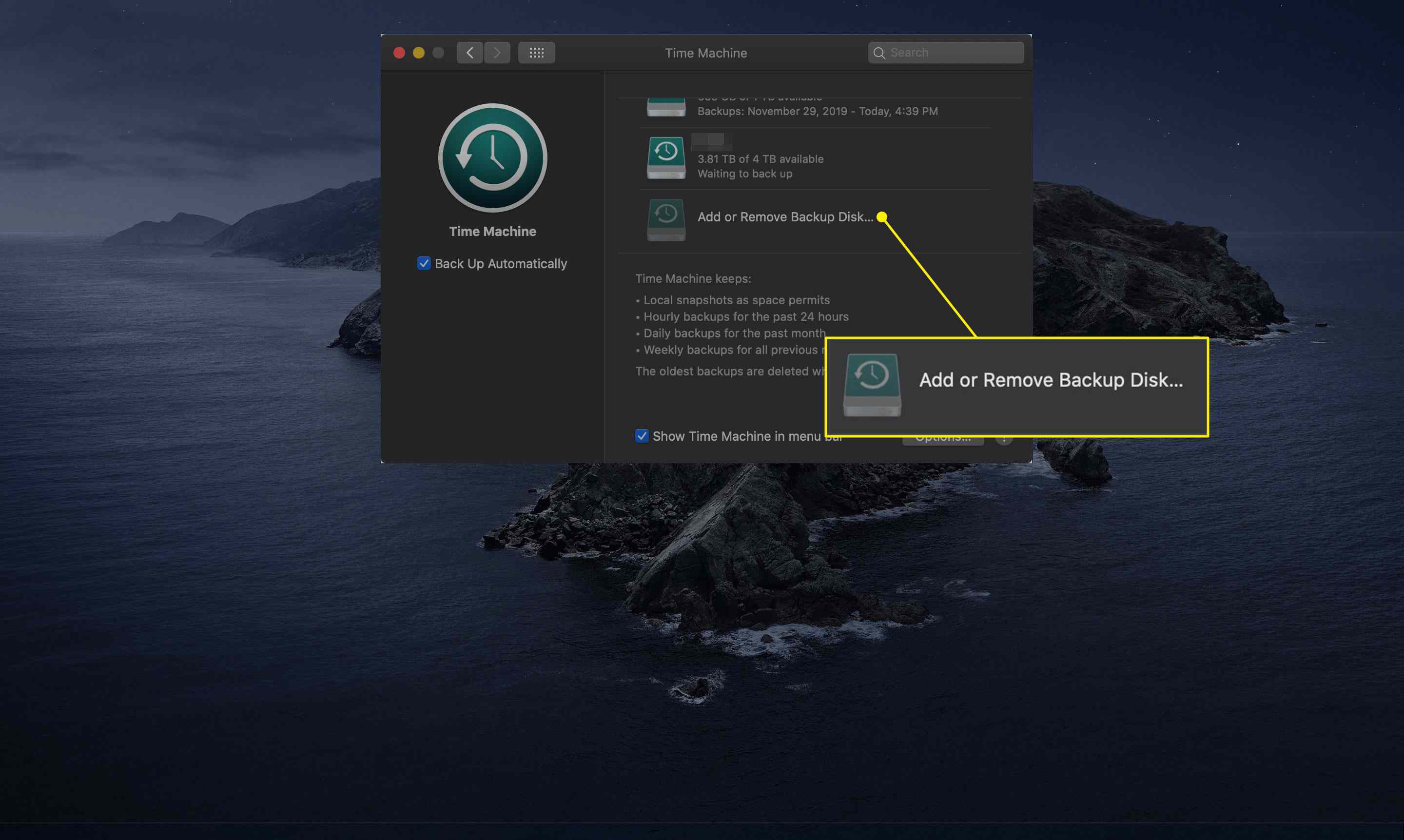
-
Vyberte jednotku, kterou chcete přidat, a poté vyberte Použijte Disk.
-
Opakujte poslední dva kroky pro každou další jednotku, kterou chcete přidat do Time Machine.
-
Po dokončení přiřazování disků Time Machine spusťte počáteční zálohu. Když jste v podokně předvoleb Time Machine, ujistěte se, že je vedle něj zaškrtnutí Zobrazit Time Machine v řádku nabídek. Poté můžete zavřít podokno předvoleb.
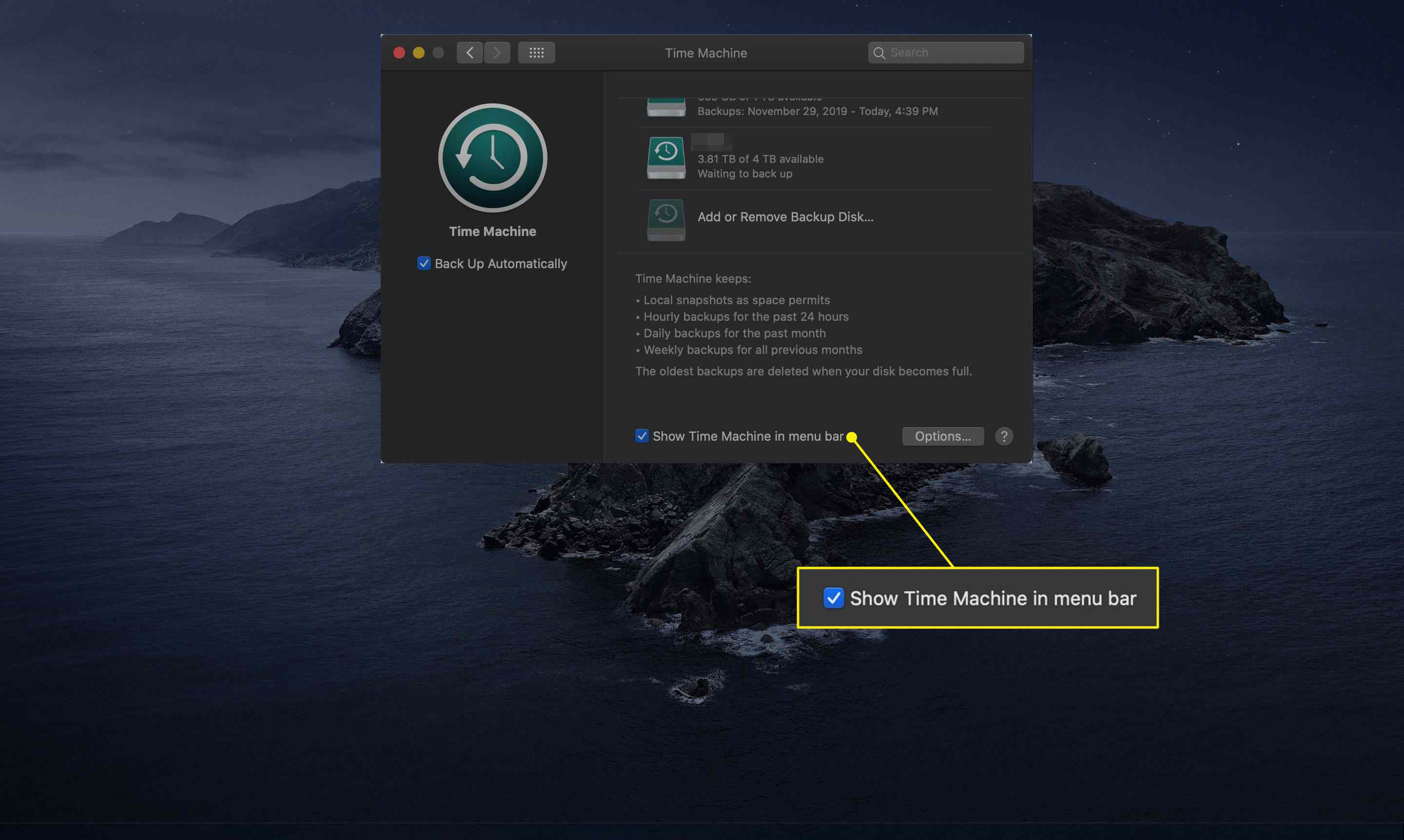
-
Vybrat Stroj času ikonu v řádku nabídek a vyberte Zálohovat hned z rozevírací nabídky.