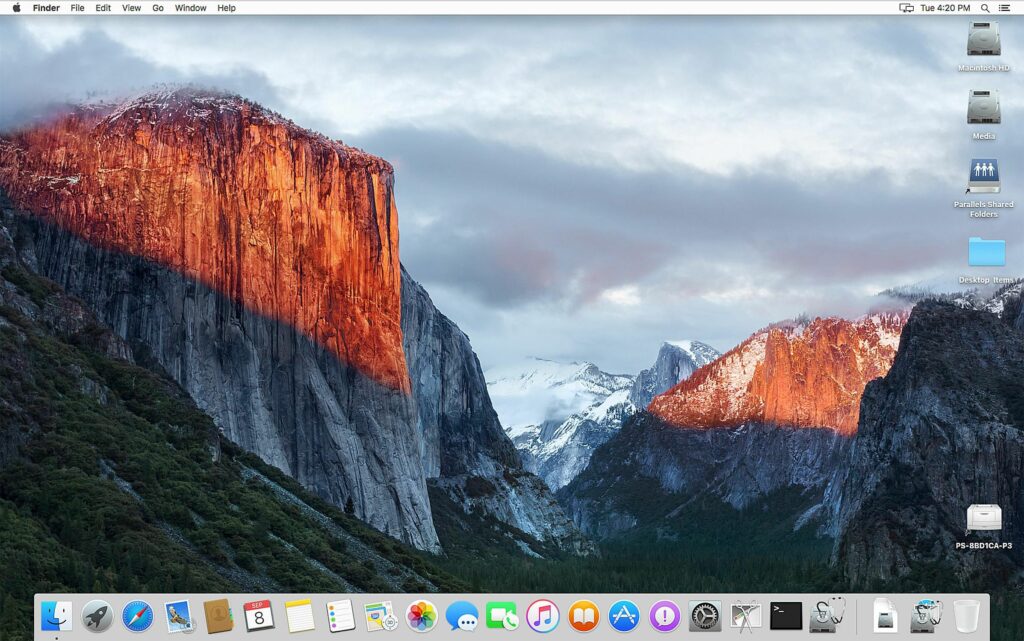
Co je třeba vědět
- Systémové preference > Dok. Velikost = velikost ikony. Zvětšení = ikony se zvětší při najetí myší. Pozice = místo na obrazovce.
- Případně aplikaci ukončete. Vyberte a přetáhněte aplikaci mimo dok. Počkejte na Odstranit nabídka se zobrazí a pustit.
Tento článek vysvětluje, jak přizpůsobit dokovací stanici Mac, a to změnou vzhledu a umístění samotné dokovací stanice a ikon, které se na ní zobrazují. Pokyny platí pro počítače Mac se systémem OS X 10.7 (Lion) a novějším.
Jak přizpůsobit Dock v systémových předvolbách
-
Otevřeno Systémové preference pod Jablko Jídelní lístek.
-
Klepněte na Dok.
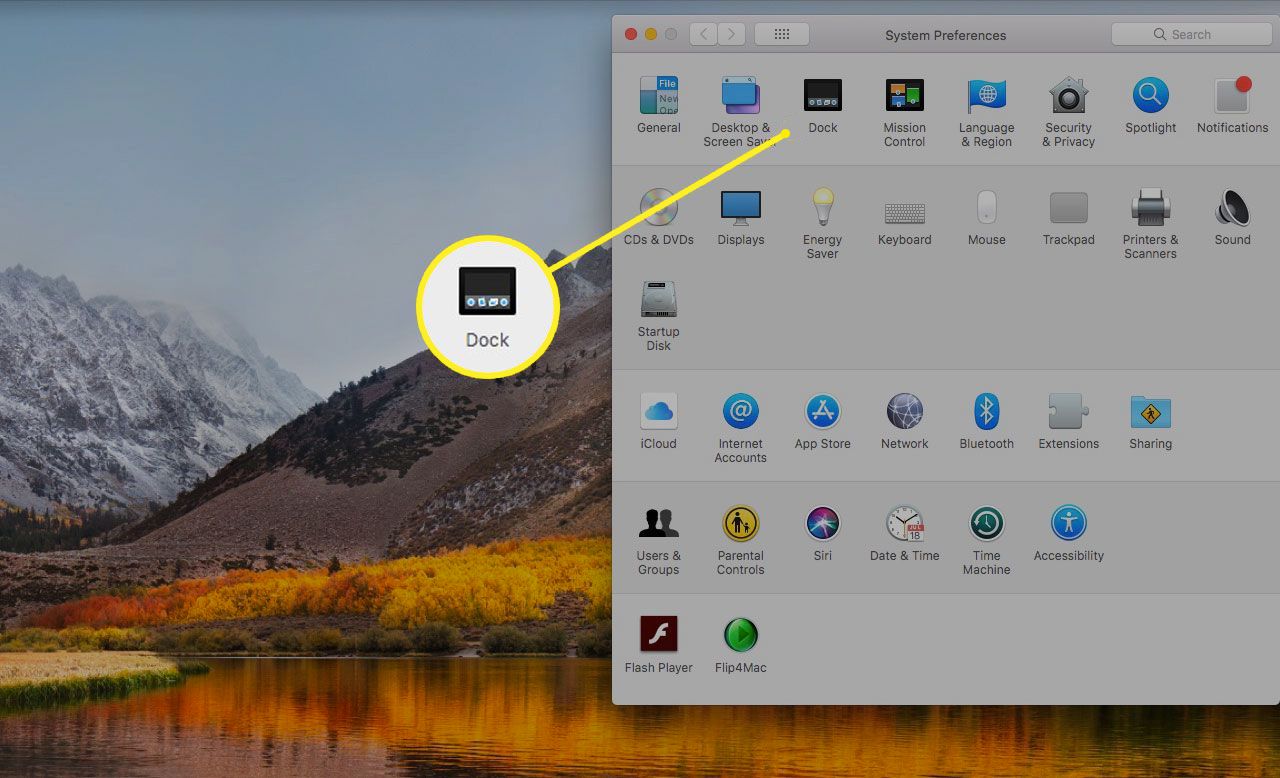
-
The Velikost jezdec ovlivňuje, jak se v Docku zobrazují velké ikony. Jakmile jej přesunete, zobrazí se Dock, který vám umožní zobrazit náhled změn. Počet aplikací v Docku ovlivňuje maximální velikost, kterou můžete pomocí tohoto posuvníku získat.
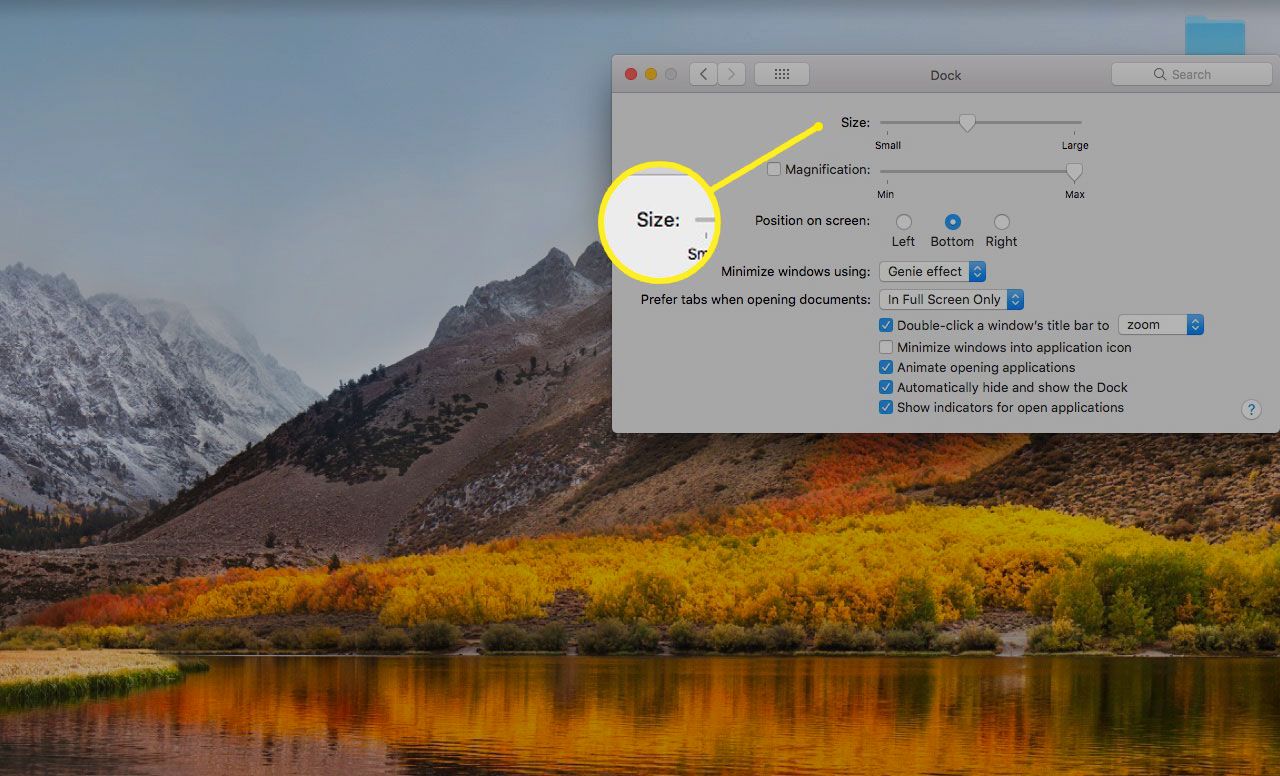
-
Zaškrtněte políčko vedle Zvětšení pro zapnutí tohoto nastavení. Když je aktivováno Zvětšení, ikony aplikací se zvětší, když na ně umístíte ukazatel myši, takže je bude lépe vidět. Posunutím jezdce ovlivněte úroveň zvětšení.
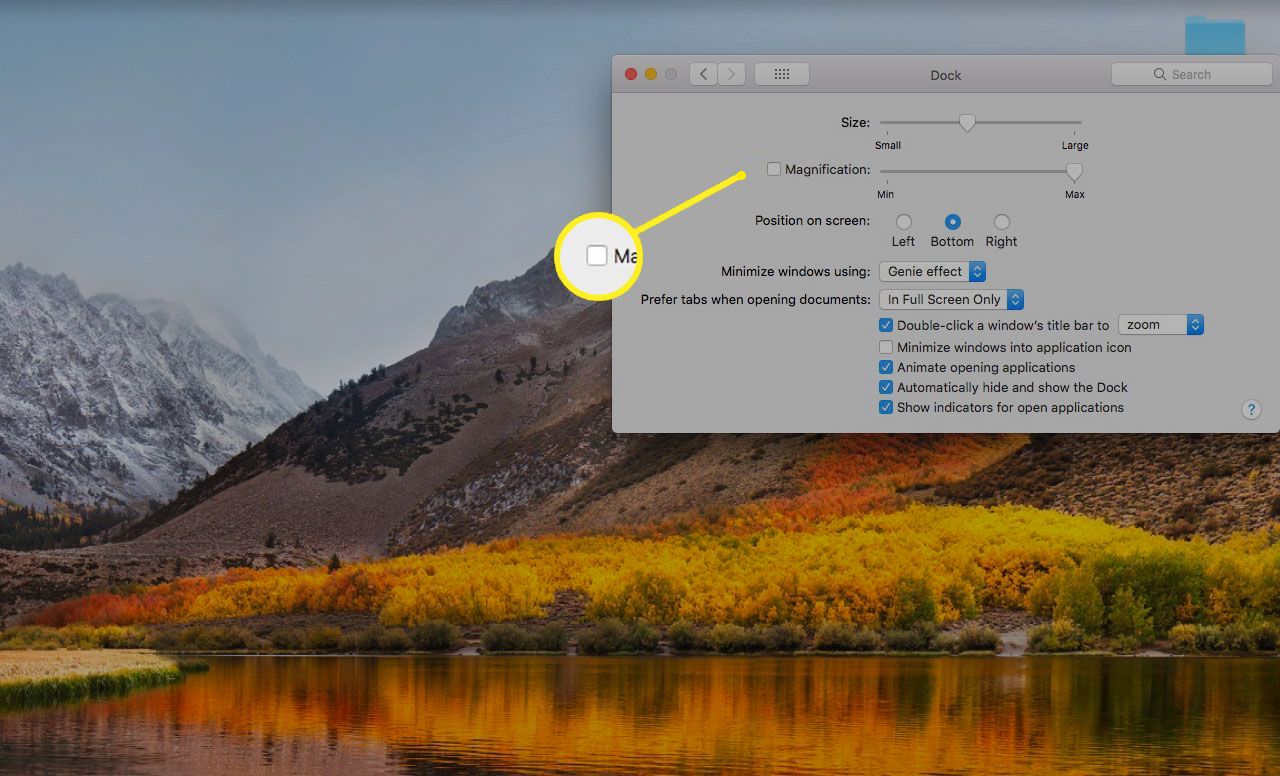
-
The Pozice na obrazovce Možnost umožňuje rozhodnout, kde se zobrazí Dock. Vybrat Dno aby se vešlo více ikon.
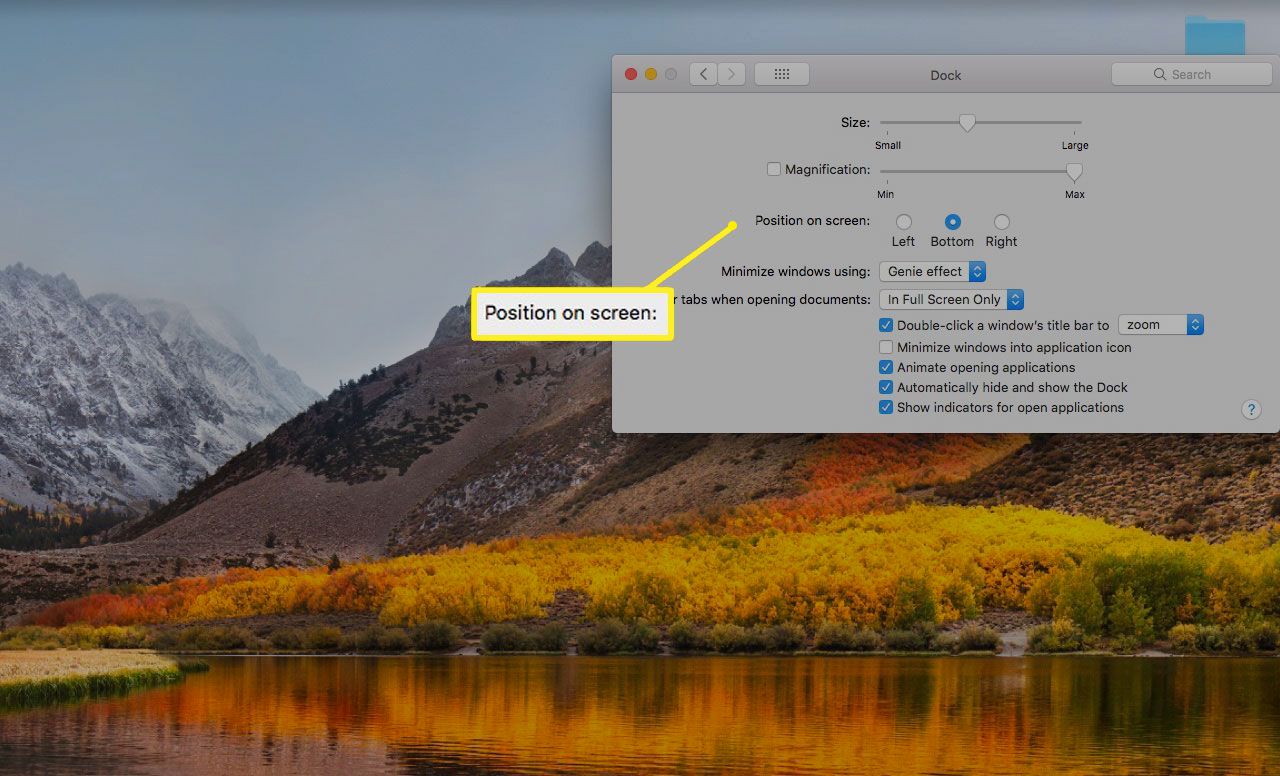
-
Pokud podokno předvoleb neposkytuje dostatek možností, můžete vyzkoušet aplikaci, jako je cDock, abyste získali další možnosti.
Pokud přizpůsobení Docku nevyřeší vaše problémy s prostorem, zvažte odebrání aplikací, zásobníků a ikon dokumentů z Docku. Odebrání aplikací z doku není stejné jako odinstalování aplikací. Proces odstraňování aplikací a dokumentů z Docku se v průběhu let trochu změnil. Různé verze OS X a macOS mají mírně odlišné metody. Mac OS X a macOS mají několik omezení ohledně toho, které položky můžete odebrat. Vyhledávač a koš jsou stálými členy Docku. K dispozici je také oddělovač (ikona svislé čáry nebo tečkované čáry), která označuje, kde končí aplikace a dokumenty, složky a další položky začínají v Docku.
Co se stane, když odstraníte ikonu doku
Dock ve skutečnosti nedrží aplikaci nebo dokument. Místo toho Dock obsahuje aliasy představované ikonou položky. Tyto ikony jsou zkratky ke skutečným aplikacím a dokumentům, které mohou být umístěny někde jinde v systému souborů vašeho počítače Mac. Například většina aplikací je umístěna v Aplikace složku. A je velká šance, že všechny dokumenty v doku žijí někde v domovské složce. Přidání položky do Docku nepřesune přidruženou položku z jejího aktuálního umístění v systému souborů do Docku; vytvoří pouze alias. Podobně odebrání položky z Docku neodstraní původní položku z jejího umístění v systému souborů vašeho Macu; pouze odebere alias z Docku. Odebráním aplikace nebo dokumentu se neodstraní z počítače Mac; odstraní pouze ikonu a alias z Docku.
Jak odebrat aplikace a dokumenty z doku
Bez ohledu na to, jakou verzi OS X nebo macOS používáte, odstranění ikony Dock je snadný proces, i když si musíte být vědomi jemného rozdílu mezi verzemi.
macOS Mojave a novější
Většina verzí systémů Mac OS X a macOS umožňuje přetahování položek z doku.
-
Pokud je aplikace aktuálně otevřená, ukončete ji. Pokud odebíráte dokument, nemusíte jej nejprve zavírat, ale je pravděpodobně dobré to udělat.
-
Klikněte a přetáhněte ikonu položky z Docku směrem k ploše.
-
Jakmile je ikona zcela mimo Dock, zobrazí se vyskakovací nabídka Odebrat.
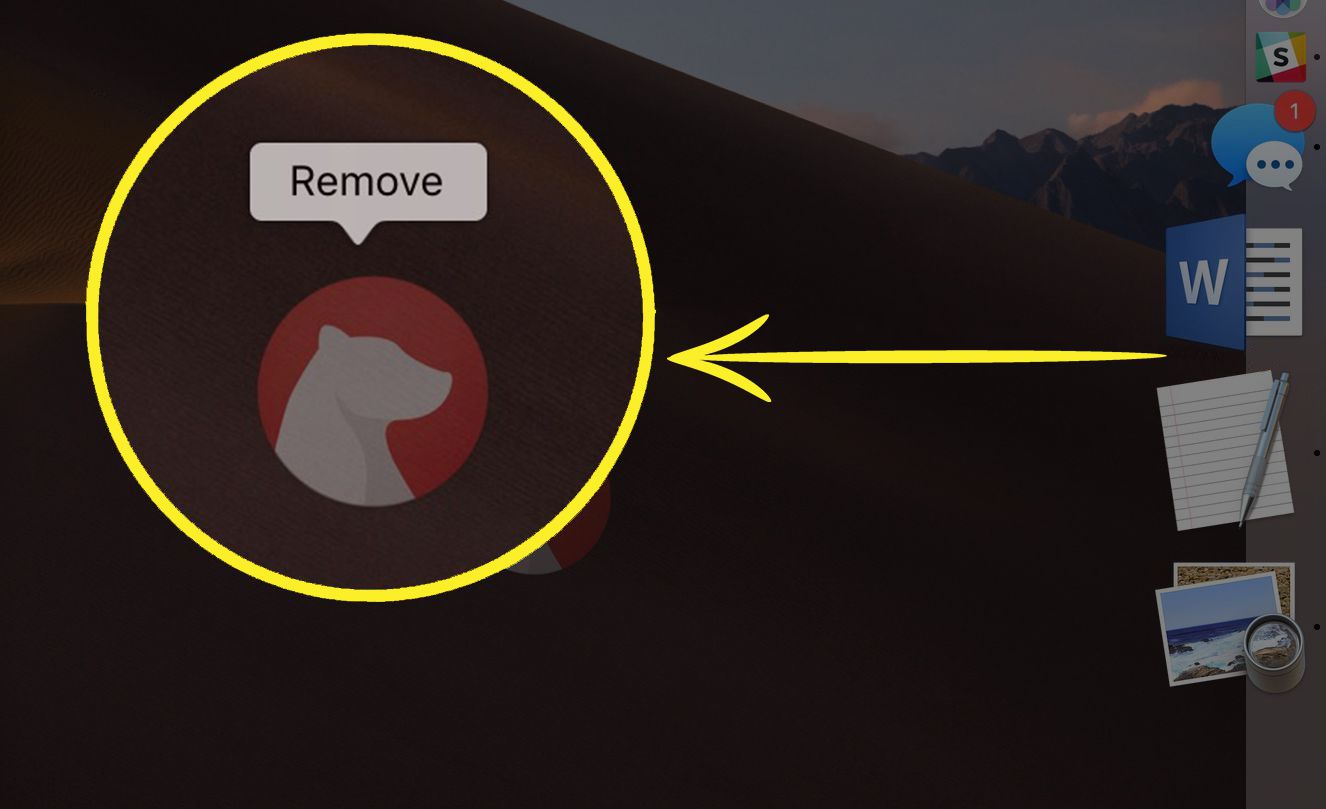
-
Poté můžete pustit tlačítko myši nebo trackpadu.
OS X Lion a starší
-
Pokud je aplikace aktuálně otevřená, ukončete ji. Pokud odebíráte dokument, nemusíte jej nejprve zavírat, ale je to pravděpodobně dobrý nápad.
-
Klikněte a přetáhněte ikonu položky z Docku směrem na plochu. Jakmile je ikona zcela mimo Dock, můžete pustit tlačítko myši nebo trackpadu.
-
Ikona zmizí s obláčkem kouře.
OS X Mountain Lion na High Sierra
Apple přidal malé vylepšení přetažení ikony Dock v OS X Mountain Lion. Je to v podstatě stejný proces, ale Apple zavedl malé zpoždění, aby ukončil uživatele počítačů Mac, kteří nechtěně odstranili ikony Docku.
-
Pokud je aplikace spuštěna, je vhodné ji před pokračováním ukončit.
-
Umístěte kurzor na ikonu položky Dock, kterou chcete odebrat.
-
Klikněte a přetáhněte ikonu na plochu.
-
Počkejte, až se na ikoně položky, kterou jste vytáhli z doku, objeví malý obláček kouře.
-
Jakmile uvidíte kouř v ikoně, můžete uvolnit tlačítko myši nebo trackpadu.
Toto malé zpoždění, které čeká na obláček kouře, je účinné při prevenci náhodného odstranění ikony Dock. K tomu může dojít, pokud při pohybu kurzoru nad Dockem omylem podržíte tlačítko myši nebo když při přetahování ikony omylem uvolníte tlačítko myši a změníte jeho umístění v Docku.
Alternativní způsob odebrání položky doku
Nemusíte klikat a táhnout, abyste se zbavili ikony Dock; můžete také použít nabídku Dock k odebrání položky z Docku.
-
Umístěte kurzor na ikonu položky Dock, kterou chcete odebrat, a poté na ni klikněte pravým tlačítkem nebo klikněte pravým tlačítkem. Zobrazí se rozbalovací nabídka.
-
Vybrat Možnosti> Odebrat z doku položka z rozbalovací nabídky Dock.
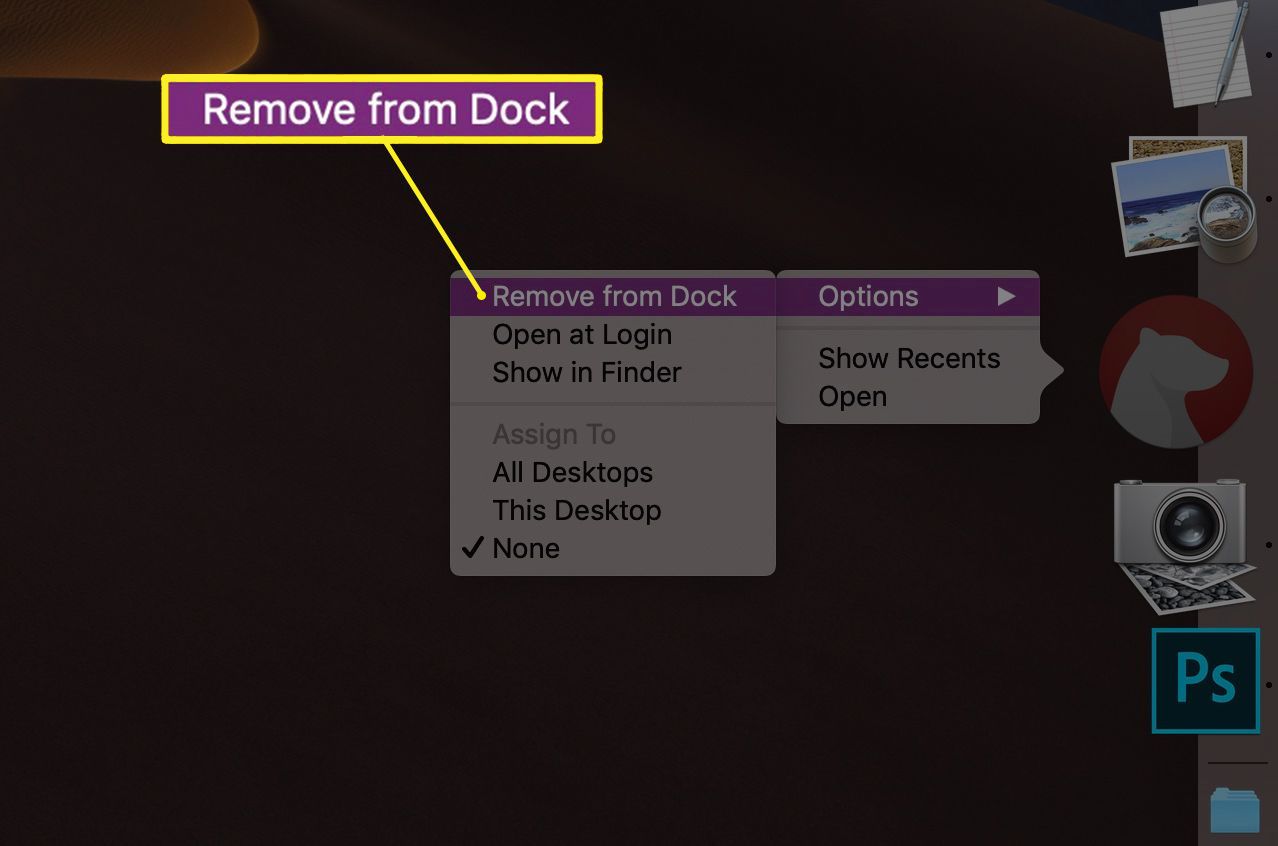
-
Položka Dock bude odstraněna.