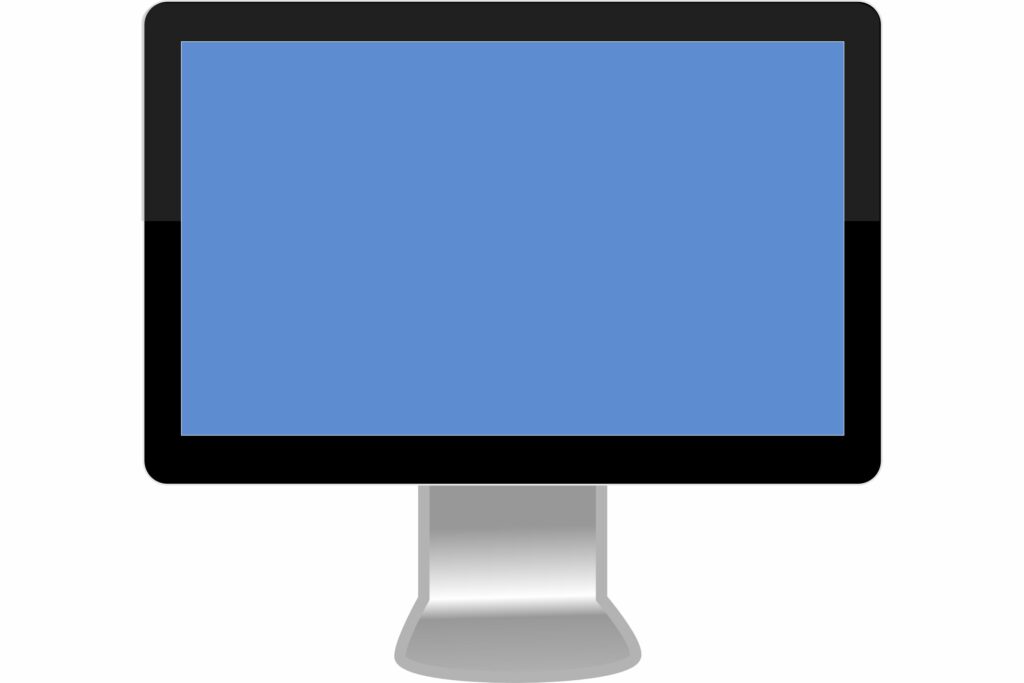
Když zapnete Mac, měl by při hledání spouštěcí jednotky zobrazit šedou nebo tmavou, téměř černou obrazovku. Zobrazená barva závisí na modelu a stáří počítače Mac. Jakmile je jednotka detekována, zobrazí se modrá obrazovka, když Mac načte informace o spuštění ze spouštěcí jednotky a poté zobrazí plochu. Někteří uživatelé počítačů Mac ve skutečnosti neuvidí modrou nebo šedou obrazovku. S příchodem displejů Retina a rozšířených barevných prostorů, které nyní Mac podporuje, se staré modré a šedé obrazovky mohou u počítačů Mac, které mají vestavěné displeje, jevit mnohem tmavší, téměř černé, což ztěžuje rozeznání barvy obrazovky. Pokud používáte externí displej, měli byste si stále všimnout rozdílu mezi šedou a modrou obrazovkou. Budeme nazývat barvy obrazovky jejich starými, klasickými názvy, i když u některých uživatelů počítačů Mac bude rozdíl velmi obtížné zjistit, protože obrazovky budou vypadat téměř černé nebo černé. V tomto článku se podíváme na to, proč se Mac může zaseknout na modré obrazovce a jak problém vyřešit.
Modrá obrazovka smrti pro Mac
Pokud se váš Mac dostal na modrou obrazovku, můžeme vyloučit některé možné problémy hned z netopýra. Abyste se dostali na modrou obrazovku, váš Mac se musí zapnout, spustit základní autotest, zkontrolovat, zda je k dispozici očekávaná spouštěcí jednotka, a poté začít načítat data ze spouštěcí jednotky. To je místo, kde se zaseklo, což znamená, že váš Mac je celkově v docela dobrém stavu, ale vaše spouštěcí jednotka může mít nějaké problémy nebo se periferie připojená k vašemu Macu přes USB nebo Thunderbolt port chová špatně.
Periferní problémy
Periferní zařízení, jako jsou zařízení USB nebo Thunderbolt, mohou způsobit, že se Mac zastaví na modré obrazovce. Proto je jednou z prvních věcí, které můžete vyzkoušet, pokud uvidíte modrou obrazovku, odpojení všech periferních zařízení vašeho počítače Mac. I když je možné z počítače Mac jednoduše vytáhnout kabely USB nebo Thunderbolt, je mnohem lepší nejprve Mac vypnout. Mac můžete vypnout stisknutím a podržením tlačítka napájení, dokud se Mac nevypne. Po vypnutí můžete odpojit kabely USB a Thunderbolt a restartovat Mac. Pokud odpojení periferních zařízení Mac problém nevyřeší, pokračujte v opravě spouštěcí jednotky.
Oprava spouštěcí jednotky
Spouštěcí jednotka může trpět jedním nebo více problémy, z nichž mnohé můžete vyřešit pomocí nástroje Disk Utility společnosti Apple. K opravě poškození disku můžete také použít aplikaci jiného výrobce, například Drive Genius, TechTool Pro nebo DiskWarrior. Protože nemůžete Mac úspěšně spustit, budete muset zavést systém z jiné jednotky, která má v sobě systém, nebo z instalačního disku DVD. Pokud používáte OS X Lion nebo novější, můžete bootovat z disku pro obnovení; pokud si nejste jisti, jak to udělat, najdete pokyny v příručce na níže uvedeném odkazu. Pokud nemáte jinou možnost spuštění než obvyklou spouštěcí jednotku, můžete se stále pokusit jednotku opravit spuštěním počítače Mac v režimu pro jednoho uživatele. Jedná se o speciální spouštěcí prostředí, které vám umožňuje pracovat s počítačem Mac pomocí příkazů, které zadáváte na displej podobný terminálu. (Terminál je textová aplikace, která je součástí OS X nebo macOS.) Protože režim pro jednoho uživatele nevyžaduje, aby byla spouštěcí jednotka zcela funkční, můžeme k opravě jednotky použít některé z příkazů. Bez ohledu na to, jakou metodu se chystáte vyzkoušet – jinou spouštěcí jednotku, DVD, disk pro obnovení nebo režim pro jednoho uživatele – najdete podrobné pokyny v části Jak mohu opravit pevný disk, pokud můj Mac vyhrál nezačínáš? průvodce. Ve většině případů oprava disku způsobí, že váš počítač Mac bude znovu fungovat, ale mějte na paměti, že disk, který vykazoval tento typ problému, to pravděpodobně zopakuje. Berte to jako včasné varování, že má váš spouštěcí disk problémy, a zvažte jeho výměnu brzy. Buďte proaktivní a ujistěte se, že máte k dispozici zálohy nebo klony spouštěcí jednotky.
Oprava oprávnění při spuštění
Zatímco oprava spouštěcí jednotky by měla u většiny uživatelů vyřešit problém s modrou obrazovkou, existuje další méně běžný problém s jednotkou, který může způsobit, že Mac na modré obrazovce zamrzne, a to je spouštěcí jednotka, která má nesprávně nastavená oprávnění. K tomu může dojít v důsledku výpadku napájení nebo přepětí nebo vypnutí počítače Mac bez nutnosti řádného vypnutí. Může se to stát i těm z nás, kteří rádi experimentují s příkazy Terminálu a omylem změní oprávnění spouštěcí jednotky tak, aby neumožňovali žádný přístup. Ano, je možné nastavit jednotku tak, aby odepřela veškerý přístup. Pokud to uděláte na spouštěcí jednotce, Mac se nespustí. Ukážeme vám dva způsoby, jak opravit disk, který byl nastaven na žádný přístup. První metoda předpokládá, že můžete Mac spustit pomocí jiné spouštěcí jednotky nebo instalačního DVD. Druhou metodu můžete použít, pokud nemáte přístup k jinému spouštěcímu zařízení.
Jak změnit oprávnění spouštěcí jednotky spuštěním z jiného zařízení
-
Spusťte počítač Mac z jiného spouštěcího zařízení. Můžete to provést spuštěním počítače Mac a podržením klávesy volby. Zobrazí se seznam dostupných spouštěcích zařízení. Vyberte zařízení a váš Mac ho použije k dokončení bootování.
-
Jakmile váš Mac zobrazí plochu, jsme připraveni problém s oprávněními opravit. Spusťte Terminál umístěný ve složce / Applications / Utilities.
-
Do Terminálu zadejte následující příkaz. Všimněte si, že kolem názvu cesty spouštěcí jednotky jsou uvozovky. To je nutné k zajištění toho, že pokud název jednotky obsahuje nějaké speciální znaky, včetně mezery, bude pracovat s příkazem. Nezapomeňte nahradit startupdrive názvem spouštěcí jednotky, která má problémy: sudo chown root „/ Volumes / startupdrive /“
-
Stiskněte klávesu Enter nebo návrat.
-
Budete požádáni o zadání hesla správce. Zadejte informace a stiskněte klávesu Enter nebo se vraťte.
-
Zadejte následující příkaz (znovu nahraďte startupdrive názvem spouštěcí jednotky sudo chmod 1775 „/ Volumes / startupdrive /“
-
Stiskněte klávesu Enter nebo návrat.
Spouštěcí jednotka by nyní měla mít správná oprávnění a měla by být schopna spustit váš Mac.
Jak změnit oprávnění spouštěcí jednotky, pokud nemáte k dispozici jiné spouštěcí zařízení
-
Pokud nemáte k dispozici jiné spouštěcí zařízení, můžete stále měnit oprávnění spouštěcí jednotky pomocí speciálního režimu spouštění pro jednoho uživatele.
-
Spusťte Mac a současně držte klávesy příkazů a s.
-
Držte obě klávesy stisknuté, dokud se na displeji nezobrazí několik řádků posouvajícího se textu. Bude to vypadat jako staromódní počítačový terminál.
-
Na příkazovém řádku, který se zobrazí, jakmile se text přestane posouvat, zadejte následující: mount -uw /
-
Stiskněte klávesu Enter nebo návrat. Zadejte následující text: chown root /
-
Stiskněte klávesu Enter nebo návrat. Zadejte následující text: chmod 1775 /
-
Stiskněte klávesu Enter nebo návrat. Zadejte následující text: Konec
-
Stiskněte klávesu Enter nebo návrat.
-
Váš Mac se nyní spustí ze spouštěcí jednotky.
Pokud potíže přetrvávají, zkuste opravit spouštěcí jednotku pomocí metod popsaných výše v tomto článku.