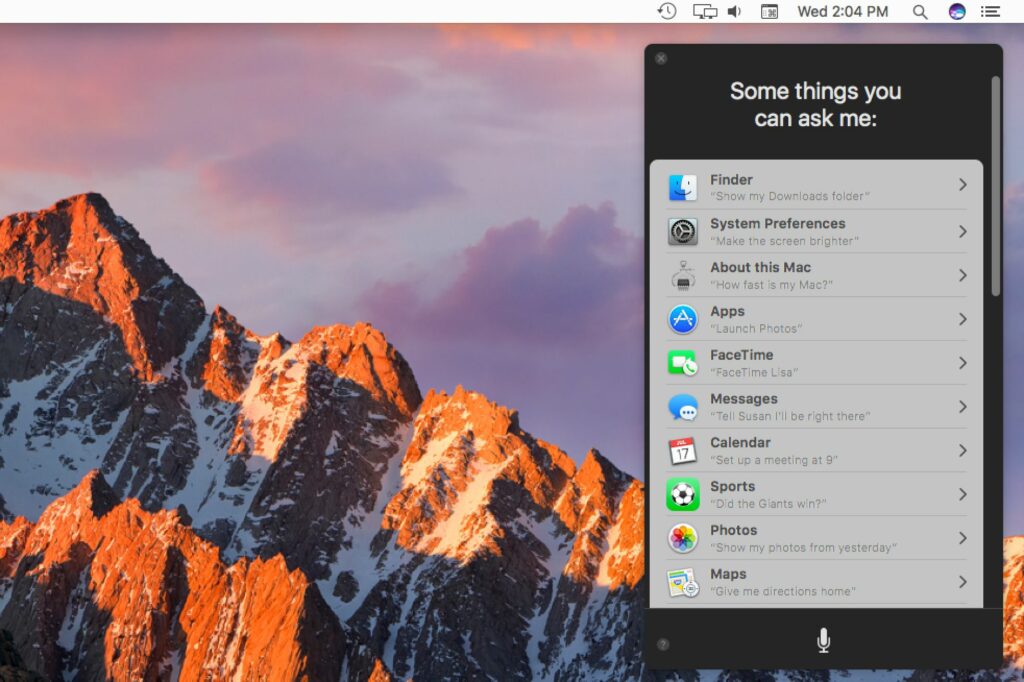
Siri nejen dobře funguje na počítačích Mac, ale verze digitálního asistenta pro Mac přináší nové funkce a funkce. Koneckonců, Siri na zařízeních s iOS je trochu omezený, kvůli dostupnému výpočetnímu výkonu, úložišti a paměti na iPhonu nebo iPadu. Kromě toho má Mac k dispozici ještě několik dalších periferií, které by mohly těžit z jeho použití jako prvku rozhraní. „Siri, vytiskni a srovnej šest kopií čtvrtletní zprávy za rok 2018.“ Siri možná ještě na tento příkaz nestačí, ale nemusí to být příliš daleko. S dostupným výkonem ve vašem počítači Mac by bylo snadné rozpoznat „tisk“ jako příkaz k otevření výchozí aplikace pro soubor s názvem „čtvrtletní zpráva za rok 2018“ a poté vytisknout požadovaný počet kopií. Kompletování může být služba nabízená tiskárnou. Ačkoli Siri dosud nerozpoznává „tisk“, již existuje způsob, jak použít hlasový příkaz k tisku z aplikace. Podrobnosti najdete v příručce Ovládání počítače Mac pomocí hlasových příkazů.
Seznam příkazů Siri pro Mac
I když počkáme, až Siri získá trochu více inteligence, stále ji můžete použít pro pozoruhodný počet příkazů pro funkce nalezené pouze v počítačích Mac, stejně jako pro většinu běžných příkazů, které byly součástí Siri od jeho prvního vydáno pro iPhone 4S v roce 2011. Abychom vám pomohli co nejlépe využívat Siri na vašem Macu, zde je seznam 2021 příkazů Siri, kterým Mac OS rozumí.
O vašem počítači Mac
- „Jak rychlý je můj Mac?“: Siri rozumí řadě variant této otázky, včetně „Jaký procesor mám?“ a „Je můj Mac rychlý?“ Odpovídá podrobnostmi o procesoru používaném vaším Macem, o tom, kolik jader má, a rychlosti, jakou procesor běží. Siri vám také nabízí ukázat další podrobnosti. Pokud vyberete možnost Podrobnosti, spustí se aplikace About This Mac.
- „Kolik paměti má můj Mac?“: Existuje řada různých způsobů, jak se zeptat na tuto otázku, a Siri zatím odpověděl na všechny ty, na které jsem myslel správně, když mi řekl množství RAM na mém Macu, rychlost paměti a nainstalovaný typ. Siri také nabízí zobrazení dalších podrobností, které otevírají aplikaci About This Mac. Siri bohužel ještě není dost chytrý, aby pro vás vybral kartu Paměť v aplikaci.
- „Jaké je moje sériové číslo počítače Mac?“: Siri vrací sériové číslo počítače Mac. Příkaz můžete zkrátit pouze na „sériové číslo“ a vrátí se stejný výsledek.
- „Kolik mám volného místa?“: Siri vrací množství volného místa dostupného na spouštěcí jednotce. Nerozumí tomu, když se ptáte na další disky, například „Kolik volného místa mám na Tardisu?“ (to je můj disk Time Machine). Poskytuje také stejnou odpověď na to, kolik volného prostoru a kolik celkového prostoru, které ve skutečnosti nejsou stejnou otázkou.
- „Kolik mám úložiště na iCloudu?“: Vrátí se volné místo, které je aktuálně k dispozici na vašem účtu iCloud. Zdá se, že Siri nereaguje dobře na varianty této otázky, například jednoduše říká „úložiště icloud“.
- „O jakou verzi operačního systému jde?“: Siri na tuto otázku odpovídá číslem verze a číslem sestavení, například macOS 10.12.3 (16D32).
Nálezce
Siri nabízí řadu způsobů, jak najít a zobrazit složky a soubory. Můžete jej požádat o:
- „Otevřít složku Výdaje.“
- „Zobrazit složku Stažené soubory.“
- „Získejte složku Cestovní plány.“
Každý příkaz způsobí, že Siri prohledá Finder a zobrazí nalezenou složku. „Otevřít“, „Zobrazit“ a „Získat“ lze zaměnit. Doporučuje se v příkazu použít slovo „složka“, takže Siri ví, že ve Finderu hledá složku a neotevře aplikaci, která může mít stejný název, například „Otevřít fotografie“ versus „Otevřít složku fotografií“. Siri může najít soubory stejně snadno jako složky a můžete použít řadu modifikátorů, které vám pomohou při hledání a definují, co dělat se souborem, když jsou nalezeny:
- „Otevřete soubor kontroly designu na stránkách.“: „Otevřít“ se nejlépe používá, když chcete spustit aplikaci pro zobrazení konkrétního souboru. Pokud není zadána žádná aplikace, použije se k otevření souboru výchozí aplikace. Aby bylo možné otevřít soubor v aplikaci, musí být soubor jedinečný; například vyslovení „Otevřít bez názvu“ pravděpodobně povede k tomu, že Siri zobrazí několik souborů s názvem bez názvu v názvu.
- „Získejte Word Doc Yosemite Firefall.“: Typ aplikace, například Word doc, může Siri pomoci vybrat soubor.
- „Zobrazit obrázky na mé ploše.“: Desktop je modifikátor umístění, kterému Siri rozumí. V tomto příkladu Siri hledá soubory obrázků pouze ve složce Desktop. Jako modifikátor umístění můžete použít libovolný název složky.
- „Ukaž mi soubory, které jsem poslal Mary.“: Jméno, které používáte, musí být obsaženo v aplikaci Kontakty.
- „Najděte tabulku, která mi byla zaslána tento týden.“: Můžete zadat data nebo časové rámce, například dnes, tento týden nebo tento měsíc.
„Získat“, „Zobrazit“ a „Najít“ jsou většinou zaměnitelné, ale zjistil jsem, že Zobrazit fungovalo lépe při použití modifikátoru časového rámce. Ve všech případech se nalezené soubory Siri zobrazily v okně Siri a odtud je bylo možné otevřít poklepáním na název souboru.
Systémové preference
Všechny předvolby systému Mac jsou k dispozici prostřednictvím Siri pomocí příkazu Otevřít spolu s názvem předvoleb. Nezapomeňte uvést předvolby slova, například:
- „Otevřít předvolby zobrazení.“
Přidáním modifikátoru předvoleb nebude Siri zmaten a skončí zobrazením obecného vyhledávání nebo otevřením aplikace s podobným názvem. Některá, ale v žádném případě ne všechna, nastavení systémových předvoleb jsou přístupná pomocí Siri a spuštěním příkazu pomocí „Přejít na“ nebo „Otevřít“. Nějaké příklady:
- „Přejít na nastavení spořiče obrazovky.“: Otevře podokno předvoleb Plocha a spořič obrazovky a vybere kartu Spořič obrazovky.
- „Přejít na nastavení plochy.“: Otevře podokno předvoleb Plocha a spořič obrazovky a vybere kartu Plocha.
- „Otevřít nastavení ochrany osobních údajů.“: Otevře podokno předvoleb Zabezpečení a soukromí a vybere kartu Ochrana osobních údajů.
Kromě výběru karet v podokně předvoleb existuje řada nastavení předvoleb, ke kterým máte přímý přístup:
- „Je Bluetooth zapnutý?“: Vrátí aktuální stav Bluetooth.
- „Zapněte Bluetooth.“: Povoluje Bluetooth. Místo fráze Zapnout můžete také použít slova Aktivovat nebo Povolit.
- „Vypnout Bluetooth.“: Zakáže Bluetooth. Místo možnosti Vypnout lze použít Deaktivovat nebo Zakázat.
- „Je Wi-Fi zapnuto?“: Vrátí aktuální stav systému Wi-Fi vašeho počítače Mac.
- „Zapněte Wi-Fi.“: Aktivuje vestavěný systém Wi-Fi vašeho počítače Mac. Místo Zapnout můžete také použít Povolit nebo Aktivovat.
- „Vypněte Wi-Fi.“: Zakáže Wi-Fi na vašem Macu. Místo možnosti Vypnout můžete také použít Deaktivovat nebo Zakázat.
- „Je Nerušit zapnuto?“: Vrátí aktuální stav nastavení Nerušit v Centru oznámení.
- „Zapněte Nerušit.“: Povolí funkci Nerušit pro Centrum oznámení. Možnost Zapnout lze nahradit Povolit nebo Aktivovat.
- „Vypněte Nerušit.“: Resetuje Centrum oznámení na výchozí nastavení umožňující příchozím oznámení zobrazovat výstrahy nebo bannery. Místo možnosti Vypnout lze použít možnost Zakázat nebo Deaktivovat.
- „Uveďte můj počítač do režimu spánku.“: Vyvolá režim spánku, vypne displej a výrazně sníží spotřebu energie vašeho počítače Mac.
- „Zvyšte jas.“: Zvýší jas displeje.
- „Snižte jas.“: Snižuje jas displeje.
- „Minimální jas.“: Nastaví jas displeje na nejnižší nastavení.
- „Maximální jas.“: Nastaví jas displeje na nejvyšší nastavení.
- „Otevřít nastavení pošty.“: Tento příkaz ve skutečnosti otevře podokno předvoleb internetových účtů, které vám umožní přístup k některým nastavením poštovních účtů, stejně jako k Twitter, Facebook, Google, Linkedin, Yahoo! A dalším.
Přístupnost
Siri zná řadu možností přístupnosti dostupných na vašem Macu, včetně:
- „Zvětšit velikost kurzoru.“: Zvětší kurzor. Místo kurzoru můžete použít slovo myš nebo ukazatel. Siri navíc zobrazuje posuvník velikosti ukazatele, pomocí kterého můžete doladit velikost kurzoru.
- „Zmenšit velikost kurzoru.“: Zmenší velikost kurzoru. Použijí se všechny možnosti uvedené v části Zvětšit velikost kurzoru.
- „Zapnout invertní barvy.“: Barvy displeje jsou převrácené a bílý text se umístí na černé pozadí.
- „Vypnout invertní barvy.“: Displej se vrátí na výchozí hodnotu černého textu na bílém pozadí.
- „Zapněte stupně šedi.“: Displej odstraní všechny barvy a vykreslí vše ve stupních šedi.
- „Vypněte stupně šedi.“: Vrátí displej do výchozího barevného režimu.
- „Zapněte VoiceOver.“: Umožňuje VoiceOver, aby poskytoval mluvený popis položek na obrazovce počítače.
- „Vypnout VoiceOver.“: Zakáže službu VoiceOver.
- „Zapnout Zoom.“: Aktivuje funkci přiblížení a umožní vám pomocí klávesových zkratek přiblížit oblast na obrazovce.
Přiblížit = ⌥⌘ = (Option + Command + =) - Oddálit = ⌥⌘- (Option + Command + -)
- „Vypnout Zoom.“: Zakáže funkci zvětšení.
Aplikace
Siri může spustit libovolnou aplikaci, kterou jste si nainstalovali na Mac, zejména pokud je umístěna ve výchozí složce / složce Aplikace. Pokud máte problémy se spuštěním aplikace, která je umístěna jinde, zahrňte modifikátor polohy, například „in“ [folder name]“kde název složky je název složky, která obsahuje aplikaci. V případě potřeby můžete použít Launch, Open nebo dokonce Play, například Play (název hry), když je čas na přestávku ve hře. Některé příklady spuštění aplikace:
- „Spustit Word.“: Spustí aplikaci Word.
- „Otevřete Safari.“: Spustí webový prohlížeč Safari.
- „Hrát si Full Deck Solitaire.„: Otevře hru solitaire, kterou jsem nainstaloval do svého počítače Mac.
- „Spustit Touché ve složce Stažené soubory.“: Otevře se aplikace Touché, která je umístěna v mé složce Stažené soubory.
Ještě přijít
Slovní zásoba Siri má tendenci se zvyšovat s každou novou verzí Mac OS nebo iOS, která bude vydána. Nezapomeňte zde zkontrolovat nové příkazy Siri, jakmile budou k dispozici.