Ikona nálezce view je výchozí zobrazení pro složky. V ikoně pohled, každý objekt ve složce je reprezentován ikonami. To vám umožní rychle a snadno identifikovat, co je objekt. Například složky vynikají díky ikoně složky, kterou používají. Soubory Microsoft Word mají vlastní ikonu, nebo pokud to váš Mac podporuje, mohou soubory Word zobrazit miniatury první stránky dokumentu. Ikona pohled na to hodně jde. Ikony můžete uspořádat v libovolném pořadí, rychle je třídit a vyčistit veškerý nepořádek, který jste při vytváření ikon vytvořili. Můžete také hodně ovlivnit, jak ikony vypadají a chovají se.
Možnosti zobrazení ikon
Chcete-li ovládat, jak budou vaše ikony vypadat a chovat se, otevřete složku ve Finderu klepněte pravým tlačítkem do libovolné prázdné oblasti okna a vyberte Zobrazit možnosti zobrazení.
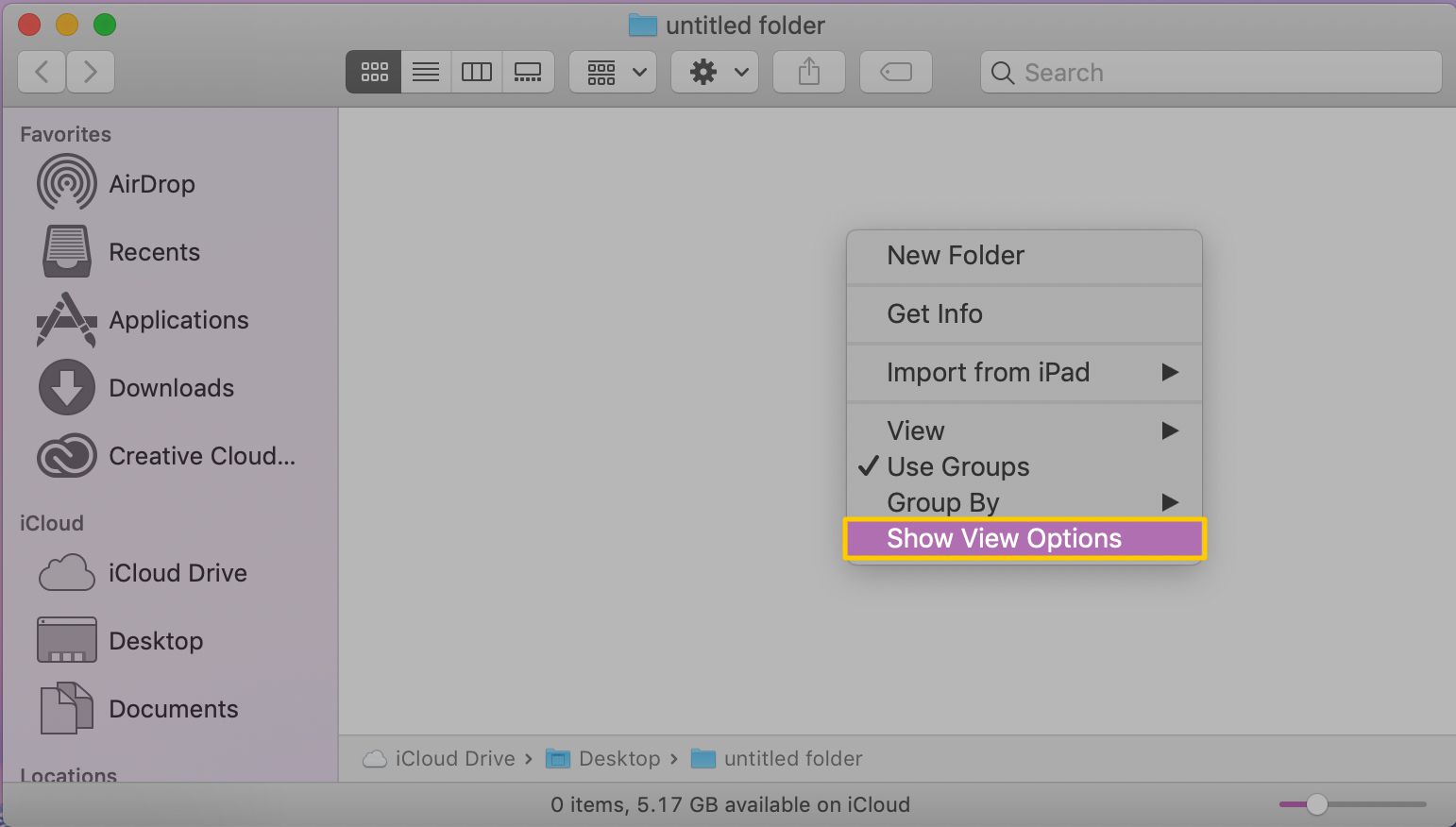
Pokud chcete, můžete vyvolat stejné možnosti zobrazení výběrem Pohled, Zobrazit možnosti zobrazení z vyhledávače nabídky.
- Vždy otevřené v zobrazení ikon: Zaškrtnutí vedle této možnosti způsobí, že tato složka bude vždy používat ikonu zobrazit při prvním otevření složky. Můžete samozřejmě použít vyhledávač tlačítka zobrazení pro změnu typu zobrazení po otevření složky ve Finderu.
- Skupina vytvořená: Pomocí této možnosti nastavíte, jak chcete, aby byly vaše složky seskupeny. Možnosti zahrnují: Název, Druh, Aplikace, Datum posledního otevření, Datum přidání, Datum změny, Datum vytvoření, Velikost a Značky.
- Seřazeno podle: Ikony můžete dále třídit podle: Jméno, Druh, Datum posledního otevření, Datum přidání, Datum změny, Datum vytvoření, Velikost a Značky.
- Velikost ikony: Tento posuvník slouží k dynamickému přizpůsobení velikosti ikon v této složce. Čím větší je ikona, tím snazší je vidět náhledy miniatur. Samozřejmě čím větší jsou, tím více místa zabírají.
- Rozteč mřížky: Pomocí posuvníku rozteče mřížky upravte, jak daleko mohou být ikony od sebe. Rozteč mřížek vám nebrání v přetahování ikon kamkoli chcete. Místo toho určuje mezery, které se použijí, když vyberete možnost vyčištění, aby se vaše ikony vrátily k řádnější prezentaci.
- Velikost textu: Tato rozevírací nabídka umožňuje určit velikost textu použitého pro název ikony.
- Zobrazit informace o položce: Zaškrtnutí sem způsobí, že ikony (většinou složky a obrázky) zobrazí další informace, například počet položek ve složce nebo velikost obrázku.
- Zobrazit náhled ikony: Tato možnost povoluje nebo zakazuje schopnost ikon zobrazovat miniatury obsahu ikony. Po zaškrtnutí se na ikonách zobrazí náhled; se zrušeným zaškrtnutím se zobrazí výchozí ikona souboru.
- Pozadí: K dispozici jsou tři možnosti pozadí: Bílá, Barevná nebo Obrázek. Bílý je výchozí a pozadí, které se většina lidí rozhodne použít. Pokud vyberete Barva, zobrazí se barevná jamka (malý obdélník). Klepněte na na jamce barvy použijte nástroj Výběr barvy k výběru barvy pozadí pro vaši volbu. Pokud vyberete Obrázek, můžete použít jakýkoli obrázek na počítači Mac jako pozadí pro Finder okno. Než se necháte unést, uvědomte si, že použití obrázku na pozadí zpomalí otevírání a pohyb aplikace Finder Windows, protože váš Mac musí překreslit obrázek pokaždé, když se složka přesune nebo změní velikost.
- Použít jako výchozí: Klepnutím na toto tlačítko způsobíte, že možnosti zobrazení aktuální složky budou použity jako výchozí pro všechna okna Finderu. Pokud na toto tlačítko kliknete náhodou, nemusí vás potěšit zjištění, že každý vyhledávač okno má podivné barevné pozadí, opravdu malý nebo velký text nebo nějaký jiný parametr, který jste změnili.