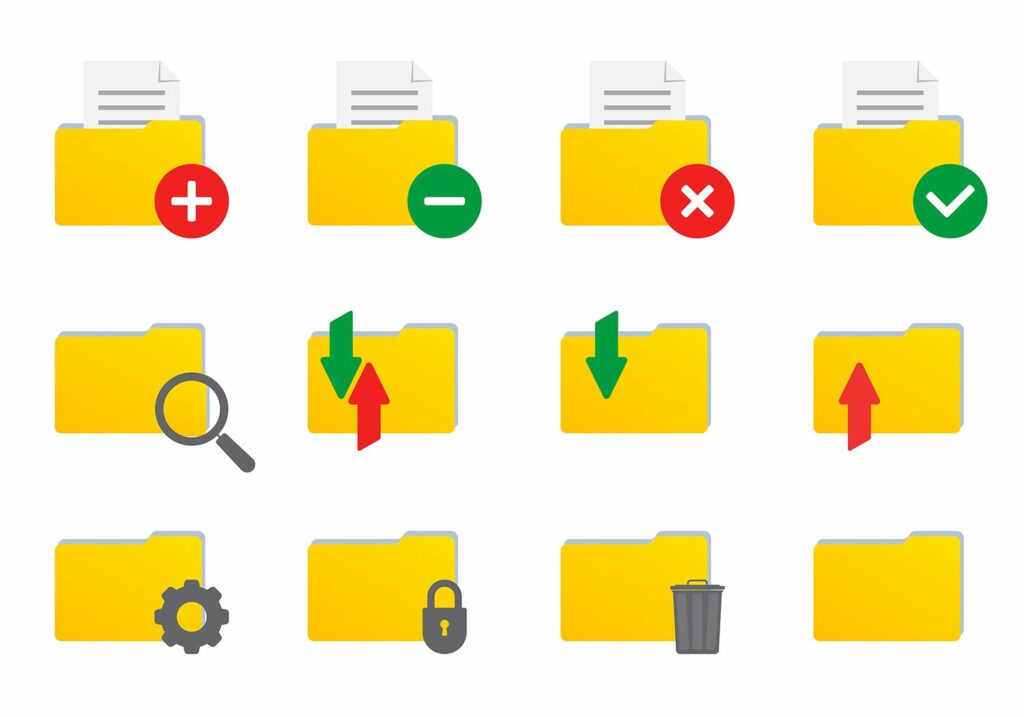
Když byl OS X poprvé vydán, Finder získal praktický panel nástrojů umístěný v horní části okna Finder pro Mac. Panel nástrojů Finder je obvykle naplněn sbírkou užitečných nástrojů, jako jsou šipky vpřed a zpět, tlačítka zobrazení pro změnu způsobu zobrazení dat v okně Finder a další vychytávky. Pravděpodobně víte, že můžete přizpůsobit panel nástrojů Finder přidáním nástrojů z palety možností, ale možná nevíte, že můžete také přizpůsobit panel nástrojů Finder pomocí položek, které nejsou součástí integrované palety. Díky jednoduchosti přetahování můžete na panel nástrojů přidávat aplikace, soubory a složky a zajistit si snadný přístup k nejčastěji používaným programům, složkám a souborům. Informace v tomto článku platí pro macOS Catalina (10.15) prostřednictvím Mac OS X Yosemite (10.10).
Jak přidat aplikace na panel nástrojů Finder
Libovolnou aplikaci v počítači můžete přesunout na panel nástrojů, abyste k ní měli přístup jediným kliknutím. Zde je návod, jak to udělat. Spolu s aplikacemi můžete pomocí tohoto procesu také přidávat soubory a složky na panel nástrojů.
-
Začněte otevřením okna Finderu. Rychlý způsob, jak to udělat, je kliknout na Nálezce ikonu v Docku.
-
V okně Finder přejděte na položku, kterou chcete přidat na panel nástrojů. Chcete -li například přidat TextEdit, klikněte na Aplikace složku na postranním panelu Finderu a poté klikněte na Upravit text.
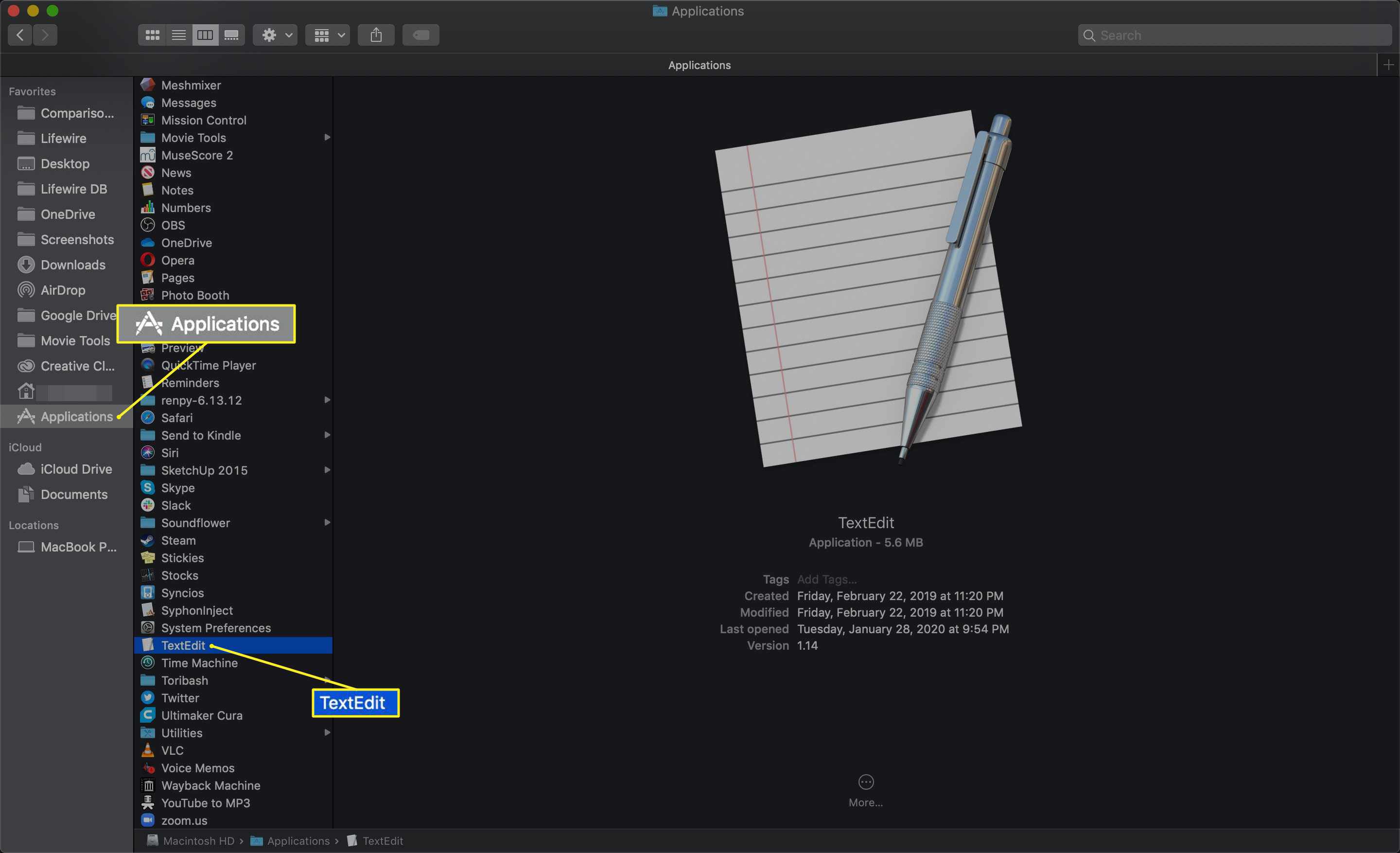
-
Podržte Option + Command klávesy a přetáhněte vybranou položku na panel nástrojů Finderu. Uvolněte jej, když v zeleném kruhu uvidíte znaménko plus.
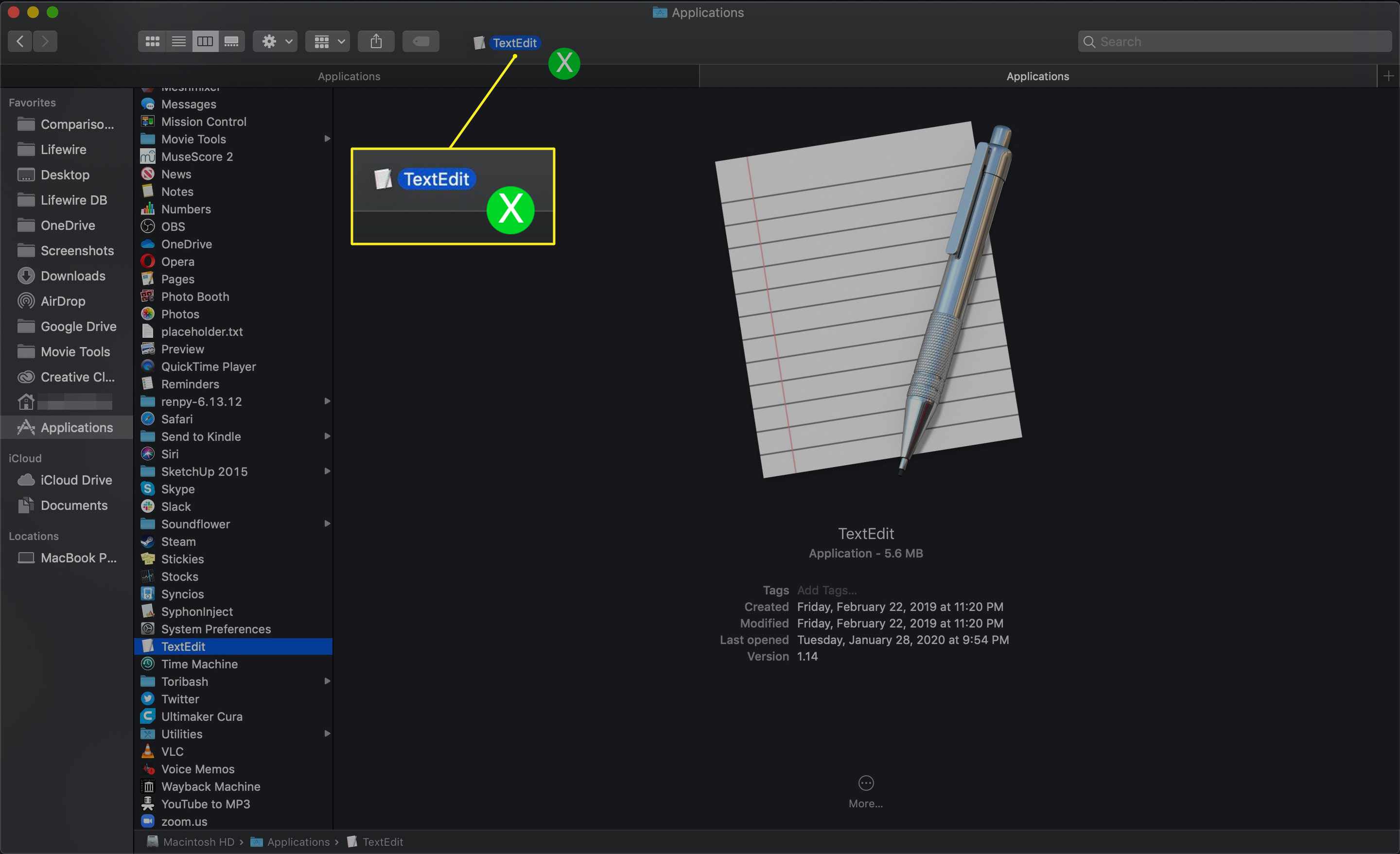
-
Uvolněním tlačítka myši aplikaci zrušíte. Jeho ikona se zobrazí na panelu nástrojů.
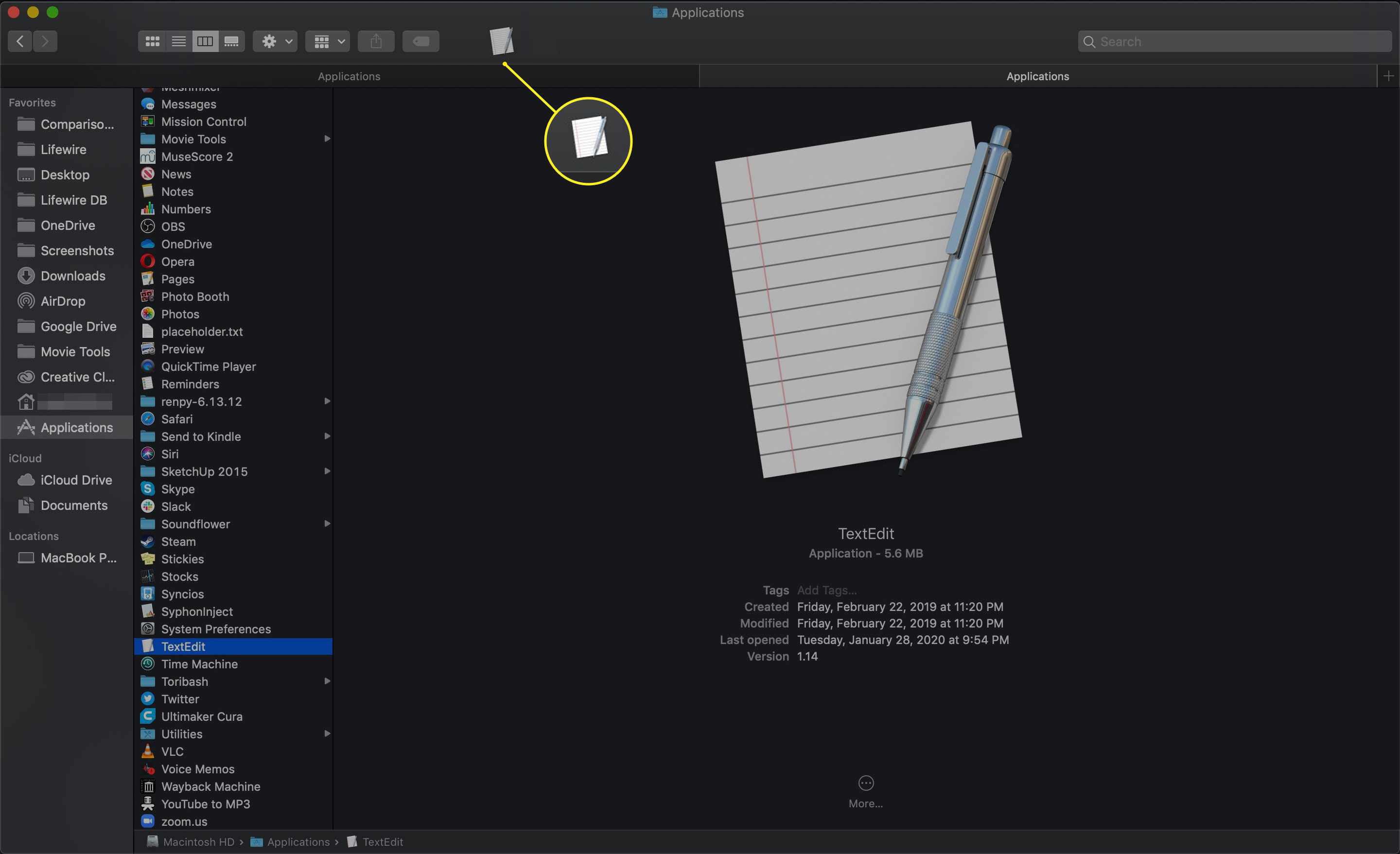
Jak změnit uspořádání lišty nástrojů
Pokud položíte položku na špatné místo na panelu nástrojů, můžete věci rychle přeskupit.
-
Kliknutím pravým tlačítkem na libovolné prázdné místo na panelu nástrojů otevřete nabídku Možnosti.
-
Vybrat Přizpůsobit panel nástrojů. Ikony na panelu nástrojů se začnou kroutit.
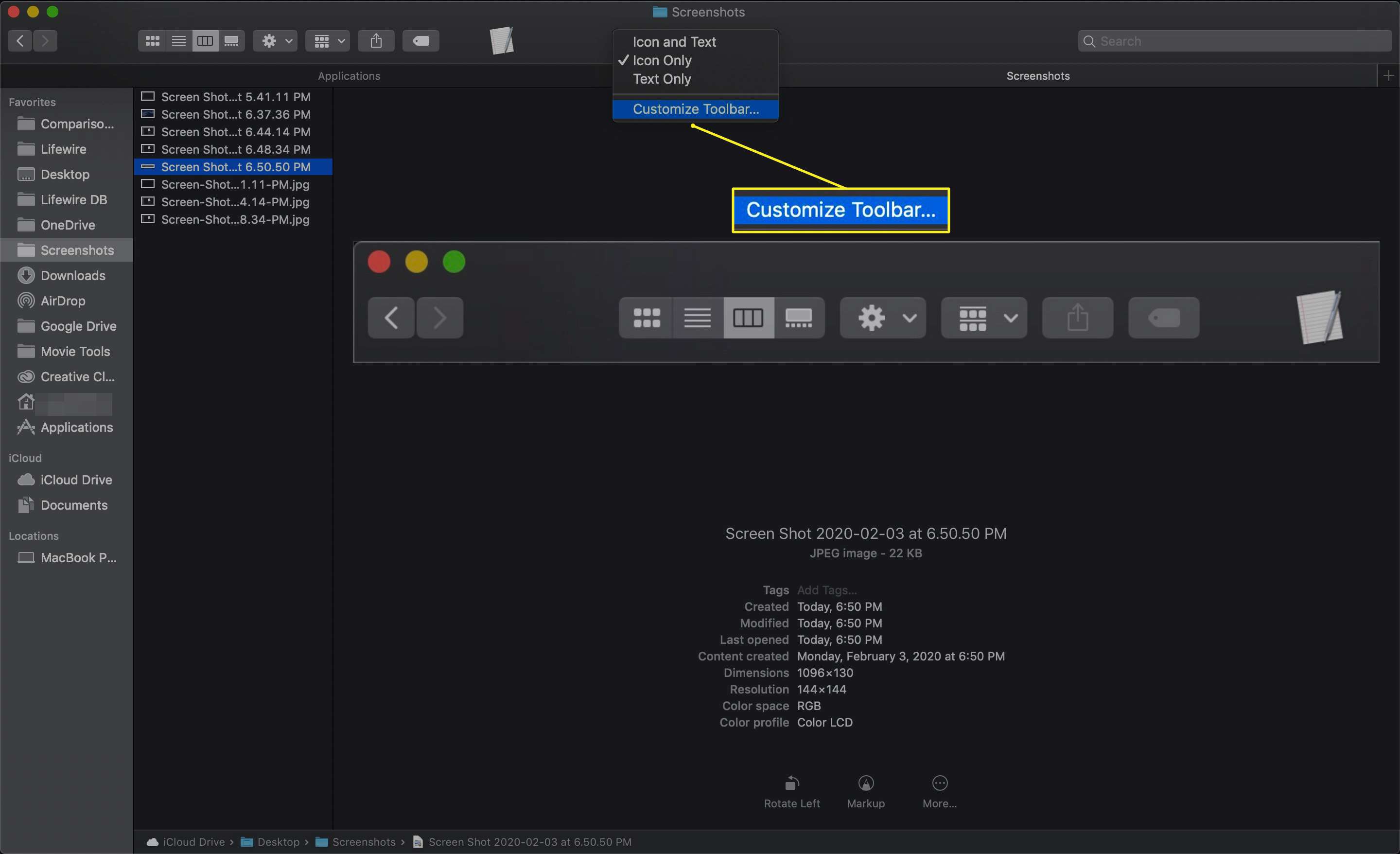
-
Přetáhněte ikonu na nesprávném místě na panelu nástrojů na nové místo.
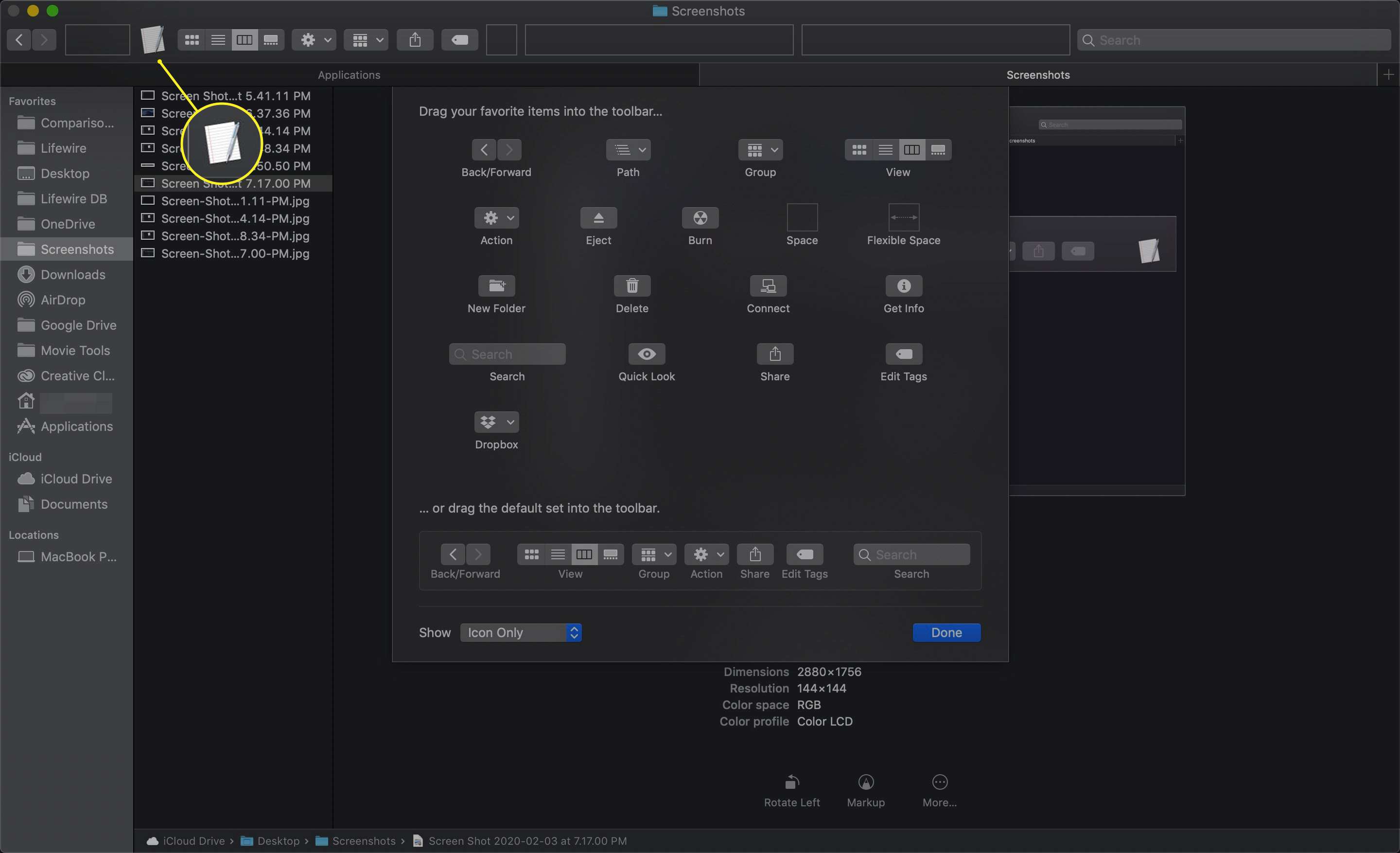
-
Až budete spokojeni se způsobem uspořádání ikon panelu nástrojů, klikněte na Hotovo knoflík.
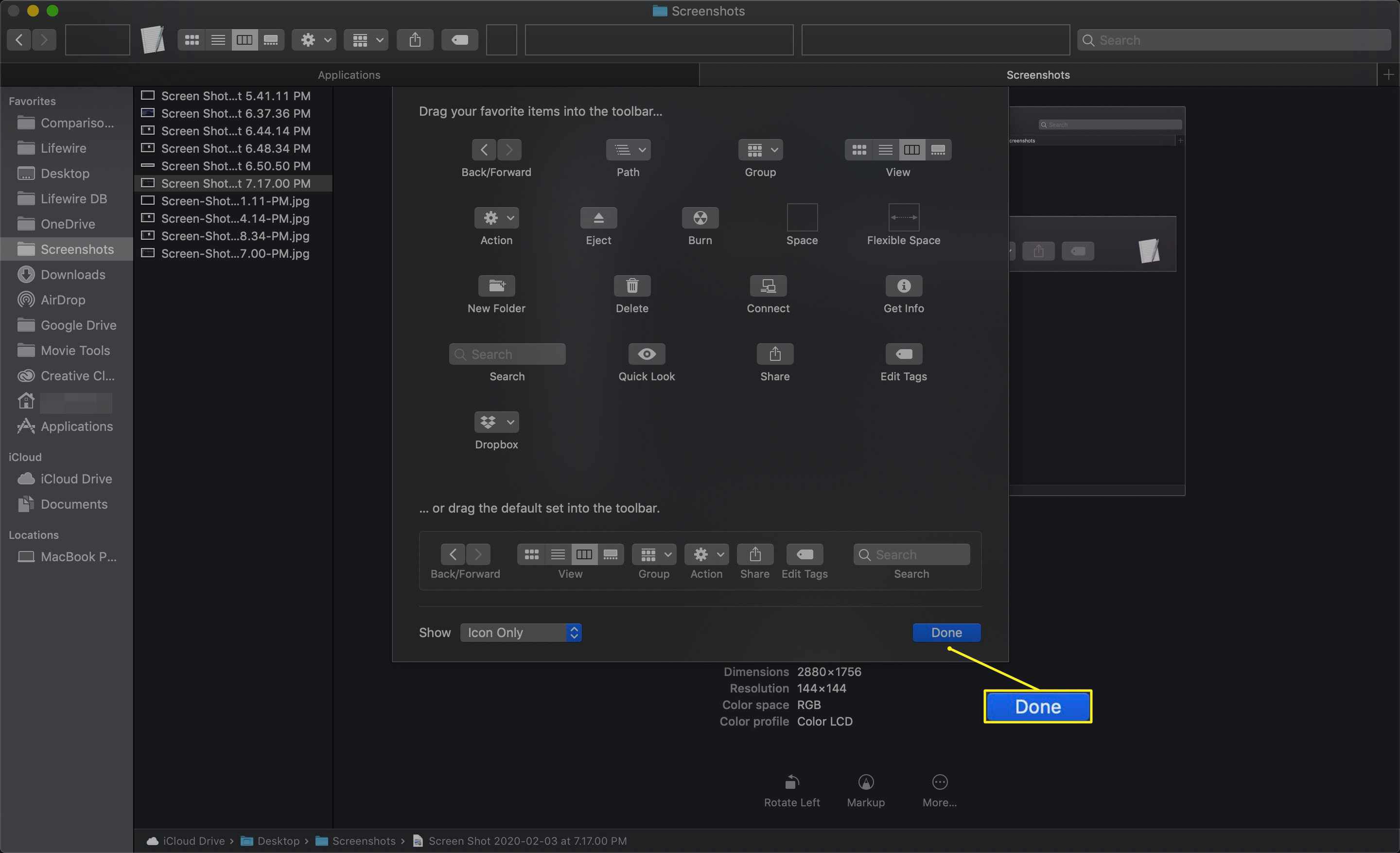
Odebrání položek panelu nástrojů Finderu, které jste přidali
V určitém okamžiku se můžete rozhodnout, že již nebudete potřebovat aplikaci, soubor nebo složku, která by byla přítomna na panelu nástrojů Finderu. Možná jste přešli na jinou aplikaci, nebo již aktivně nepracujete se složkou projektu, kterou jste přidali před několika týdny. Chcete -li položku odebrat, přetáhněte ji z panelu nástrojů Finderu a současně podržte Příkaz klíč. Uvolněte tlačítko myši a alias zmizí.
Jak přidat skript Automator na panel nástrojů Finder
Pomocí Automatoru můžete vytvářet vlastní aplikace postavené na vašich skriptech. Protože Finder vidí aplikace Automator jako aplikace, můžete je přidat na panel nástrojů stejně jako všechny ostatní aplikace. Jakmile skript dokončíte, uložte aplikaci a poté ji pomocí metody v tomto článku přetáhněte na panel nástrojů Finder.