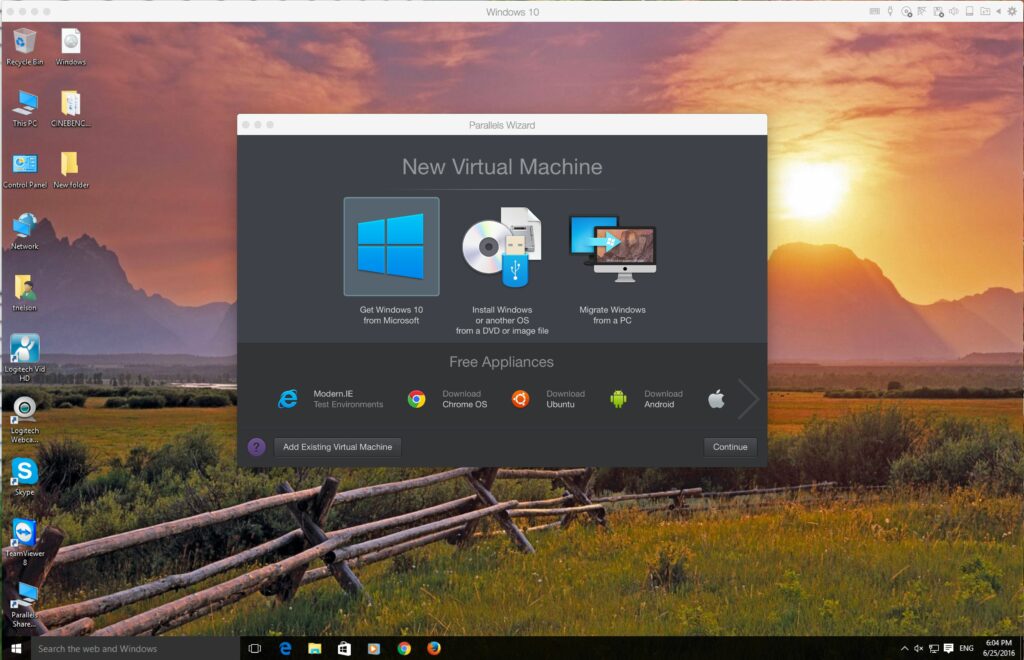
Parallels vám umožňuje na vašem počítači Mac provozovat mnoho různých typů operačních systémů. Protože vývojáři věděli, že většina uživatelů Mac bude chtít nainstalovat alespoň operační systém Windows, Parallels obsahuje možnost instalace Windows Express, která eliminuje potřebu hlídat instalaci systému Windows XP nebo Vista. Tato příručka vás provede instalací Windows Express, která na vašem počítači Mac vytvoří virtuální stroj. Ve skutečné instalaci Windows přestaneme, protože konkrétní kroky závisí na tom, zda instalujete Windows XP, Vista, Win 7 nebo Win 8.
Co budete potřebovat
- Parallels Desktop pro Mac v3.0 nebo později.
- Instalační CD pro Windows XP nebo Vista.
- 20 GB volného místa na disku. Vystačíte si s méně (provedl jsem instalaci s pouhým 8 GB volného místa na disku), ale oceníte další prostor, pokud později budete chtít nainstalovat více aplikací pro Windows nebo uložit větší soubory Windows, než jste původně zamýšlený.
- Asi hodinu volného času, pro instalaci Windows Express a pro skutečnou instalaci Windows.
Asistent instalace Parallels OS
Ve výchozím nastavení používá Parallels možnost instalace Windows Express. Tato možnost vytvoří virtuální stroj s nastavením, které bude fungovat dobře pro většinu jednotlivců. V případě potřeby můžete kdykoli přizpůsobit parametry virtuálního stroje. Skutečnou výhodou systému Windows Express je, že je rychlý a snadný; dělá většinu práce za vás. Shromáždí většinu informací, které Windows potřebuje, tím, že vám položí několik otázek. Jakmile zadáte odpovědi, můžete odejít a poté se vrátit k plně nainstalované verzi systému Windows. Jedná se o mnohem příjemnější instalaci systému Windows než standard. Nevýhodou je, že metoda Windows Express neumožňuje přímo konfigurovat mnoho nastavení, včetně typu sítě, paměti, místa na disku a dalších parametrů, i když tato a další nastavení můžete vždy vyladit později.
Pomocí pomocníka při instalaci OS
- Spustit Parallels, obvykle se nachází na / Applications / Parallels.
- Klikněte na tlačítko „Nový“ v okně Vyberte virtuální stroj.
- Vyberte režim instalace které chcete použít Parallels.
- Windows Express (doporučeno)
- Typický
- Zvyk
- U této instalace vyberte možnost Windows Express a klikněte na tlačítko „Další“.
Konfigurace virtuálního počítače pro Windows
Parallels potřebuje vědět, který operační systém plánujete nainstalovat, aby mohl nastavit parametry virtuálního stroje a shromažďovat informace potřebné k automatizaci procesu instalace.
Nakonfigurujte virtuální stroj pro Windows
- Vyberte typ OS kliknutím na rozevírací nabídku a výběrem Windows ze seznamu.
- Vyberte verzi operačního systému kliknutím na rozevírací nabídku a výběrem systému Windows XP nebo Vista ze seznamu.
- Klikněte na tlačítko „Další“.
Zadání kódu Product Key systému Windows a dalších informací o konfiguraci
Možnost instalace Parallels Windows Express je připravena shromažďovat některé informace, které potřebuje k automatizaci procesu instalace.
Produktový klíč, název a organizace
- Zadejte produktový klíč systému Windows, který se obvykle nachází na zadní straně pouzdra disku CD systému Windows nebo uvnitř obálky systému Windows. Pomlčky v kódu product key se zadávají automaticky, takže stačí zadat alfanumerické znaky. Dávejte pozor, abyste produktový klíč neztratili, protože jej budete možná v budoucnu potřebovat, pokud budete muset přeinstalovat Windows.
- Zadejte své jméno pomocí alfanumerických kláves a mezerníku. Nepoužívejte žádné speciální znaky, včetně apostrofů.
- Pokud je to vhodné, zadejte název vaší organizace. Toto pole je volitelné.
- Klikněte na tlačítko „Další“.
Pojmenujte tento virtuální stroj
Je čas určit název virtuálního počítače, který se Parallels chystá vytvořit. Můžete si vybrat libovolný název, který se vám líbí, ale popisný název je obvykle nejlepší, zejména pokud máte více pevných disků nebo oddílů. Kromě pojmenování virtuálního počítače si také vyberete, zda by váš Mac a nový virtuální počítač Windows měly být schopné sdílet soubory.
Vyberte si jméno a rozhodněte se o sdílení souborů
- Zadejte jméno pro Parallels použít pro tento virtuální stroj.
- V případě potřeby povolte sdílení souborů, zaškrtnutím vedle možnosti „Povolit sdílení souborů“. To vám umožní sdílet soubory v domovské složce vašeho Macu s virtuálním strojem Windows.
- V případě potřeby povolte sdílení uživatelského profilu, zaškrtnutím vedle možnosti „Povolit sdílení profilu uživatele“. Povolení této možnosti umožní virtuálnímu počítači se systémem Windows přístup k souborům na ploše Mac a ve složce uživatele Mac. Nejlepší je ponechat tento soubor nezaškrtnutý a sdílené složky později vytvořit ručně. To poskytuje vašim souborům větší ochranu a umožňuje vám rozhodovat o sdílení souborů po jednotlivých složkách.
- Klikněte na tlačítko „Další“.
Výkon: Měl by Windows nebo OS X získat nejlepší fakturaci?
V tomto bodě konfiguračního procesu se můžete rozhodnout, zda optimalizovat virtuální počítač, který se chystáte vytvořit, pro rychlost a výkon, nebo povolit aplikacím mít dibs na procesoru Mac.
Rozhodněte, jak optimalizovat výkon
- Vyberte optimalizační metodu.
- Virtuální stroj. Vyberte tuto možnost pro nejlepší výkon virtuálního počítače Windows, který se chystáte vytvořit.
- Aplikace pro Mac OS X. Tuto možnost vyberte, pokud chcete, aby vaše aplikace pro Mac měly přednost před Windows.
- Vyberte si. Dávám přednost první možnosti, poskytnout virtuálnímu stroji nejlepší možný výkon, ale volba je na vás. Později můžete změnit názor, pokud se rozhodnete, že jste se rozhodli špatně.
- Klikněte na tlačítko „Další“.
Spusťte instalaci systému Windows
Byly nakonfigurovány všechny možnosti pro virtuální stroj a zadali jste svůj produktový klíč Windows a své jméno, takže jste připraveni nainstalovat Windows. Níže vám řeknu, jak spustit proces instalace systému Windows, a zbytek procesu pojednám v dalším podrobném průvodci.
Zahajte instalaci systému Windows
- Vložte instalační CD systému Windows do optické jednotky vašeho počítače Mac.
- Klikněte na tlačítko „Dokončit“.
Parallels zahájí proces instalace otevřením nového virtuálního počítače, který jste vytvořili, a zavedením z instalačního CD systému Windows. Při instalaci systému Windows postupujte podle pokynů na obrazovce.