
Tabulky Google jsou webová tabulka, která se snadno používá a zpřístupňuje vaše dokumenty kdekoli, kde máte přístup na internet. Protože není vázán na jediný stroj, lze k němu přistupovat odkudkoli a na jakémkoli typu zařízení. Pokud jste v Tabulkách Google noví, musíte se nejprve naučit několik funkcí. Zde se podíváme na funkci MODE, která najde nejčastěji se vyskytující hodnotu v množině čísel.
Najděte nejčastěji se vyskytující hodnotu pomocí funkce MODE
Pro sadu čísel: 1,2,3,1,4
režim je číslo 1, protože se v seznamu vyskytuje dvakrát a každé další číslo se zobrazuje pouze jednou. Pokud se v seznamu vyskytne dvě nebo více čísel se stejným počtem opakování, jedná se souhrnně o režim. Pro sadu čísel: 1,2,3,1,2
obě čísla 1 a 2 jsou režim, protože se v seznamu vyskytují dvakrát a číslo 3 se zobrazuje pouze jednou. Ve druhém příkladu je sada čísel „bimodální“. Chcete-li najít režim pro sadu čísel při použití Tabulek Google, použijte funkci REŽIM.
Syntaxe a argumenty funkce MODE
Syntaxe funkce odkazuje na rozložení funkce a zahrnuje její název, závorky, oddělovače čárky a argumenty. Syntaxe funkce MODE je: = MODE (number_1, number_2, … number_30)
- number_1 – (povinné) údaje zahrnuté do výpočtu režimu
- number_2: number_30 – (volitelně) další hodnoty dat zahrnuté do výpočtu režimu. Maximální povolený počet záznamů je 30.
Argumenty mohou obsahovat:
- seznam čísel
- odkazy na buňky k umístění dat v listu
- řada odkazů na buňky
- pojmenovaný rozsah
Jak používat funkci REŽIM v Tabulkách Google
Otevřete nový prázdný dokument Tabulek Google a podle těchto pokynů se naučíte používat funkci REŽIM. Funkce MODE funguje pouze s číselnými údaji.
-
Zadejte svá data do tabulky Google a poté klikněte na buňku, do které chcete vložit funkci MODE.
-
Typ, „= REŽIM („pro spuštění vzorce.
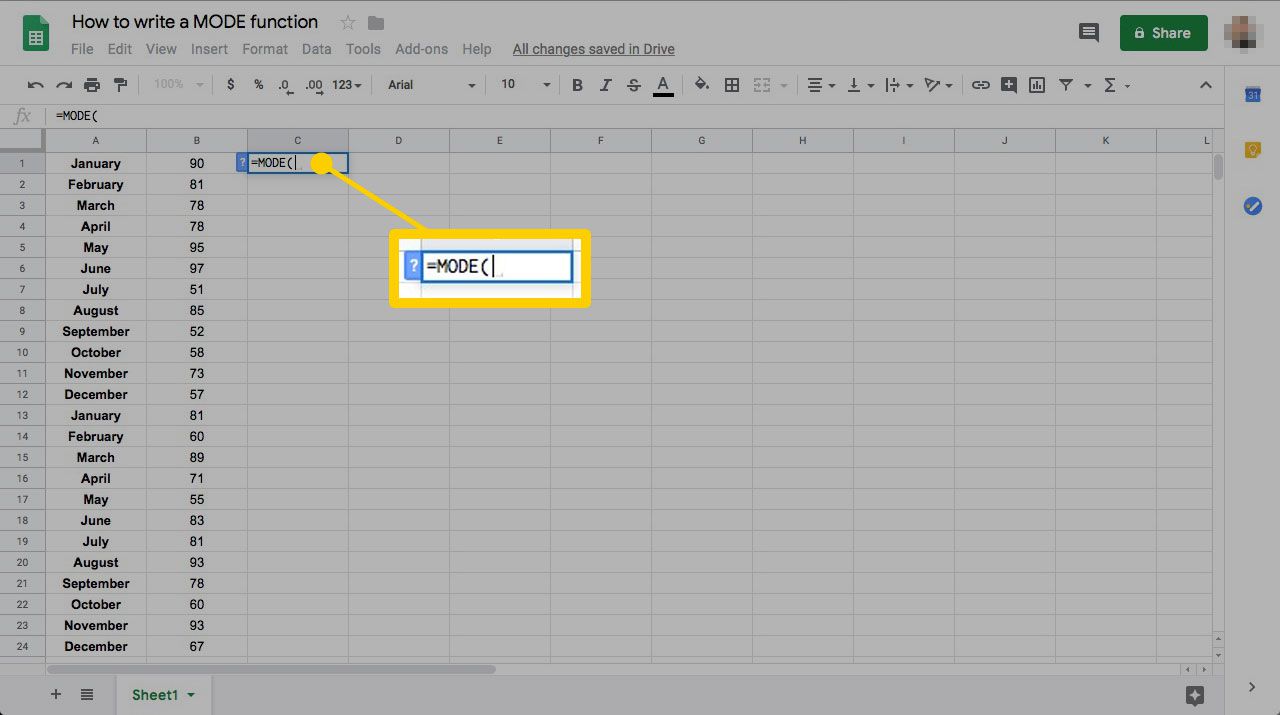
-
Vyberte buňky s daty, která chcete analyzovat. Rozsah buněk můžete vybrat kliknutím na každou z nich nebo kliknutím a přetažením. Chcete-li použít celý sloupec, celý sloupec, klikněte buď na záhlaví sloupce, nebo zadejte „[column label]:[column label]. “
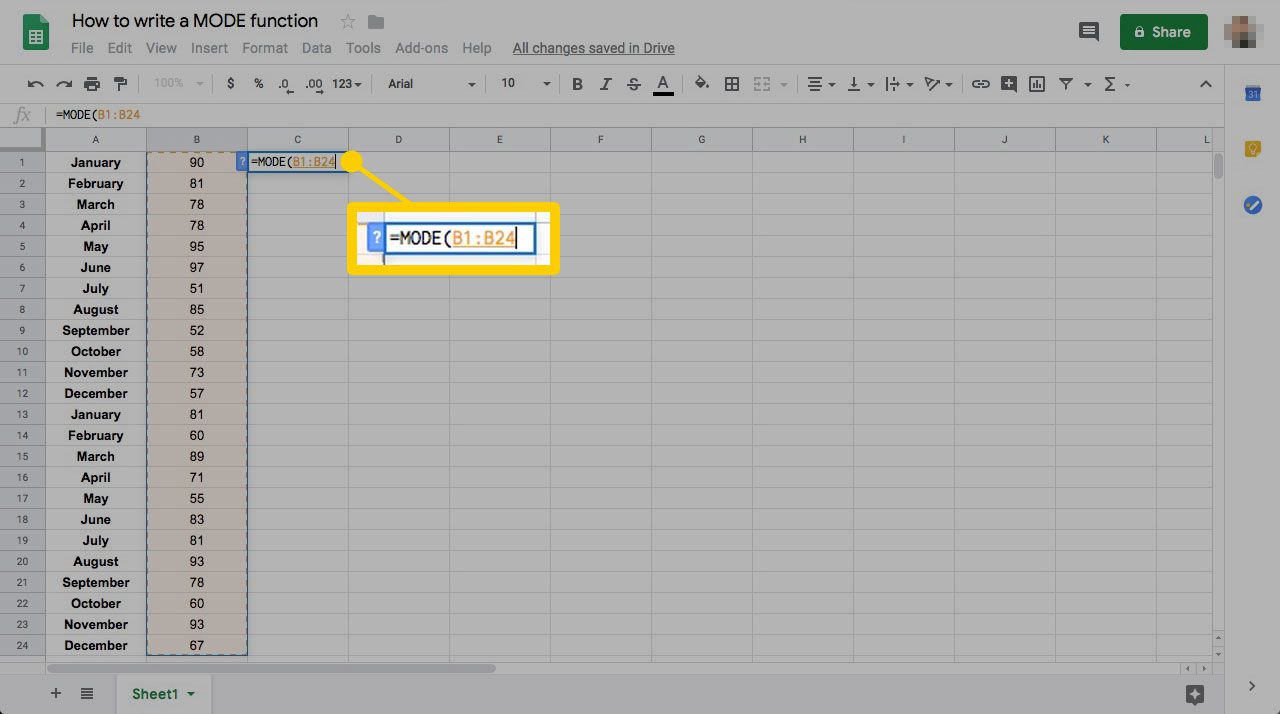
-
Jakmile dokončíte výběr buněk, zavřete závorky a stiskněte Enter. Režim zvýrazněných dat nahradí vzorec v buňce. Pokud se ve vybraném rozsahu dat žádná hodnota neobjeví více než jednou, objeví se ve funkční buňce chyba # N / A.
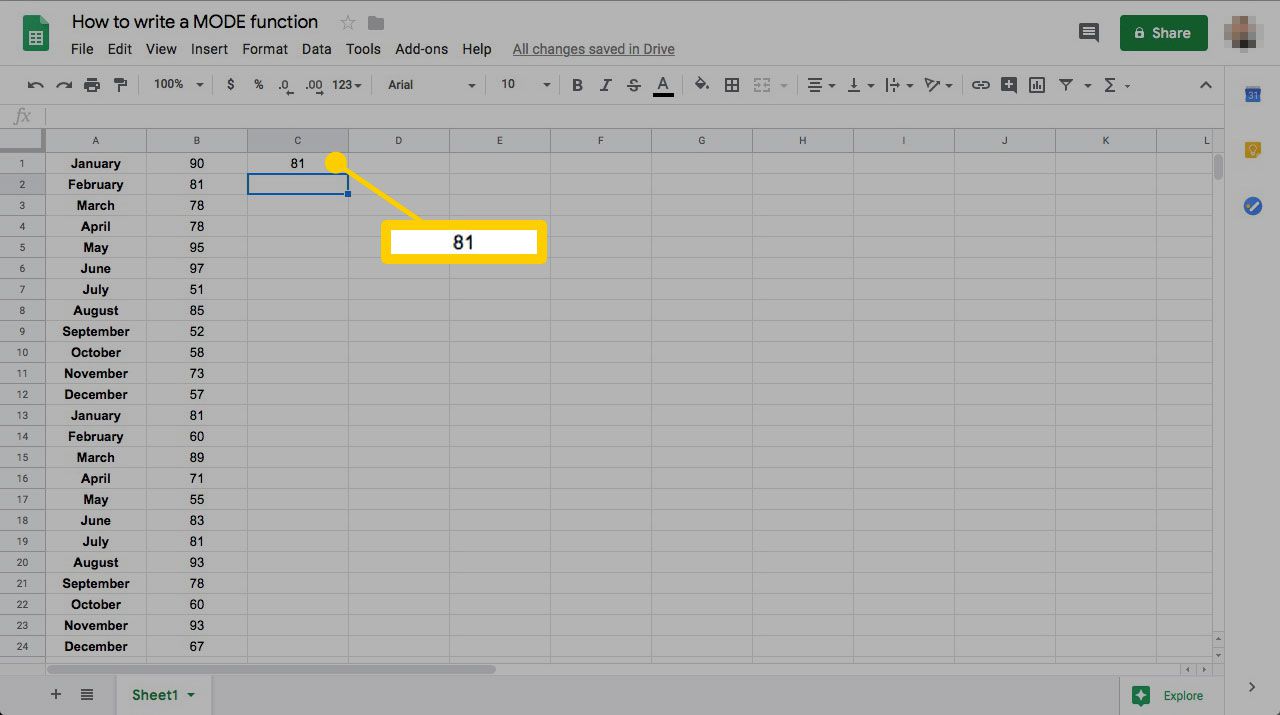
-
Vzorec se aktualizuje, pokud změníte původní sadu dat a změní se režim.
Jak najít více režimů
Data, která analyzujete, mohou být polymodální – nejčastěji se objevují „čísla“ několika čísel. Pokud použijete funkci REŽIM, vrátí pouze jedno z těchto čísel: číslo nejblíže k horní části tabulky. Tabulky Google mají další vzorec, který vybere všechny režimy. Zde je návod, jak jej použít.
-
Místo „= MODE (,„ type “,= MODE.MULT („pro zahájení vzorce. Vzorec můžete také upravit kliknutím na buňku a změnou na zadávací liště v horní části obrazovky.
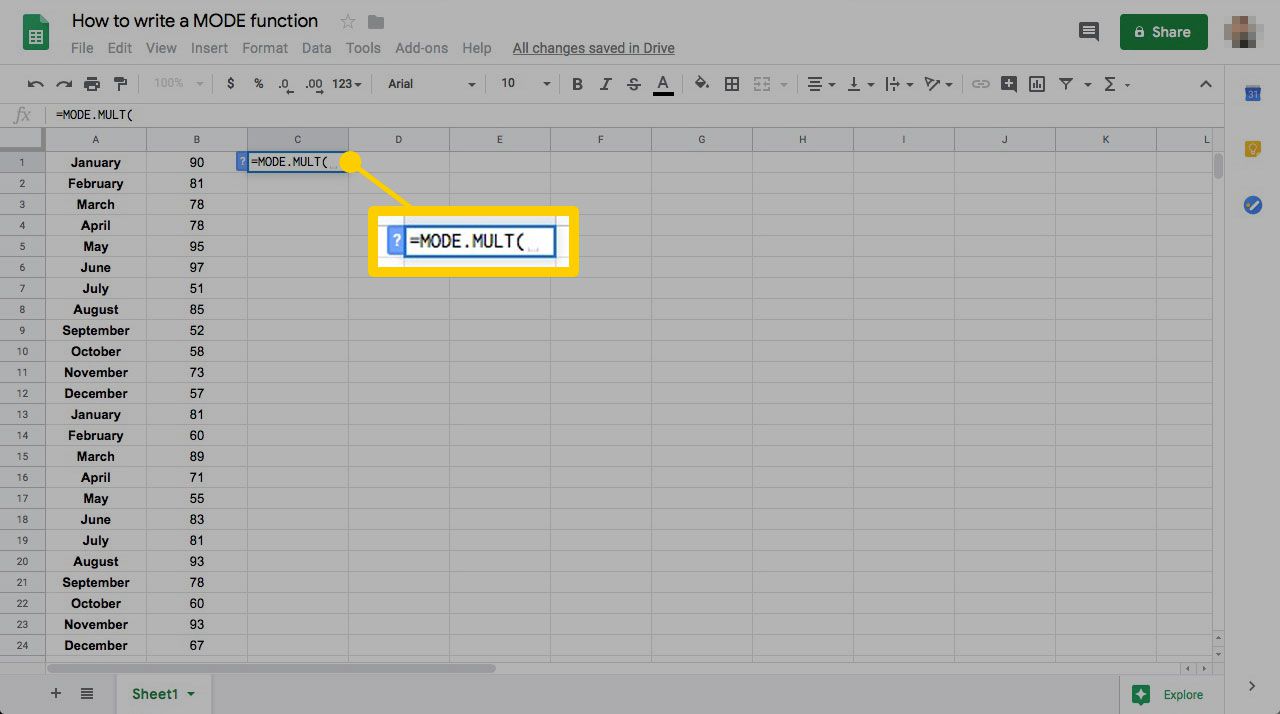
-
Vyberte buňky obvyklým způsobem a poté dokončete funkci zavřením závorek.
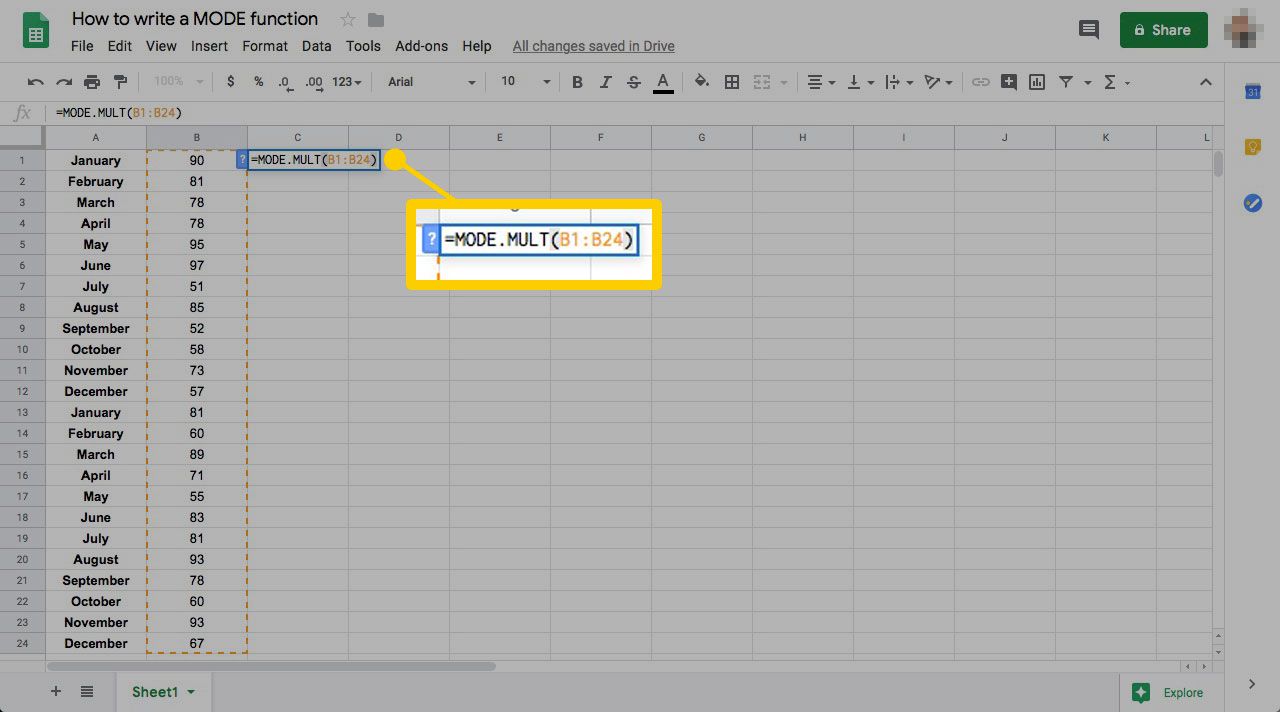
-
Nyní, když stisknete Enter, všechny režimy v sadě se zobrazí na samostatném řádku začínajícím tím, ve kterém jste zadali vzorec.
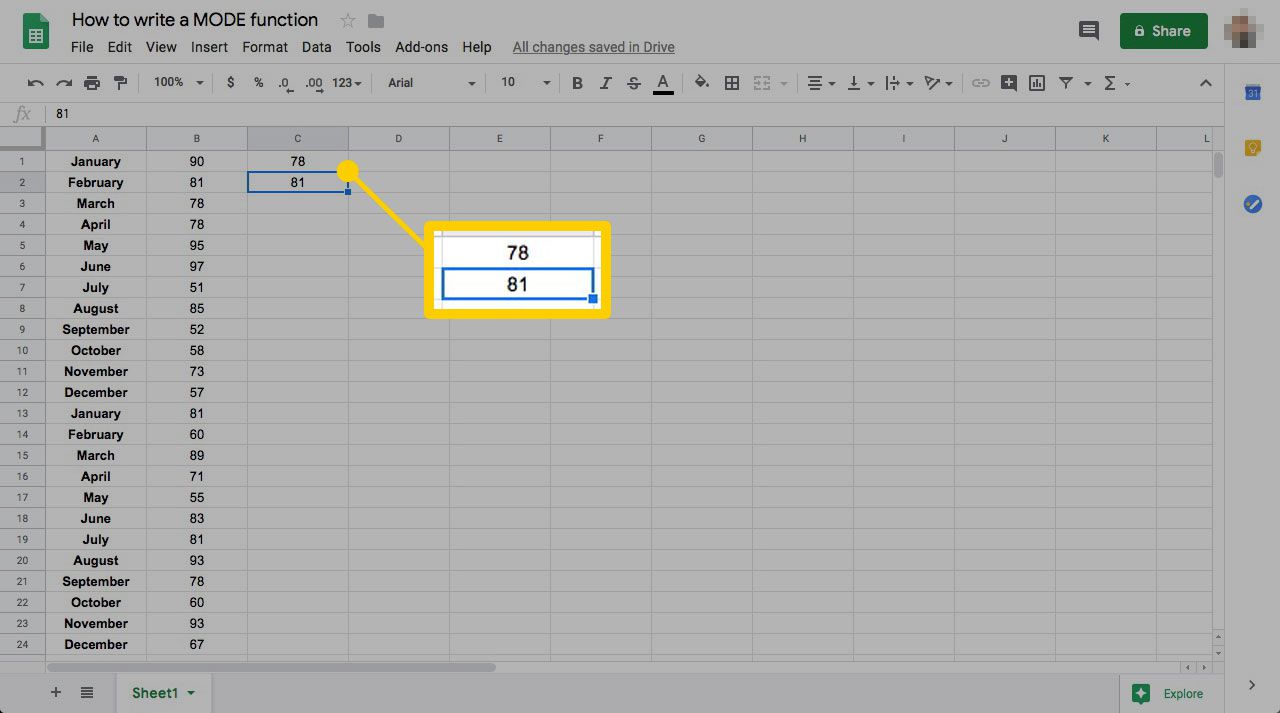
-
Tabulky Google vám nedovolí odstranit položky v buňkách, které neobsahují vzorec. Pokud ale buňku s funkcí vymažete, odstraní všechny ostatní režimy.