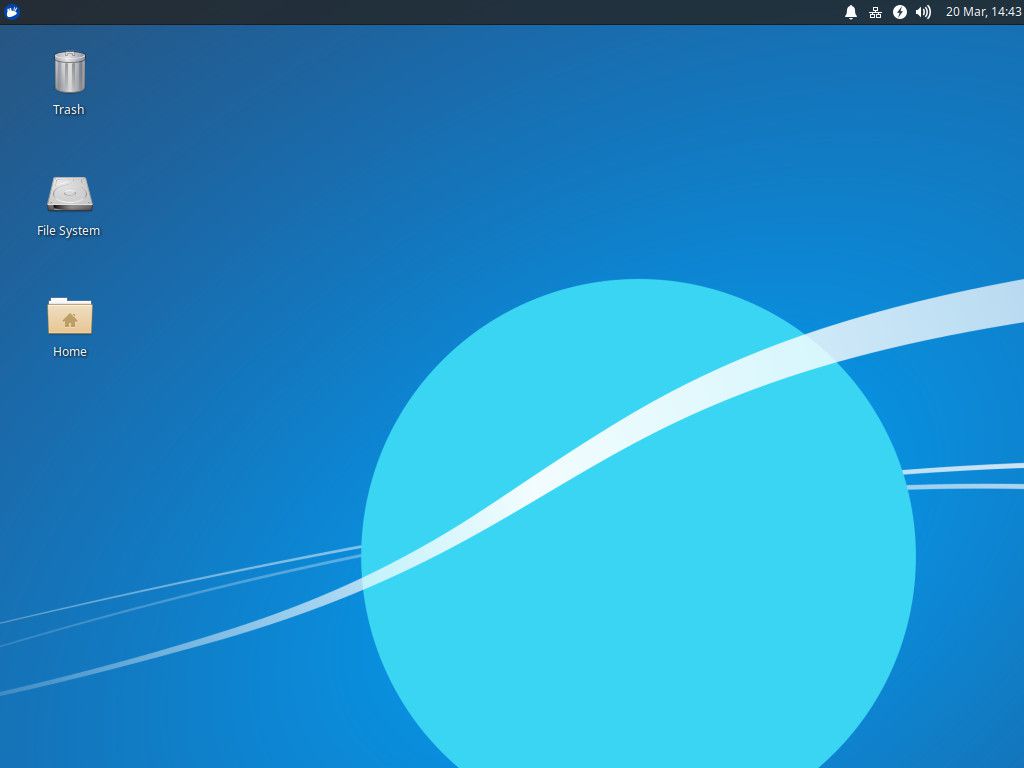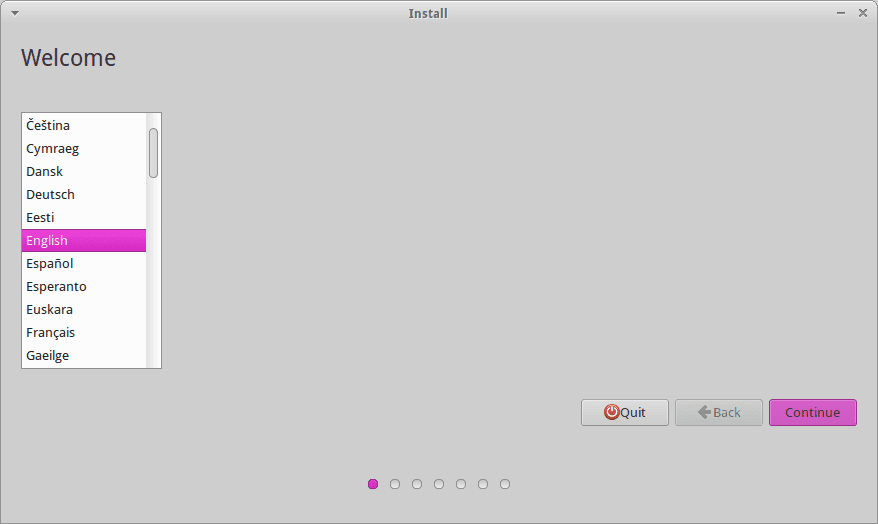
Tato příručka ukazuje, jak nainstalovat Xubuntu Linux podle pokynů krok za krokem. Proč byste chtěli instalovat Xubuntu? Zde jsou tři důvody:
- Máte počítač se starší verzí systému Windows, která není podporována.
- Máte počítač, který běží opravdu pomalu a chcete lehký, ale moderní operační systém.
- Chcete mít možnost přizpůsobit si práci s počítačem.
První věc, kterou musíte udělat, je stáhnout Xubuntu a vytvořit zaváděcí USB disk.
Nainstalujte si Xubuntu do počítače
Jakmile se počítač restartuje na USB disk, budete připraveni začít instalovat Xubuntu.
-
Když se počítač poprvé spustí, budete mít možnost vybrat si mezi vyzkoušením Xubuntu a jeho instalací. lis Nainstalujte si Xubuntu.
-
Načtení instalačního programu Xubuntu může trvat několik sekund. Když se spustí, zeptá se na vámi preferovaný jazyk. Vyberte jej a stiskněte Pokračovat.
 Pokračovat“ class=“lazyload“ id=“mntl-sc-block-image_1-0-18″ >
Pokračovat“ class=“lazyload“ id=“mntl-sc-block-image_1-0-18″ >
-
Pokud používáte bezdrátové připojení, Xubuntu vás požádá o připojení k síti. Vyhledejte svou síť ze seznamu a přihlaste se.
-
Nastavení se zeptá, zda chcete aktualizovat Xubuntu při instalaci a stahování jakéhokoli softwaru třetích stran, který váš systém může potřebovat. Šek Nainstalujte software jiného výrobce, pak Pokračovat.
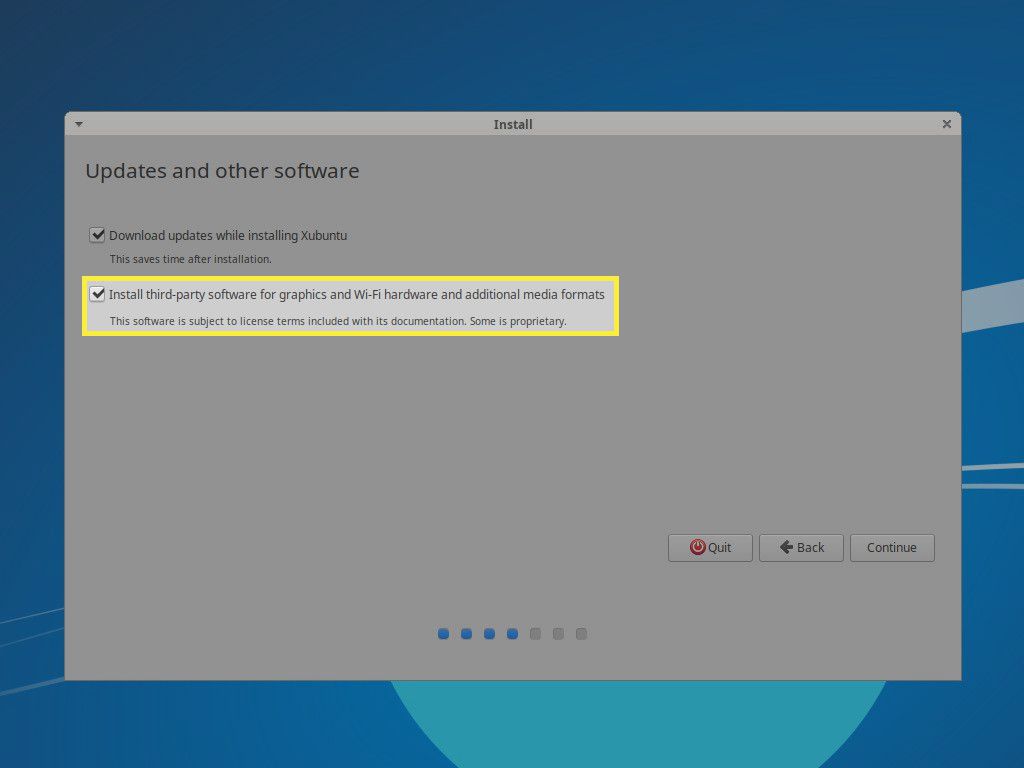
-
Dále určíte, jak Xubuntu zpracovává váš pevný disk. Pokud na něm nic nemáte, nebo jste připraveni jej vymazat a začít znovu s Xubuntu, odejděte Vymažte disk a nainstalujte Xubuntu zaškrtnuto a stiskněte Nainstalovat nyní.
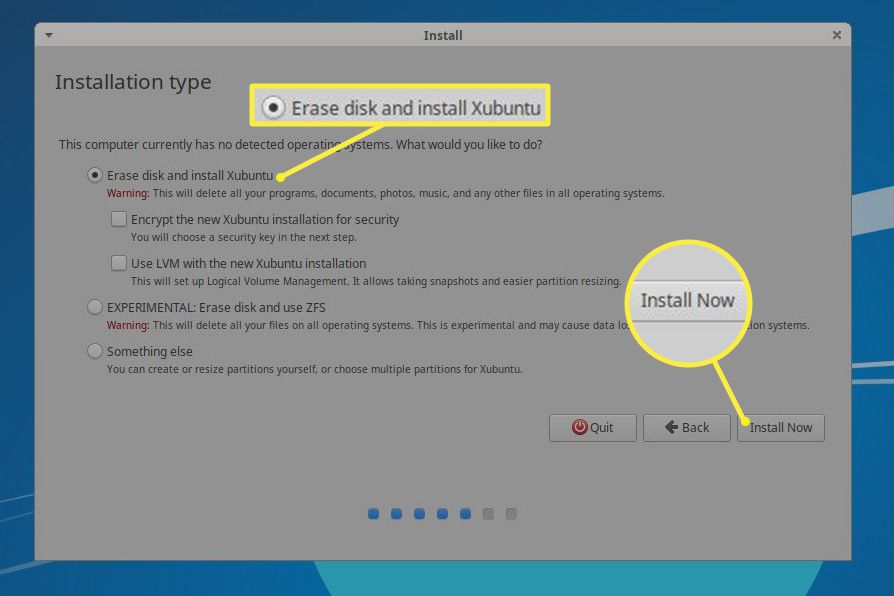
Pokud je v počítači již nainstalován systém Windows a chcete duální spuštění, vyberte tuto možnost. V opačném případě, pokud chcete něco zcela vlastního, vyberte Něco jiného. Budete muset vědět, jak rozdělit disk sami, jako na obrázku níže.
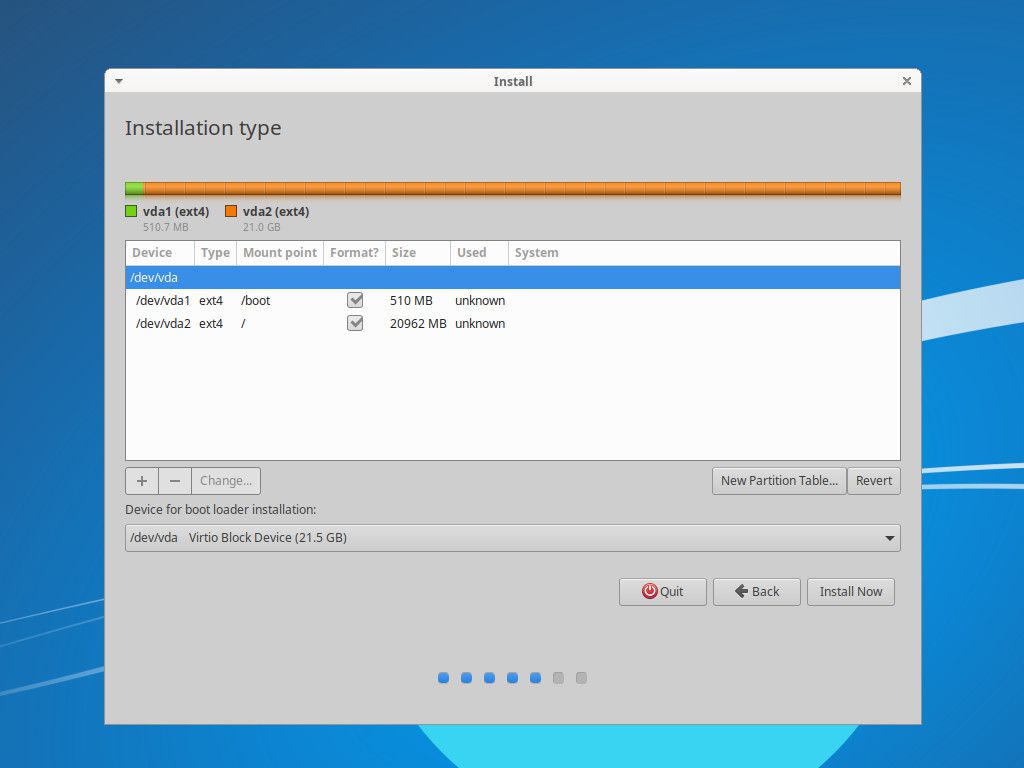
-
Xubuntu se začne instalovat na pozadí. Do té doby řekněte Xubuntu, ve kterém časovém pásmu se nacházíte.
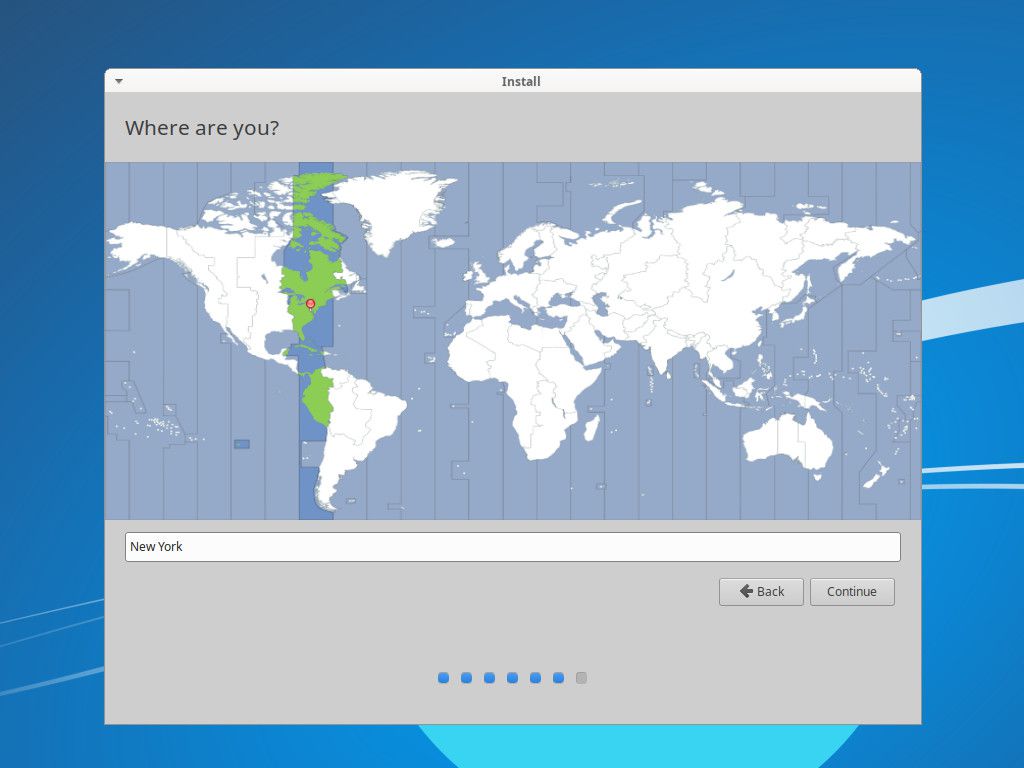
-
Poté si založte uživatelský účet. Vyplňte pole pro své jméno, uživatelské jméno, název počítače a heslo. Ujistěte se, že je heslo silné; účet bude mít přístup pro správce.
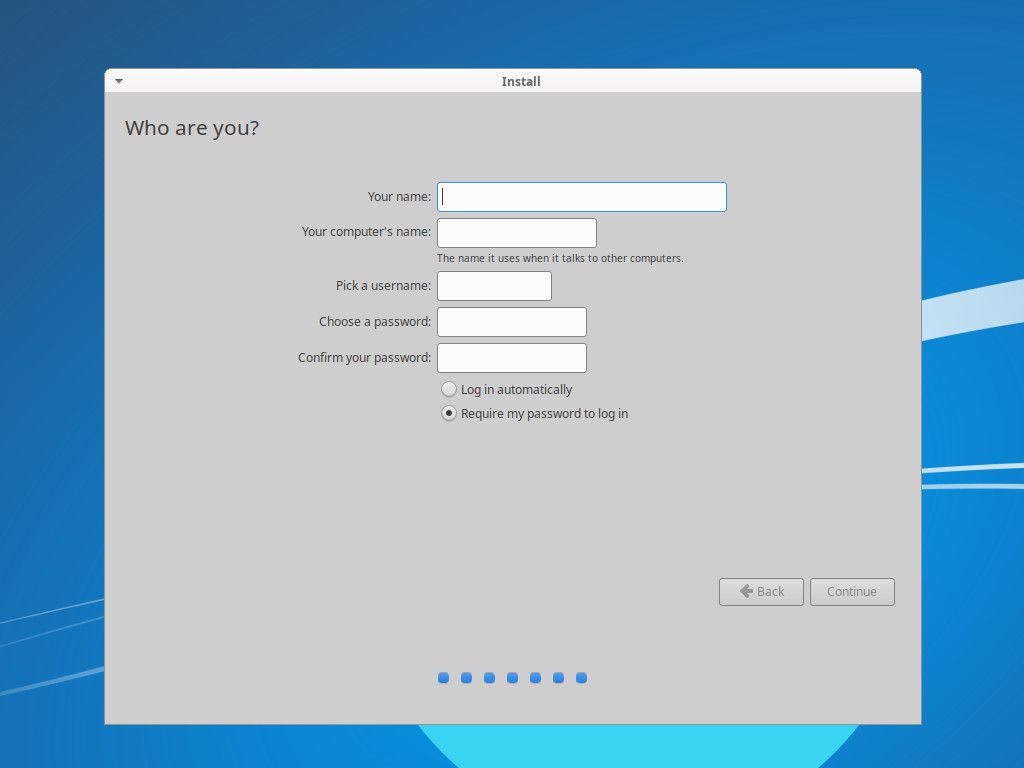
-
Počkejte, až se Xubuntu na vašem počítači nastaví.
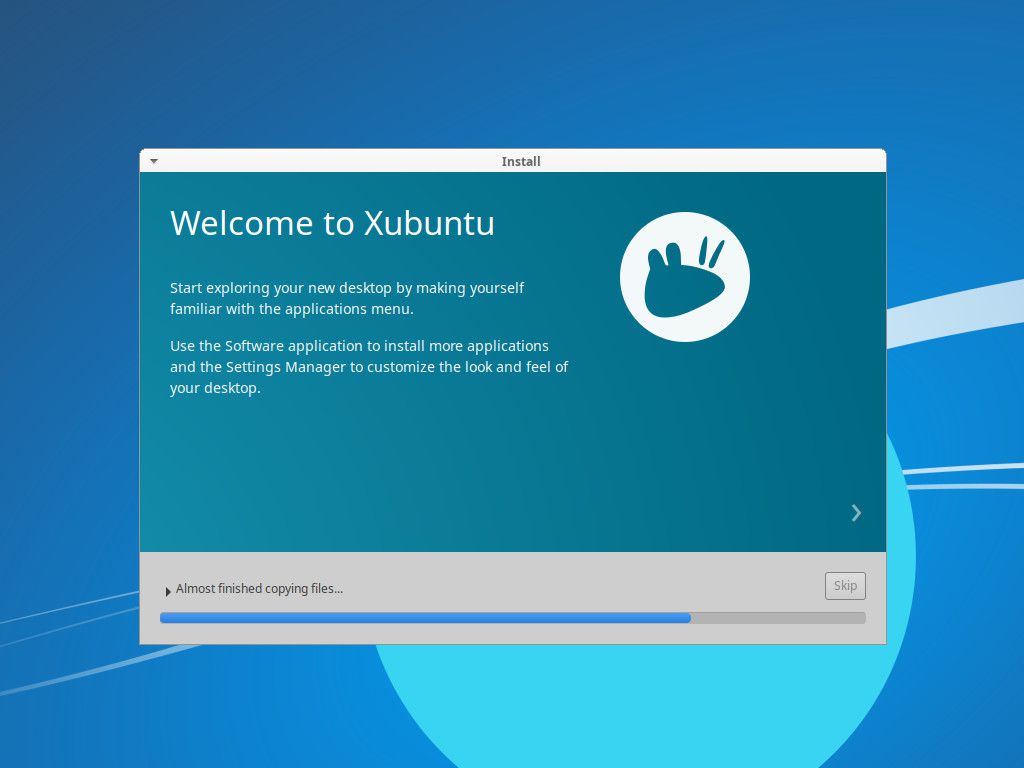
-
Po dokončení se zobrazí zpráva informující o úspěšné instalaci. lis Nyní restartujte restartujte do své nové instalace Xubuntu.
-
Když se počítač znovu zapne, zobrazí se přihlašovací obrazovka Xubuntu. Zadejte heslo, které jste si sami nastavili, abyste se mohli přihlásit na novou plochu Xubuntu.