
Existuje mnoho důvodů, proč se webová stránka nemusí ve vašem prohlížeči načíst úspěšně. Prozkoumáme příčiny načítání webové stránky a jak tyto problémy vyřešit.
Webové prohlížeče a problémy s kompatibilitou
Někdy je problém v kompatibilitě, například když vývojáři webových stránek používají proprietární techniky kódování, které ne každý prohlížeč umí interpretovat. Tento typ problému můžete zkontrolovat pomocí jiného prohlížeče k návštěvě dotyčného webu. To je jeden z důvodů, proč je dobré mít po ruce webové prohlížeče Safari, Firefox a Chrome. Pokud se stránka načte v jednom prohlížeči, ale v jiném ne, víte, že jde o problém s kompatibilitou.
Váš ISP by mohl být viníkem
Jednou z nejpravděpodobnějších příčin načítání webové stránky je nesprávně nakonfigurovaný nebo špatně udržovaný systém DNS (Server DNS) poskytovatelem internetových služeb. Většina uživatelů internetu má systém DNS přiřazený jejich ISP. Někdy se to děje automaticky; Někdy vám ISP dá internetovou adresu serveru DNS, abyste mohli ručně zadat nastavení sítě vašeho počítače Mac. V obou případech je problém obvykle na konci připojení ISP.
Jak funguje DNS?
DNS je systém, který uživatelům umožňuje používat snadno zapamatovatelné názvy webových stránek a dalších internetových služeb, spíše než těžko zapamatovatelné číselné adresy IP přiřazené webovým serverům. Například je mnohem snazší si pamatovat www.zivotdivny.com než 207.241.148.80, což je jedna z IP adres zivotdivny.com. Pokud má systém DNS potíže s překladem www.zivotdivny.com na správnou adresu IP, web se nenačte. Může se zobrazit chybová zpráva nebo se může zobrazit pouze část webu. To neznamená, že nemůžete nic dělat. Můžete potvrdit, zda systém DNS vašeho ISP funguje správně. Pokud tomu tak není, můžete změnit nastavení DNS tak, aby používalo robustnější server, než který doporučuje váš ISP.
Vyzkoušejte svůj DNS
Mac OS nabízí různé způsoby, jak otestovat a potvrdit, zda máte k dispozici funkční systém DNS. Tady je jedna z těchto metod:
- Zahájení Terminál, umístěný na / Aplikace / Nástroje /.
- Zadejte nebo zkopírujte a vložte následující příkaz do okna Terminál. hostit www.zivotdivny.com
- zmáčkni vrátit se nebo vstoupit po zadání řádku výše.
Pokud systém DNS vašeho ISP funguje, měli byste vidět následující dva řádky vrácené v aplikaci Terminal: www.zivotdivny.com je alias pro dynwwwonly.zivotdivny.com. Dynwwwonly.zivotdivny.com má adresu 208.185.127.122
Důležitý je druhý řádek, který ověřuje, že systém DNS dokázal přeložit název webu na skutečnou číselnou internetovou adresu, v tomto případě 208.185.127.122. (IP adresa, kterou vidíte, se může lišit, ale bude ve stejném nebo podobném formátu). Pokud máte potíže s přístupem na web, zkuste příkaz hostitele. Nedělejte si starosti s počtem řádků textu, které jsou vráceny; liší se od webu k webu. Důležité je, že nevidíte řádek, který říká: Host your.website.name nebyl nalezen
Pokud vidíte a web nebyl nalezen Výsledek a jste si jisti, že jste správně zadali název webu a že pod tímto názvem skutečně existuje web, můžete si být přiměřeně jisti, že alespoň prozatím má systém DNS vašeho poskytovatele internetových služeb problémy.
Použijte jiný DNS
Nejjednodušší způsob, jak opravit nefunkční DNS poskytovatele internetových služeb, je nahradit jiný poskytnutý DNS. Jeden vynikající systém DNS provozuje společnost s názvem OpenDNS (nyní součást společnosti Cisco), která nabízí bezplatné používání svého systému DNS. OpenDNS poskytuje úplné pokyny pro provedení změn v nastavení sítě Mac, ale pokud máte problémy s DNS, možná nebudete mít přístup na web OpenDNS. Zde je stručný přehled toho, jak provést změny sami.
- Spusťte Předvolby systému kliknutím na ikonu Systémové preference ikona v Docku nebo výběr Systémové preference položka z Jablko Jídelní lístek.
Předvolby systému Mac.
- Klikněte na ikonu Síť v okně Předvolby systému.
- Vyberte připojení, které používáte pro přístup k internetu. Pro téměř všechny to je Wi-Fi nebo Integrovaný Ethernet.
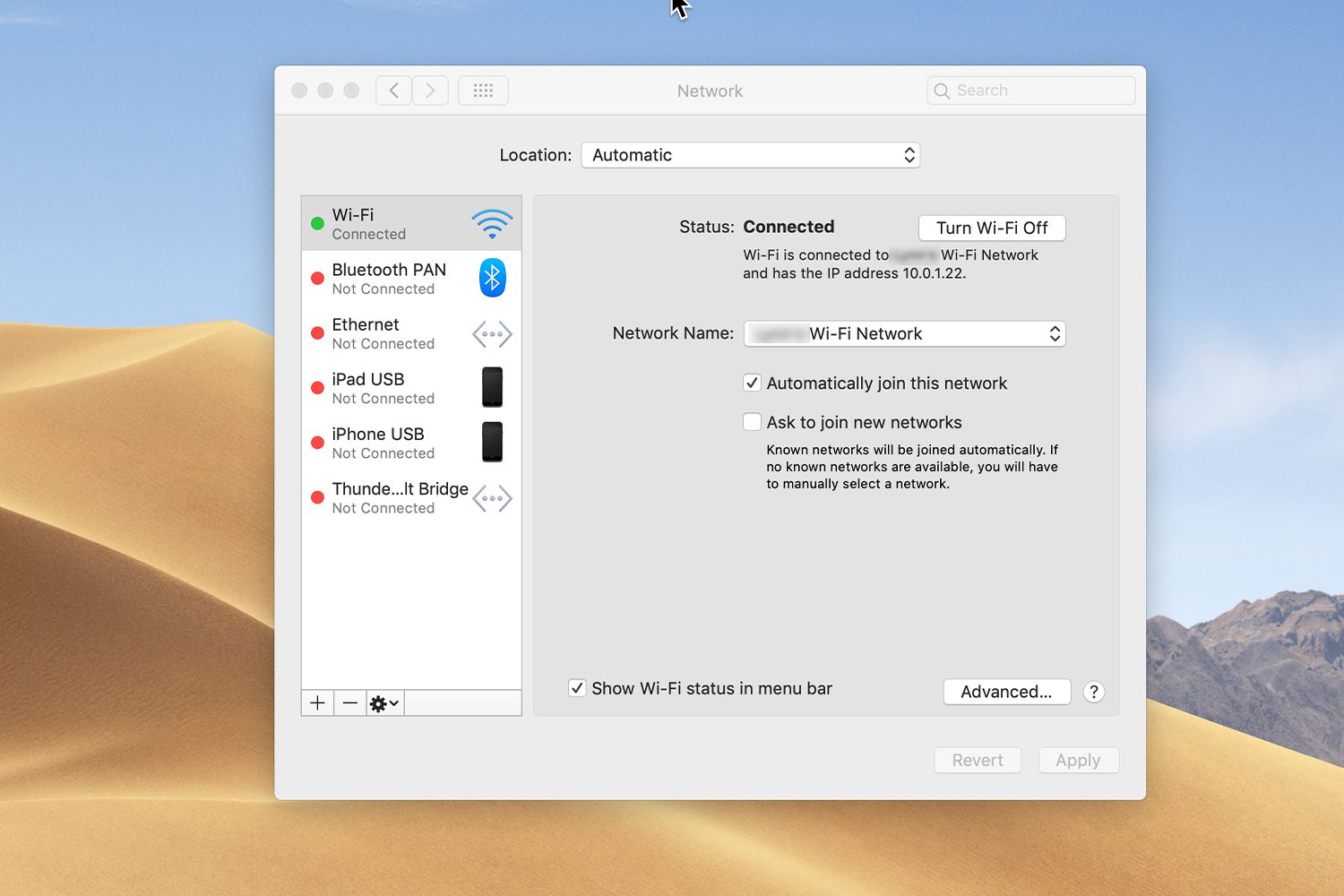
Obrazovka Systémové předvolby Síť.
- Klikněte na ikonu Pokročilý knoflík.
- Vyberte kartu DNS.
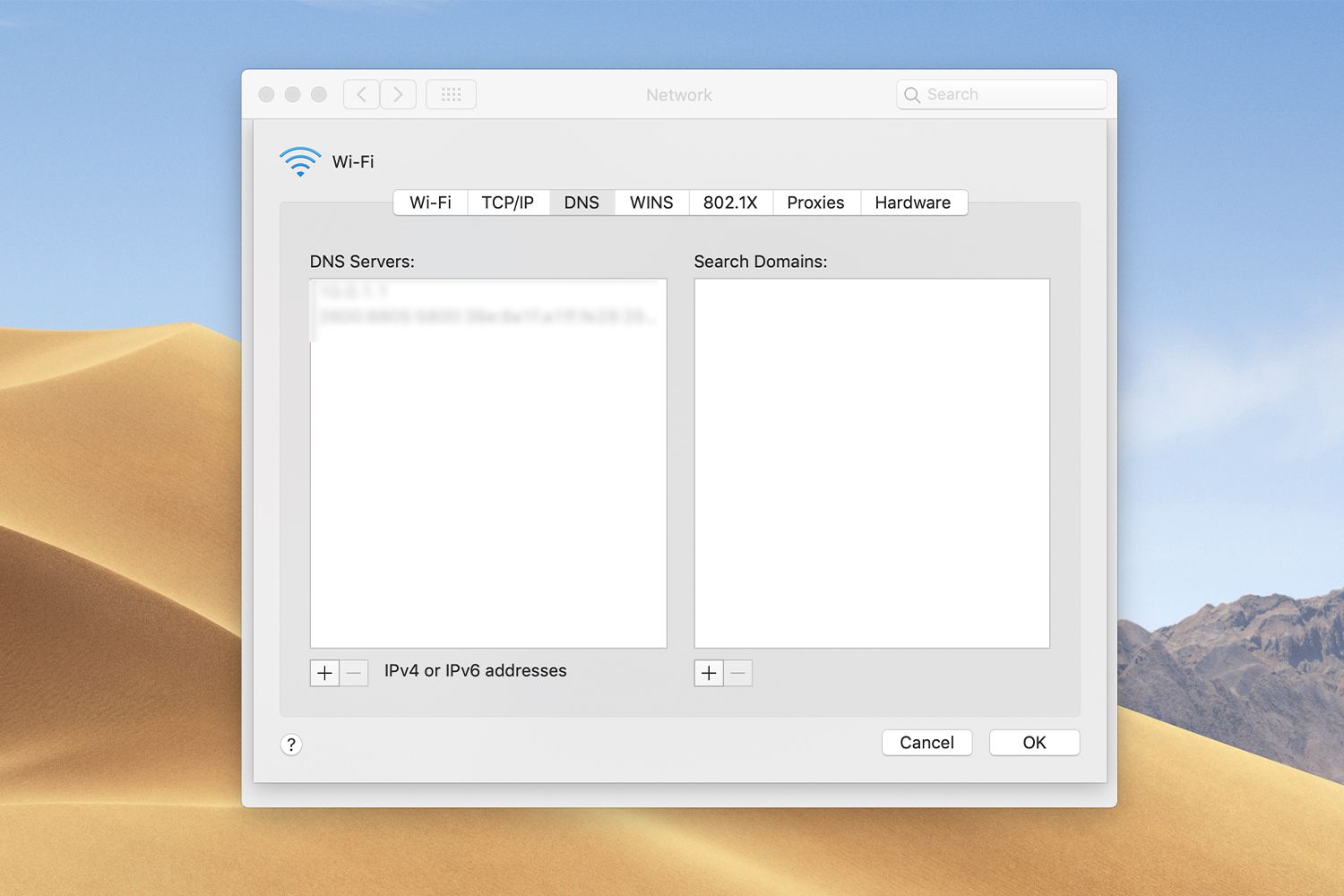
Záložka Síťový DNS.
- Klikněte na tlačítko plus (+) pod polem Servery DNS a zadejte následující adresu DNS:
208.67.222.222
- Opakujte výše uvedené kroky a zadejte druhou adresu DNS, která je uvedena níže:
208,67,220,220
- Klikněte na ikonu OK knoflík.
- Klikněte na ikonu Aplikovat knoflík.
- Zavřete podokno Předvolby sítě.
OpenDNS poskytuje spoustu možností
Váš Mac má nyní přístup ke službám DNS poskytovaným OpenDNS a vášnivý web by se nyní měl správně načítat. Tento způsob přidávání položek OpenDNS udržuje vaše původní hodnoty DNS. Pokud chcete, můžete změnit pořadí seznamu a přesunout nové položky do horní části seznamu. Hledání DNS začíná prvním serverem DNS v seznamu. Pokud web není nalezen v první položce, vyhledá DNS dotaz na druhou položku. To pokračuje, dokud nedojde k vyhledání nebo dokud nebudou vyčerpány všechny servery DNS v seznamu. Pokud nové servery DNS, které jste přidali, fungují lépe než ty původní, přesuňte nové položky do horní části seznamu výběrem a přetažením na začátek.