
Ucpání disku CD nebo DVD do počítače Mac nebo optické jednotky není zábavná situace. Pokud jste se již neúspěšně pokusili vysunout disk pomocí možnosti Soubor> Vysunout, pomocí klávesy Eject a restartování počítače Mac, je na čase obrátit se o pomoc na aplikaci Terminal. Pomocí terminálu můžete vynutit vysunutí disku CD nebo DVD bez vypnutí počítače Mac pomocí drutil a diskutovat příkazy. Informace v tomto článku platí pro počítače Mac se systémem macOS Catalina (10.15) až OS X Lion (10.7). Terminal, aplikace součástí systému Mac OS, poskytuje přístup k příkazovému řádku Mac. Skutečnost, že Mac má příkazový řádek, je pro uživatele počítačů Mac a přepínače systému Windows často šokem, ale když si uvědomíte, že OS X a macOS jsou vytvořeny pomocí unixových komponent, dává smysl, že je k dispozici nástroj příkazového řádku. Terminál obsahuje příkazy pro práci s připojenými úložnými zařízeními, jako je například optická jednotka.
Pomocí terminálu vysuňte zaseknutý disk CD nebo DVD
Můžete použít schopnost diskutilu pracovat s optickými jednotkami a vynutit vysunutí zaseknutého média v optické jednotce. Pokud má váš Mac jedinou optickou jednotku se zaseknutým diskem, jednoduchý přístup vám pravděpodobně bude fungovat.
Jednoduchý přístup k vysunutí zaseknutého disku CD nebo DVD
-
Zahájení Terminál, který se nachází na adrese Aplikace > Utility.
-
V okně Terminál zadejte: vysunutí zásobníku drutil
-
lis Vrátit se nebo Vstupte k vysunutí disku.
Když jednoduchý přístup nefunguje
Pokud jednoduchý přístup nefunguje nebo váš Mac má interní i externí optickou mechaniku, možná budete muset udělat trochu víc práce.
-
Zahájení Terminál, který se nachází na adrese Aplikace > Utility.
-
V okně Terminál zadejte: drutil tray
-
lis Vrátit se nebo Vstupte.
-
V seznamu vyberte číslo jednotky, kterou chcete vysunout. (Podívejte se, jak určit číslo disku v následující části.)
-
Do terminálu zadejte následující příkaz, který nahradí číslo jednotky, kterou jste identifikovali [drive]. vysunutí zásobníku na drutil [drive]
Pokud je například jednotkou disk1, příkazem je vysunutí zásobníku 1
-
lis Vrátit se nebo Vstupte k vysunutí disku.
Chcete -li vydat správnou formu příkazu pro vysunutí, musíte znát název fyzického zařízení, které Mac používá pro optickou jednotku s uvíznutým diskem.
Jak identifikovat disk
Pokud ještě není otevřený, spusťte jej Terminál a zadejte následující příkaz Terminal: diskutil list
Seznam všech disků aktuálně připojených k vašemu počítači Mac je vrácen příkazem diskutil. Mac používá identifikátory v následujícím formátu: diskx, kde x je číslo. Mac počítá disky od 0 a přidává 1 pro každé další zařízení, které najde. Příkladem identifikátoru je disk0, disk1, disk2 atd. Pod každým identifikátorem disku uvidíte několik segmentů disku, které odpovídají oddílům, na které byl základní disk rozdělen. Mohou se zobrazit položky jako toto:
| /dev/disk0 | ||||
| #: | TYP | NÁZEV | VELIKOST | IDENTIFIKÁTOR |
| 0: | GUID_partition_scheme | 500 GB | disk0 | |
| 1: | EFI | EFI | 209,7 MB | disk0s1 |
| 2: | Apple_HFS | Macintosh HD | 499,8 GB | disk0s2 |
| 3: | Apple_Boot_Recovery | Obnovení HD | 650 MB | disk0s3 |
| /dev/disk1 | ||||
| #: | TYP | NÁZEV | VELIKOST | IDENTIFIKÁTOR |
| 0: | Apple_partition_scheme | 7,8 GB | disk 1 | |
| 1: | Apple_partition_map | 30,7 kB | disk1s1 | |
| 2: | Apple_Driver_ATAPI | 1 GB | disk1s2 | |
| 3: | Apple_HFS | Instalace Mac OS X | 6,7 GB | disk1s3 |
Příklad
Apple_Driver_ATAPI je dobrý způsob, jak rozlišit, které zařízení je optická jednotka, protože se používá pouze s Super Drive od Apple a se všemi zařízeními CD/DVD jiných výrobců. DVD, které je uvízlé v Macu, je disk1. Zaseknutý disk má tři oddíly: disk1s1, disk1s2 a disk1s3. Potřebujete pouze základní název – disk1. Poté, co získáte identifikátor optické jednotky, jste připraveni použít terminál k vysunutí média z konkrétní jednotky.
Externí disky DVD
Pokud je zaseknuté médium v externí jednotce DVD, je velká šance, že má nouzový systém vysunutí disku. Tento jednoduchý systém se skládá z malého otvoru, který se obvykle nachází těsně pod přihrádkou jednotky DVD. Chcete -li vysunout zaseknutý disk DVD, rozložte sponku a vložte nyní rovnou sponu do vysouvacího otvoru. Když ucítíte, jak kancelářská sponka tlačí na předmět, tlačte dále. Přihrádka disku by se měla začít vysouvat. Když je zásobník otevřený na malé množství, můžete jej vytáhnout až na doraz. Více od Lifewire
-

Pomocí Mac Boot Manager vysuňte zaseknutý disk CD/DVD
-
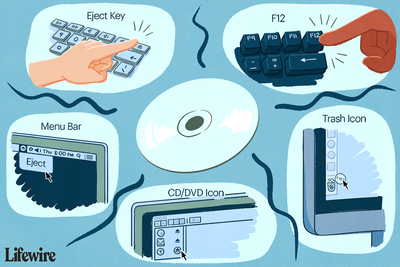
Jak vysunu disk CD nebo DVD z počítače Mac?
-

Použití Boot Camp Assistant k instalaci Windows na váš Mac
-
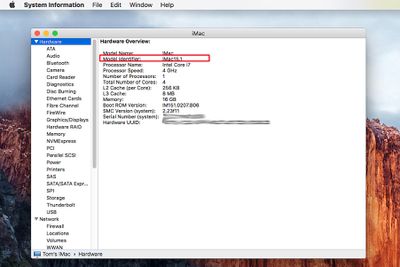
Jak obnovit firmware na počítači Mac se systémem Intel pomocí disku CD
-

Jak vysunout disky CD nebo DVD z počítače Mac
-

Vytvořte zaváděcí instalační program macOS Sierra na USB flash disku
-

Jak opravit jednotku DVD/BD/CD, která se neotevře ani nevysune
-

Pomocí terminálu vytvořte a spravujte pole RAID 0 (prokládané) v OS X
-

Jak přidat nabídku pro vysunutí na lištu nabídek systému Mac
-

Nelze spustit můj Mac – Jak mohu opravit svůj pevný disk?
-

Jak ručně přepnout z Windows na Mac
-

Disk Utility může vytvořit sadu JBOD RAID pro váš Mac
-
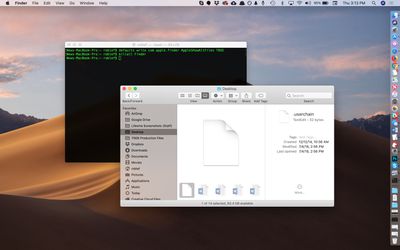
Zobrazte skryté soubory a složky na svém počítači Mac pomocí terminálu
-
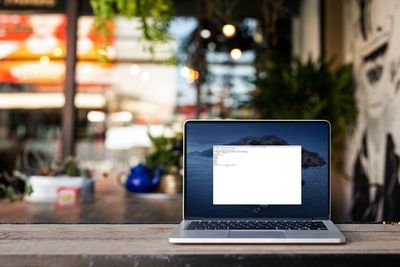
Jak používat příkazy terminálu Mac
-
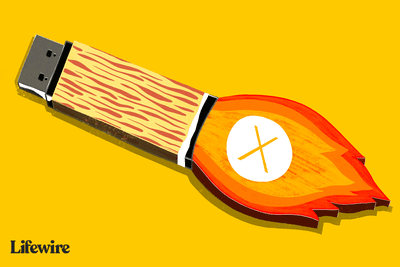
Vytvořte zaváděcí instalační program USB pro OS X El Capitan
-

Jak ovládat vzhled 2D nebo 3D doku Mac
Vaše práva na ochranu osobních údajů
Společnost Lifewire a naši partneři třetích stran používají soubory cookie a zpracovávají osobní údaje, jako jsou jedinečné identifikátory, na základě vašeho souhlasu s ukládáním a/nebo přístupem k informacím na zařízení, zobrazováním personalizovaných reklam a pro měření obsahu, přehled publika a vývoj produktů. Chcete -li změnit nebo odvolat své možnosti souhlasu pro Lifewire.com, včetně vašeho práva vznést námitku v případě použití oprávněného zájmu, klikněte níže. Svá nastavení můžete kdykoli aktualizovat pomocí odkazu „Ochrana osobních údajů EU“ v dolní části jakékoli stránky. Tyto možnosti budou globálně signalizovány našim partnerům a nebudou mít vliv na údaje o prohlížení. Seznam partnerů (prodejců)
My a naši partneři zpracováváme údaje za účelem:
Aktivně skenujte charakteristiky zařízení pro identifikaci. Použijte přesná data o geolokaci. Ukládejte a/nebo přistupujte k informacím na zařízení. Vyberte personalizovaný obsah. Vytvořte si přizpůsobený profil obsahu. Změřte výkon reklam. Vyberte základní reklamy. Vytvořte si přizpůsobený reklamní profil. Vyberte personalizované reklamy. Aplikujte průzkum trhu a generujte poznatky o publiku. Měření výkonu obsahu. Vyvíjet a zlepšovat produkty. Seznam partnerů (prodejců)