
Test hardwaru Apple byl nahrazen Apple Diagnostics. Apple Diagnostics je nová služba, která funguje odlišně od Apple Hardware Test. V závislosti na vašem počítači Mac existují různé pokyny pro používání Apple Diagnostics, proto si přečtěte stránku podpory Apple. K diagnostice problémů s hardwarem vašeho počítače Mac můžete použít Apple Hardware Test (AHT). To může zahrnovat problémy s displejem, grafikou, procesorem, pamětí a úložištěm Macu. Test hardwaru Apple můžete použít k vyloučení většiny problémů s hardwarem při řešení problémů s počítačem Mac. Skutečné selhání hardwaru je vzácné, ale občas k němu dojde. Běžným selháním hardwaru je paměť s náhodným přístupem (RAM). Test hardwaru Apple může zkontrolovat RAM vašeho Macu a informovat vás, zda se vyskytnou nějaké problémy. Některé modely Mac umožňují upgradovat RAM sami, ale obecně platí, že čím novější je váš Mac, tím méně je tato funkce podporována.
Testy hardwaru Apple na novějších počítačích Mac
Ne všechny počítače Mac mohou používat internetovou AHT. Někteří musí používat místní verzi, která je buď nainstalována na spouštěcí jednotce Mac, nebo je součástí instalačního DVD pro OS X. Macy vyrobené po roce 2013 musí používat novější verzi hardwarového testu s názvem Apple Diagnostics. Pokyny pro testování novějších počítačů Mac pomocí nástroje Apple Diagnostics najdete na stránce Používání nástroje Apple Diagnostics k řešení potíží s hardwarem počítače Mac.
Počítače Mac, které mohou používat internetovou verzi AHT
| 11palcový MacBook Air | MacBookAir 3 | Pozdní 2010 až 2012 13palcový MacBook Air |
| MacBookAir 3 | Pozdní 2010 až 2012 13palcový MacBook Pro | MacBookPro 8 |
| Začátkem roku 2011 až 2012 15palcový MacBook Pro | MacBookPro 6 | Od poloviny roku 2010 do roku 2012 17palcový MacBook Pro |
| Polovina 2010 až 2012 MacBook | MacBook 7 | Polovina roku 2010 Mac Mini |
| Mac Mini 4 | Polovina 2010 až 2012 21,5palcový iMac | iMac 11 |
| Od poloviny roku 2010 do roku 2012 27palcový iMac |
Poznámka: Modely z poloviny roku 2010 a začátkem roku 2011 mohou vyžadovat aktualizaci firmwaru EFI, než budete moci použít Apple Hardware Test přes internet. Následujícím způsobem můžete zkontrolovat, zda váš Mac potřebuje aktualizaci EFI:
- V nabídce Apple vyberte O tomto počítači Mac.
- V okně, které se otevře, klikněte na ikonu Více informací knoflík.
- Pokud používáte OS X Lion nebo novější, klikněte na Systémová zpráva knoflík; v opačném případě pokračujte dalším krokem.
- V okně, které se otevře, se ujistěte Hardware je zvýrazněna v levém podokně.
- V pravém podokně si poznamenejte číslo verze spouštěcí ROM a číslo verze SMC (je-li k dispozici).
- S čísly verzí v ruce přejděte na web Apple EFI a aktualizace firmwaru SMC a porovnejte svou verzi s nejnovější dostupnou verzí. Pokud má váš Mac starší verzi, můžete si nejnovější verzi stáhnout pomocí odkazů na výše uvedené webové stránce.
- Po dokončení testu Apple Hardware Test ukončete kliknutím na ikonu Restartujte nebo Vypnout knoflík.
Použijte Apple Hardware Test přes internet
Nyní, když víte, že váš Mac dokáže používat AHT přes internet, je čas provést test. K tomu potřebujete kabelové nebo Wi-Fi připojení k internetu.
- Ujistěte se, že je váš Mac vypnutý.
- Pokud testujete přenosný počítač Mac, připojte jej ke zdroji střídavého proudu. Test hardwaru neprovádějte pouze s baterií vašeho počítače Mac.
- Stisknutím tlačítka napájení spusťte proces zapnutí.
- Okamžitě podržte Volba a D klíče.
- Pokračujte v držení Volba a D klávesy, dokud neuvidíte a Spuštění obnovy Internetu na displeji počítače Mac. Jakmile uvidíte zprávu, můžete uvolnit Volba a D klíče.
- Po krátké době vás displej vyzve k výběru sítě. Pomocí rozevírací nabídky vyberte z dostupných síťových připojení.
- Pokud jste zvolili připojení k bezdrátové síti, zadejte heslo a stiskněte Enter nebo Vrátit se, nebo klikněte na tlačítko zaškrtnutí na displeji.
- Jakmile se připojíte k síti, zobrazí se zpráva „Spuštění obnovy z internetu“, což může chvíli trvat.
- Během této doby se do vašeho počítače Mac stáhne Apple Hardware Test. Po dokončení stahování se zobrazí možnost výběru jazyka.
- Použijte kurzor myši nebo Šipka nahoru / dolů pomocí kláves zvýrazněte jazyk, který chcete použít, a poté klikněte na tlačítko v pravém dolním rohu (tlačítko se šipkou směřující doprava).
- Test hardwaru Apple kontroluje, jaký hardware je nainstalován ve vašem počítači Mac. Tento proces může trvat trochu času. Jakmile je kompletní, Test tlačítko je zvýrazněno.
- Než stisknete Test Klepnutím na tlačítko můžete zkontrolovat, jaký hardware test nalezl Hardwarový profil záložka. Je dobré se na to letmo podívat, abyste se ujistili, že se všechny hlavní komponenty vašeho Macu zobrazují správně. Ověřte, že je nahlášeno správné množství paměti spolu se správným CPU a grafikou. Pokud se zdá, že něco není v pořádku, ověřte, jaká by měla být konfigurace vašeho Macu. Můžete to udělat tak, že zkontrolujete na stránkách podpory Apple specifikace specifikovaného Macu, který používáte. Pokud se informace o konfiguraci neshodují, můžete mít zařízení, které selhalo.
- Pokud se informace o konfiguraci jeví jako správné, můžete přejít k testování.
- Klikněte na ikonu Test hardwaru záložka.
- Test hardwaru Apple podporuje dva typy testování: standardní test a rozšířený test. Rozšířený test je dobrá volba, pokud máte podezření na problém s RAM nebo videem / grafikou. Obecně platí, že počínaje kratším standardním testem je dobrý nápad.
- Klikněte na ikonu Test knoflík.
- Spustí se test hardwaru se zobrazením stavového řádku a všech výsledných chybových zpráv. Test může trvat trochu času, takže buďte trpěliví. Možná slyšíte, jak se fanoušci vašeho Macu otáčejí nahoru a dolů; to je během procesu testování normální.
- Po dokončení testu stavový řádek zmizí. The Výsledky testů v oblasti okna se zobrazí zpráva „Nebyly nalezeny žádné potíže“ nebo seznam problémů. Pokud ve výsledcích testu uvidíte chybu, podívejte se do části s chybovými kódy níže, kde najdete seznam běžných chybových kódů a jejich význam.
- Pokud nebyl nalezen žádný problém, možná budete chtít spustit rozšířený test, který je lepší při hledání problémů s pamětí a grafikou. Za tímto účelem zaškrtněte políčko Proveďte rozšířené testování (trvá podstatně více času) a poté klikněte na Test knoflík.
- Po dokončení testu Apple Hardware Test ukončete kliknutím na ikonu Restartujte nebo Vypnout knoflík.
Ukončujte probíhající test hardwaru Apple
Jakýkoli probíhající test můžete zastavit kliknutím na ikonu Přestaňte testovat knoflík.
Chybové kódy testu hardwaru Apple
Chybové kódy generované Apple Hardware Testem bývají přinejlepším tajuplné a jsou určeny pro servisní techniky Apple. Mnoho z chybových kódů je však již dobře známo a měl by být užitečný následující seznam:
| Chybový kód | Popis |
|---|---|
| 4AIR | Bezdrátová karta AirPort |
| 4ETH | Ethernet |
| 4HDD | Pevný disk (zahrnuje SSD) |
| 4IRP | Logická deska |
| 4MEM | Paměťový modul (RAM) |
| 4MHD | Externí disk |
| 4 MLB | Řadič logické desky |
| 4MOT | Fanoušci |
| 4PRC | Procesor |
| 4SNS | Selhal senzor |
| 4YDC | Video / grafická karta |
Proveďte další řešení problémů
Můžete provést další řešení problémů s RAM, pevným diskem a externím diskem. V případě jednotky, ať už interní nebo externí, ji můžete opravit pomocí nástroje Disk Utility (který je součástí OS X) nebo aplikace jiného výrobce, například Drive Genius. Pokud má váš Mac moduly RAM opravitelné uživatelem, moduly vyčistěte a znovu usaďte. Vyjměte RAM, pomocí čisté gumy na tužky očistěte kontakty modulů RAM a poté RAM znovu nainstalujte. Po přeinstalování RAM znovu spusťte Apple Hardware Test pomocí rozšířené možnosti testování. Pokud problémy s pamětí přetrvávají, budete možná muset vyměnit paměť RAM. Více od Lifewire
-

Řešení potíží s počítačem Mac pomocí nástroje Apple Diagnostics
-
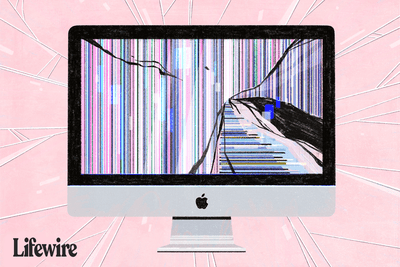
Odstraňování problémů s grafikou a zobrazením na počítači Mac
-

K vyhledání problémů použijte Apple Hardware Test (AHT)
-
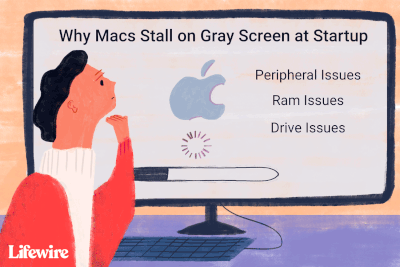
Jak opravit Mac, který se při spuštění zastaví na šedé obrazovce
-

Jak zkontrolovat, zda je základní deska špatná
-

Resetování SMC (System Management Controller) na počítači Mac
-

13 způsobů, jak na notebooku získat více paměti RAM
-

Jak zkontrolovat kompatibilitu RAM a základní desky
-
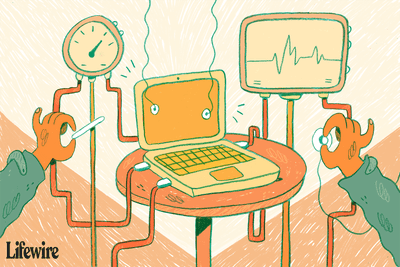
4 nejlepší programy pro testování paměti zdarma
-

Instalace nástroje Windows Boot Camp Assistant do počítače Mac
-

Spouštěcí klávesové zkratky pro Mac
-
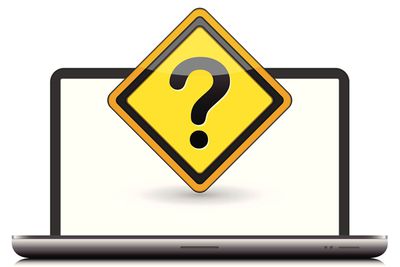
Jak řešit problémy se spuštěním počítače Mac
-

Jak zkontrolovat specifikace počítače
-

Řešení potíží s paniky jádra systému Mac OS X.
-
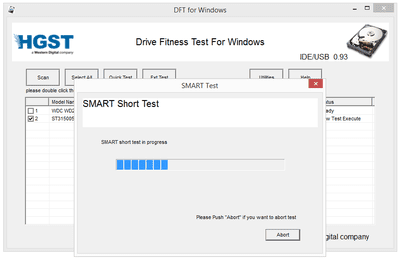
Windows Drive Fitness Test v0.95
-
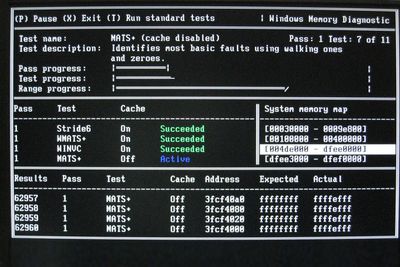
Diagnostika paměti Windows
Vaše práva na soukromí
Lifewire a naši partneři třetích stran používají soubory cookie a zpracovávají osobní údaje, jako jsou jedinečné identifikátory, na základě vašeho souhlasu s ukládáním a / nebo přístupem k informacím v zařízení, zobrazováním personalizovaných reklam a pro měření obsahu, přehled publika a vývoj produktů. Chcete-li změnit nebo odvolat váš výběr souhlasu pro Lifewire.com, včetně vašeho práva vznést námitku, kde je použit oprávněný zájem, klikněte níže. Nastavení můžete kdykoli aktualizovat pomocí odkazu „Ochrana osobních údajů v EU“ v dolní části jakékoli stránky. Tyto volby budou globálně signalizovány našim partnerům a nebudou mít vliv na data procházení. Seznam partnerů (prodejců)
My a naši partneři zpracováváme údaje pro:
Aktivně pro identifikaci skenujte vlastnosti zařízení. Používejte přesná geolokační data. Ukládejte a / nebo přistupujte k informacím na zařízení. Vyberte přizpůsobený obsah. Vytvořte si osobní profil obsahu. Měření výkonu reklamy. Vyberte základní reklamy. Vytvořte si přizpůsobený profil reklam. Vyberte přizpůsobené reklamy. Aplikujte průzkum trhu a získejte přehled o publiku. Měření výkonu obsahu. Vyvíjejte a vylepšujte produkty. Seznam partnerů (prodejců)