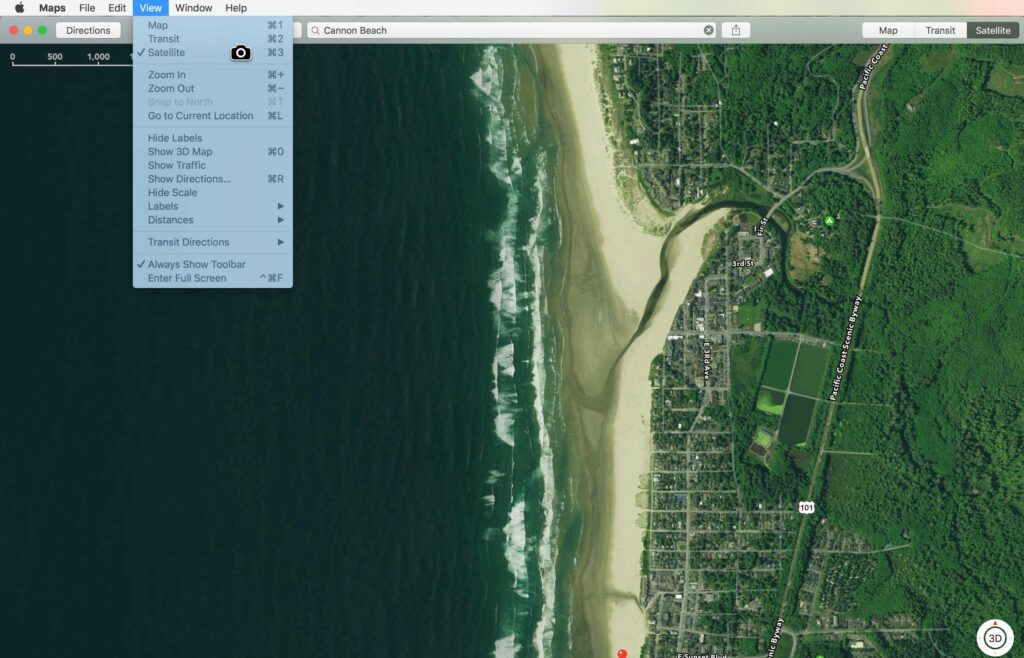
Mac má již dlouho schopnost pořizovat snímky obrazovky stisknutím kláves Command + Shift + 3 (to je klávesa Command plus klávesa Shift plus číslo 3 z horního řádku klávesnice, které jsou současně stlačeny). Tento jednoduchý příkaz z klávesnice zachycuje obraz celé vaší obrazovky. Další běžně používaná kombinace kláves pro snímky obrazovky je příkaz + shift + 4. Tato kombinace kláves vám umožní nakreslit obdélník přes oblast, kterou chcete zachytit. Existuje třetí kombinace kláves a screenshotů klávesnice, která je často přehlížena, přesto je zdaleka nejsilnější. Tato kombinace klávesnice vám umožní zachytit snímek obrazovky konkrétního prvku okna. Když použijete tuto klávesovou kombinaci, každý prvek okna bude zvýrazněn, když na něj přesunete kurzor. Klikněte myší a můžete zachytit právě tento prvek. Krása této metody spočívá v tom, že zachycený obraz vyžaduje malé nebo žádné vyčištění. Dokud je prvek okna přítomen, když stisknete toto kombinované zařízení s klávesnicí, můžete pořídit jeho obrázek. To zahrnuje nabídky, listy, plochu, Dock, jakékoli otevřené okno, popisy nástrojů a lištu nabídek.
Screenshot Zachycení prvku
Chcete-li použít metodu snímání prvku obrazovky, nejprve se ujistěte, že je přítomen prvek, který chcete zachytit. Chcete-li například zachytit položku nabídky, ujistěte se, že je vybrána nabídka; Pokud chcete rozevírací list, ujistěte se, že je list otevřený. Až budete připraveni, stiskněte následující klávesy: příkaz + shift + 4 (to je klávesa příkazu plus klávesa Shift plus číslo 4 z horního řádku klávesnice, všechny stisknuté současně). Po uvolnění kláves stiskněte a uvolněte mezerník. Nyní přesuňte kurzor na prvek, který chcete zachytit. Při pohybu myší se zvýrazní každý prvek, kterým kurzor projde. Když je zvýrazněn správný prvek, klikněte myší. To je vše. Nyní máte čistý snímek obrazovky připravený k použití konkrétního požadovaného prvku. Mimochodem, snímky pořízené tímto způsobem se ukládají na plochu a budou mít název, který začíná „Screen Shot“ připojeným k datu a času.
Tipy a další problémy
Popisky, ty kousky textu, které se občas objeví, když najedete kurzorem na prvek obrazovky, jako je tlačítko, ikona nebo odkaz, může být překvapivě obtížné zachytit na snímku obrazovky. Důvodem je, že někteří vývojáři nastavili, aby popisek zmizel, jakmile dojde k jakémukoli kliknutí nebo stisknutí klávesy. Obvykle je dobrý nápad dostat popisek z cesty, když uživatel pokračuje v interakci s aplikací. V případě pořízení snímku obrazovky to však může být problém, protože popis nástroje zmizí, jakmile stisknete klávesu obrazovky. Problém zmizení popisku do značné míry závisí na tom, jak je aplikace kódována, takže nepředpokládejte, že popisky vždy vyskočí, jakmile se pokusíte pořídit snímek obrazovky. Místo toho dejte techniku snímku popsanou výše. Pokud to nefunguje, zkuste tento malý trik: Pomocí aplikace Grab můžete po malém zpoždění pořídit snímek obrazovky celého počítače Mac. Tento časovaný snímek obrazovky vám poskytne další čas k provedení nějaké akce, jako je otevření nabídky nebo najetí myší na tlačítko, aby se vyskočil popisek právě včas pro pořízení snímku obrazovky, a protože nejsou zahrnuty žádné stisknutí kláves ani kliknutí kurzorem popisek nezmizí, jakmile je vyfotografován.
Zachycení popisku pomocí nástroje Grab
- Zahájení Urvat, který se nachází ve vašem / Aplikace / Obslužné programy složku.
- Z Zachyťte menu, vyberte Načasovaná obrazovka.
- Otevře se malé dialogové okno s tlačítkem pro spuštění časovače nebo zrušení uchopení obrazovky. Kliknutím na Spusťte časovač tlačítko spustí desetisekundové odpočítávání do záznamu na celou obrazovku.
- Když je odpočítávání spuštěno, proveďte úkol, například umístěním kurzoru myši na tlačítko pro popis, a vytvořte obrázek, který chcete zachytit.
- Po vyčerpání odpočítávání bude snímek zachycen.
Screenshoty lze ukládat v různých formátech souborů, včetně JPEG, TIFF, PNG a dalších. Formát obrázku snímku obrazovky můžete změnit podle pokynů v: