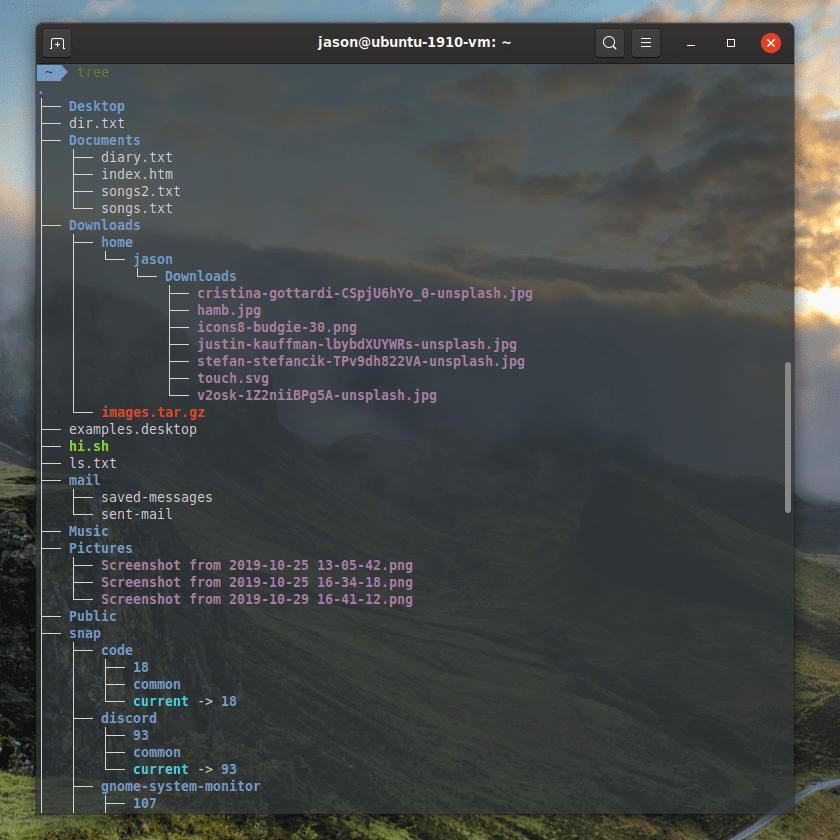The je Příkaz vypíše názvy souborů a složek v systému souborů. Je to jeden z nejzákladnějších a nejdůležitějších příkazů prostředí Linux.
Seznam souborů ve složce
Chcete-li zobrazit seznam všech souborů ve složce, otevřete okno terminálu a vyberte příslušnou složku pomocí CD zadejte příkaz Je. Ve výchozím nastavení jsou soubory a složky uvedeny ve sloupcích na celé obrazovce a zobrazují pouze název souboru.
Skryté soubory (soubory se jmény začínajícími tečkou) se po spuštění automaticky nezobrazí je pokud nezadáte příkaz -A nebo -Všechno přepínače: ls -a
Je – vše
type = „code“> -A Přepne seznam všech souborů a složek v adresáři. Chcete-li vynechat záložní soubory (soubory končící vlnovkou), spusťte následující příkaz: ls -B
ls –ignore-backups
type = „code“> Ve vráceném seznamu se ve většině případů zobrazí složky v jedné barvě a soubory v jiné barvě. Pokud nechcete zobrazovat různé barvy, použijte následující příkaz: ls –color = never
type = „code“> Chcete-li zobrazit podrobnější výstup, použijte následující přepínač: ls -l
type = „code“> Poskytuje seznam zobrazující oprávnění, počet inodů, vlastníka a skupinu, velikost souboru, datum posledního přístupu a čas a název souboru. Pokud nechcete vidět vlastníka, použijte místo toho následující příkaz: ls -g
type = „code“> Podrobnosti skupiny můžete také vynechat zadáním následujícího přepínače: ls -o
type = „code“> Dlouhý formátový výpis pracuje s dalšími přepínači, aby zobrazil ještě více informací. Například ukažte autora souboru spuštěním následujícího příkazu: ls -l –author
type = „code“> Výstup dlouhého seznamu můžete změnit tak, aby zobrazoval velikosti souborů čitelných člověkem, takto: ls -l -h
ls -l – čitelné člověkem
ls -l -s
type = „code“> Místo toho, abyste v příkazu seznamu zobrazovali jména uživatelů a skupin, můžete získat je příkaz pro zobrazení ID fyzického uživatele a skupiny takto: ls -l -n
type = „code“> je Příkaz lze použít k zobrazení všech souborů a složek od zadané cesty dolů. Například: ls -R / home
type = „code“> Výše uvedený příkaz zobrazuje všechny soubory a složky pod domovským adresářem, například Obrázky, Hudba, Videa, Stahování a Dokumenty. Kombinujte také přepínače. Příkaz ls -aBlh představuje výpis zobrazený na snímku obrazovky v horní části této části.
Změňte výstupní formát
Ve výchozím nastavení je výstup pro seznam souborů přes obrazovku ve sloupcích. Můžete však určit formát, jak je znázorněno níže. Chcete-li zobrazit seznam ve sloupcích přes obrazovku: ls -X
ls –format = napříč
type = „code“> Chcete-li zobrazit seznam ve formátu odděleném čárkami: ls -m
ls –format = čárky
type = „code“> Chcete-li zobrazit seznam v horizontálním formátu: ls -x
ls –formát = vodorovně
type = „code“> Chcete-li zobrazit seznam v dlouhém formátu: ls -l
ls –formát = dlouhý
type = „code“> Chcete-li zobrazit všechny soubory a složky, po jednom na každém řádku: ls -1
ls –format = jeden sloupec
ls –format = podrobný
type = „code“> Chcete-li seznam zobrazit svisle: ls -c
ls –format = vertikální
zadejte = „kód“>
Jak seřadit výstup z příkazu ls
Chcete-li seřadit výstup z je příkaz použijte –třídit přepněte takto: ls –sort = none
ls –sort = velikost
ls –sort = čas
ls –sort = verze
type = „code“> Výchozí nastavení je žádný, což znamená, že soubory jsou seřazeny podle názvu. Když seřadíte podle velikost, soubor s největší velikostí se zobrazí jako první a nejmenší se zobrazí jako poslední. Řazení podle čas zobrazuje soubor, ke kterému byl naposledy přistupován, v horní části seznamu a nejméně přístupný soubor je v dolní části seznamu. Všechny výše uvedené druhy lze dosáhnout pomocí následujících příkazů: ls -U
je -S
je -t
ls -v
type = „code“> Chcete-li zobrazit výsledky v opačném pořadí řazení, použijte následující příkaz: ls -r –sort = size
ls –reverse –sort = velikost
zadejte = „kód“>
Protřepejte stromem
Alternativní přístup k prohlížení souborů zahrnuje strom nástroj, který se standardně dodává s některými distribucemi, ale s jinými nikoli. Když jej spustíte, uvidíte na standardním výstupu vytištěnou hierarchii souborů a složek.