
Pokud chcete na svém notebooku nebo stolním počítači používat operační systém Android, je nejlepší použít distribuci Android x86 s virtualizačním softwarem, jako je VirtualBox. Android není navržen speciálně pro běžné výpočty a pokud nemáte dotykovou obrazovku, některé ovládací prvky se mohou časem bolestivě zpomalit. Pokud však máte v telefonu nebo tabletu nějaké hry, které chcete hrát na počítači, je nejlepším řešením použití systému Android v rámci VirtualBox. Nemusíte měnit diskové oddíly a lze jej nainstalovat v prostředích Linux nebo Windows. Existují však určité nevýhody. Tento seznam zdůrazňuje pět základních tipů a triků pro používání Androidu v VirtualBoxu.
Změňte rozlišení obrazovky Androidu ve VirtualBoxu
První věcí, kterou si při spuštění systému Android ve VirtualBoxu všimnete, je to, že obrazovka je omezena na menší rozlišení, například 640 x 480. To by mohlo být vhodné pro aplikace v telefonu, ale pro tablety a monitory musí být obrazovka o něco větší . V VirtualBoxu nebo Androidu není jednoduché nastavení pro přizpůsobení rozlišení a velikosti obrazovky, takže je nakonec trochu snaha udělat obojí.
Vypněte rotaci obrazovky v systému Android
Nejdůležitější věcí, kterou můžete udělat při prvním spuštění systému Android v rámci VirtualBoxu, je vypnutí automatického otáčení. Spousta aplikací v obchodě Google Play je navržena pro telefony a jako takové jsou navrženy tak, aby fungovaly v režimu na výšku. Většina obrazovek notebooků je však navržena v režimu na šířku. Jakmile aplikaci spustíte, automaticky se otočí a obrazovka se otočí o 90 stupňů. Automatické otáčení vypnete tak, že přetáhnete horní lištu a vyberete tlačítko automatického otáčení, aby se rotace uzamkla. Pokud zjistíte, že se obrazovka stále otáčí, stiskněte dvakrát rychle klávesu F9, abyste ji znovu narovnali.
Nainstalujte si Smart Rotator, aby se aplikace spouštěly v režimu na šířku
I přes vypnutí rotace obrazovky mohou samotné aplikace obrazovku otočit o 90 stupňů. V tomto okamžiku máte tři možnosti: otočit hlavu o 90 stupňů, otočit notebook na bok nebo nainstalovat Smart Rotator. Smart Rotator je bezplatná aplikace pro Android, která vám umožní určit, jak mají běžet ostatní aplikace. U každé aplikace si můžete vybrat buď Portrét nebo Krajina orientace. Tento tip musí fungovat ve spojení s tipem pro rozlišení obrazovky, protože některé hry se stanou noční můrou, pokud je spustíte v režimu na šířku, když mají běžet v režimu na výšku. Arkanoid a Tetrisnapříklad nebude možné hrát.
Jak opravit mizející ukazatel myši
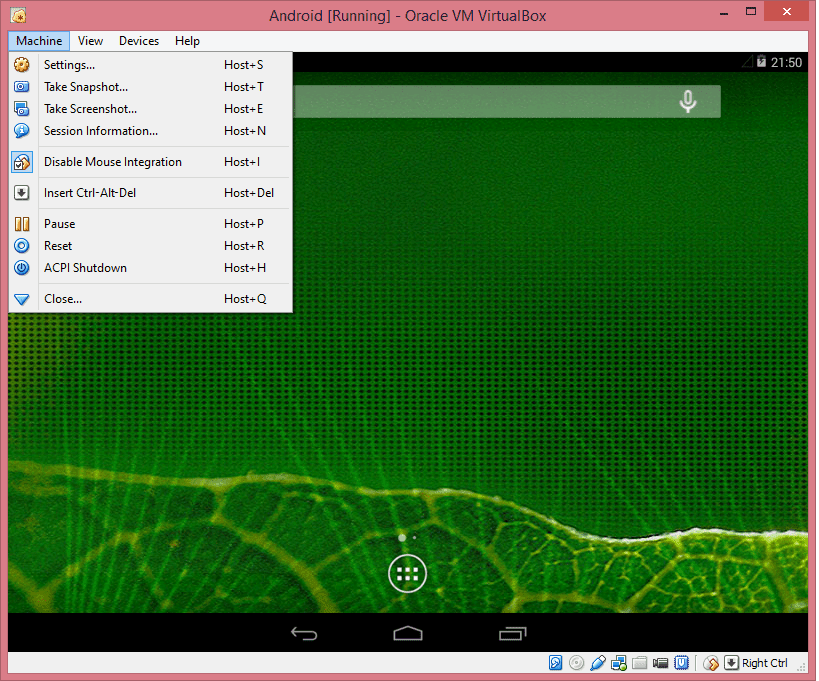
Ukazatel myši vždy zmizí při prvním kliknutí do okna VirtualBoxu se systémem Android. To je velmi nepříjemné, ale rozlišení je jednoduché. Vybrat Stroj a pak Zakázat integraci myši z nabídky.
Jak opravit černou obrazovku smrti
Pokud obrazovku Android ponecháte delší dobu nečinnou, zčerná. Není okamžitě zřejmé, jak se znovu vrátit na hlavní obrazovku Android. zmáčkni pravé klávesy CTRL aby byl k dispozici kurzor myši, pak vyberte Stroj > Vypnutí ACPI volba. Obrazovka Android by se měla znovu objevit. Můžete také chtít změnit nastavení spánku v systému Android. Jít do Nastavení > Zobrazit > Spát. Existuje možnost s názvem Never Time Out. Vyberte to. Nyní si nikdy nemusíte dělat starosti s černou obrazovkou smrti.
Několik bonusových tipů
Zde je několik dalších tipů pro provoz Androidu přes VirtualBox:
- Některé hry jsou navrženy tak, aby fungovaly v režimu na výšku, takže tip pro opravu automatického otáčení může fungovat, ale může způsobit, že hra bude fungovat jinak, než bylo plánováno.
- Proč nemáte dva virtuální stroje Android? Jeden s rozlišením na šířku a druhý s rozlišením na výšku.
- Hry pro Android jsou určeny hlavně pro zařízení s dotykovou obrazovkou, takže hraní s myší může být obtížné. Zvažte hraní pomocí Bluetooth herního ovladače.