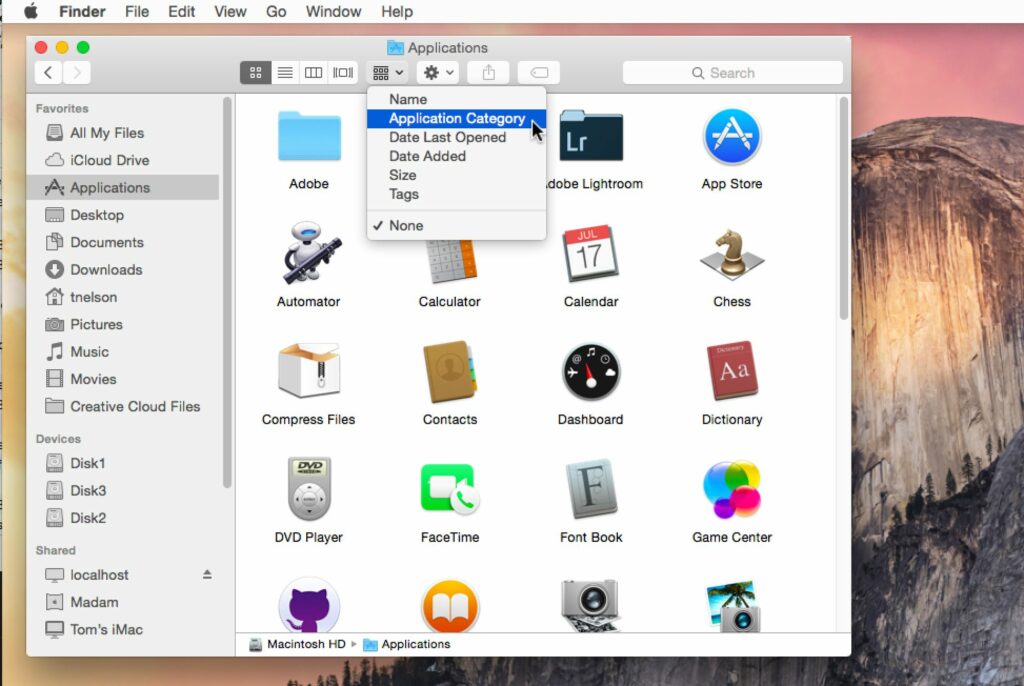
Vyhledávač je srdcem vašeho počítače Mac. Poskytuje přístup k souborům a složkám, zobrazuje okna a obecně řídí vaši interakci s počítačem Mac. Kliknutím na ikonu otevřete okno Finderu Nálezce ikonu na Docku nebo výběrem Nové okno vyhledávače v Soubor v horní části obrazovky, když jste na ploše. Pokud přecházíte na Mac z Windows, zjistíte, že Finder je způsob procházení systému souborů, podobný Průzkumníkovi Windows. Mac Finder však není jen prohlížeč souborů. Je to cestovní mapa do systému souborů vašeho Macu. Čas strávený několika minutami, než se naučíte používat a přizpůsobovat Finder, je dobře vynaložený čas. Informace v tomto článku platí pro macOS Big Sur (11) až OS X Mavericks (10.9), pokud není uvedeno jinak.
Využijte postranní panel Finderu na maximum
Postranní panel Finderu, což je podokno na levé straně každého okna Finderu, poskytuje rychlý přístup k běžným umístěním, ale je schopen mnohem více. Postranní panel nabízí zástupce oblastí vašeho počítače Mac, které pravděpodobně používáte nejvíce. Je to užitečný nástroj, který vám pomůže rychle přejít do důležitých složek, aniž byste zbytečně otevírali spoustu oken.
Použijte vyhledávací značky
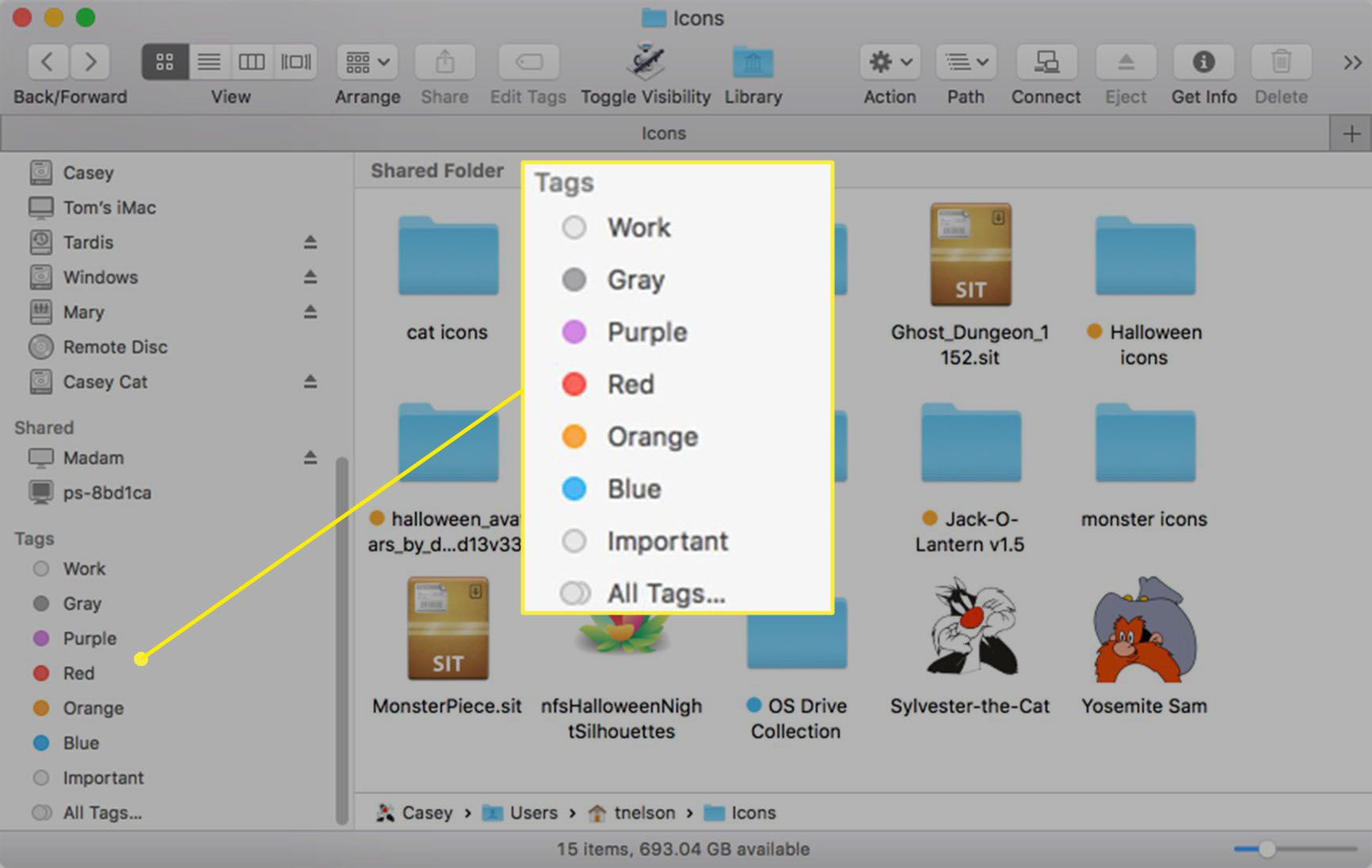
Dlouhodobí uživatelé štítků Finderu mohou být trochu odradeni jejich zmizením se zavedením OS X Mavericks, ale jejich nahrazení, štítky Finder, je všestrannější a je vynikajícím doplňkem pro správu souborů a složek ve Finderu. Podobné soubory můžete uspořádat pomocí značky Finder. Po označení můžete rychle zobrazit a pracovat se soubory, které používají stejnou značku.
Použijte záložky Finderu
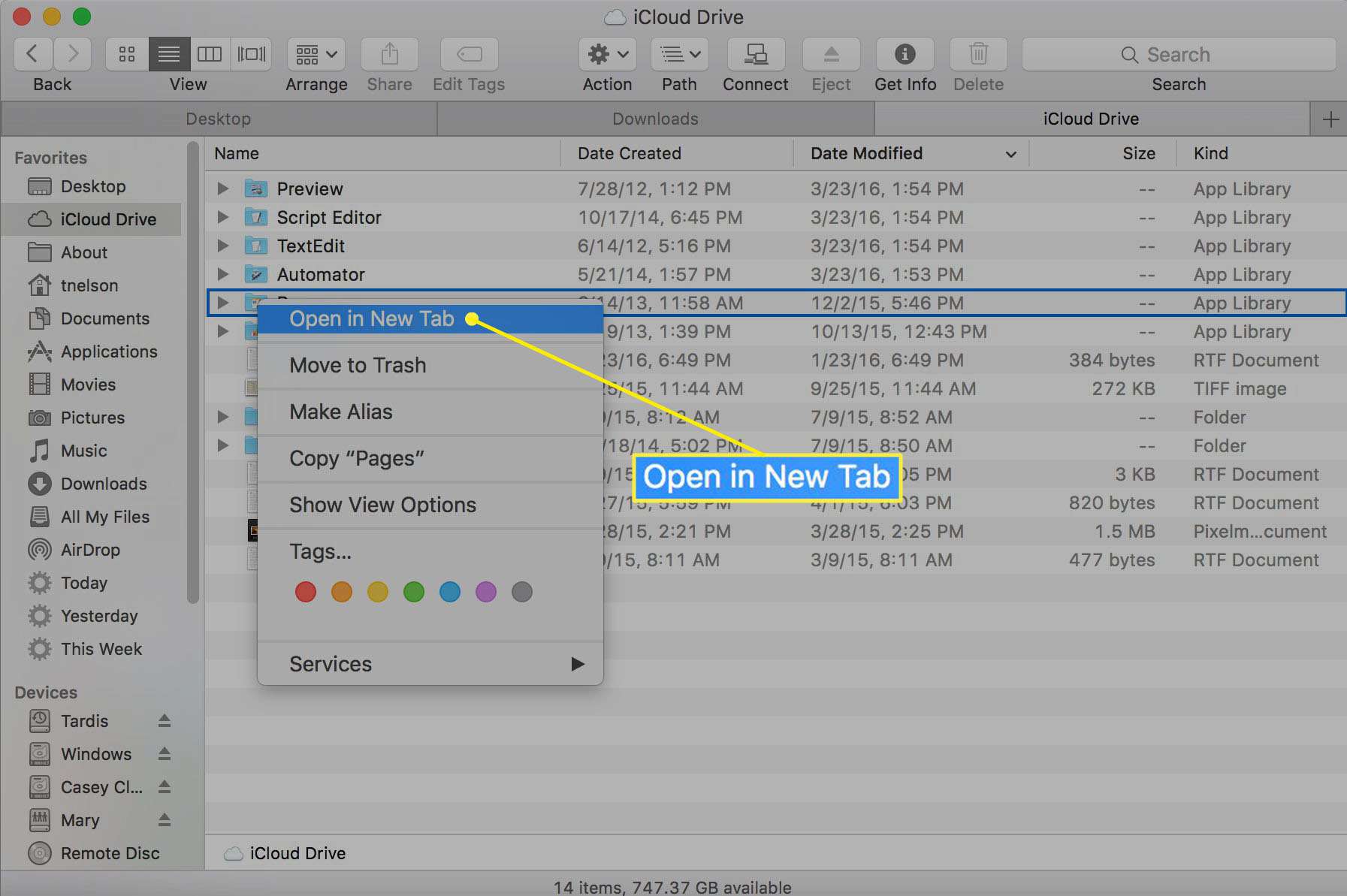
Karty vyhledávače uvedené v OS X Mavericks jsou podobné kartám, které vidíte ve většině prohlížečů, včetně Safari. Jejich účelem je minimalizovat nepořádek na obrazovce shromažďováním toho, co se dříve zobrazovalo v samostatných oknech, do jednoho okna Finderu s více kartami. Každá záložka funguje jako samostatné okno Finderu, ale bez rušení otevřených a roztroušených více oken po ploše.
Nakonfigurujte pružinové složky
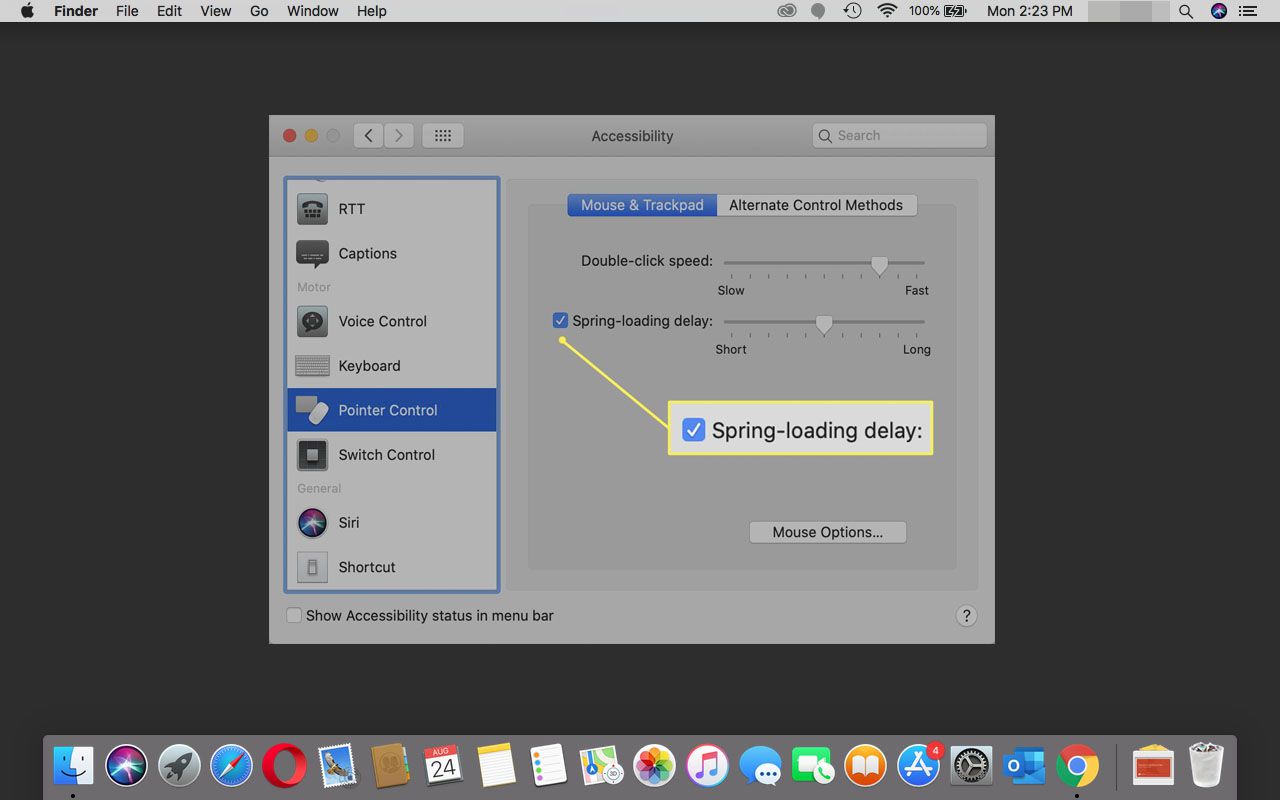
Pružinové složky usnadňují přetahování souborů automatickým otevřením složky, když nad ní umístíte kurzor. Díky tomu je přetahování souborů do nového umístění ve vnořených složkách hračkou. Povolte pružinové složky pro Finder v Předvolbách systému Mac.
Použijte lištu Finder Path
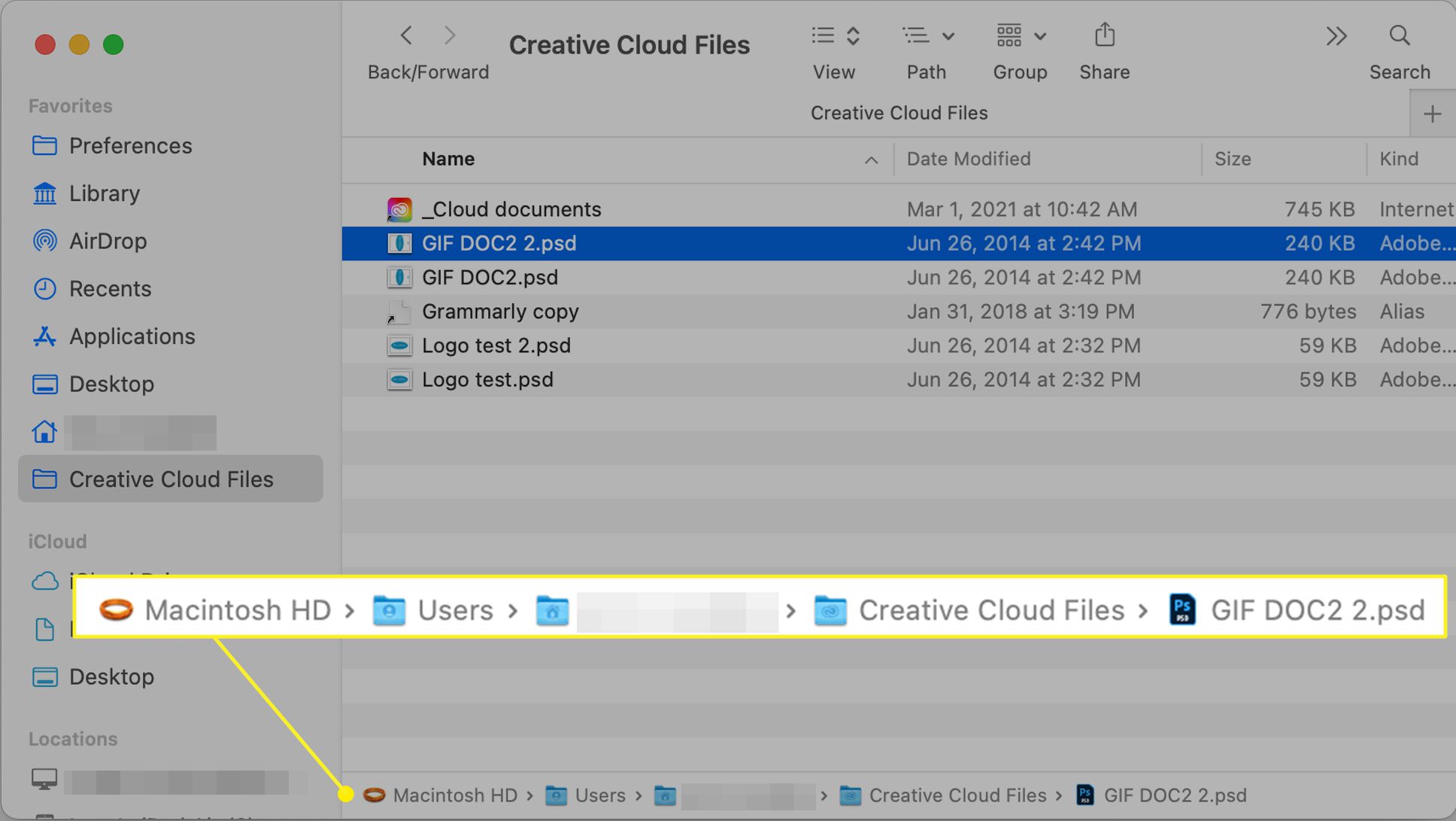
Lišta cesty Finderu je malý panel umístěný ve spodní části okna Finderu. Zobrazuje aktuální cestu k souboru nebo složce zobrazené v okně Finder. Chcete-li ji zapnout, otevřete libovolnou složku, klikněte na Pohled a vyberte Zobrazit pruh cesty. Poté, co to uděláte jednou, uvidíte cestu k souboru ve spodní části složky, kterou máte otevřenou.
Přizpůsobte si lištu Finder
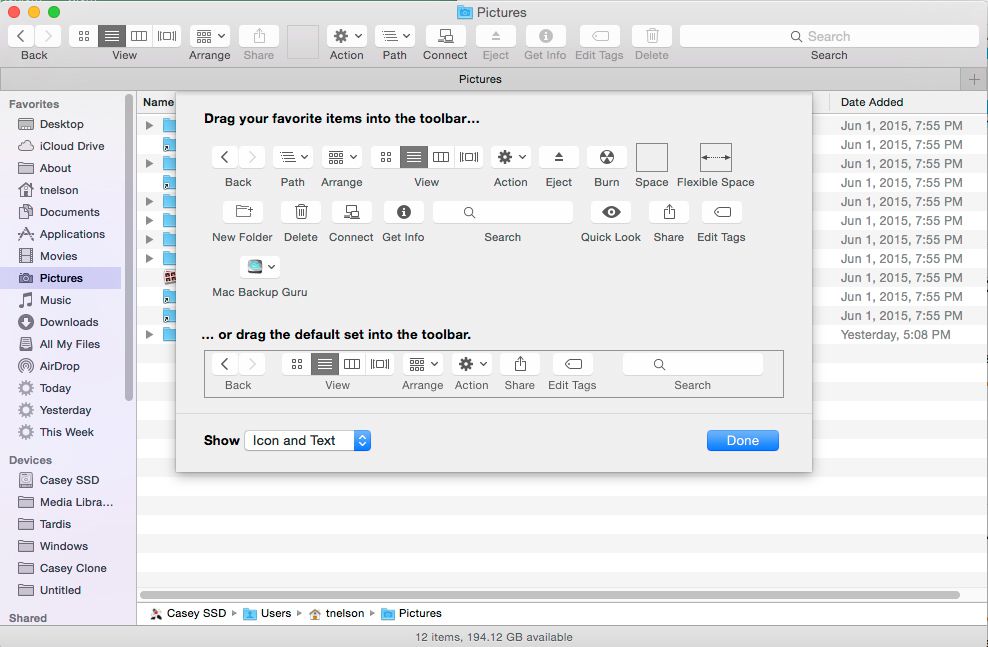
Panel nástrojů, soubor tlačítek umístěných v horní části každého okna Finderu, lze snadno přizpůsobit. Kromě již existujících tlačítek Zpět, Zobrazit a Akce můžete přidat funkce, jako je Vysunout, Vypálit a Odstranit. Můžete také zvolit, jak bude panel nástrojů vypadat zobrazením ikon, textu nebo ikon a textu. Vybrat Přizpůsobte lištu nástrojů ve vyhledávači Pohled nabídka k přizpůsobení vyhledávače.
Použijte zobrazení Finderu
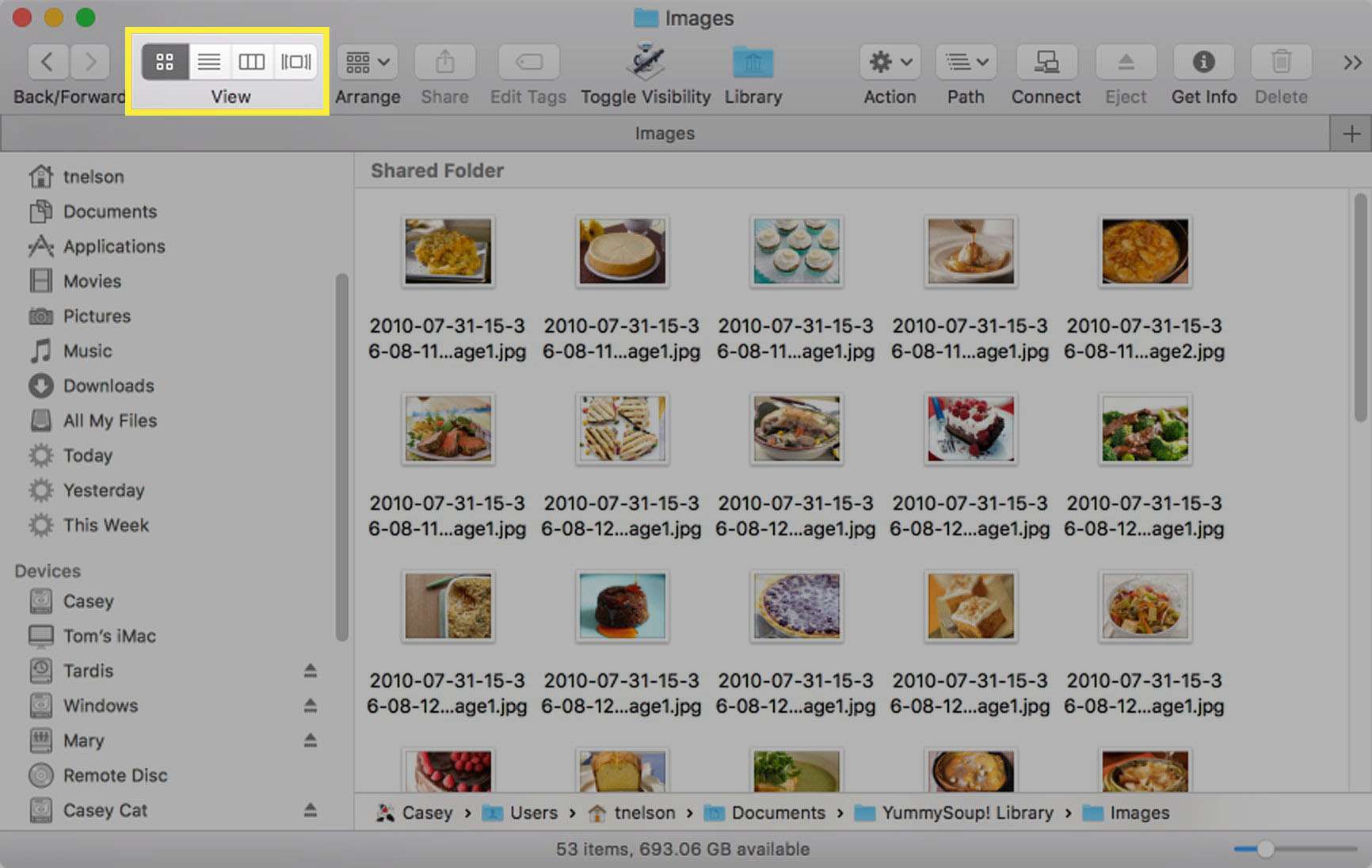
Pohledy Finderu nabízejí čtyři způsoby pohledu na soubory a složky uložené ve vašem počítači Mac. Většina nových uživatelů počítačů Mac má tendenci pracovat pouze s jedním ze čtyř pohledů Finderu: Ikona, Seznam, Sloupec nebo Galerie. Práce v jednom pohledu Finderu se nemusí zdát jako špatný nápad. Stanete se adeptem na vstupy a výstupy používání tohoto pohledu. Z dlouhodobého hlediska je stále produktivnější naučit se používat každý pohled Finderu a také silné a slabé stránky každého pohledu.
Rychlý pohled na náhledový obrázek Finderu
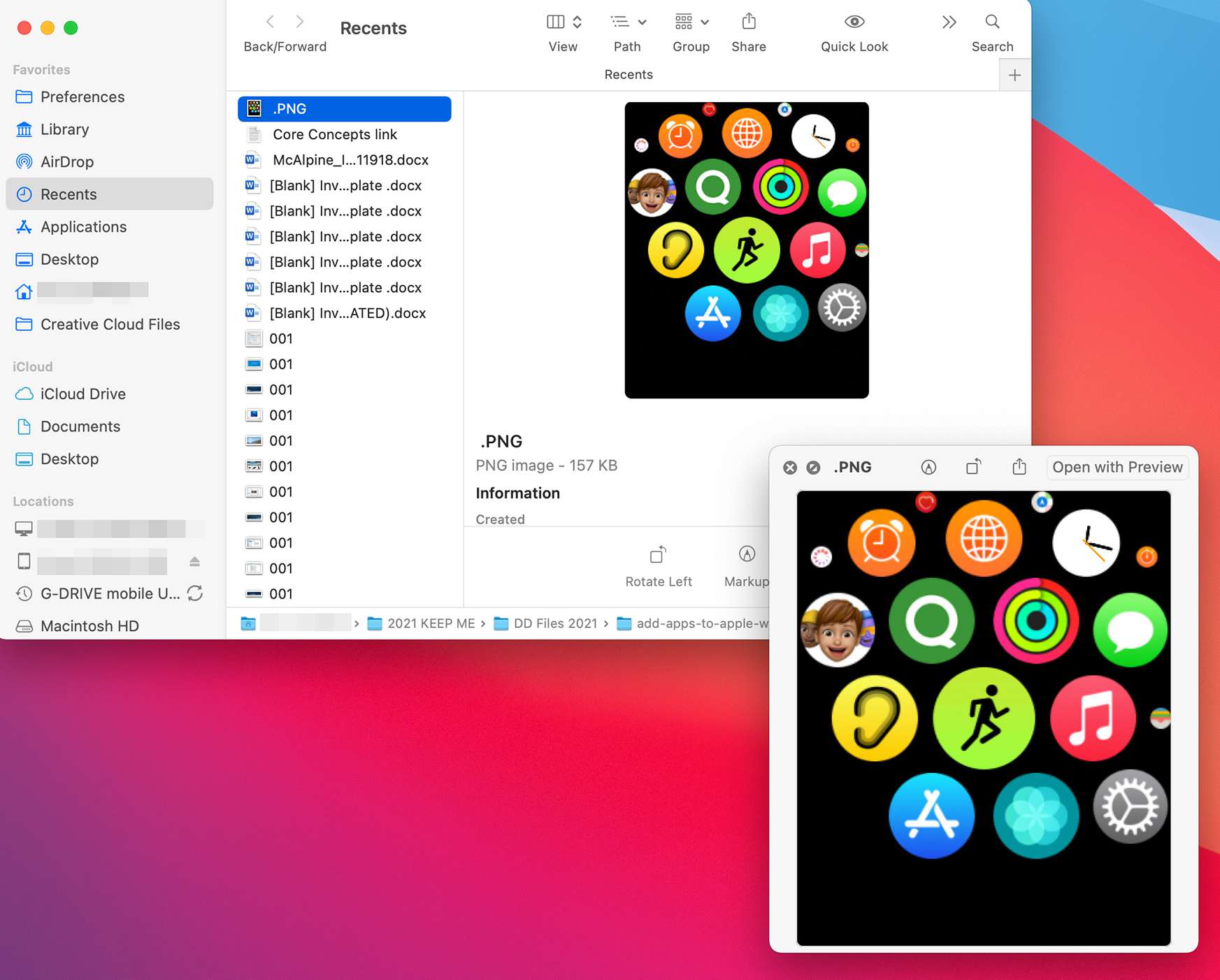
Pokud je zobrazení aplikace Finder nastaveno na zobrazení sloupců, poslední sloupec v okně aplikace Finder zobrazí náhled vybraného souboru. Pokud je tímto souborem obrazový soubor, zobrazí se jeho miniatura. Je pohodlné rychle vidět, jak obrázek vypadá. Přesto, pokud potřebujete vidět podrobnosti na obrázku, otevřete větší verzi pomocí Quick Look (macOS High Sierra přes Big Sur). Vyberte obrázek nebo soubor v Sloupec zobrazení ve Finderu a stiskněte mezerník pro otevření větší verze miniatury v samostatném okně, které lze v případě potřeby dále zvětšit bez otevření aplikace. V dřívějších verzích OS X použijte Zvětšení ve vyhledávači Pohled pro přiblížení miniatury.
Najděte rychleji soubory pomocí vyhledávání klíčových slov Spotlight
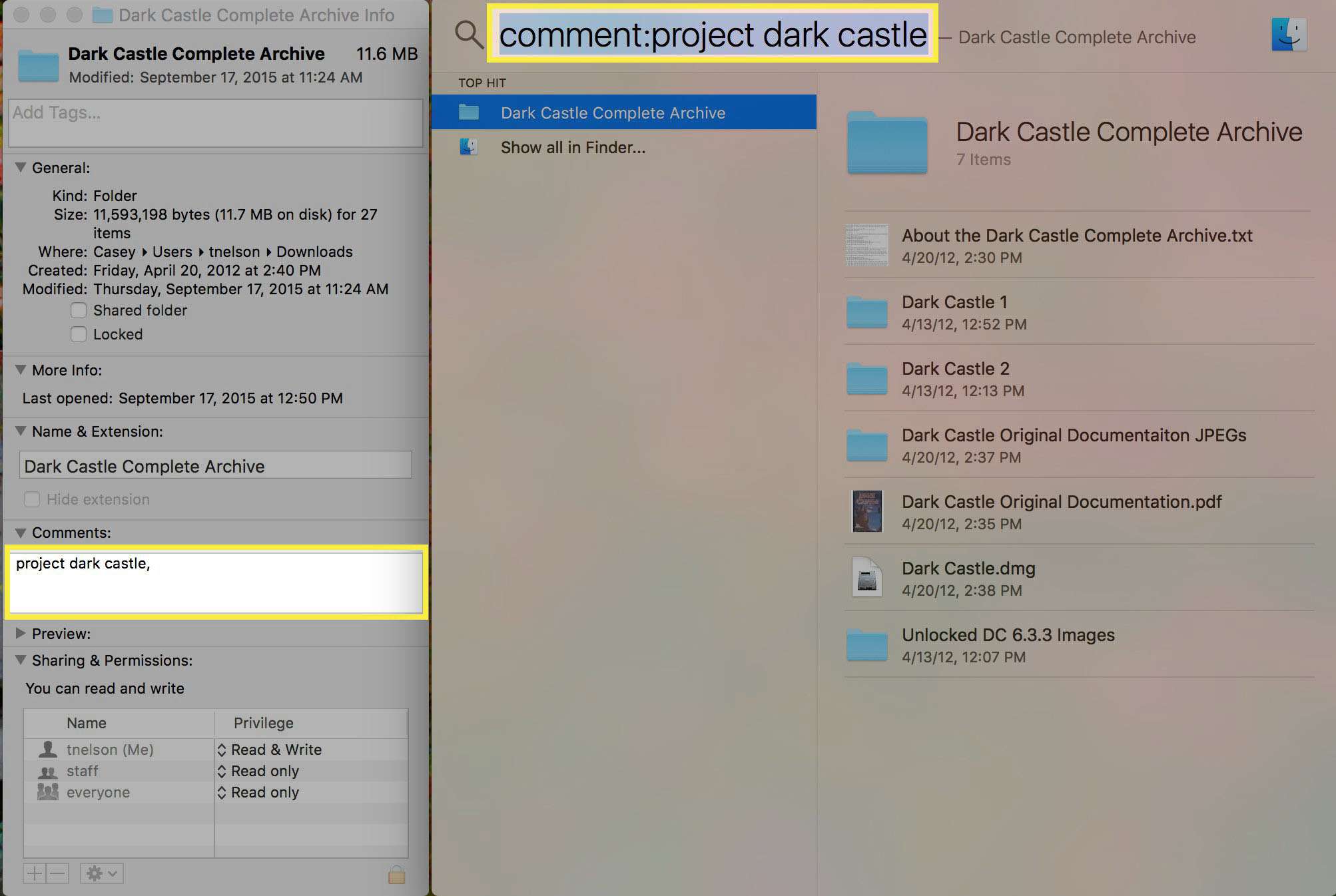
Sledování všech dokumentů ve vašem počítači Mac může být obtížné. Pamatovat si názvy souborů nebo jejich obsah je ještě obtížnější. Pokud jste v poslední době ke konkrétnímu dokumentu nepřistupovali, možná si nebudete pamatovat, kam jste jej uložili. Apple poskytuje Spotlight, rychlý vyhledávací systém pro Mac. Spotlight může vyhledávat názvy souborů, obsah souborů a klíčová slova spojená se souborem. Můžete dokonce vytvořit klíčová slova pro soubory.
Obnovte inteligentní vyhledávání na postranním panelu Finderu
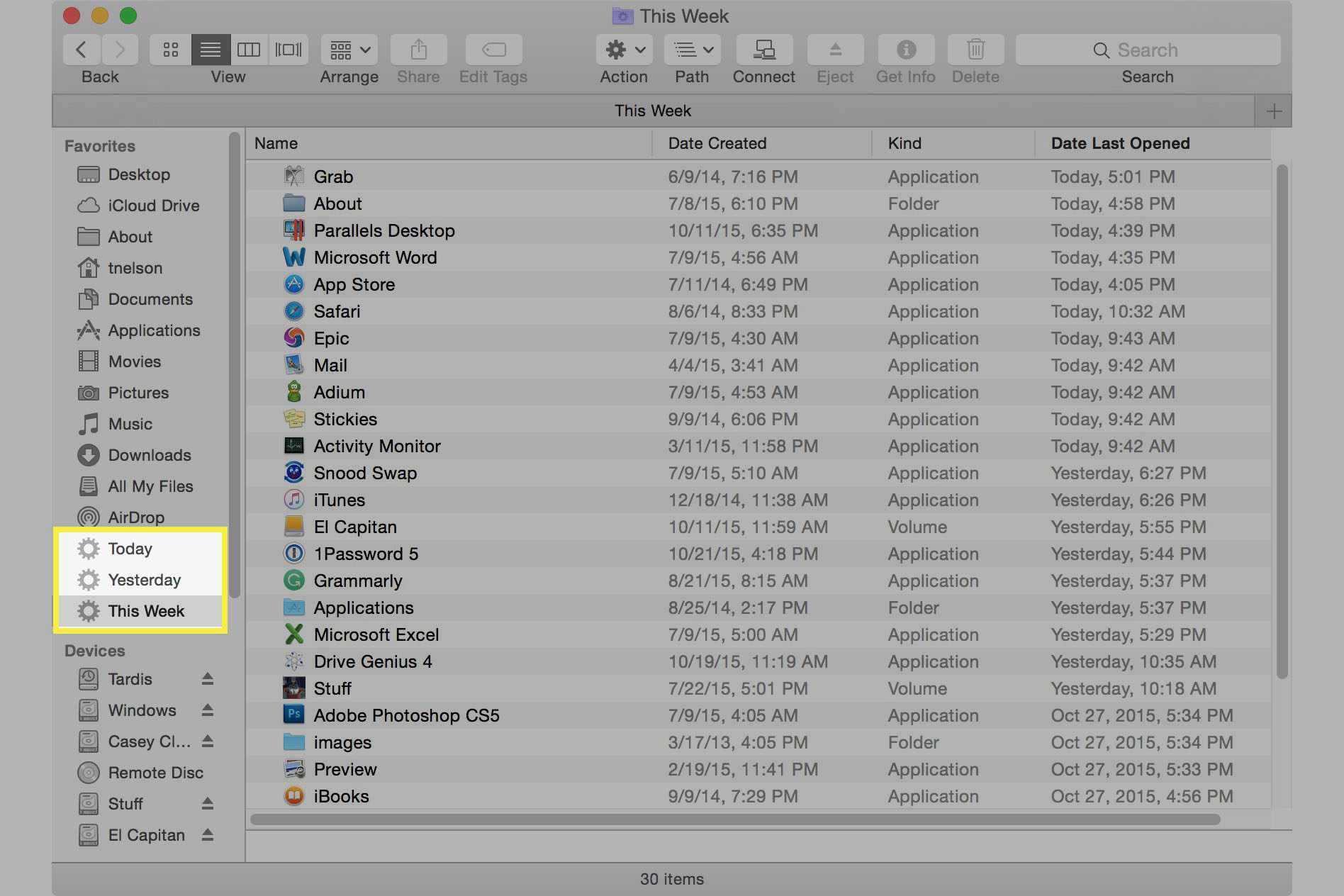
V průběhu času společnost Apple vylepšila funkce a možnosti Finderu. Zdá se, že s každou novou verzí OS X nebo macOS získá Finder několik nových funkcí a některé ztratí. Jednou ztracenou funkcí jsou inteligentní vyhledávání, která se dříve nacházela v postranním panelu Finderu. Jediným kliknutím můžete vidět soubor, na kterém jste pracovali včera, během minulého týdne, zobrazit všechny obrázky, všechny filmy nebo cokoli jiného, co hledáte. Na počítačích Mac můžete stále provádět inteligentní vyhledávání, ale na bočním panelu Finderu je nenajdete.