
Verze iTunes pro Windows má snadno použitelný systém nabídek, tak proč vůbec používat klávesové zkratky? Znalost základních zkratek v iTunes (nebo v jakémkoli jiném programu) pomáhá urychlit úkoly. Používání grafického uživatelského rozhraní (GUI) v iTunes může být dostatečně snadné, ale může být pomalé, pokud potřebujete provádět mnoho úkolů správy hudební knihovny. Pokud například potřebujete vytvořit několik seznamů skladeb nebo potřebujete rychle načíst informace o skladbě, znalost konkrétních klávesových zkratek to může opravdu urychlit. Vědět, jak se dostat ke konkrétní možnosti pomocí klávesové zkratky, také zrychlí váš pracovní postup. Spíše než procházením nekonečných nabídek hledáním příslušné možnosti můžete práci dokončit pomocí několika stisknutí kláves. Chcete -li zjistit základní příkazy klávesnice pro efektivní ovládání iTunes, podívejte se na praktickou tabulku níže.
Základní klávesové zkratky iTunes pro správu vaší digitální hudební knihovny
| Zkratky seznamu skladeb | |
| Nový seznam skladeb | CTRL + N. |
| Nový inteligentní seznam skladeb | CTRL + ALT + N. |
| Nový seznam skladeb z výběru | CTRL + SHIFT + N. |
| Výběr a přehrávání skladeb | |
| Přidat soubor do knihovny | CTRL + O |
| Vyberte všechny skladby | CTRL + A. |
| Jasný výběr skladeb | CTRL + SHIFT + A. |
| Přehrajte nebo pozastavte vybranou skladbu | Mezerník |
| V seznamu zvýrazněte aktuálně přehrávanou skladbu | CTRL + L |
| Získejte informace o skladbě | CTRL + I |
| Zobrazit, kde se skladba nachází (přes Windows) | CTRL + SHIFT + R. |
| Rychlé vyhledávání vpřed při přehrávání skladby | CTRL + ALT + klávesa pravého kurzoru |
| Rychlé vyhledávání zpět při přehrávání skladby | CTRL + ALT + levý kurzorový klíč |
| Přeskočit vpřed na další skladbu | Pravý kurzorový klíč |
| Přechod zpět na předchozí skladbu | Levý kurzorový klíč |
| Přeskočit dopředu na další album | SHIFT + pravý kurzorový klíč |
| Přechod zpět na předchozí album | SHIFT + levý kurzorový klíč |
| Zvýšení hlasitosti | CTRL + klávesa kurzoru nahoru |
| Snížení hlasitosti | CTRL + klávesa kurzoru dolů |
| Zvuk zapnuto / vypnuto | CTRL + ALT + klávesa kurzoru dolů |
| Povolte / zakažte režim mini přehrávače | CTRL + SHIFT + M |
| Navigace v iTunes Store | |
| Domovská stránka iTunes Store | CTRL + Shift + H |
| Obnovit stránku | CTRL + R nebo F5 |
| Vraťte se o jednu stránku zpět | CTRL + [ |
| Go forward one page | CTRL + ] |
| Ovládací prvky zobrazení iTunes | |
| Zobrazit hudební knihovnu iTunes jako seznam | CTRL + SHIFT + 3 |
| Zobrazit hudební knihovnu iTunes jako seznam alb | CTRL + SHIFT + 4 |
| Zobrazit hudební knihovnu iTunes jako mřížku | CTRL + SHIFT + 5 |
| Režim Cover Flow (verze 11 nebo nižší) | CTRL + SHIFT + 6 |
| Přizpůsobte si svůj pohled | CTRL + J |
| Povolí / zakáže prohlížeč sloupců | CTRL + B |
| Zobrazit / skrýt postranní panel iTunes | CTRL + SHIFT + G |
| Povolte / zakažte vizualizér | CTRL + T |
| Režim celé obrazovky | CTRL + F |
| Různé zkratky pro iTunes | |
| Předvolby iTunes | CTRL +, |
| Vysuňte CD | CTRL + E |
| Zobrazte ovládací prvky ekvalizéru zvuku | CTRL + SHIFT + 2 |
Více od Lifewire
-
Jak otevřít Správce úloh v systému Windows 10
-

Jak používat klávesové zkratky systému Windows 10 k zefektivnění zařízení
-

Najděte a odstraňte duplicitní soubory v iTunes a Apple Music
-

Kompletní seznam klávesových zkratek Apple Mail
-

Klávesové zkratky pro Finder Windows v macOS
-
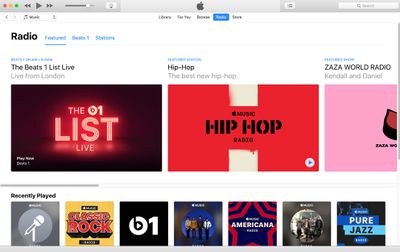
Jak používat iTunes jako přehrávač internetového rádia
-
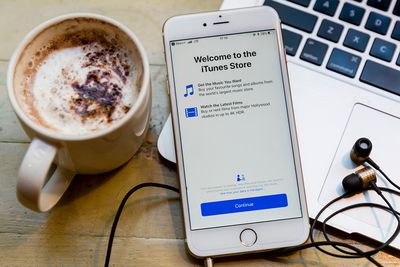
Vše, co potřebujete vědět o používání iTunes a iTunes Store
-
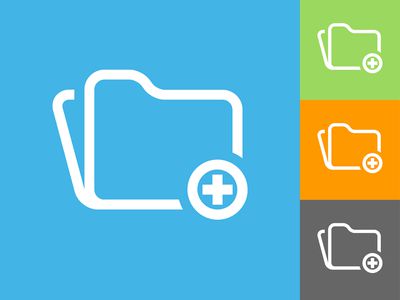
Jak přidat složky hudby do iTunes
-

Jak odstranit e -maily pomocí klávesové zkratky v Gmailu
-

Základy DJ softwaru a mixovacích aplikací
-

30 nejlepších klávesových zkratek Gmailu pro rok 2021
-
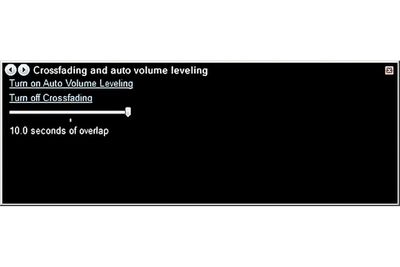
K vyřešení problémů s hlasitostí použijte vyrovnání hlasitosti ve WMP 12
-

Jak převést AAC na MP3 pomocí iTunes
-
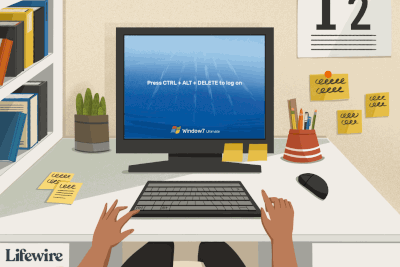
Co je Ctrl+Alt+Del?
-

Nejlepší bezplatné nástroje pro správu hudby pro organizaci vašich MP3
-

Jak zlepšit kvalitu zvuku iTunes
Vaše práva na ochranu osobních údajů
Společnost Lifewire a naši partneři třetích stran používají soubory cookie a zpracovávají osobní údaje, jako jsou jedinečné identifikátory, na základě vašeho souhlasu s ukládáním a/nebo přístupem k informacím na zařízení, zobrazováním personalizovaných reklam a pro měření obsahu, přehled publika a vývoj produktů. Chcete -li změnit nebo odvolat své možnosti souhlasu pro Lifewire.com, včetně vašeho práva vznést námitku v případě použití oprávněného zájmu, klikněte níže. Svá nastavení můžete kdykoli aktualizovat pomocí odkazu „Ochrana osobních údajů EU“ v dolní části jakékoli stránky. Tyto možnosti budou globálně signalizovány našim partnerům a nebudou mít vliv na údaje o prohlížení. Seznam partnerů (prodejců)
My a naši partneři zpracováváme údaje za účelem:
Aktivně skenujte charakteristiky zařízení pro identifikaci. Použijte přesná data o geolokaci. Ukládejte a/nebo přistupujte k informacím na zařízení. Vyberte personalizovaný obsah. Vytvořte si přizpůsobený profil obsahu. Změřte výkon reklam. Vyberte základní reklamy. Vytvořte si přizpůsobený reklamní profil. Vyberte personalizované reklamy. Aplikujte průzkum trhu a generujte poznatky o publiku. Měření výkonu obsahu. Vyvíjet a zlepšovat produkty. Seznam partnerů (prodejců)