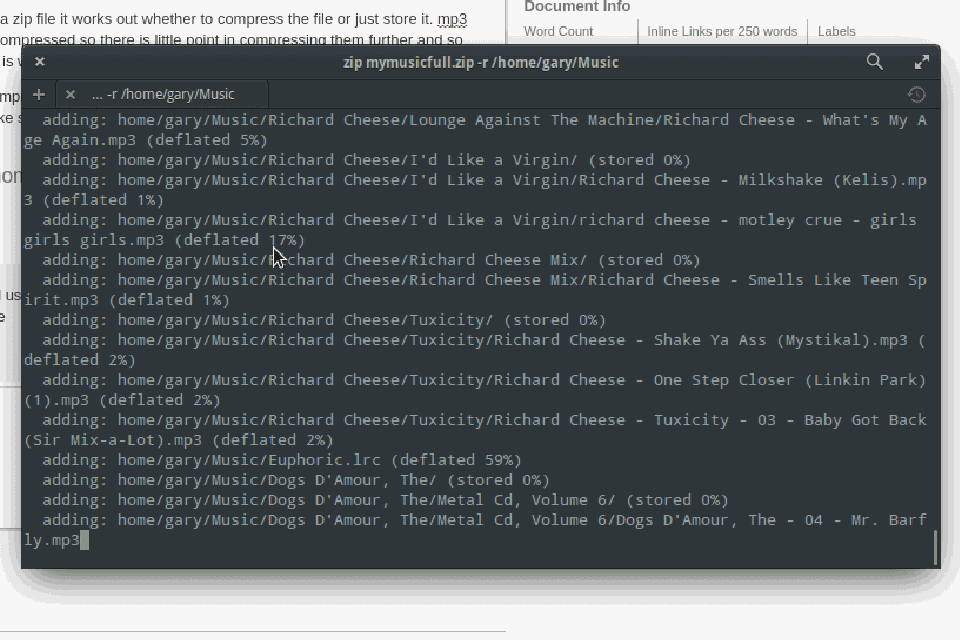
Existuje řada různých způsobů komprimace souborů pomocí příkazového řádku systému Linux. Tento článek obsahuje praktické příklady, které ukazují, jak pomocí příkazu zip komprimovat a organizovat soubory v systému souborů. Soubory se zipem se používají, když potřebujete ušetřit místo a kopírovat velké soubory z jednoho místa na druhé. Pokud máte 10 souborů o velikosti 100 megabajtů a potřebujete je přenést na server ftp, může přenos v závislosti na rychlosti vašeho procesoru zabrat značné množství času. Pokud zkomprimujete všech 10 souborů do jednoho komprimovaného archivu a komprimace zmenší velikost souboru na 50 MB na jeden soubor, pak stačí přenést polovinu dat.
Jak vytvořit archiv všech souborů ve složce
Představte si, že máte složku skladeb s následujícími soubory MP3:
Dálnice AC/DC do pekla
Night Prowler.mp3 Láska hladový muž.mp3 Rozjeď to horké.mp3 Projdi se po tobě.mp3 Dálnice do pekla.mp3 Pokud chceš krev, máš to.mp3 Ukaž se v plamenech.mp3 Příliš se dotkni.mp3 Bije kolem křoví. mp3 Girls Got Rhythm.mp3 Tento jednoduchý příkaz Linux, který ukazuje, jak vytvořit archiv všech souborů v aktuální složce s názvem ACDC_Highway_to_Hell.zip: zip ACDC_Highway_to_Hell *
type = „code“> Text posouvá obrazovku nahoru a zobrazuje soubory při jejich přidávání.
Jak zahrnout skryté soubory do archivu
Předchozí příkaz je vhodný pro archivaci všech souborů ve složce, ale obsahuje pouze soubory, které nejsou skryté. Není to vždy tak jednoduché. Představte si, že chcete zkomprimovat domovskou složku, abyste ji mohli zálohovat na USB disk nebo externí pevný disk. Vaše domovská složka obsahuje skryté soubory. Chcete -li zkomprimovat všechny soubory včetně skrytých souborů ve složce, spusťte následující příkaz: zip home *. *
type = „code“> Tím se vytvoří soubor s názvem home.zip se všemi soubory v domovské složce. (Aby to fungovalo, musíte být v domovské složce). Problém tohoto příkazu spočívá v tom, že obsahuje pouze soubory v domovské složce a nikoli ve složkách, což nás přivádí k dalšímu příkladu.
Jak archivovat všechny soubory a podsložky v souboru ZIP
Chcete -li zahrnout všechny soubory a podsložky do archivu, spusťte následující příkaz: zip -r home.
zadejte = „kód“>
Jak přidat nové soubory do existujícího archivu se zipem
Pokud chcete přidat nové soubory do existujícího archivu nebo aktualizovat soubory v archivu, použijte při spuštění příkazu zip stejný název pro soubor archivu. Představte si například, že máte hudební složku se čtyřmi alby a vytvoříte archiv s názvem music.zip, který si ponecháte jako zálohu. Nyní si představte, že o týden později stáhnete dvě nová alba. Chcete -li přidat nová alba do souboru zip, jednoduše spusťte stejný příkaz zip jako v předchozím týdnu. Chcete -li vytvořit původní hudební archiv, spusťte následující kód: zip -r music/home/yourname/music/
type = „code“> Chcete -li do archivu přidat nové soubory, spusťte znovu stejný příkaz. Pokud soubor zip obsahuje seznam souborů a jeden ze souborů na disku se změnil, aktualizovaný soubor se aktualizuje v souboru zip.
Jak aktualizovat existující soubory v komprimovaném archivu
Pokud máte soubor zip, který má pokaždé obsahovat stejné názvy souborů a chcete tento soubor aktualizovat všemi změnami, které byly v těchto souborech provedeny, pak -F přepínač vám v tom pomůže. Představte si například, že máte zip soubor s následujícími soubory:/home/yourname/documents/file1/home/yourname/documents/file2/home/yourname/documents/file3/home/yourname/documents/file4/home/yourname /documents/file5/home/yourname/documents/file6 Nyní si představte, že během týdne jste přidali dva nové soubory a upravili dva soubory tak, aby složka/home/yourname/documents nyní vypadala takto:/home/yourname/documents/ file1/home/yourname/documents/file2/home/yourname/documents/file3/home/yourname/documents/file4 (updated)/home/yourname/documents/file5 (updated)/home/yourname/documents/file6/home/ yourname/documents/file7/home/yourname/documents/file8 Když spustíte následující příkaz, zip soubor bude obsahovat aktualizované soubory (file4 a file5), ale file7 a file8 nebudou přidány. zip zipfilename -f -r/home/vaše jméno/dokumenty
zadejte = „kód“>
Jak odstranit soubory ze zazipovaného archivu
Vytvořili jste tedy rozsáhlý zip soubor se stovkami souborů a nyní si uvědomíte, že v souboru zip jsou čtyři nebo pět souborů, které tam nepotřebujete. Aniž byste museli všechny tyto soubory znovu zipovat, stačí spustit příkaz zip pomocí -d přepněte následovně: zip zipfilename -d [name of file in archive]
type = „code“> Pokud například máte v archivu soubor s názvem home/documents/test.txt, odstraníte jej tímto příkazem: zip zipfilename -d home/documents/test.txt
zadejte = „kód“>
Jak kopírovat soubory z jednoho souboru ZIP do druhého
Pokud máte soubory v jednom souboru zip a chcete je zkopírovat do jiného souboru zip, aniž byste je nejprve rozbalili a rozbalili, použijte -u přepínač. Předpokládejme, že máte soubor zip s názvem „variousmusic.zip“ s hudbou od různých umělců, z nichž jeden je AC/DC. Skladby AC/DC můžete zkopírovat ze souboru variousmusic.zip do souboru ACDC.zip pomocí následujícího příkazu: zip variousmusic.zip -U –out ACDC.zip „Back_In_Black.mp3“
type = „code“> Výše uvedený příkaz zkopíruje soubor „Back_In_Black.mp3“ z variousmusic.zip do ACDC.zip. Pokud zip soubor, do kterého kopírujete, neexistuje, je vytvořen.
Jak použít párování vzorů a potrubí k vytvoření archivu
Další přepínač je opravdu užitečný, protože vám umožňuje použít výstup jiných příkazů k vložení souborů do souboru zip. Předpokládejme, že chcete vytvořit soubor s názvem lovesongs.zip, který obsahuje každou skladbu, která má v názvu slovo láska. K vyhledání souborů s láskou v názvu můžete použít následující příkaz: find/home/yourname/Music -name *love *
type = „code“> Výše uvedený příkaz není stoprocentně dokonalý, protože zachycuje také slova jako „jetel“, ale vy máte představu. Chcete -li přidat všechny vrácené výsledky z výše uvedeného příkazu do souboru zip s názvem lovesongs.zip, spusťte tento příkaz: find/home/yourname/Music -name * love * | zip lovesongs.zip -@
zadejte = „kód“>
Jak vytvořit rozdělený archiv
Pokud zálohujete počítač, ale jediné médium, které máte k dispozici pro zálohování, je sada prázdných disků DVD, máte na výběr. Soubory zip můžete uchovávat, dokud nebude mít soubor zip 4,8 gigabajtů, a vypálit DVD, nebo můžete vytvořit něco, čemu se říká rozdělený archiv, který po dosažení zadaného limitu vytváří nové archivy v sadě. Například: zip mymusic.zip -r/home/myfolder/Music -s 670m
zadejte = „kód“>
Jak přizpůsobit zprávu o průběhu procesu komprimace
Existují různé způsoby, jak přizpůsobit výstup, který se zobrazuje během zipu. Dostupné přepínače jsou následující:
- -db = zobrazuje, kolik bytů bylo zazipováno a kolik zbývá do konce
- -dc = zobrazuje počet komprimovaných souborů a kolik zbývá do konce
- -dd = zobrazí tečky pro každých 10 MB souboru, který byl zazipován
- -ds = nastavuje, jak často se tečky zobrazují
- -du = zobrazuje nekomprimovanou velikost každého souboru
Například: zip myzipfilename.zip -dc -r /home /music
zadejte = „kód“>
Jak opravit soubor ZIP
Pokud máte rozbitý archiv zip, můžete to zkusit opravit pomocí souboru -F a pokud to selže, FF příkaz. To je užitečné, pokud jste vytvořili rozdělený archiv pomocí -s přepínač a ztratili jste jeden z archivních souborů. Zkuste například tento: zip -F myfilename.zip –out myfixedfilename.zip
zadejte = „kód“> a poté zip -FF myfilename.zip –out myfixedfilename.zip
zadejte = „kód“>
Jak šifrovat archiv
Pokud máte citlivé informace, které chcete uložit do souboru zip, použijte -E zašifrovat. Budete požádáni o zadání hesla a o opakování hesla. Například: zip myfilename.zip -r /home /wikileaks -e
zadejte = „kód“>
Jak ukázat, co bude komprimováno
Pokud víte, že budete vytvářet velký archiv, ujistěte se, že do souboru zip budou přidány správné soubory. Očekávané výsledky příkazu zip můžete zobrazit zadáním -sf přepínač. Například: zip myfilename.zip -r/home/music/-sf
zadejte = „kód“>
Jak otestovat archiv
Po zálohování souborů do souboru zip je lákavé ušetřit místo na disku odstraněním původních souborů. Než to uděláte, je dobré vyzkoušet, zda soubor zip funguje správně. Můžete použít -T přepněte a otestujte, zda je soubor zip platný. Například: zip myfilename.zip -T
type = „code“> Výstup z tohoto příkazu, když je archiv neplatný, může vypadat například takto:
- upozornění na zip: chybí podpis konce-pravděpodobně to není zip soubor
Nezapomeňte, že můžete zkusit příkaz -F opravit poškozené soubory zip. Stojí za zmínku, že -T může vytvářet falešná pozitiva v tom, že říká, že soubor zip je poškozený, i když jej otevřete, můžete extrahovat všechny soubory.
Jak vyloučit soubory
Někdy chcete ze souboru zip vyloučit určité soubory. Pokud například zkopírujete soubory z telefonu nebo digitálního fotoaparátu, máte směs videí a obrázků. Možná budete chtít zkomprimovat fotografie na photos.zip a videa na videos.zip. Zde je jeden způsob, jak vyloučit videa při vytváření photos.zip zip photos.zip -r/home/photos/-x *.mp4
zadejte = „kód“>
Jak určit úroveň komprese
Když komprimujete soubory do souboru zip, systém se rozhodne, zda soubor zkomprimuje, nebo jej pouze uloží. Například soubory MP3 jsou již komprimovány, takže nemá smysl je dále komprimovat; obvykle jsou uloženy tak, jak jsou v souboru zip. Pro další kompresi souboru však můžete zadat úroveň komprese mezi 0 a 9. Trvá to déle, ale může to významně ušetřit místo. zip myfiles.zip -r /home -5
zadejte = „kód“>