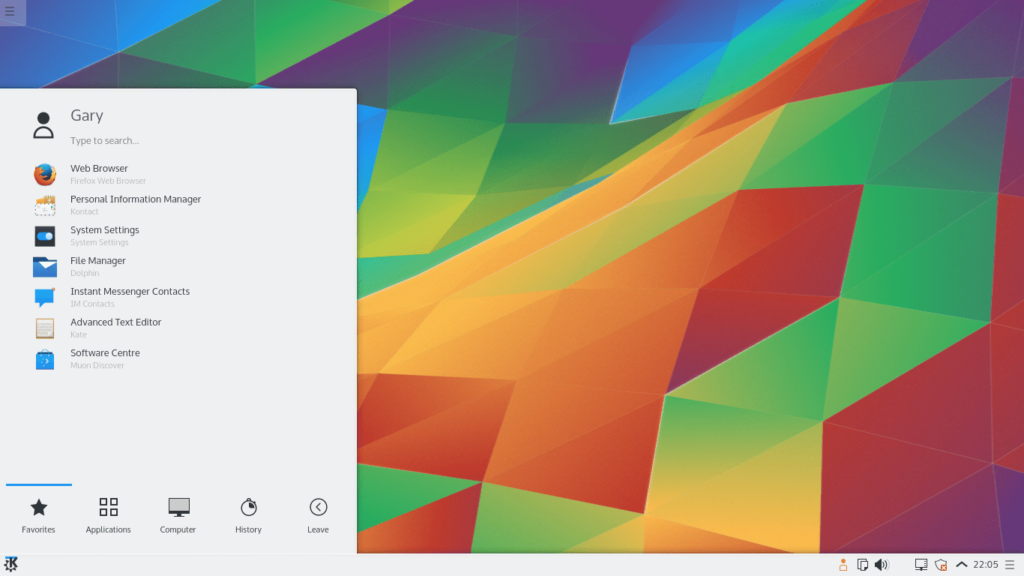
Toto je přehledový průvodce desktopovým prostředím KDE Plasma v Linuxu. Stejně jako ostatní plnohodnotná desktopová prostředí Linuxu je Plasma více než jen desktop. Je to kompletní ekosystém aplikací se vším, co byste v běžný den s počítačem potřebovali. Ekosystém KDE ve skutečnosti snadno patří k největším a nejaktivnějším v otevřeném světě. Tato příručka se bude zabývat samotnou pracovní plochou Plasma, včetně aktivit, widgetů a přizpůsobení. Rovněž se ponoří do běžných aplikací KDE, které se obvykle dodávají s plazmatem. To zahrnuje multimediální aplikace, připojení a sdílení k internetu a úpravy grafiky a obrázků. Měl by sloužit jako úplný úvodní nátěr, který vám umožní začít používat KDE Plasma na vašem počítači se systémem Linux. Toto je přehledový průvodce, a proto nepůjde do hloubky o žádném z nástrojů, ale poskytuje základní informace zdůrazňující základní funkce.
Pracovní plocha
Obrázek na této stránce ukazuje výchozí plochu KDE Plasma. Jak vidíte, tapeta je velmi jasná a zářivá. Ve spodní části obrazovky je jeden panel a v levé horní části obrazovky je malá ikona, kterou procházejí tři řádky. Panel má v levém dolním rohu následující ikony:
- Spouštěč aplikací (nebo nabídka, jak tomu většina lidí říká)
- Výběr virtuálního pracovního prostoru
V pravém dolním rohu jsou následující ikony a indikátory:
- Systémová upozornění
- Zvuk
- Sítě
- Aktualizace
- Hodiny
- Panel editor
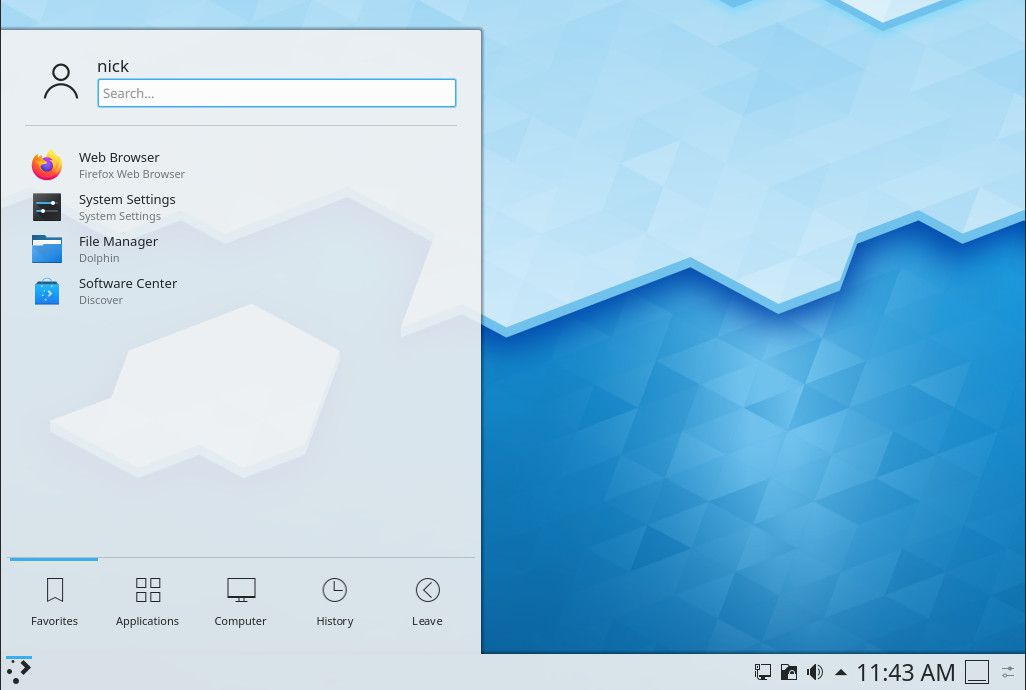
Nabídka má pět záložek:
- Oblíbené
- Aplikace
- Počítač
- Dějiny
- Odejít
Karta Oblíbené obsahuje seznam vašich oblíbených programů. Výběr ikony vyvolá aplikaci. V horní části všech karet je vyhledávací panel, který lze použít k vyhledávání podle jména nebo typu. Položku můžete odebrat z oblíbených kliknutím pravým tlačítkem na nabídku a výběrem možnosti odebrat z oblíbených. Nabídku oblíbených položek můžete také seřadit abecedně od a do z nebo dokonce od z do a.
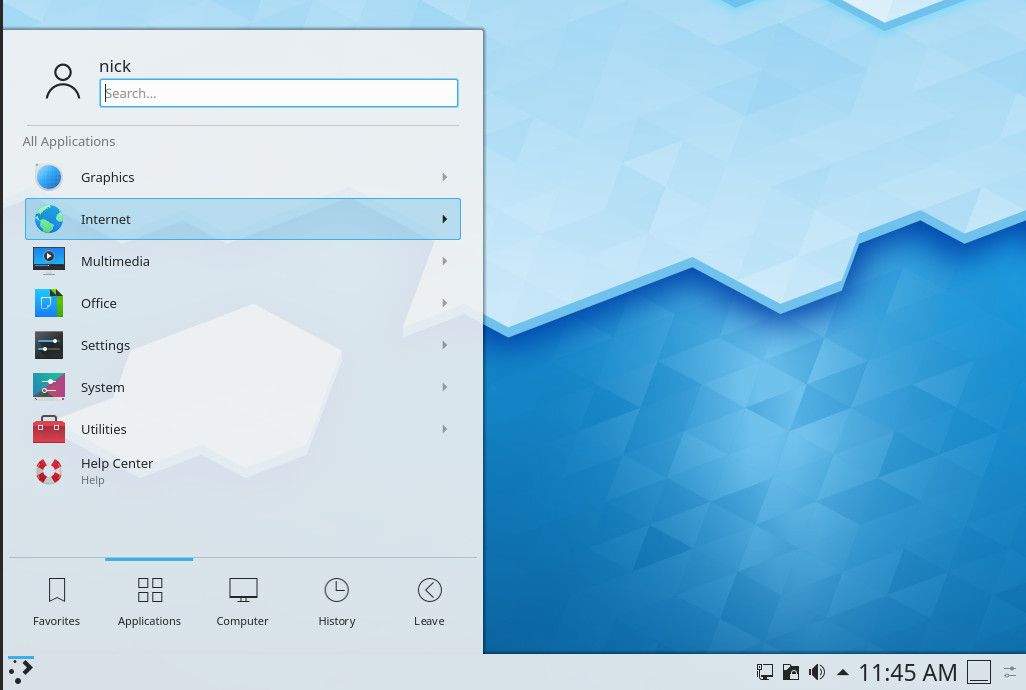
Karta aplikace začíná seznamem kategorií následujícím způsobem:
- Vzdělání
- Grafika
- Internet
- Multimédia
- Kancelář
- Nastavení
- Systém
- Utility
- Pomoc
Seznam kategorií je přizpůsobitelný. Výběrem kategorie se zobrazí aplikace v dané kategorii. Aplikaci můžete spustit kliknutím na ikonu v nabídce. Aplikaci můžete také připnout na seznam oblíbených položek kliknutím pravým tlačítkem a výběrem přidat do oblíbených. Karta počítač má sekci nazvanou aplikace, která obsahuje nastavení systému a příkaz spustit. Druhá část na kartě počítače se nazývá místa a uvádí domovskou složku, síťovou složku, kořenovou složku a odpadkový koš a nedávno použité složky. Pokud zadáte vyměnitelnou jednotku, zobrazí se v sekci v dolní části karty s názvem vyměnitelné úložiště. Karta historie poskytuje seznam nedávno použitých aplikací a dokumentů. Historii můžete vymazat kliknutím pravým tlačítkem na nabídku a výběrem možnosti vymazat historii. Levá karta obsahuje nastavení relace a nastavení systému. Nastavení relace vám umožní odhlásit se, zamknout počítač nebo přepnout uživatele, zatímco nastavení systému vám umožní vypnout počítač, restartovat jej nebo usnout.
Widgety
Widgety lze přidat na plochu nebo na panel. Některé widgety jsou navrženy pro přidání na panel a některé jsou vhodnější pro pracovní plochu.
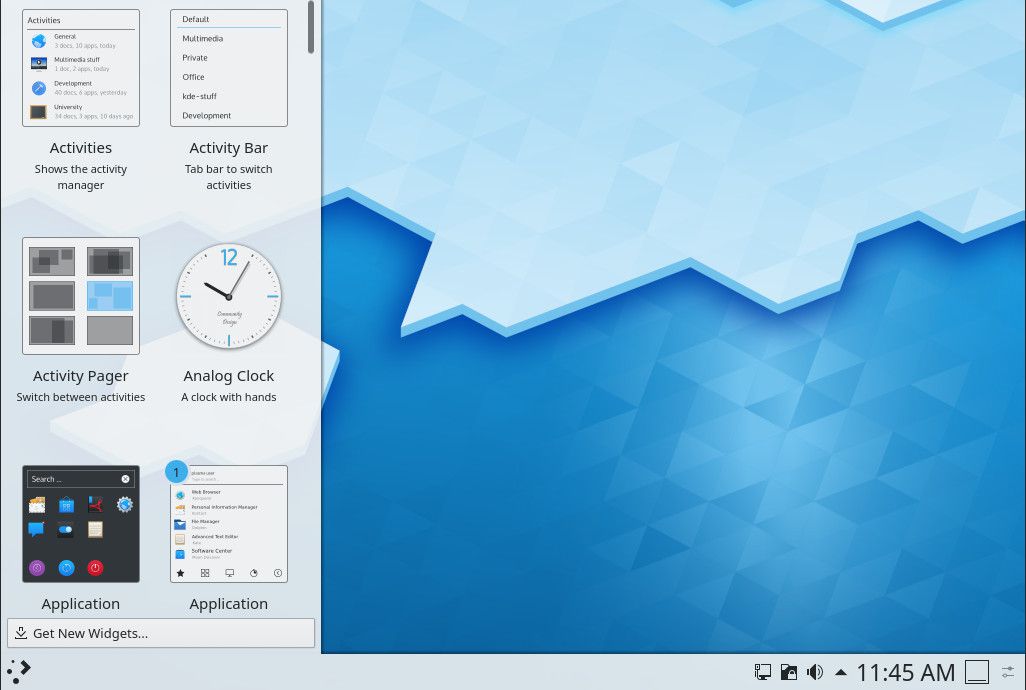
Chcete -li na panel přidat widgety, klikněte na ikonu nastavení panelu vpravo dole a zvolte přidat widget. Chcete-li přidat widgety na hlavní plochu, klikněte na ni pravým tlačítkem a vyberte přidat widget. Widgety můžete také přidat kliknutím na ikonu v levém horním rohu a výběrem možnosti Přidat widget. Bez ohledu na to, kterou možnost widgetu zvolíte, je výsledek stejný. V podokně v levé části obrazovky se zobrazí seznam widgetů, které můžete přetáhnout na místo na ploše nebo na panelu. Na obrázku je několik widgetů (hodiny, ikona na palubní desce a zobrazení složky). Zde je několik dalších dostupných widgetů:
- Ikona aktivit – zobrazí nabídku aktivit
- Lišta aktivit – pro přepínání aktivit
- Analogové hodiny
- Dashboard – Trochu jako Ubuntu Dash
- Spouštěč aplikací – nabídka
- Nabídka aplikace – Alternativní nabídka
- Hlasitost zvuku
- baterie
- Bluetooth
- Kalkulačka
- Kalendář
- Schránka
- Komiks
- Monitor zatížení CPU
- Oznamovatel zařízení
- Digitální hodiny
- Zobrazení složky
- Přehrávač médií
- Poznámky
K dispozici je více, ale toto je věc, kterou můžete očekávat. Některé z nich jsou užitečné a vypadají dobře, například na palubní desce a některé vypadají trochu jednoduše a jsou trochu buggy. Ve spodní části seznamu widgetů je ikona, která vám umožňuje stáhnout a nainstalovat další widgety. Mezi druhy widgetů, které si můžete stáhnout, patří oznamovatelé Gmailu a widgety počasí na Yahoo.
Činnosti
KDE má koncept nazvaný aktivity. Jsou to nový způsob zpracování virtuálních pracovních prostorů, protože každá aktivita sama o sobě může mít více pracovních prostorů. Aktivity vám umožní rozdělit vaše pracovní plochy na funkce. Pokud například děláte hodně grafické práce, můžete se rozhodnout pro aktivitu zvanou grafika. V rámci grafické aktivity můžete mít více pracovních prostorů, ale každý z nich je zaměřen na grafiku. Užitečnější aktivita by byla pro prezentace. Při zobrazování prezentace chcete, aby obrazovka zůstala zapnutá, aniž byste museli usnout nebo přejít na spořič obrazovky. Mohli byste mít prezentační aktivitu s nastavením nastaveným na nikdy časový limit. Vaše výchozí aktivita by byla normální pracovní plocha, jejíž časový limit vyprší a po krátké době používání zobrazí spořič obrazovky. Jak vidíte, je to docela užitečné, protože nyní v závislosti na tom, co děláte, máte dvě různé sady chování.
Akregator
Akregator je výchozí čtečka RSS kanálů v desktopovém prostředí KDE. Čtečka RSS vám umožní získávat nejnovější články z vašich oblíbených webů a blogů pomocí jediné desktopové aplikace.
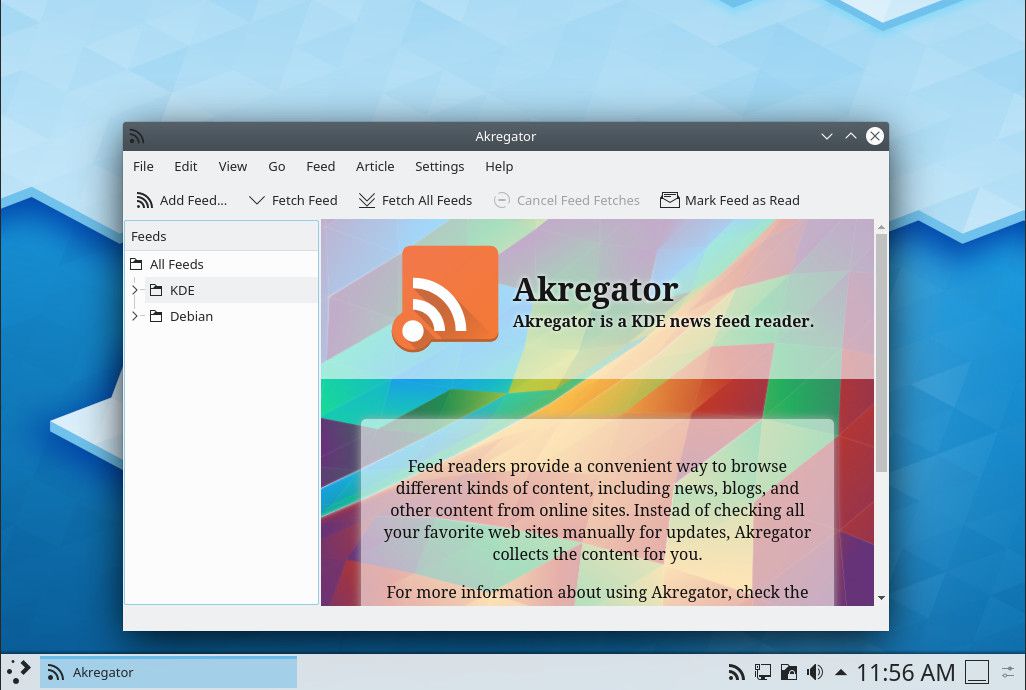
Jediné, co musíte udělat, je najít cestu ke kanálu jednou a pokaždé, když spustíte Akregator, automaticky projde seznam článků.
Amarok
Zvukový přehrávač v KDE se nazývá Amarok a je skvělý. Hlavní věc, kterou vám KDE dává, je možnost přizpůsobit si téměř vše o aplikacích, které k ní patří.
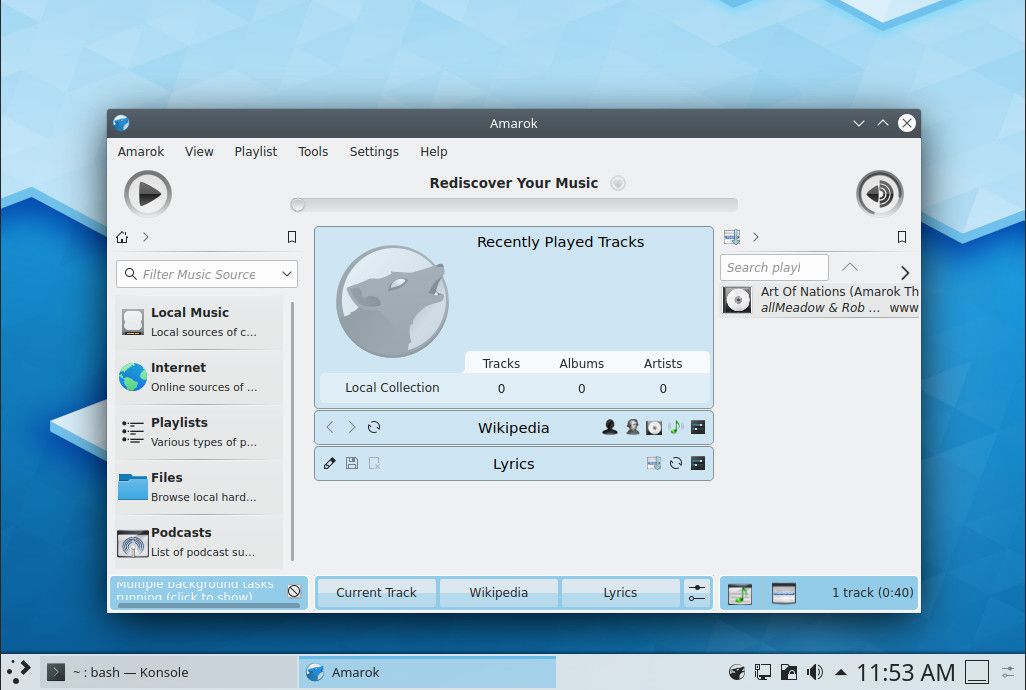
Výchozí zobrazení v Amaroku zobrazuje aktuálního umělce a stránku wiki pro daného umělce, aktuální seznam skladeb a seznam zdrojů hudby. Přístup k externím zvukovým přehrávačům, jako jsou iPody a Sony Walkman, je hračkou. Ostatní telefony MTP by měly být v pořádku, ale budete je muset vyzkoušet.
Delfín
Správce souborů Dolphin je poměrně standardní. Na levé straně je seznam míst, která ukazují na místa, jako je domovská složka, root a externí zařízení.
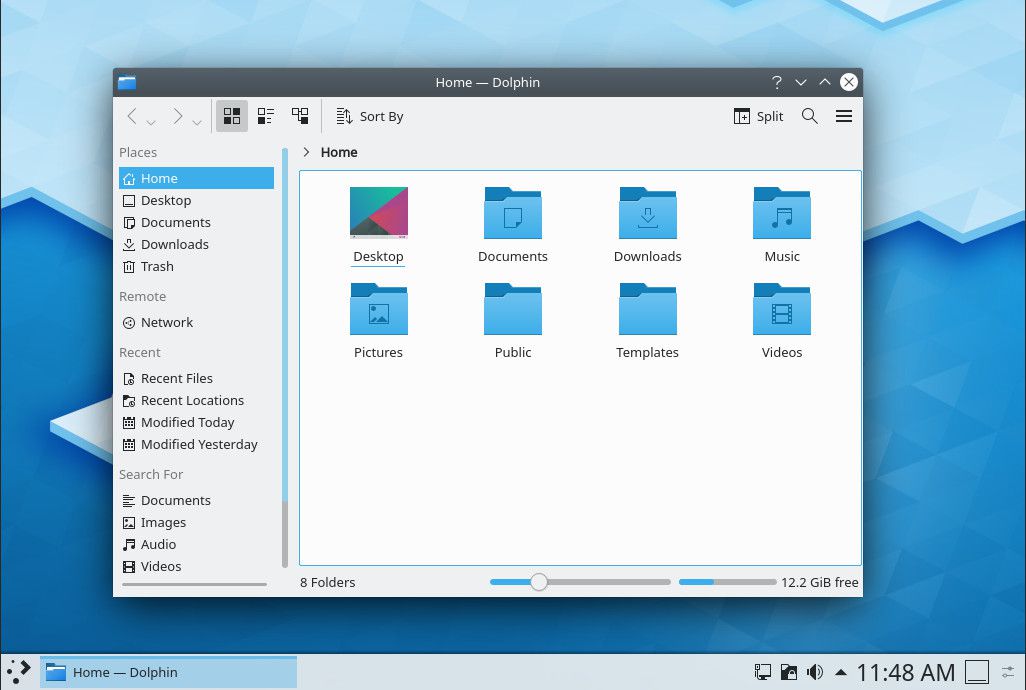
Ve struktuře složek se můžete pohybovat kliknutím na místo a kliknutím na ikony složek, dokud se nedostanete do složky, kterou chcete vidět. K dispozici je plná funkce drag and drop s přesouváním, kopírováním a propojováním. Přístup na externí disky je trochu hit and miss.
Drak
Výchozí přehrávač médií v desktopovém prostředí KDE je Dragon. Je to docela základní video přehrávač, ale dělá svou práci. Můžete přehrávat místní média, z disku nebo z online streamu. Můžete přepínat mezi režimem v okně a na celou obrazovku. K panelu je také možné přidat widget.
Kontact
Kontact je správce osobních informací, který obsahuje mnoho funkcí, které byste v aplikaci Microsoft Outlook mohli očekávat. K dispozici je poštovní aplikace, kalendář, seznam úkolů, kontakty, čtečka deníků a kanálů RSS.
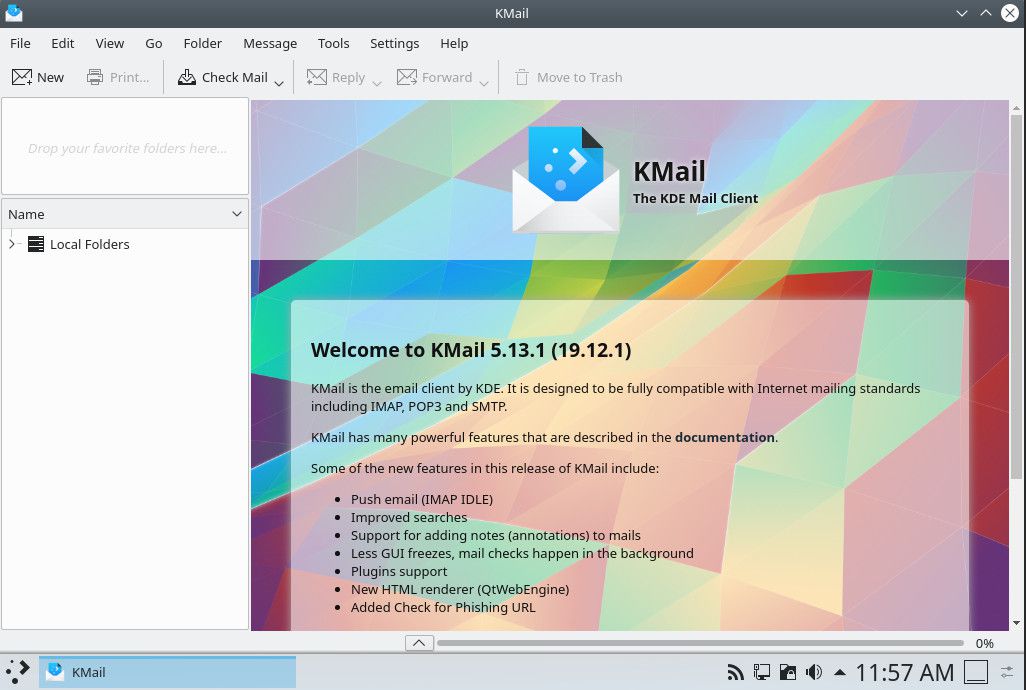
Poštovní aplikace obsahuje funkce KMail, přestože KMail existuje jako samostatná samostatná aplikace na ploše KDE. Kontakty vám umožňují přidat jména a adresy všech vašich kontaktů. Použití je trochu neohrabané. Kalendář je propojen s KOrganiserem, který vám umožňuje naplánovat schůzky a schůzky podobně jako Microsoft Outlook. Je poměrně plně vybaven. K dispozici je také seznam úkolů, který je velmi podobný seznamu úkolů v aplikaci Outlook.
KNetAttach
KNetAttach vám umožňuje připojit se k jednomu z následujících typů sítí:
- Webová složka (WebDav)
- FTP
- SSH
- Síťová jednotka Windows
Konverzace
Výchozí chatovací klient IRC dodávaný s desktopem KDE se nazývá Konversation. Při prvním připojení se zobrazí seznam serverů s možností přidat a odebrat servery. Seznam kanálů vyvoláte stisknutím klávesy F5. Chcete -li získat seznam všech kanálů, stiskněte tlačítko Obnovit. Seznam můžete omezit počtem uživatelů nebo můžete vyhledat konkrétní kanál. Do místnosti se můžete připojit kliknutím na kanál v seznamu. Zadání zprávy je stejně jednoduché jako její napsání do pole ve spodní části obrazovky. Kliknutím pravým tlačítkem na uživatele se o něm dozvíte více nebo jej zablokujete, pingnete nebo zahájíte soukromý chat.
KTorrent
KTorrent je výchozí torrent klient v prostředí KDE pro stolní počítače. Mnoho lidí považuje torrentové klienty za způsob stahování nelegálního obsahu, ale pravdou je, že je to nejlepší způsob, jak stáhnout další distribuce Linuxu.
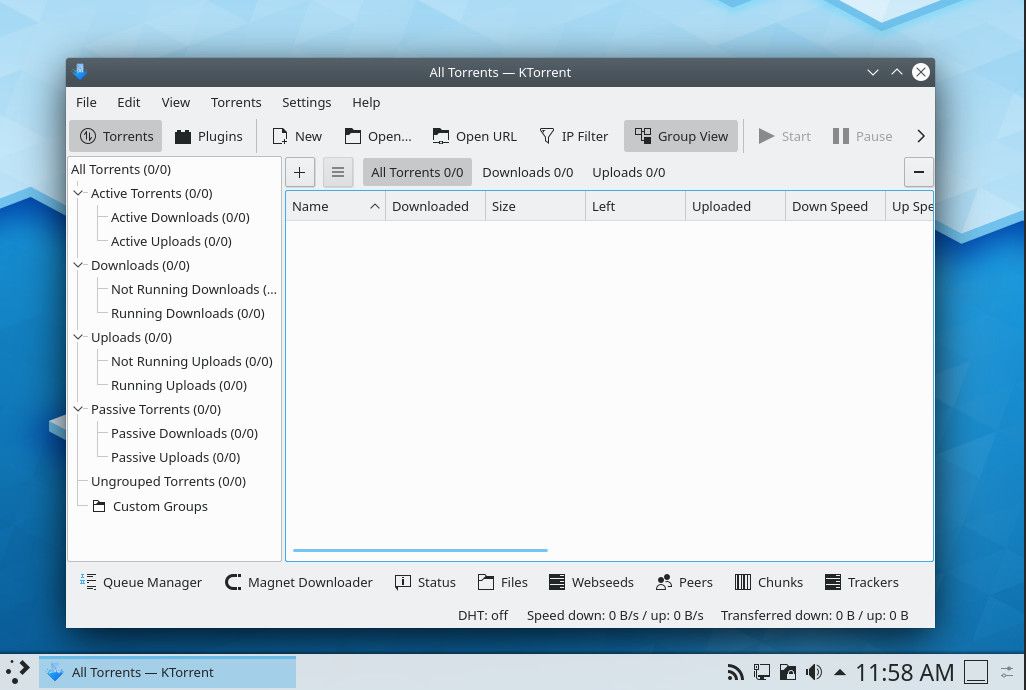
Weby ke stažení vám obecně poskytnou odkaz na soubor torrent, který si můžete stáhnout a otevřít v KTorrentu. KTorrent pak najde nejlepší semena pro torrent a soubor se začne stahovat. Stejně jako u všech aplikací KDE existují doslova desítky nastavení, která lze použít.
KSnapshot
Desktopové prostředí KDE má vestavěný nástroj pro snímání obrazovky s názvem KSnapshot. Je to jeden z lepších nástrojů pro snímky obrazovky, které jsou v Linuxu k dispozici. Umožňuje vám vybrat si mezi pořizováním snímků plochy, okna klienta, obdélníku nebo volné plochy. Můžete také nastavit časovač, který definuje, kdy bude snímek pořízen.
Gwenview
KDE má také prohlížeč obrázků s názvem Gwenview. Rozhraní je velmi základní, ale poskytuje dostatek funkcí, které vám umožní zobrazit vaši sbírku obrázků.
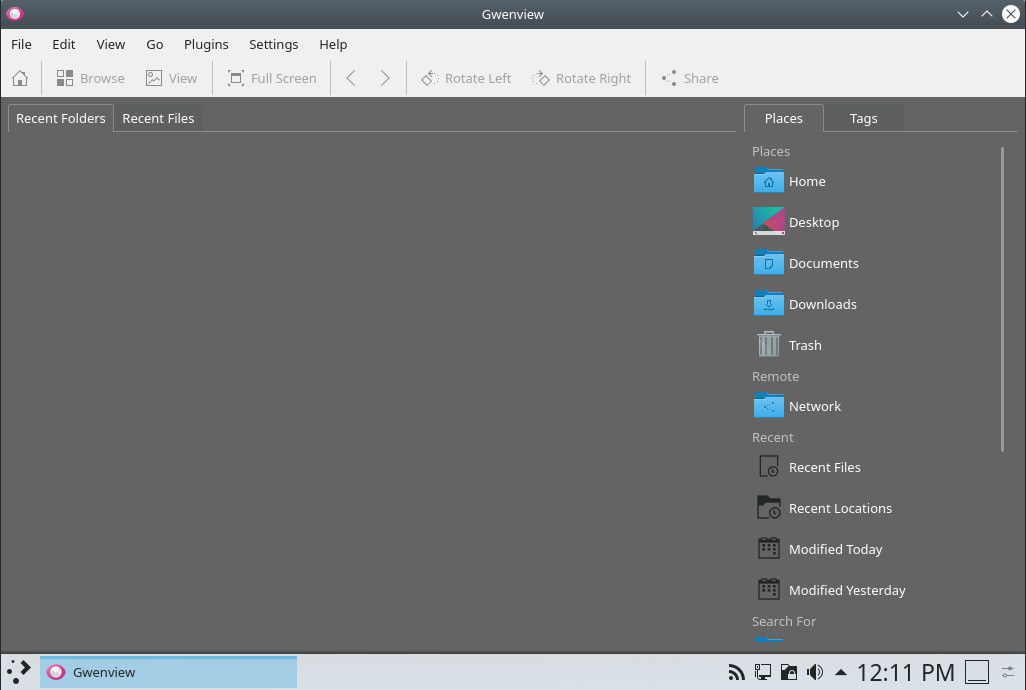
Zpočátku můžete vybrat složku, kterou můžete procházet. Každý obrázek můžete také přiblížit a oddálit a zobrazit obrázek v plné velikosti.
Konfigurace KDE
Pracovní plocha KDE je vysoce přizpůsobitelná. Kromě možnosti přidávat různé widgety a vytvářet aktivity můžete vyladit všechny ostatní části práce s počítačem. Tapetu na ploše můžete změnit kliknutím pravým tlačítkem na plochu a výběrem nastavení plochy. To vám opravdu umožní vybrat si tapetu na plochu a nic víc.
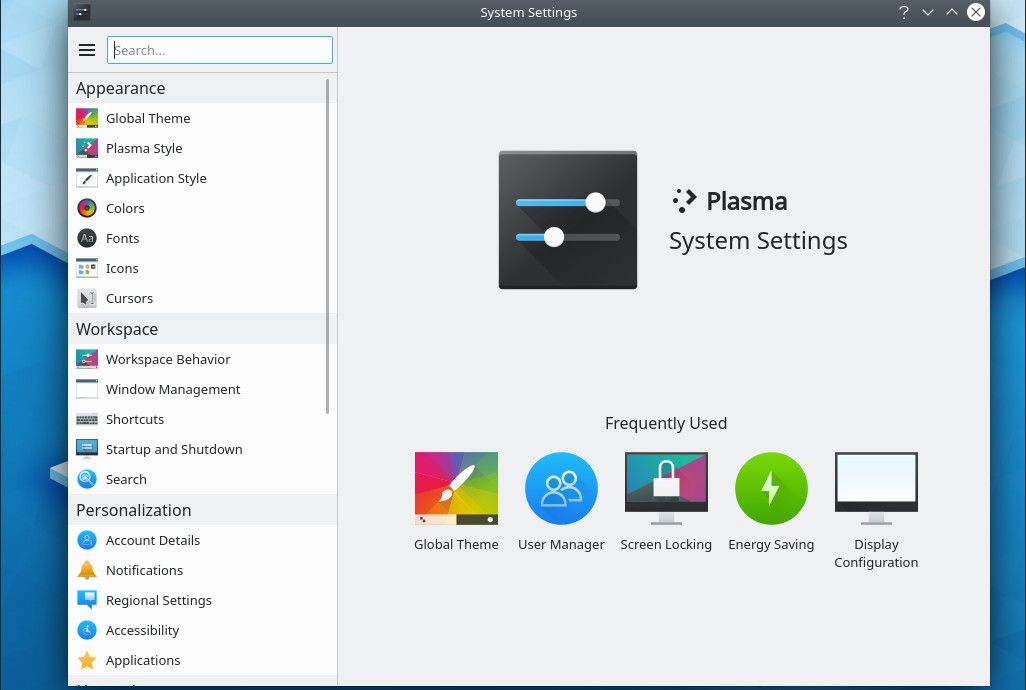
Chcete -li se dostat do skutečného nastavení konfigurace, vyberte nabídku a zvolte nastavení systému. Zobrazí se možnosti pro následující kategorie:
- Vzhled
- Pracovní prostor
- Personalizace
- Síť
- Hardware
- Správa systému
Nastavení vzhledu vám umožňuje změnit motiv a úvodní obrazovku. Můžete také přizpůsobit kurzory, ikony, písma a styl aplikace. Nastavení pracovního prostoru má celou řadu nastavení, včetně zapnutí a vypnutí desítek efektů na ploše, jako jsou animace myší, lupy, funkce zoomu, prolínání pracovní plochy atd. Pro každý pracovní prostor můžete také přidat aktivní body, takže když kliknete do konkrétního rohu dojde k akci, jako je načtení aplikace. Personalizace vám umožňuje přizpůsobit věci týkající se správce uživatelů, oznámení a výchozích aplikací. Sítě vám umožňují konfigurovat například proxy servery, certifikáty SSL, sdílení Bluetooth a Windows. Konečně vám hardware umožní vypořádat se se vstupními zařízeními, správou napájení a všemi věcmi, u nichž byste očekávali, že budou zpracovávány v části hardwaru, včetně monitorů a tiskáren.
souhrn
Jak již bylo zmíněno na začátku článku, toto je přehled desktopového prostředí KDE Plasma, který zdůrazňuje dostupné nástroje a funkce.