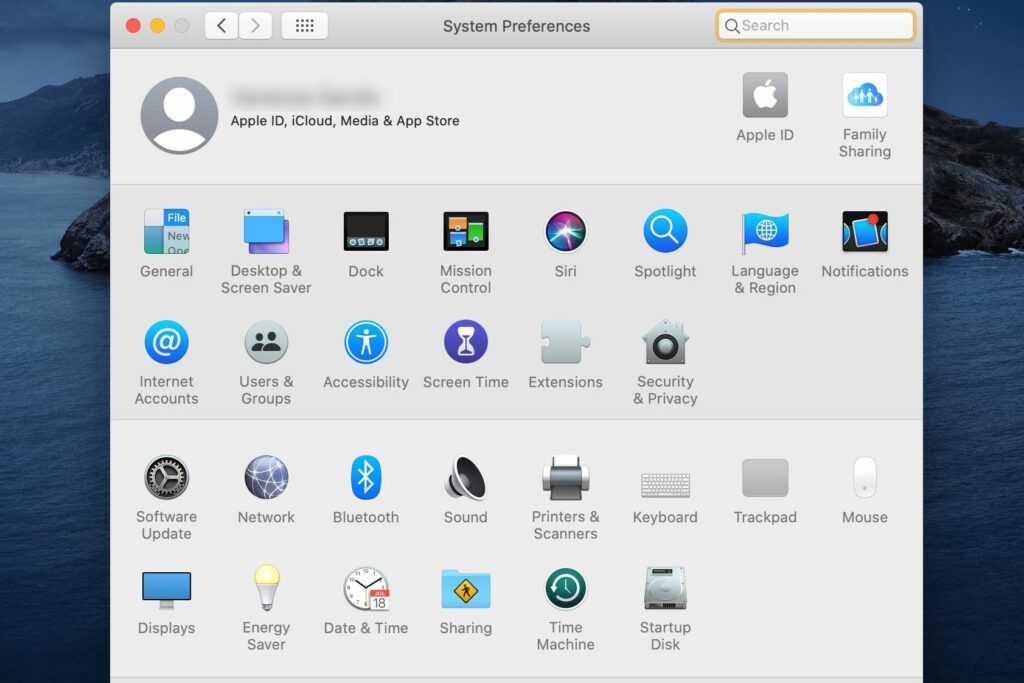
The Displeje podokno předvoleb je centrální clearinghouse pro všechna nastavení a konfigurace pro displej vašeho Macu. Mít všechny funkce související s displejem v jednom snadno přístupném panelu předvoleb vám umožní nakonfigurovat monitor a udržovat jej v chodu tak, jak chcete, aniž byste s ním museli trávit spoustu času. Informace zde se týkají macOS 10.15 (Catalina), ale starší verze macOS a OS X mají velmi podobné funkce.
Co můžete dělat v podokně předvoleb displeje
V závislosti na konfiguraci vašeho monitoru mohou být některé z parametrů, které můžete nastavit v Displeje podokno předvoleb zahrnuje:
- Nastavte rozlišení jednoho nebo více monitorů připojených k počítači Mac.
- Ovládejte orientaci displeje (na šířku nebo na výšku), pokud váš displej podporuje rotaci.
- Nastavte úroveň jasu.
- Uspořádejte více monitorů do jednoho soudržného virtuálního displeje.
- Nastavte sekundární monitory tak, aby zrcadlily primární displej nebo rozšiřovaly plochu na celé displeje.
- Vyberte si z existujících barevných profilů.
- Vytvořte si vlastní barevné profily.
- Kalibrujte svůj displej.
Ne všechny možnosti, které zde uvádíme, budou k dispozici, protože mnoho možností je specifických pro monitor (y) nebo model Mac, který používáte.
Přehled
Chcete-li spustit Displeje v podokně předvoleb klikněte na Systémové preference ikona v Docku (nebo vyberte Systémové preference z Nabídka Apple). Poté klikněte Displeje v Systémové preference okno. The Displeje podokno předvoleb používá rozhraní s kartami k uspořádání položek souvisejících se zobrazením do tří skupin:
- Zobrazit: Ovládejte rozlišení, jas, možnosti zobrazení AirPlay a možnosti zrcadlení.
Displej“ class=“lazyload“ id=“mntl-sc-block-image_1-0-16″ >
- Dohoda: Uspořádejte více displejů při vytváření rozšířených ploch nebo nastavení zrcadlených displejů.
- Barva: Spravujte barevné profily na displejích.
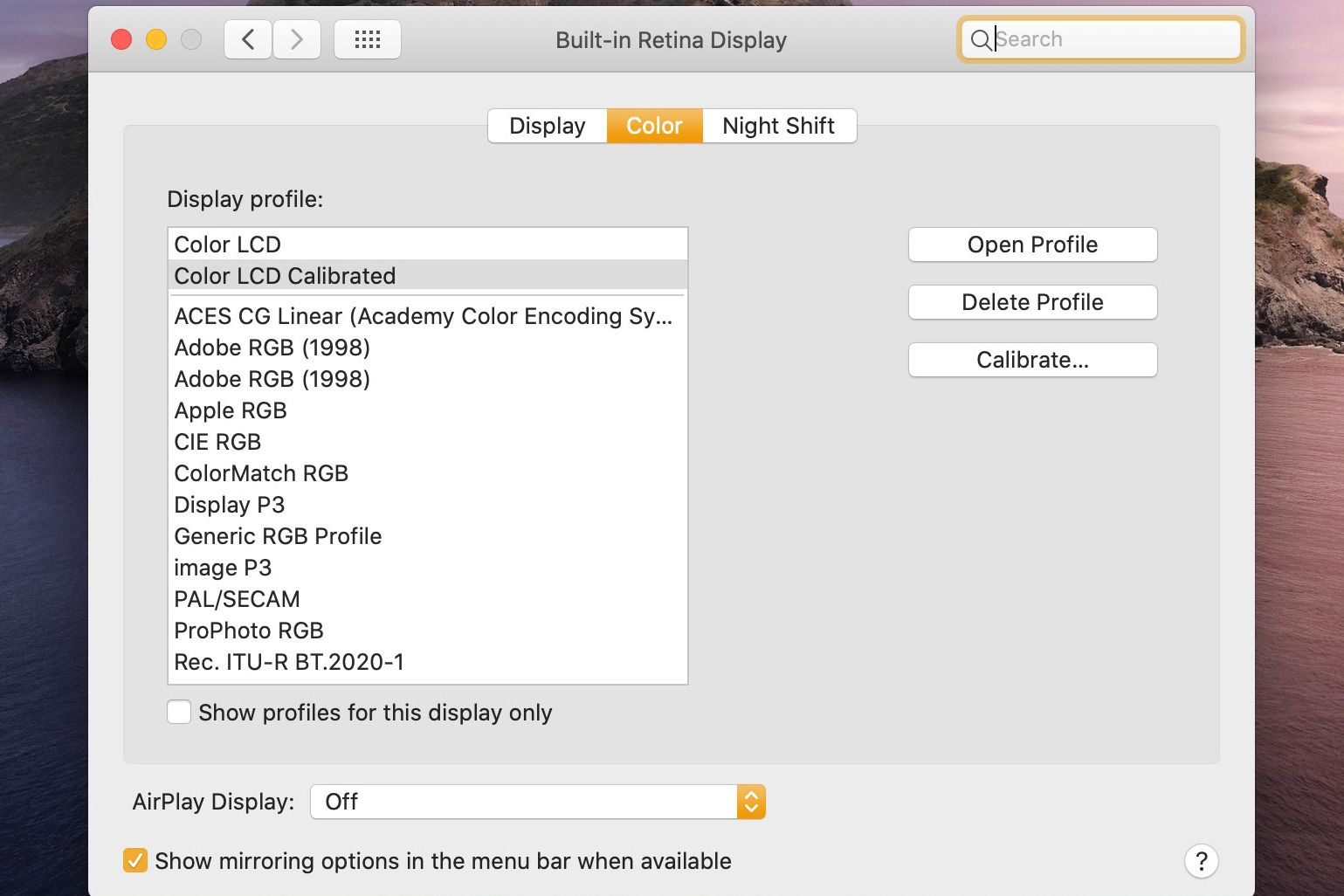 Barva“ class=“lazyload“ id=“mntl-sc-block-image_1-0-19″ >
Barva“ class=“lazyload“ id=“mntl-sc-block-image_1-0-19″ >
- Noční směna: Vyberte, zda chcete, aby se barevný posun vyvážení obrazovky zvyšoval v době, kterou zadáte, abyste podpořili lepší noční spánek.
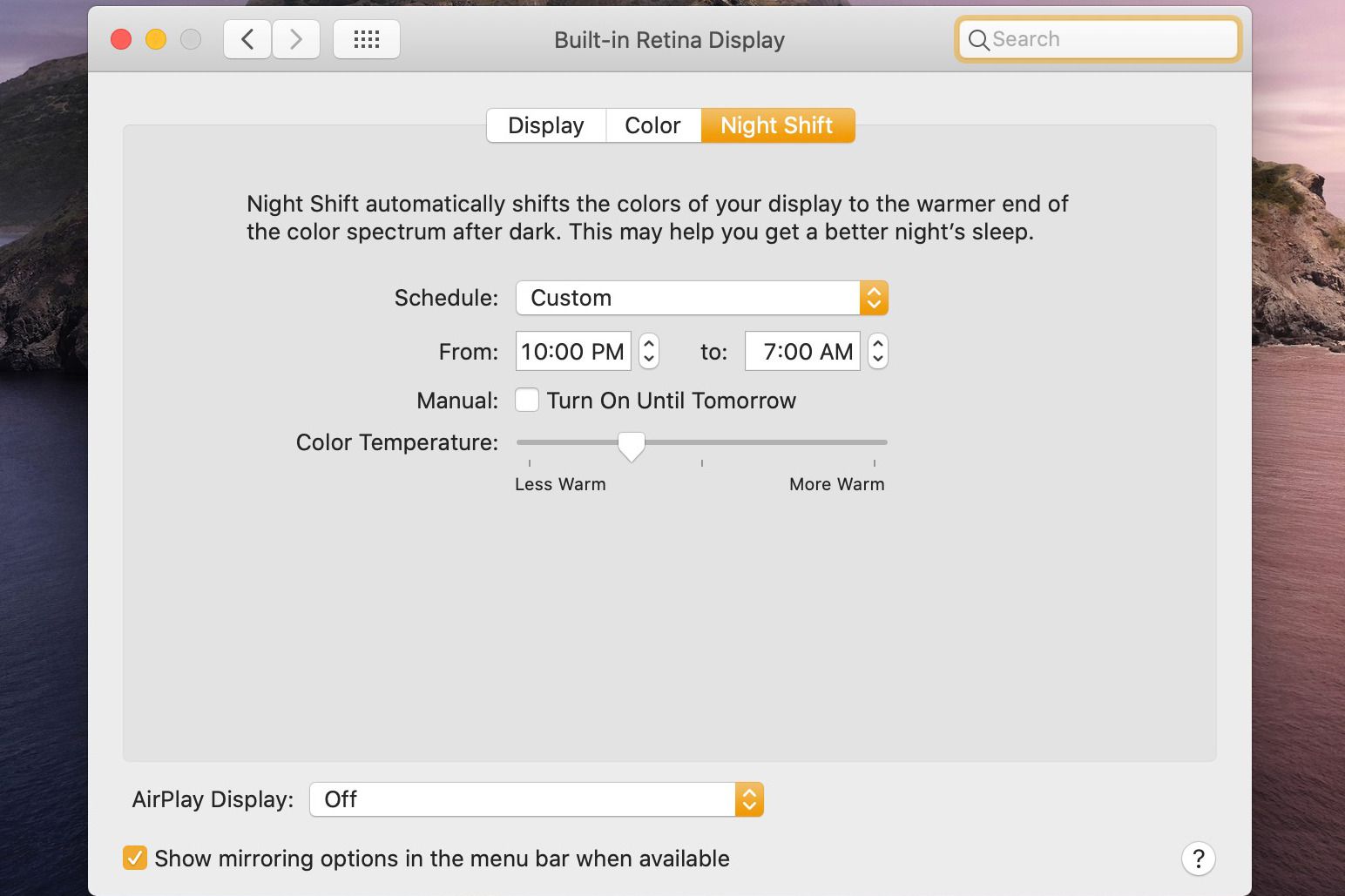 Night Shift“ class=“lazyload“ id=“mntl-sc-block-image_1-0-22″ >
Night Shift“ class=“lazyload“ id=“mntl-sc-block-image_1-0-22″ >
Seznam rozlišení (displeje bez sítnice)
Rozlišení ve formě vodorovných a svislých pixelů, která váš displej podporuje, jsou uvedena v seznamu Rozlišení seznam. Rozlišení, které vyberete, určuje množství detailů, které se na displeji zobrazí. Čím vyšší rozlišení, tím více detailů se zobrazí. Obecně platí, že pro nejlépe vypadající obrázky byste měli použít přirozené rozlišení připojeného monitoru. Pokud jste nezměnili nastavení rozlišení, Mac automaticky použije přirozené rozlišení monitoru. Výběr rozlišení způsobí, že displej na sekundu nebo dvě zmizí (modrá obrazovka), protože váš Mac překonfiguruje displej. Po chvíli se displej znovu zobrazí v novém formátu.
Rozlišení (displeje sítnice)
Retina displeje nabízejí dvě možnosti rozlišení:
- Výchozí pro zobrazení: Automaticky vybere nejlepší rozlišení pro použitý displej.
- Měřítko: Textové a zobrazovací prvky, jako jsou okna aplikací a palety, se díky vysokému rozlišení displeje Retina mohou zdát velmi malé. Použití možnosti s měřítkem vám umožňuje vybrat rozlišení, které odpovídá vašim potřebám a zraku.
Jas
Jednoduchý posuvník ovládá jas monitoru. Pokud používáte externí monitor, nemusí být tento ovládací prvek k dispozici.
Automaticky upravit jas
Zaškrtnutí tohoto políčka umožňuje monitorům používat snímač okolního světla vašeho Macu k nastavení jasu displeje na základě úrovně osvětlení místnosti, ve které se Mac nachází.
Zobrazit zobrazení na liště nabídek
Zaškrtnutí vedle této položky umístí na panel nabídek ikonu zobrazení. Kliknutím na ikonu se zobrazí nabídka možností zobrazení – užitečné, pokud často měníte nastavení zobrazení.
Displej AirPlay
Tato rozevírací nabídka umožňuje zapnout nebo vypnout funkce AirPlay a vybrat zařízení AirPlay, jako je Apple TV 3.
Zobrazit možnosti zrcadlení na panelu nabídek, pokud jsou k dispozici
Je-li toto políčko zaškrtnuto, na panelu nabídek se zobrazí dostupná zařízení AirPlay, která lze použít k zrcadlení obsahu monitoru vašeho počítače Mac. To vám umožní rychle používat zařízení AirPlay, aniž byste museli otevírat Zobrazit panel předvoleb.
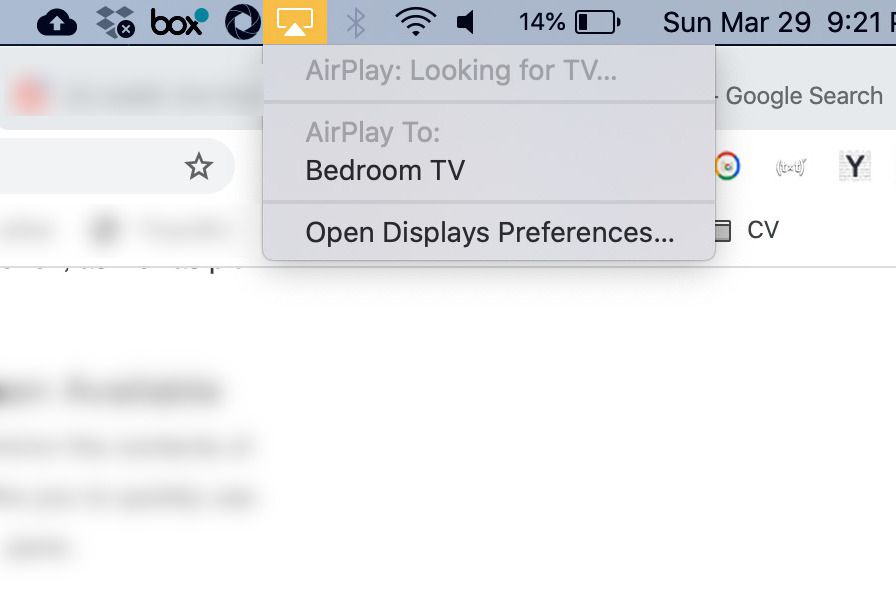
Shromážděte Windows
Pokud používáte více displejů, bude mít každý monitor a Zobrazit okno podokna předvoleb. Klikání Shromážděte Windows vynutí Zobrazit z ostatních monitorů přejdete na aktuální monitor. To je užitečné při konfiguraci sekundárních displejů, které nemusí být nastaveny správně.
Detekovat displeje
The Detekovat displeje Tlačítko znovu naskenuje vaše monitory a určí jejich konfigurace a výchozí nastavení. Pokud nevidíte připojený nový sekundární monitor, klikněte na toto tlačítko.
Dohoda
The Dohoda záložka v Displeje panel předvoleb umožňuje konfigurovat více monitorů, ať už na rozšířené ploše nebo jako zrcadlo plochy vašeho primárního displeje. Nemusí být k dispozici, pokud k počítači Mac nemáte připojeno více monitorů.
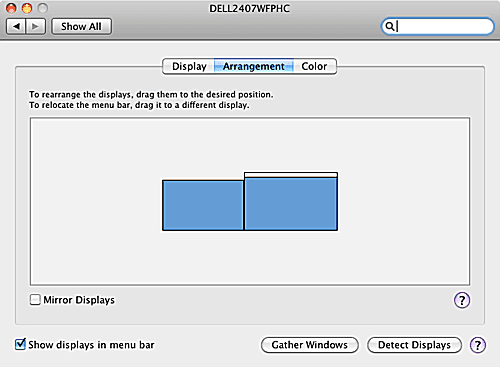
Uspořádání více monitorů na rozšířené ploše
Než budete moci na rozšířené ploše uspořádat více monitorů, musíte mít k počítači Mac připojeno více monitorů. Je také dobré mít všechny monitory zapnuté, i když to není požadavek. Pak v Displeje v podokně předvoleb vyberte Dohoda záložka. Vaše monitory se zobrazí jako malé ikony na virtuální zobrazovací ploše. Ve virtuální oblasti zobrazení můžete přetáhnout monitory do požadovaných pozic. Každý monitor se musí dotýkat jedné ze stran nebo horní nebo dolní části jiného monitoru. Tento bod přílohy definuje, kde se okna mohou překrývat mezi monitory, a také to, kde se může vaše myš pohybovat z jednoho monitoru na druhý. Kliknutím a podržením ikony virtuálního monitoru se na příslušném reálném monitoru zobrazí červený obrys. Je to skvělý způsob, jak zjistit, který monitor je ve vaší virtuální ploše.
Výměna hlavního monitoru
Jeden monitor na rozšířené ploše je považován za hlavní monitor. Bude to ten, který má zobrazenou nabídku Apple a všechna menu aplikací. Chcete-li vybrat jiný hlavní monitor, vyhledejte ikonu virtuálního monitoru, která má v horní části bílou nabídku Apple. Přetáhněte bílou nabídku Apple na monitor, který si přejete být novým hlavním monitorem.
Zrcadlení displeje
Můžete také nechat zobrazovat nebo zrcadlit obsah hlavního monitoru na sekundárních monitorech. To je výhodné, pokud jste uživatelem notebooku, který má také velký sekundární displej, nebo pokud chcete připojit svůj Mac k HDTV a sledovat videa uložená v počítači Mac na větší obrazovce. Chcete-li povolit zrcadlení, zaškrtněte políčko vedle Zrcadlové displeje volba.
Barva
Použijte Barva záložka Displeje panel předvoleb pro správu nebo vytváření barevných profilů, které zajišťují, že váš displej zobrazuje barvy přesně – řekněme, že červená na obrazovce je stejná jako červená, kterou produkují tiskárny ovládané barevným profilem a další zobrazovací zařízení.
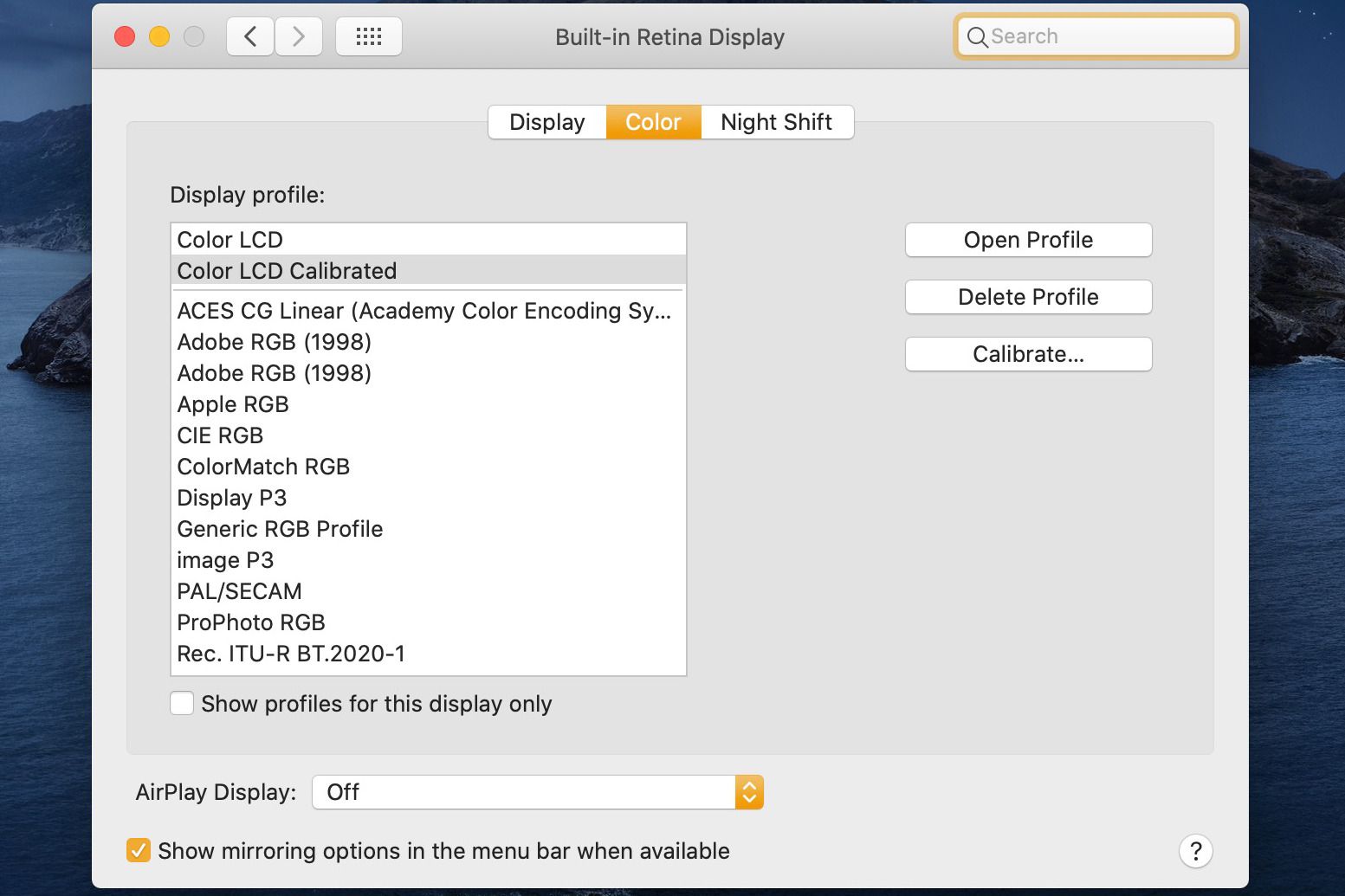 Barva“ class=“lazyload“ id=“mntl-sc-block-image_1-0-79″ >
Barva“ class=“lazyload“ id=“mntl-sc-block-image_1-0-79″ >
Zobrazit profily
Váš Mac se automaticky pokusí použít správný barevný profil. Výrobci Apple a výrobců displejů společně vytvářejí barevné profily ICC (International Color Consortium) pro mnoho populárních monitorů. Když váš Mac zjistí, že je připojen monitor konkrétního výrobce, zkontroluje, zda je k dispozici barevný profil, který lze použít. Pokud není k dispozici žádný barevný profil specifický pro výrobce, použije váš Mac místo toho jeden z obecných profilů. Pokud váš Mac najde pouze obecný profil, podívejte se na web výrobce monitoru, který je specifický pro váš displej. Zobrazit všechny barevné profily Seznam barevných profilů je ve výchozím nastavení omezen na ty, které odpovídají monitoru připojenému k počítači Mac. Pokud seznam zobrazuje pouze obecné verze, zkuste kliknout Detekovat displeje aby váš Mac znovu naskenoval připojené monitory. S trochou štěstí to automaticky vybere přesnější barevný profil. Můžete také zkusit odstranit zaškrtnutí z Zobrazit profily pouze pro toto zobrazení. To způsobí, že budou uvedeny všechny nainstalované profily barev, a umožní vám výběr. Výběr nesprávného profilu může způsobit, že obrázky vašeho displeje budou vypadat děsivě špatně.
Vytváření barevných profilů
Apple obsahuje integrovanou rutinu kalibrace barev, kterou můžete použít k vytvoření nových barevných profilů a úprav stávajících. Jedná se o jednoduchou vizuální kalibraci, kterou může použít kdokoli, a nevyžaduje žádné speciální vybavení. Chcete-li kalibrovat barevný profil monitoru, postupujte podle pokynů v našem článku Jak používat asistenta pro kalibraci displeje vašeho počítače Mac k zajištění přesné barvy.