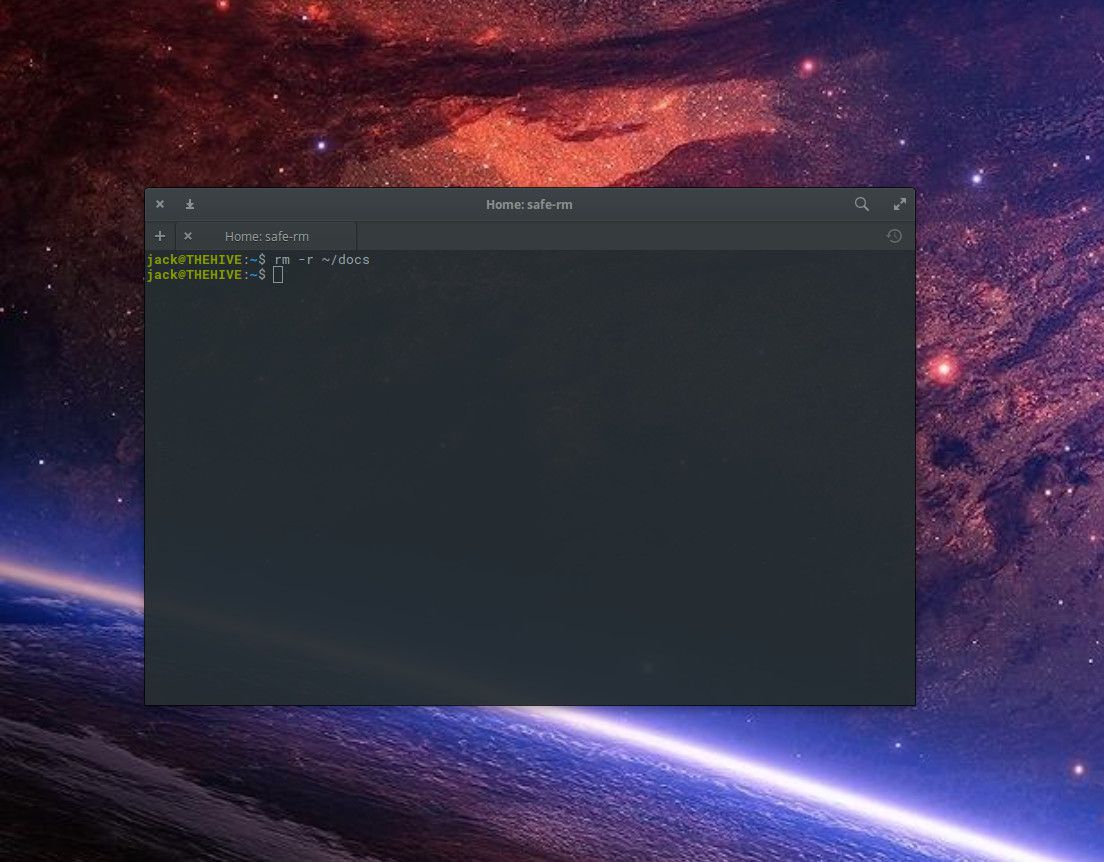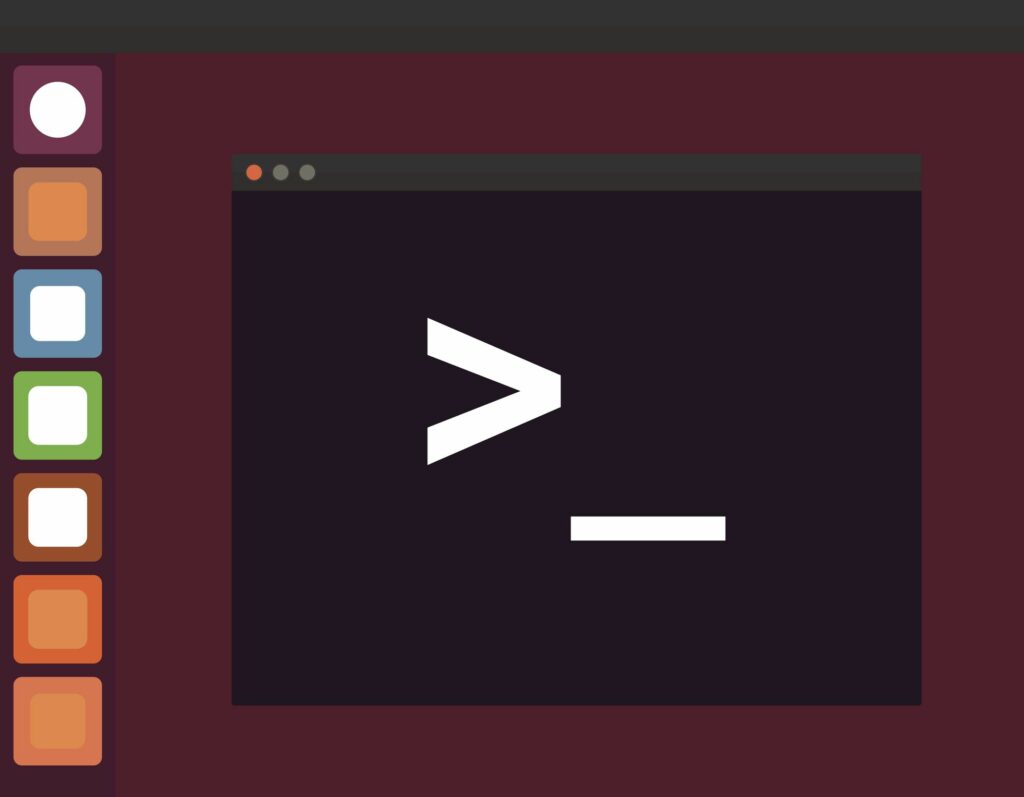
Linuxový příkazový řádek je textový systém, který předává příkazy do počítače a vrací výsledky uživateli. Na konci 90. let bylo téměř nemožné používat Linux bez použití příkazového řádku. Od té doby se věci značně změnily – nyní můžete používat pracovní plochu Linuxu, aniž byste museli psát jediný příkaz. Ačkoli tato evoluce pomáhá přivést nové uživatele do open-source záhybu, vyhýbá se jedné nevyhnutelné pravdě: Příkazový řádek nabízí operačnímu systému značné množství energie a flexibility. To platí pro Linux, Windows a macOS. A i když jsou některé příkazy neuvěřitelně složité, většina z nich není. Pojďme zjistit, co je příkazový řádek Linuxu a jak jej můžete využít.
Co je CLI?
CLI znamená rozhraní příkazového řádku. Je to nástroj, který používáte ke spouštění příkazů. Skládá se ze dvou odlišných komponent:
- Shell: The skořápka je tlumočník, který dokáže převést to, co napíšete, na něco použitelného operačním systémem. Linux podporuje několik různých skořápek, nejběžnější je bash (což je zkratka pro Bourne Again Shell). Bez shellu by to, co napíšete na příkazový řádek, nebylo operačním systémem použitelné.
- Emulátor terminálu: Toto malé okno emuluje terminál Linux. Nejčastěji servery Linux neobsahují pracovní plochu, takže když se přihlásíte do takového stroje, budete uvítáni terminálem, který obsahuje příkazový řádek a ne mnohem více. V systému s desktopem musí být tento terminál emulován. Tuto funkci nabízejí aplikace jako GNOME Terminal, Konsole a LXTerminal.
Proč používat CLI?
Pokud používáte Linux na ploše, máte šanci potřebují používat rozhraní příkazového řádku nejsou zdaleka tak skvělé, jako by byly, pokud pracujete na serveru. Pokud pracujete na serveru Linux, k interakci s operačním systémem obvykle používáte pouze příkazový řádek. Využití rozhraní příkazového řádku je však účinným prostředkem pro zvládnutí mnoha úkolů. Kromě toho, že zefektivňuje váš život, přináší také úroveň flexibility na ploše, kterou v nástrojích GUI nenajdete. Ačkoli najdete nástroj GUI pro každou úlohu, kterou spustíte v systému Linux, některá z těchto grafických rozhraní nepokrývají celé to, co nabízí možnost CLI. Například většina desktopů s Linuxem používá pulseaudio pro zvuk.
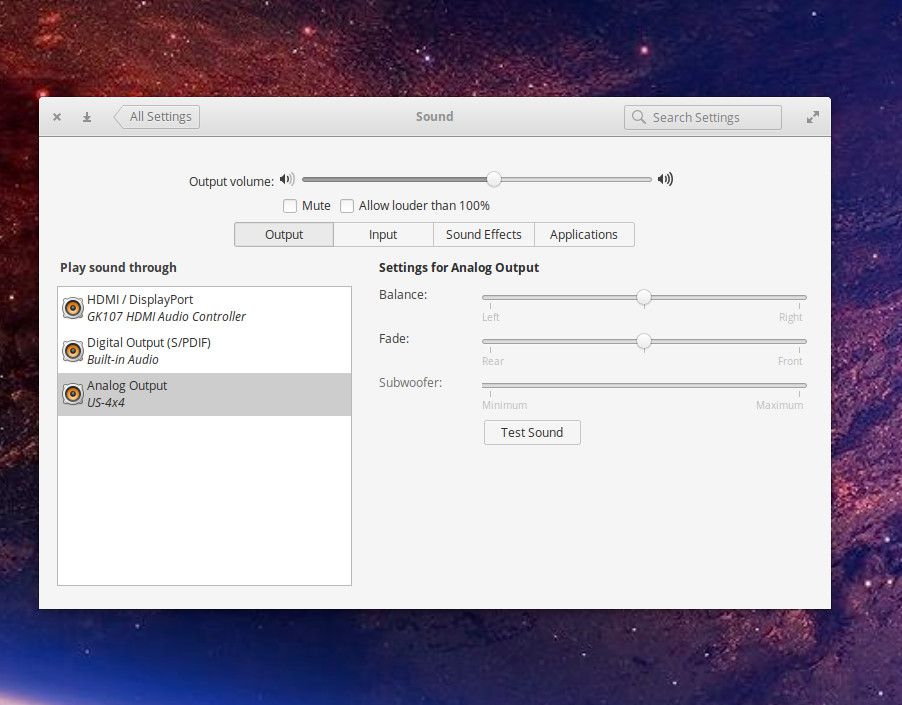
Jedna věc, kterou však nemůžete udělat, je restart démona pulseaudio z grafického uživatelského rozhraní. V některých případech (například při použití nástroje pro záznam zvuku Audacity) musí být pulseaudio restartován. Místo restartování počítače můžete otevřít emulátor terminálu a vydat příkaz: pulseaudio -k
To není něco, co můžete udělat pomocí nástroje pro nastavení plochy.
Jak spouštět příkazy
Většina příkazů v systému Linux je globálních, což znamená, že můžete spustit libovolný požadovaný příkaz (pokud k tomu máte oprávnění) odkudkoli chcete. Pokud tedy potřebujete vypsat obsah adresáře, otevřete emulátor terminálu a zadejte příkaz: ls
Protože je příkaz globální (nainstalovaný v celém systému), nemusíte zadávat úplnou cestu k příkazu: / bin / ls
zadejte = „kód“>
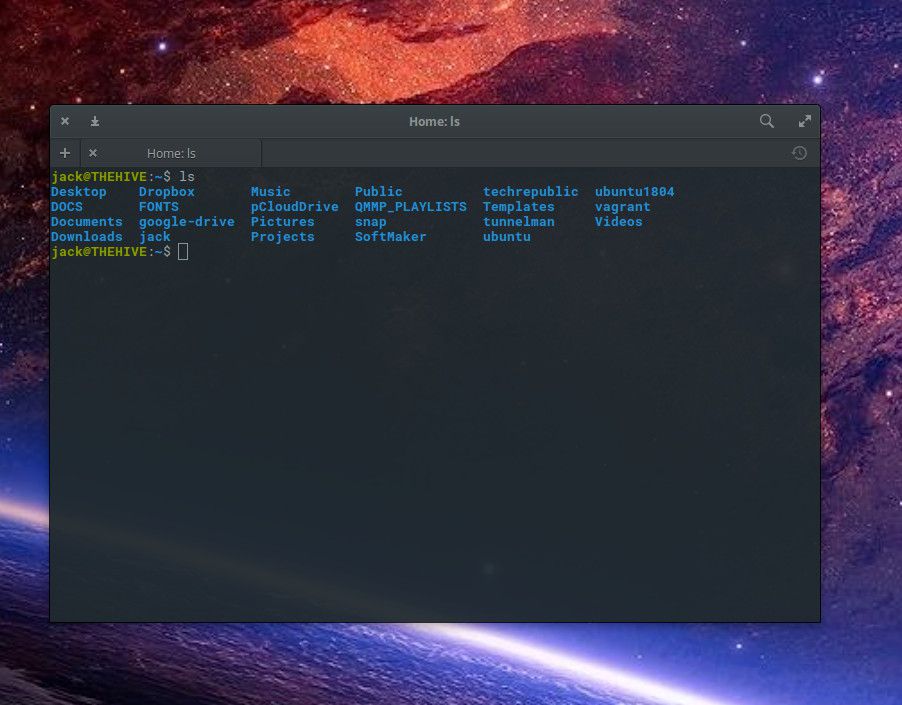
Téměř každý příkaz lze spustit s volbami, díky čemuž je rozhraní CLI tak výkonné. Standardní formát příkazu spuštěného s volbami je řetězec příkazu následovaný jeho volbami. Držet se našeho je řekněme, že chcete zobrazit více informací o souborech a složkách v určitém umístění. K tomu můžete přidat -l možnost (což je pro dlouhý seznam). Tento nový příkaz by byl: ls -l
type = „code“>
-l
volba instruuje
je
také seznam informací, jako jsou oprávnění, vlastník, skupina, velikost, datum vytvoření a název. Můžete také přidat skryté soubory (soubory, které začínají písmenem.) Pomocí
-A
volba s příkazem: ls -l -a
zadejte = „kód“>
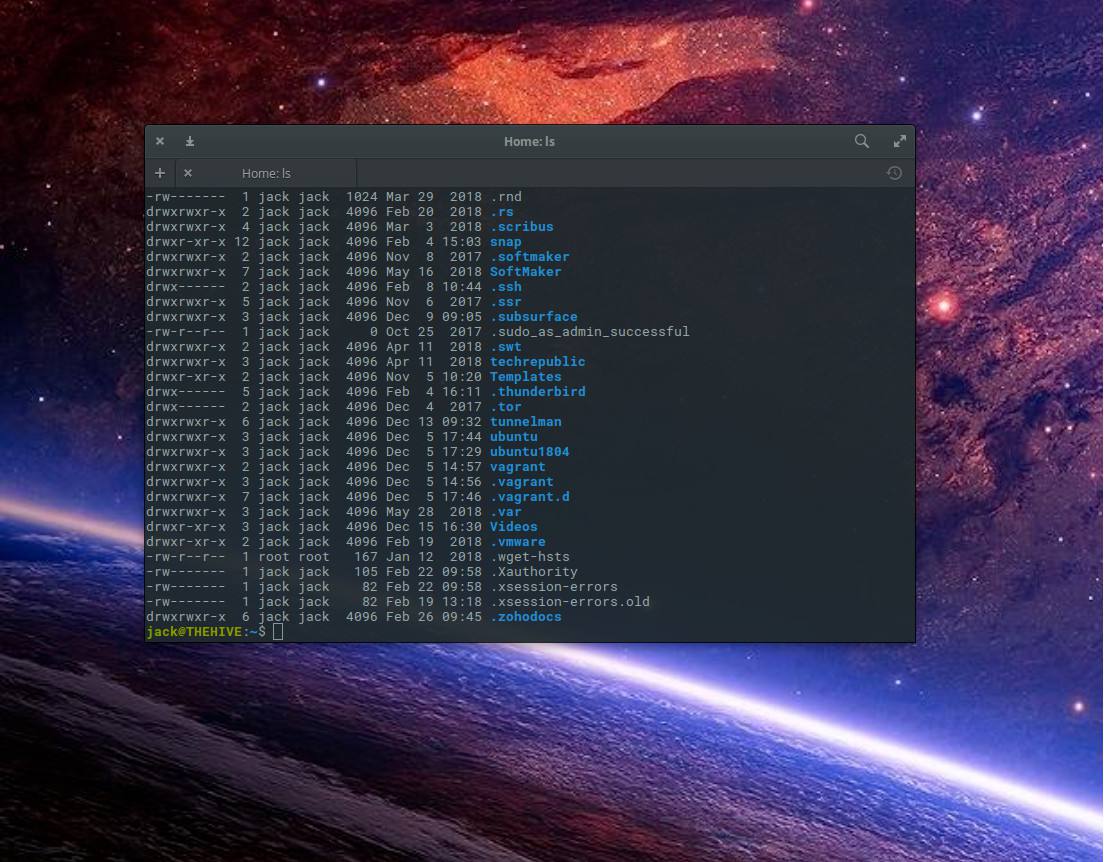
Aby byl tento poslední příkaz efektivnější, můžete kombinovat možnosti společně, například v: ls -la
zadejte = „kód“>
Příkazová oprávnění
Některé příkazy mohou úspěšně spustit pouze uživatelé s oprávněním superuživatele. Například restartování počítače vyžaduje zvýšená oprávnění. Nemůžete otevřít emulátor terminálu a vydat tento příkaz, aniž byste byli informováni, že k tomu nemáte oprávnění: restartujte počítač
zadejte = „kód“>
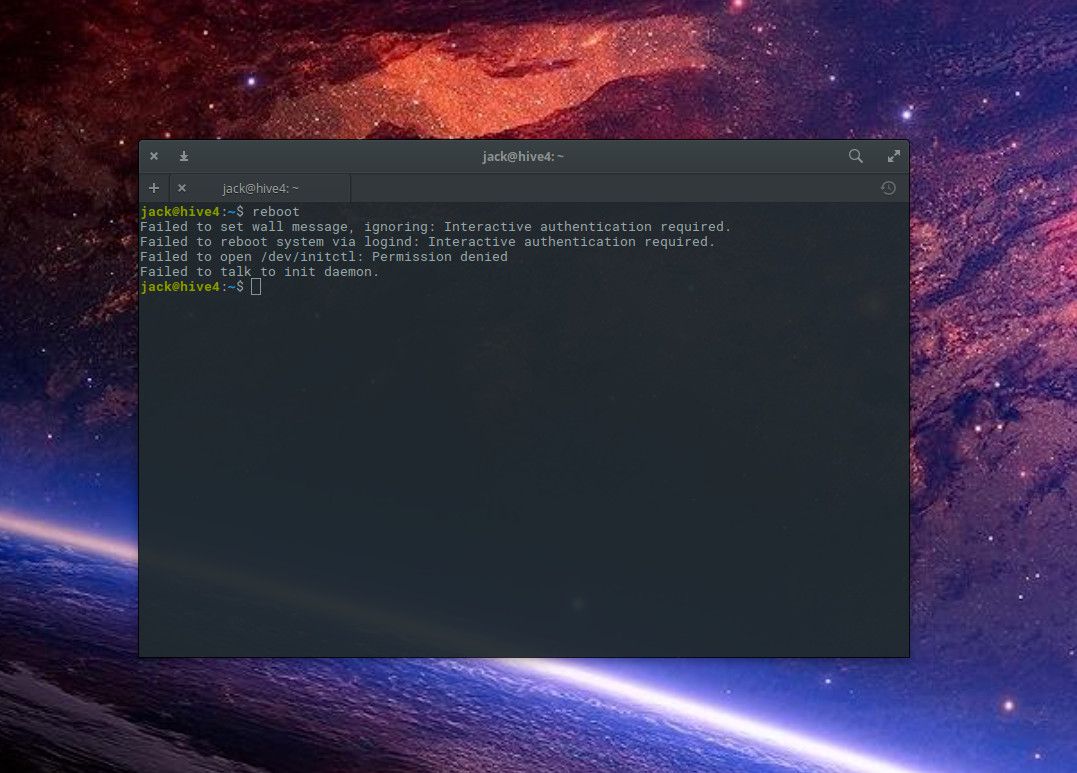
Chcete-li spustit příkaz, který vyžaduje oprávnění správce, musíte použít nástroj, jako je sudo. Chcete-li úspěšně restartovat počítač se systémem Linux z rozhraní příkazového řádku, bude tento příkaz: sudo reboot
zadejte = „kód“>
Sudo
umožňuje běžným uživatelským účtům spouštět příkazy s oprávněními superuživatele. Vždy používejte
sudo
s opatrností. Například pokud byste měli vydat příkaz: sudo rm -rf /
type = „code“> odstranili byste vše ve vašem systému. Nejen, že by se váš systém stal zcela nepoužitelným (vyžadujícím přeinstalaci operačního systému), ale také byste ztratili všechna data. To je, jak silné může být CLI (a proč byste měli spouštět příkazy s
sudo
s velkou opatrností).
Příkazy, které by měl chtít vědět každý začátečník
Každý začínající uživatel Linuxu by měl vědět spoustu příkazů. Tyto příkazy nejsou náročné a mohou váš každodenní život trochu zefektivnit. Chcete-li vytvořit nový adresář, použijte mkdir příkaz. Například k vytvoření nového adresáře s názvem data ve svém domovském adresáři otevřete emulátor terminálu a zadejte příkaz: mkdir / home / USER / data
zadejte = „kód“>
(kde
UŽIVATEL
je vaše uživatelské jméno). Tento příkaz můžete usnadnit zadáváním pomocí zástupce domovského adresáře,
~ /
(Což nahradí
/ home / UŽIVATEL /
). Nový příkaz by tedy byl: mkdir ~ / data
zadejte = „kód“>
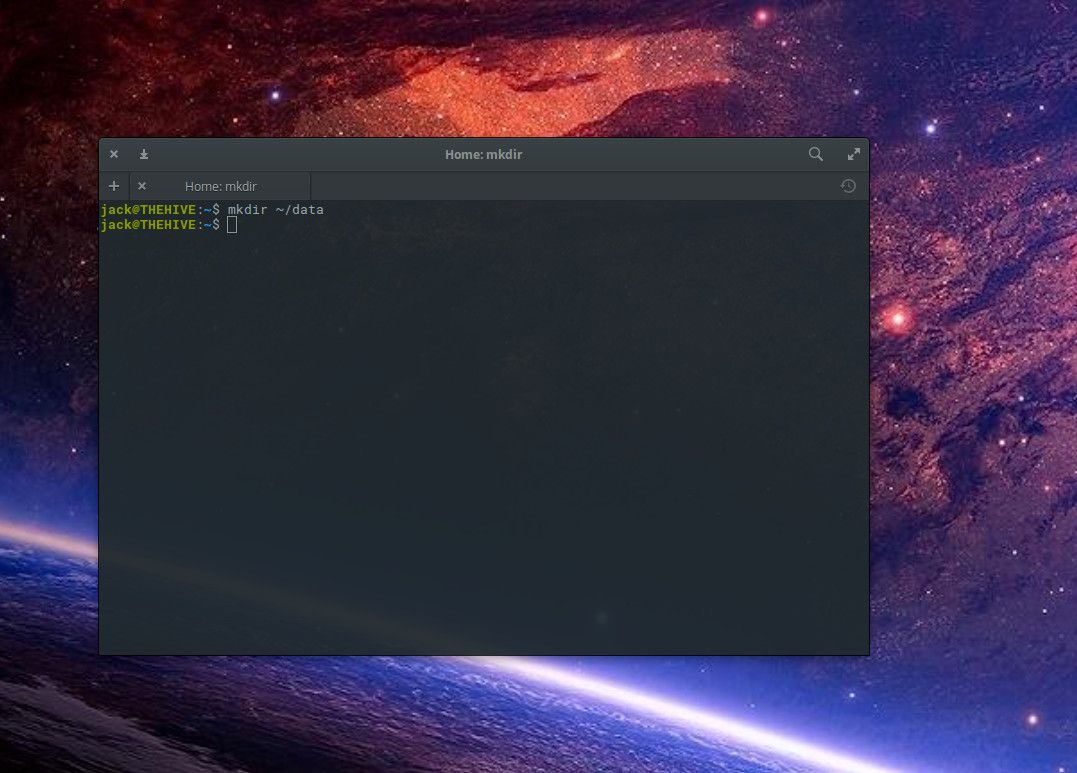
Chcete-li se přesunout do nově vytvořeného adresáře, zadejte příkaz CD data. Tento příkaz předpokládá, že jste již ve svém domovském adresáři. Pokud se nacházíte v jakémkoli jiném adresáři ve vašem systému, použijte / home / UŽIVATEL / zástupce: cd ~ / data
zadejte = „kód“>
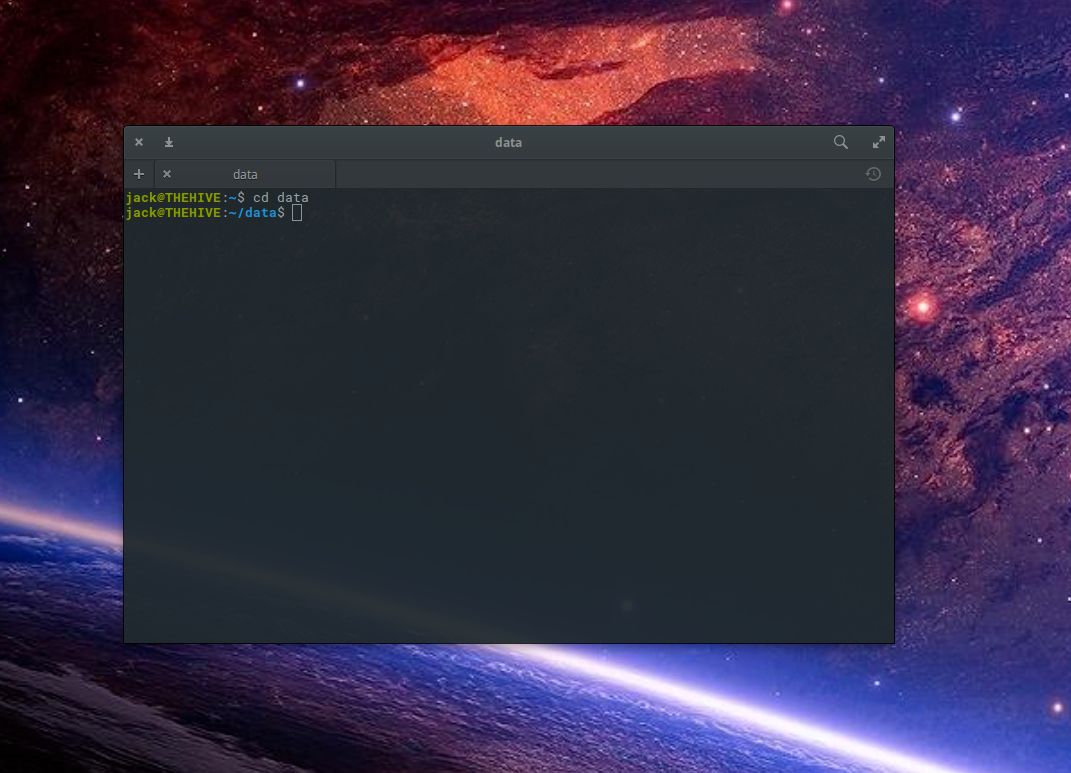
Pokud si nejste jisti, ve kterém adresáři se nacházíte, vydejte soubor pwd
zadejte = „kód“>
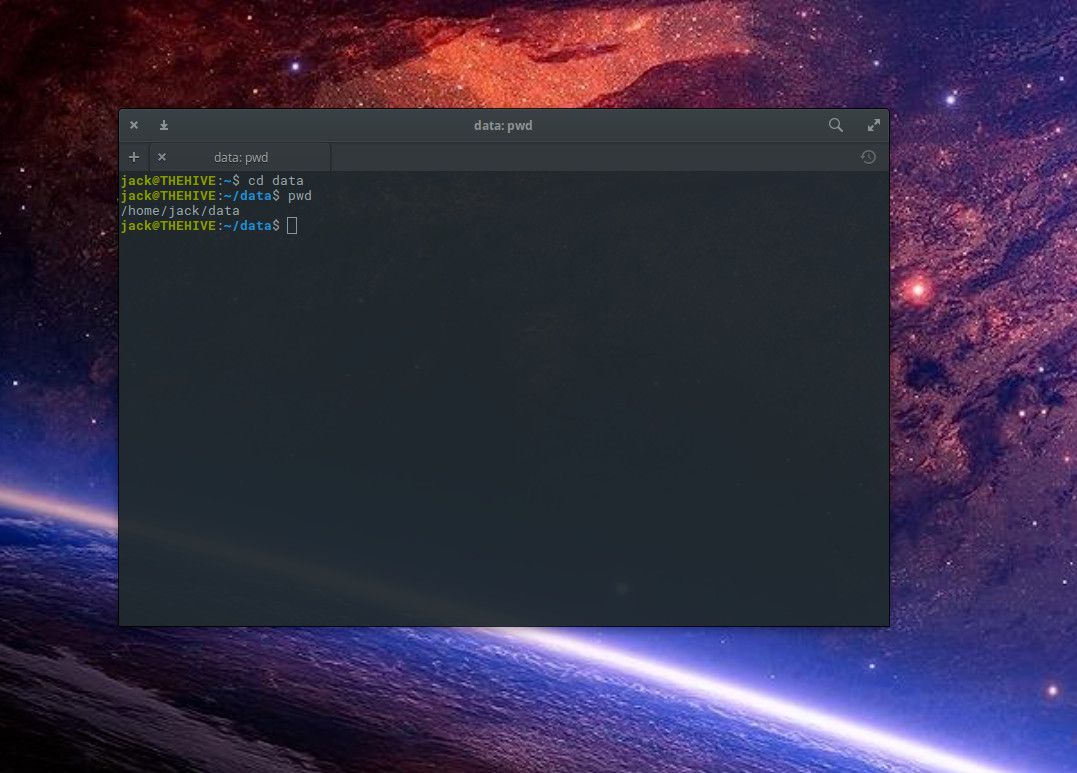
Chcete-li přejmenovat soubor nebo adresář, použijte příkaz move, který je mv. Přejmenování nově vytvořeného data adresář do dokumenty, zadejte příkaz: mv ~ / data ~ / docs
Podobným způsobem použijte
mv type = „code“>
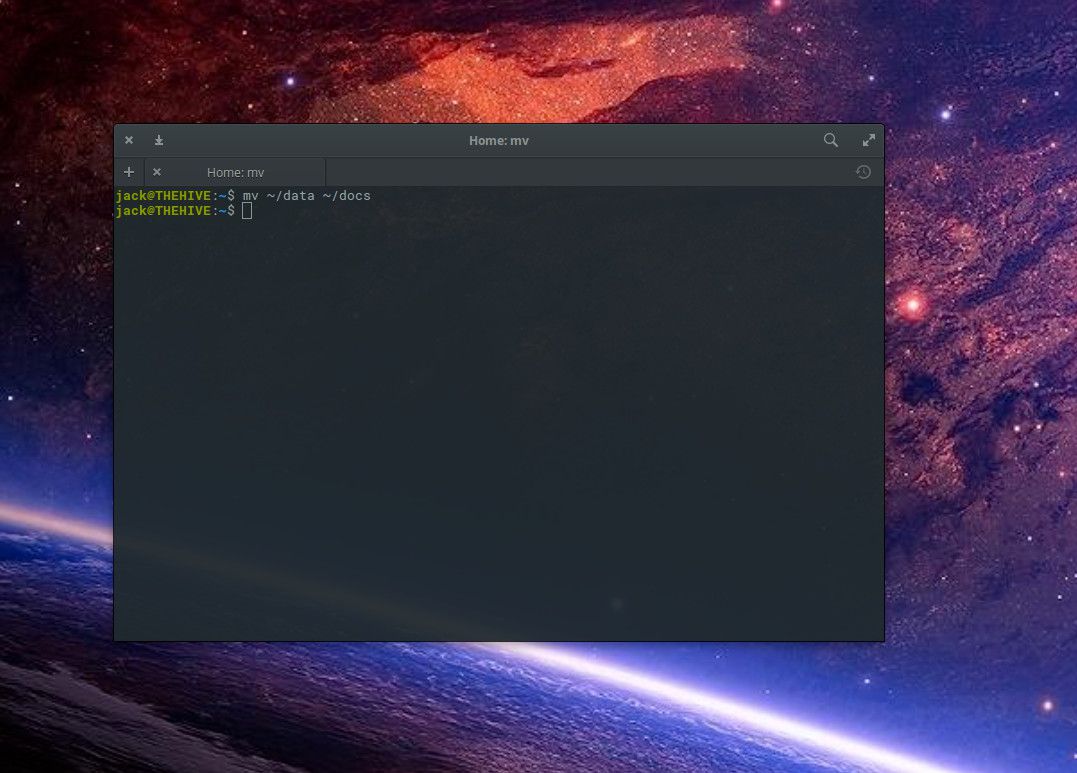
Chcete-li odstranit ~ / dokumenty složku, použijte rm příkaz. Nemohli jste však spustit pouze příkaz: rm ~ / docs
type = „code“> protože
~ / dokumenty
je adresář a musíme instruovat
rm
příkaz odstraní více než jen soubor. Použijte
r
možnost (pro „rekurzivní“): rm -r ~ / docs
zadejte = „kód“>