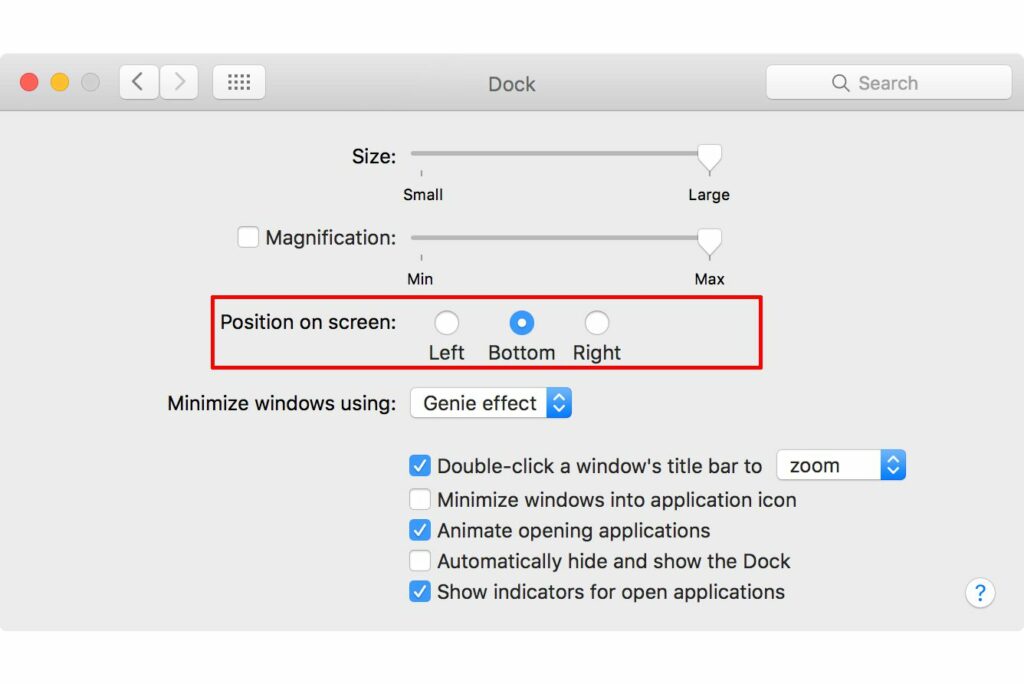
Některé z vlastností Docku, spouštěče aplikací, který se na počítačích Mac obvykle nachází ve spodní části obrazovky, lze upravit podle vašich preferencí. Protože Dock používáte často, nastavte si jej tak, aby vypadal tak, jak chcete. Informace v tomto článku platí pro macOS Big Sur (11) až OS X Yosemite (10.10). Výchozí umístění Docku je ve spodní části obrazovky, což funguje dobře pro mnoho jednotlivců. Pokud chcete, můžete Dock přesunout na levou nebo pravou stranu obrazovky pomocí podokna předvoleb systému Dock. Tyto tři pozice jsou jedinou možností umístění doku.
Změňte umístění doku počítače Mac
Dok je ve výchozím nastavení umístěn ve spodní části obrazovky. Pokud to nevidíte, může to být skryté. Kombinace klávesnice Příkaz+Volba+D skrývá a odkrývá Dock.
-
Klikněte na Systémové preference ikonu v Docku nebo vyberte Systémové preference položka z Nabídka Apple.
-
Klikněte Dok (nebo Dock & Menu Bar v Big Sur) na obrazovce Předvolby systému.
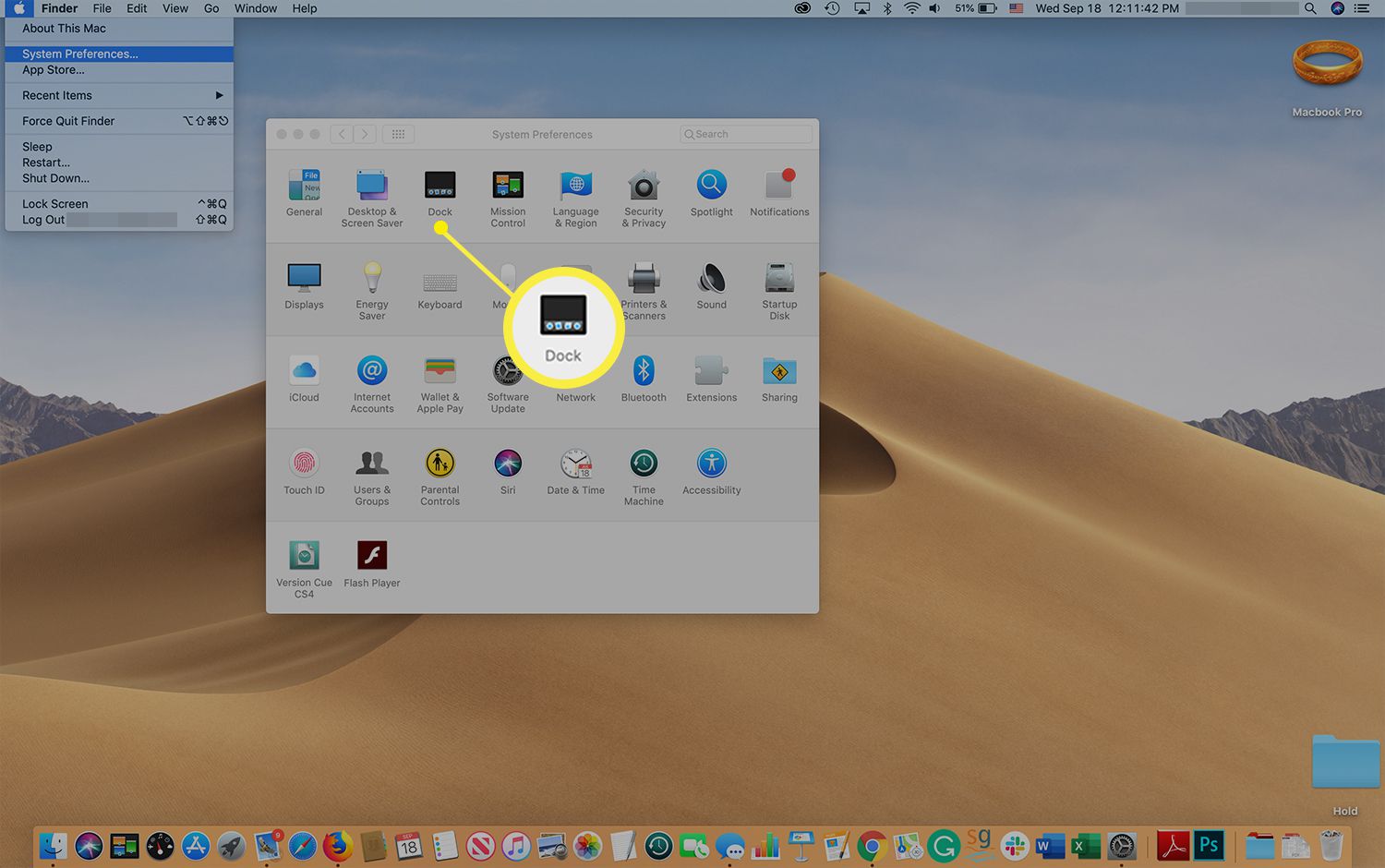
-
Vedle Umístění na obrazovce, vyberte umístění pro Dock:
- Vlevo, odjet umístí Dock na levý okraj obrazovky.
- Dno umístí dok do spodní části obrazovky, což je výchozí umístění.
- Že jo umístí Dock na pravý okraj obrazovky.
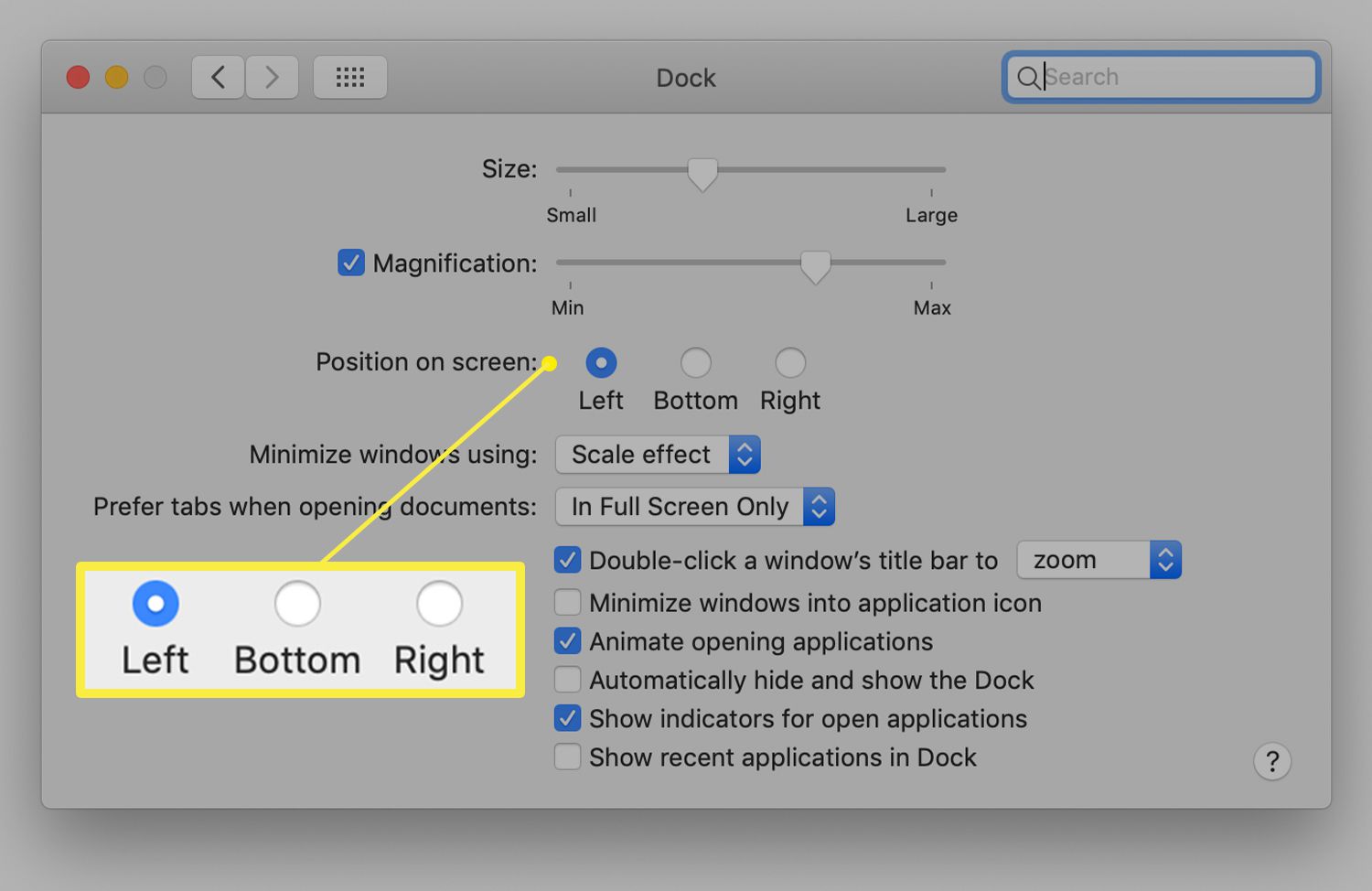
Změna nastane okamžitě.
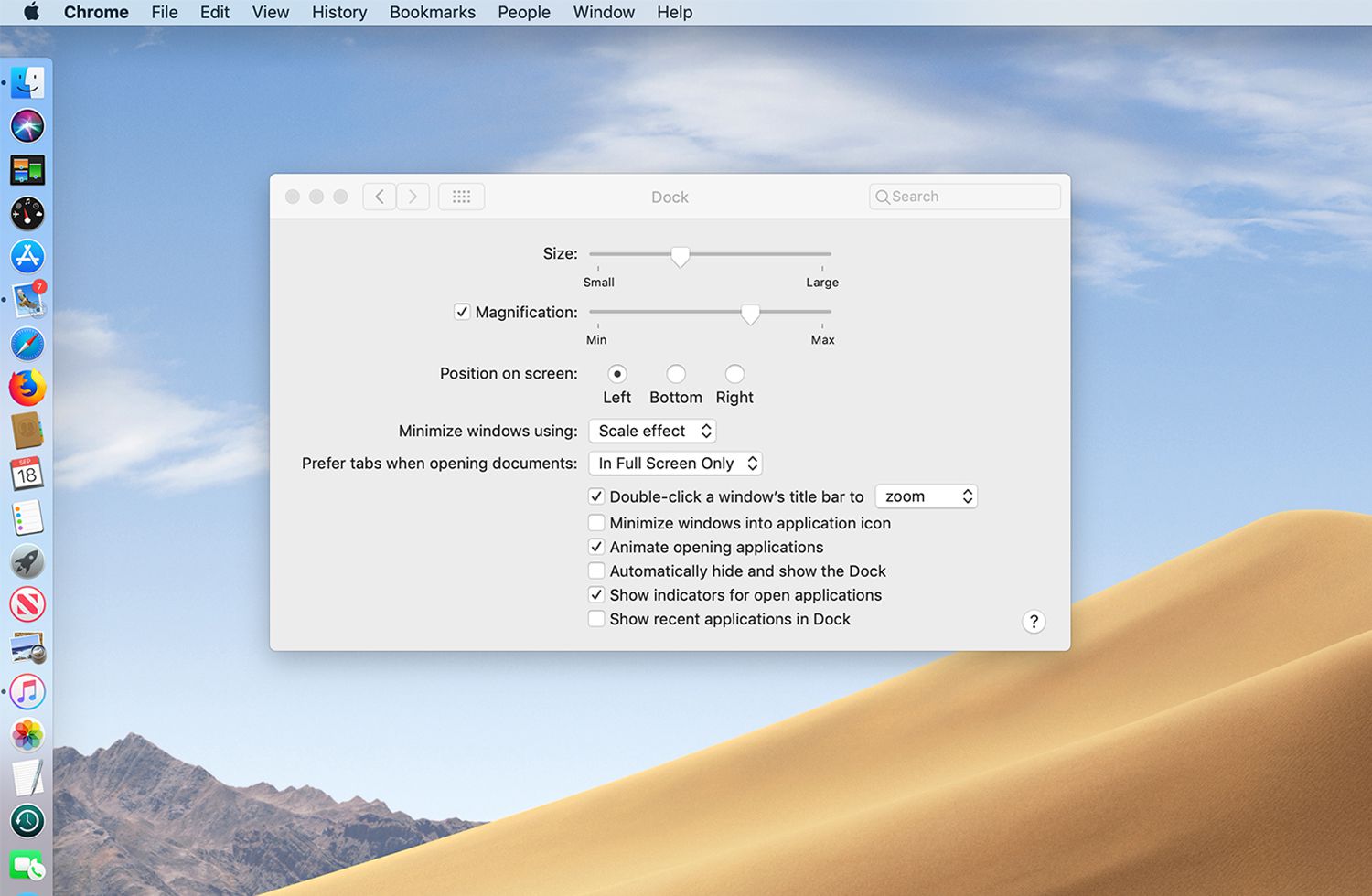
Vyzkoušejte všechna tři místa a zjistěte, které se vám nejvíce líbí. Dokud rychle změníte názor, můžete Dock znovu přesunout.
Změňte umístění doku přetažením
Použití systémových předvoleb k přesunu doku je dost jednoduché, ale existuje jednodušší způsob, jak to udělat. Dok můžete přetáhnout na nové místo. Přestože můžete Dock přetáhnout, stále máte k dispozici tři standardní umístění: levou, spodní nebo pravou stranu displeje. Tajemství přetažení Docku spočívá v použití modifikační klávesy a konkrétního místa v Docku, kde uchopíte a provedete přetažení.
-
Podržte Posun a umístěte kurzor na oddělovač doku, což je svislá čára směrem k pravé straně doku, když je umístěn ve spodní části obrazovky. Kurzor se změní na oboustrannou svislou šipku. Nevypouštějte Posun klíč.
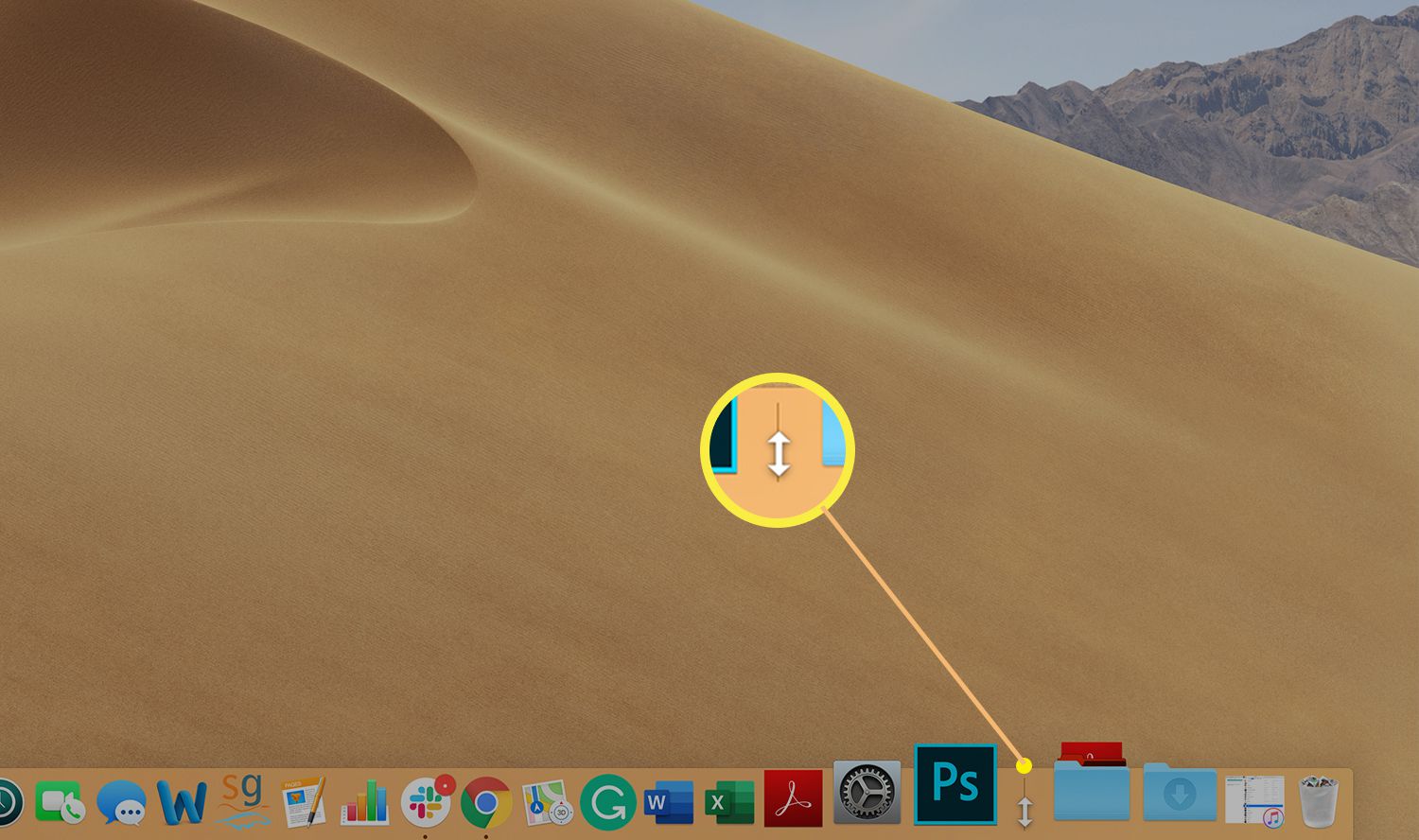
-
Přetáhněte dok do jednoho ze tří předem určených umístění na displeji.
-
Poté, co se Dock přichytí k levé, spodní nebo pravé straně displeje, uvolněte kurzor a pusťte Posun klíč.
Upravte velikost ikon doku
Pokud máte plný Dock, přesunete -li Dock ze spodní strany na kteroukoli stranu displeje, zmenší se, aby se vešel na dostupné místo, což může způsobit, že ikony budou menší, než se vám líbí. Chcete -li to obejít, zapněte Zvětšení na obrazovce Předvolby systému Dock. Když pohybujete kurzorem po Docku, zespodu se zvětšují ikony, což usnadňuje procházení a hledání té požadované.
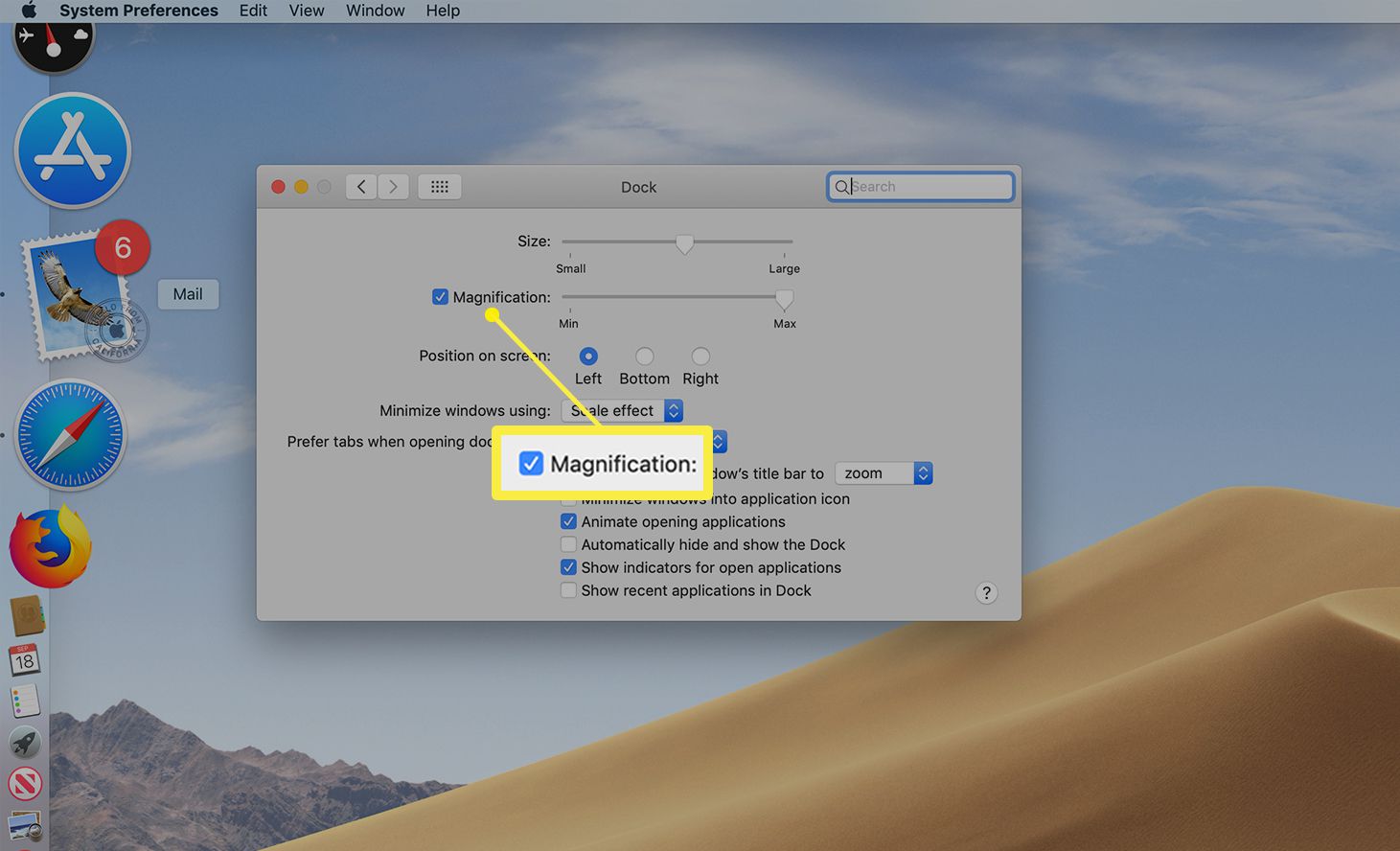
Pokud není Dock plný, můžete velikost ikon na něm zvětšit pomocí Velikost posuvník, který se také nachází na obrazovce Předvolby systému Dock.