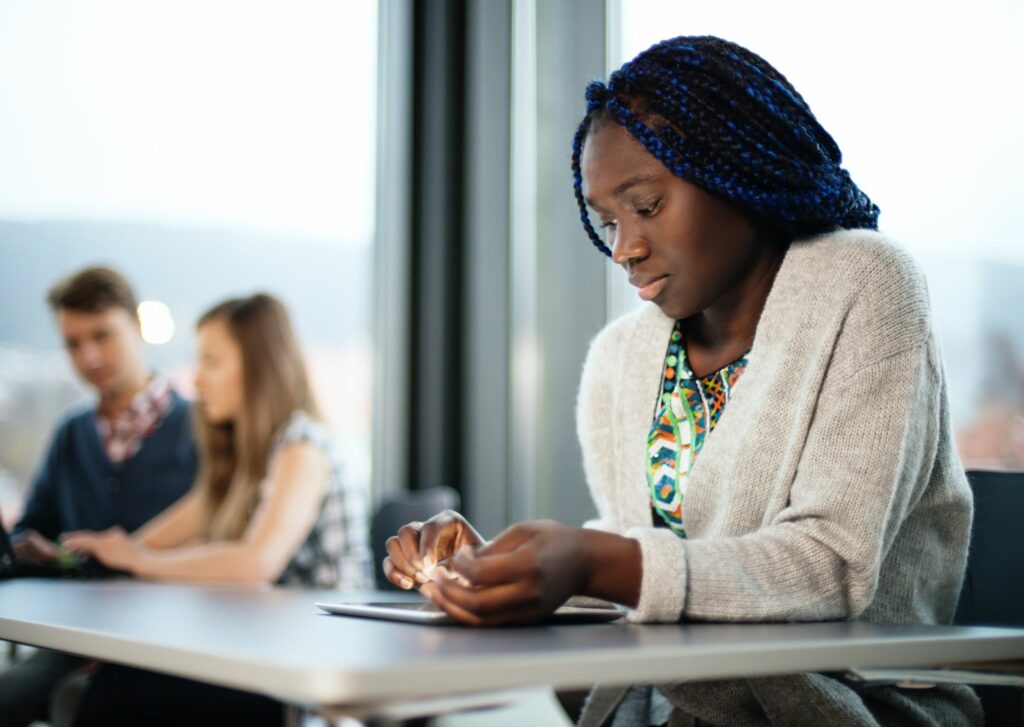
Nové uživatelské příručky mohou pokrývat základy iPadu, jako je přesouvání aplikací a vytváření složek, ale ne vždy řeší některé méně viditelné zkratky. Tyto tipy mohou usnadnit a zrychlit používání tabletu a plně využívat výhody dotykové obrazovky, funkcí rozpoznávání hlasu a možností navigace, které jsou k dispozici na iPadu. Zde je několik způsobů, jak obejít svůj iPad jako profesionál. Tyto pokyny platí pro iPady se systémem iOS 12 nebo novějším.
Okamžitě se dostanete na začátek stránky
Nemusíte se posouvat, abyste se vrátili na začátek svých kanálů Twitter nebo Facebook, e -mailových vláken a webů. Klepnutím na horní část obrazovky se okamžitě dostanete na horní část stránky, kterou jste posunuli dolů. Pokud používáte webový prohlížeč, klepněte na nad adresním řádkem. V jiných aplikacích klepněte na u hodin. Tento trik nefunguje v každé aplikaci nebo prohlížeči. Ale když se tak stane, ušetří to čas a frustraci.
Dvojitým kliknutím rychle přepnete aplikaci
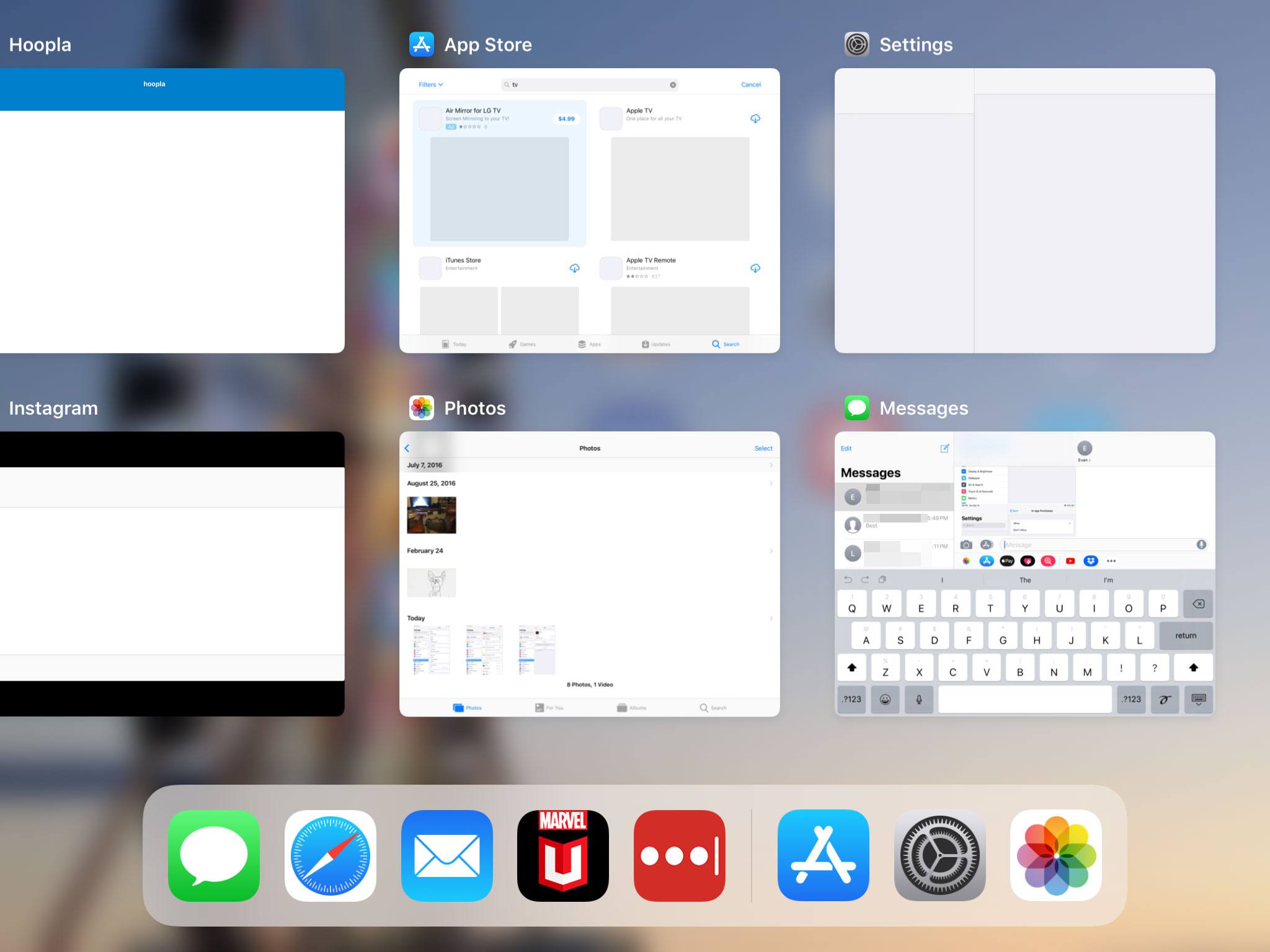
Pokud dvakrát kliknete na tlačítko Domů, iPad otevře přepínač aplikací. Je to obrazovka, která zobrazuje všechny aplikace, které jste nedávno otevřeli. Na této obrazovce můžete procházet aplikacemi přejetím prstu a přepnutím na něj na něj přejdete. Aplikaci můžete z této obrazovky také zavřít přejetím jejího okna do horní části displeje. Zavírání aplikací může vyřešit malé problémy v aplikaci. Pokud váš iPad běží pomalu, je dobré zavřít několik nejnovějších aplikací pro případ, že by vám zabraly nějaký čas na zpracování.
Hledání reflektorů
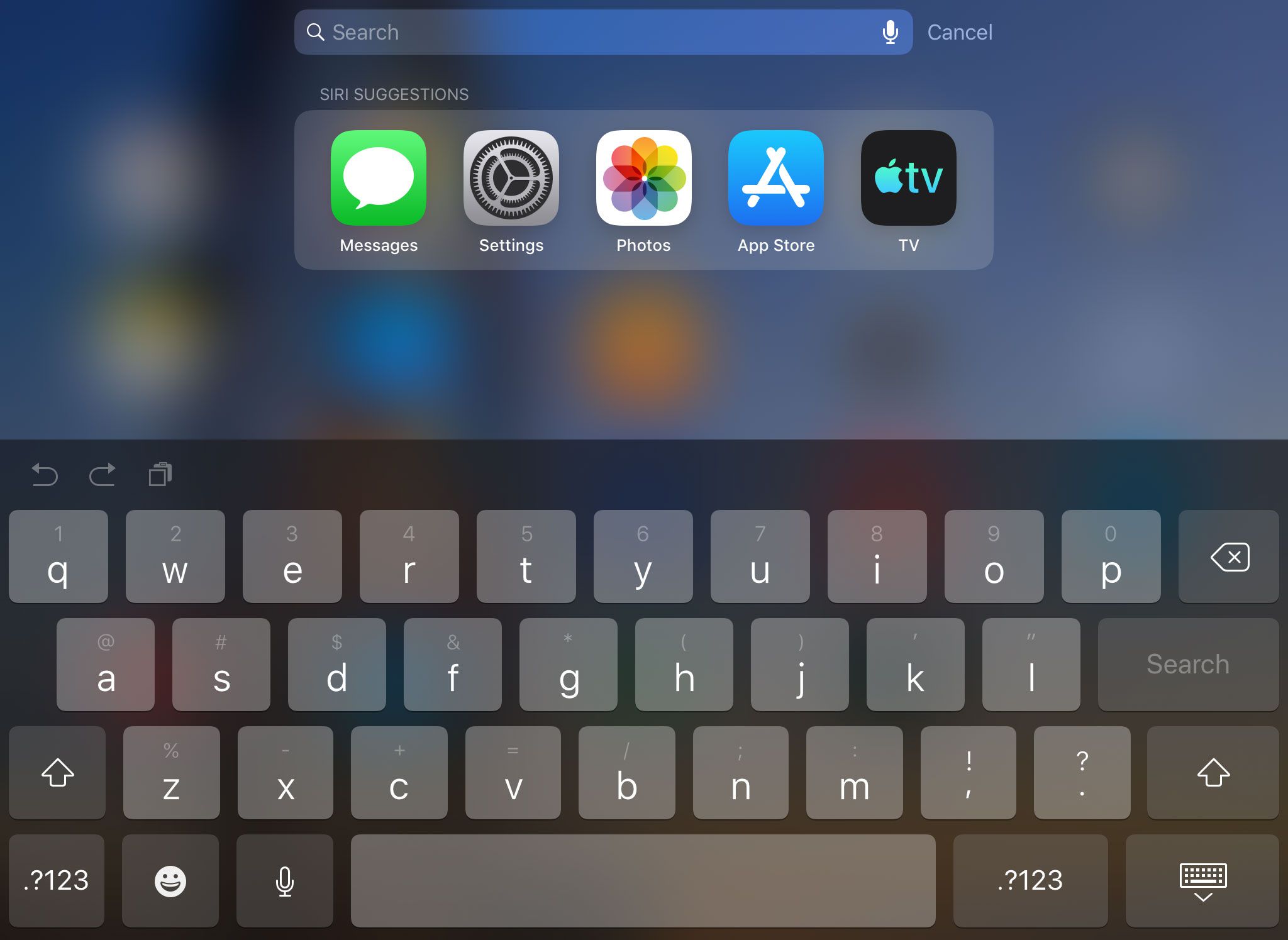
Spotlight Search je funkce v systému iOS, která vám umožní vyhledávat jak v iPadu, tak v aplikacích, které jste do něj nahráli, a také na webu. Pokud máte například Netflix, můžete film vyhledat pomocí Spotlight Search a výsledek hledání vás přesměruje přímo na film v aplikaci Apple TV. Spotlight Search může také spouštět aplikace. Zadejte název aplikace, kterou máte ve svém iPadu, abyste si ji ve výsledcích vytáhli, a poté ji klepnutím okamžitě otevřete. To je výhodné, pokud máte na domovské obrazovce spoustu složek a zapomenete, kde všechno je. Na Spotlight Search se dostanete přejetím prstem dolů po domovské obrazovce. Nepotahujte prstem z horního okraje displeje, nebo místo toho otevřete Centrum oznámení. Pokud přejedete prstem zleva doprava na úplně první stránce ikon na domovské obrazovce, odhalíte jiné vyhledávání Spotlight. Tato stránka také zobrazuje události ve vašem kalendáři a dalších widgetech, které jste nastavili. Ale také obsahuje vyhledávací lištu, která má přístup ke všem funkcím Spotlight Search.
Řídicí centrum
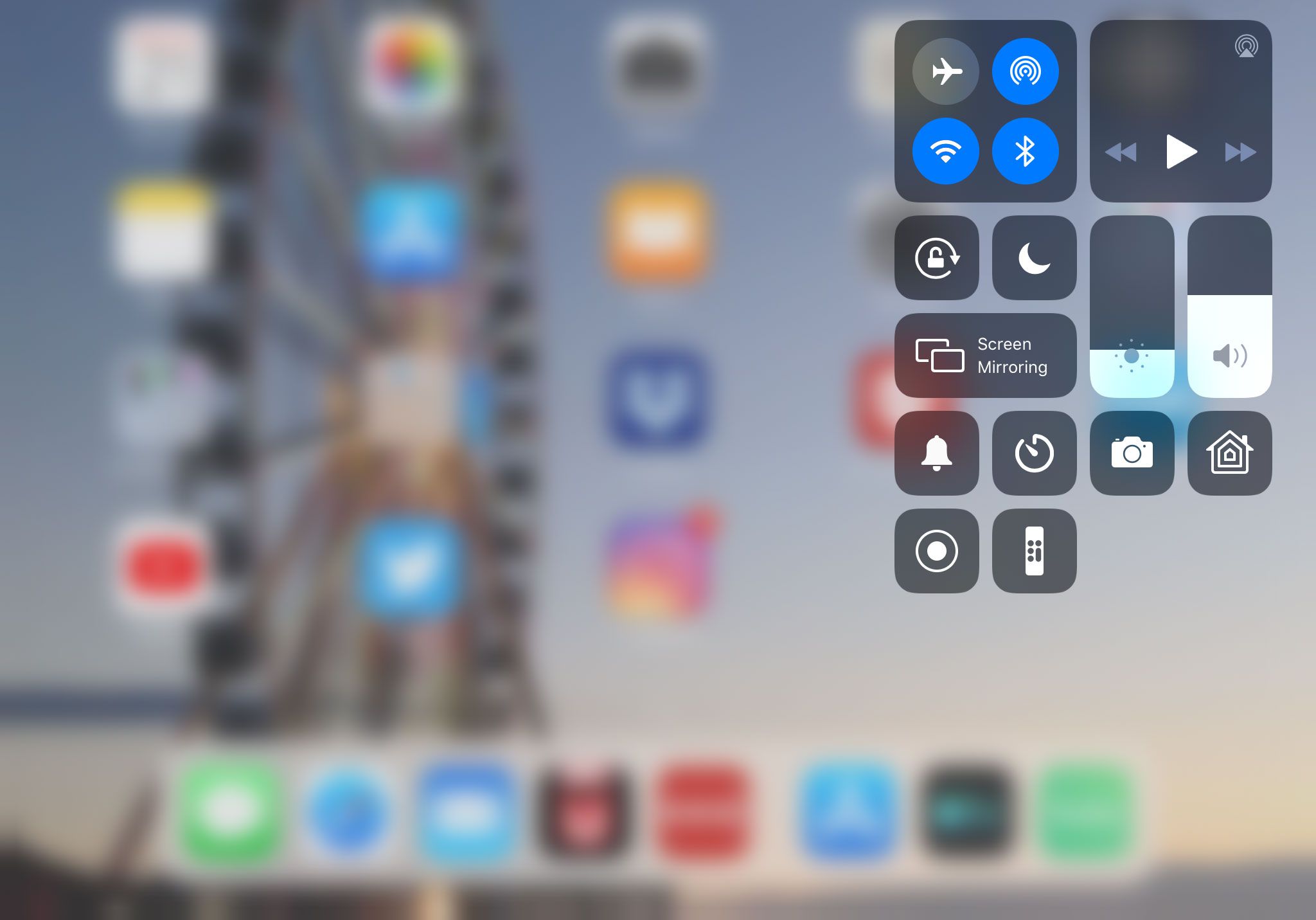
Řídicí centrum obsahuje standardní i volitelné přepínače, ke kterým máte přístup odkudkoli, aniž byste museli otevírat aplikaci Nastavení. Přejděte do ovládacího centra přejetím prstu z pravého horního rohu obrazovky.
Co může Control Center dělat?
Řídicí centrum může zapnout nebo vypnout režim Letadlo, Wi-Fi, Bluetooth, Nerušit a Ztlumit. Můžete jej také použít k uzamčení orientace iPadu, takže pokud ležíte v posteli na boku a zjistíte, že iPad stále přepíná z režimu na šířku na portrét, můžete jej zamknout. Jas displeje můžete také upravit pomocí posuvníku. AirDrop můžete také použít k rychlému sdílení obrázků a souborů a AirPlay ke sdílení obrazovky iPadu s televizorem. K dispozici jsou také další možnosti. Zde je postup, jak je vybrat:
-
Otevřeno Nastavení.
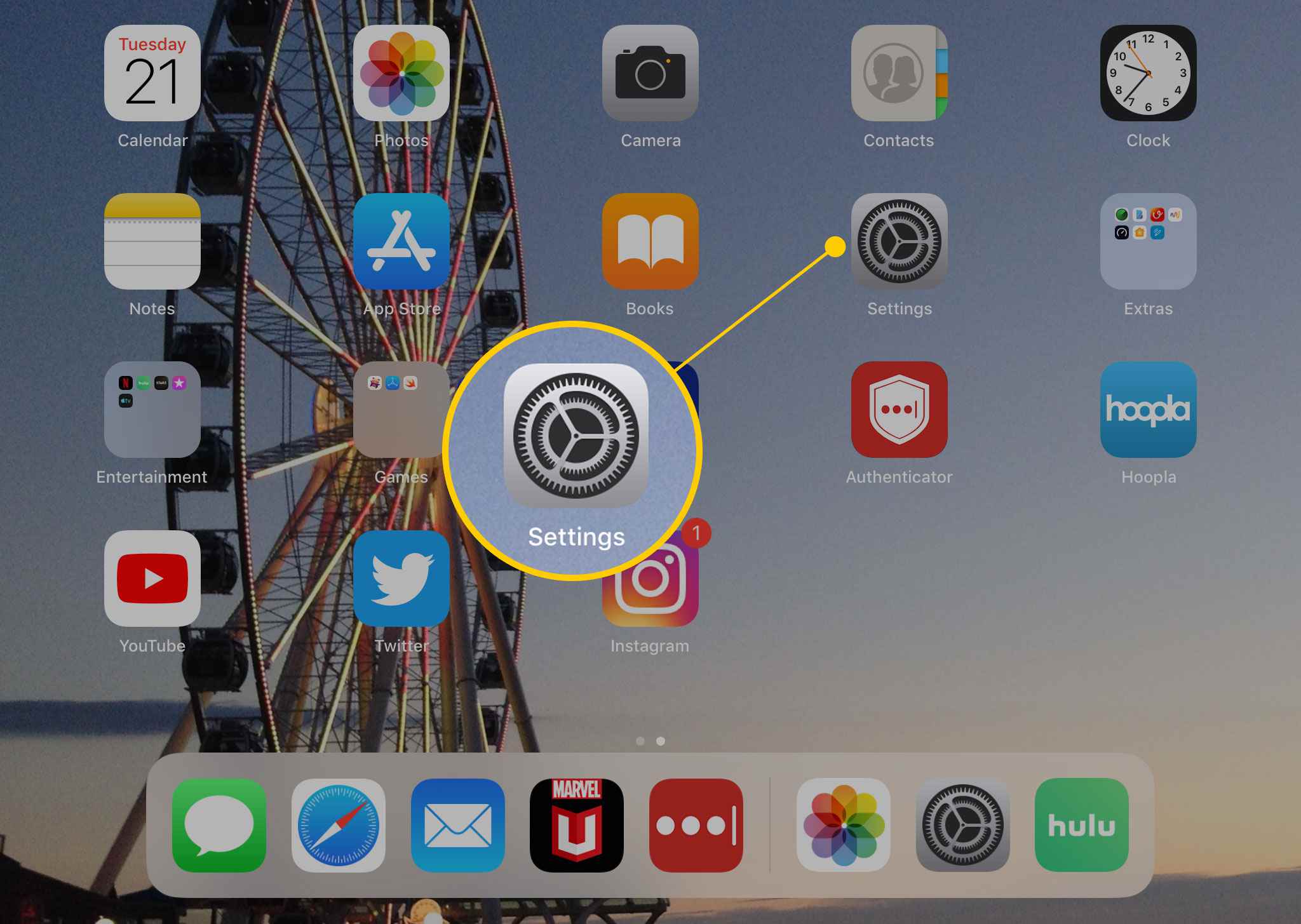
-
Klepněte na Kontrolní centrum.
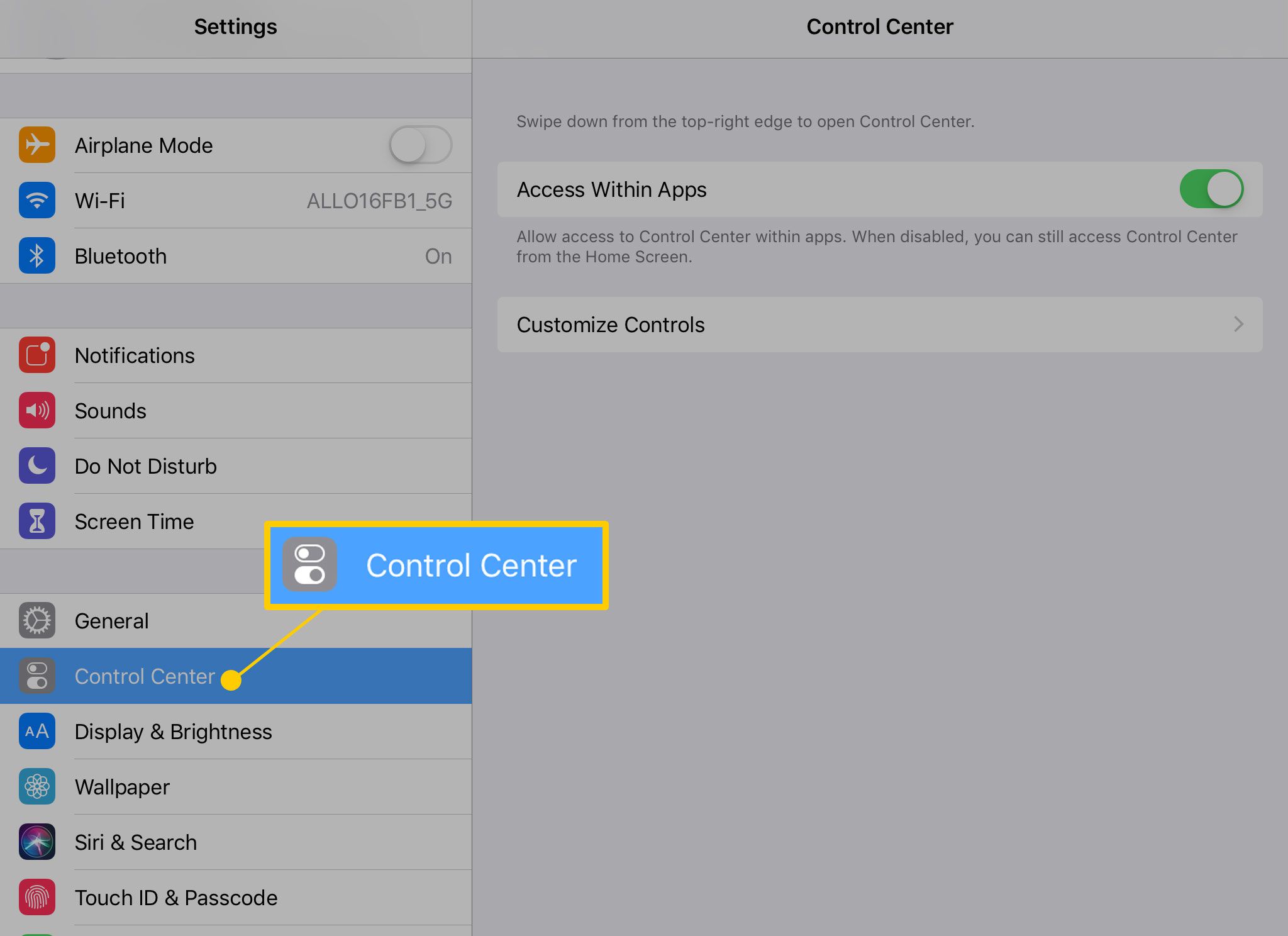
-
Klepněte na Přizpůsobte ovládací prvky.
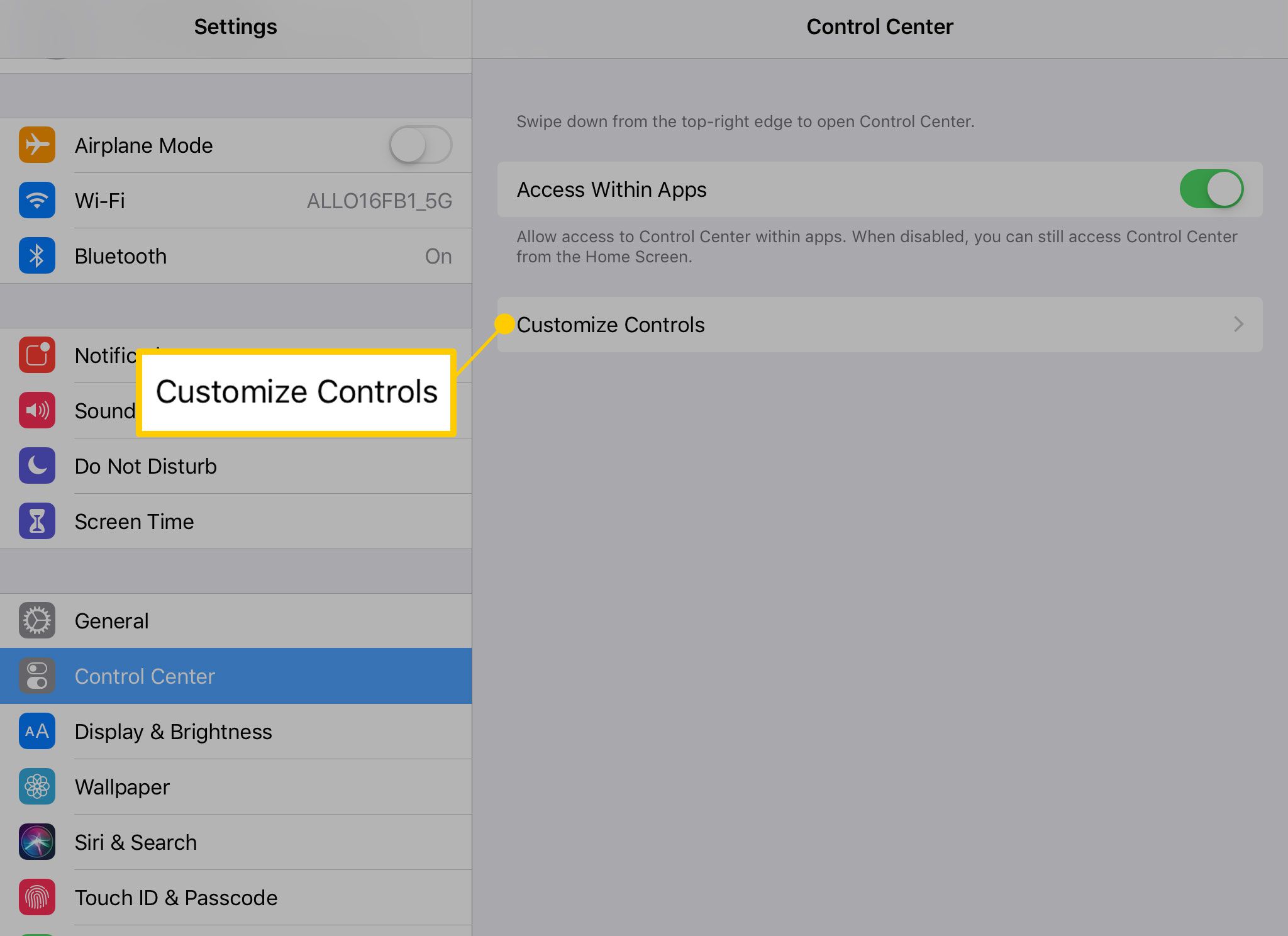
-
Na další obrazovce jsou uvedeny všechny dostupné widgety pro Control Center. Klepněte na znaménko plus vedle těch, které chcete přidat (pod Více ovládacích prvků) nebo klepnutím na symbol mínus odeberete ty, které jste nainstalovali.
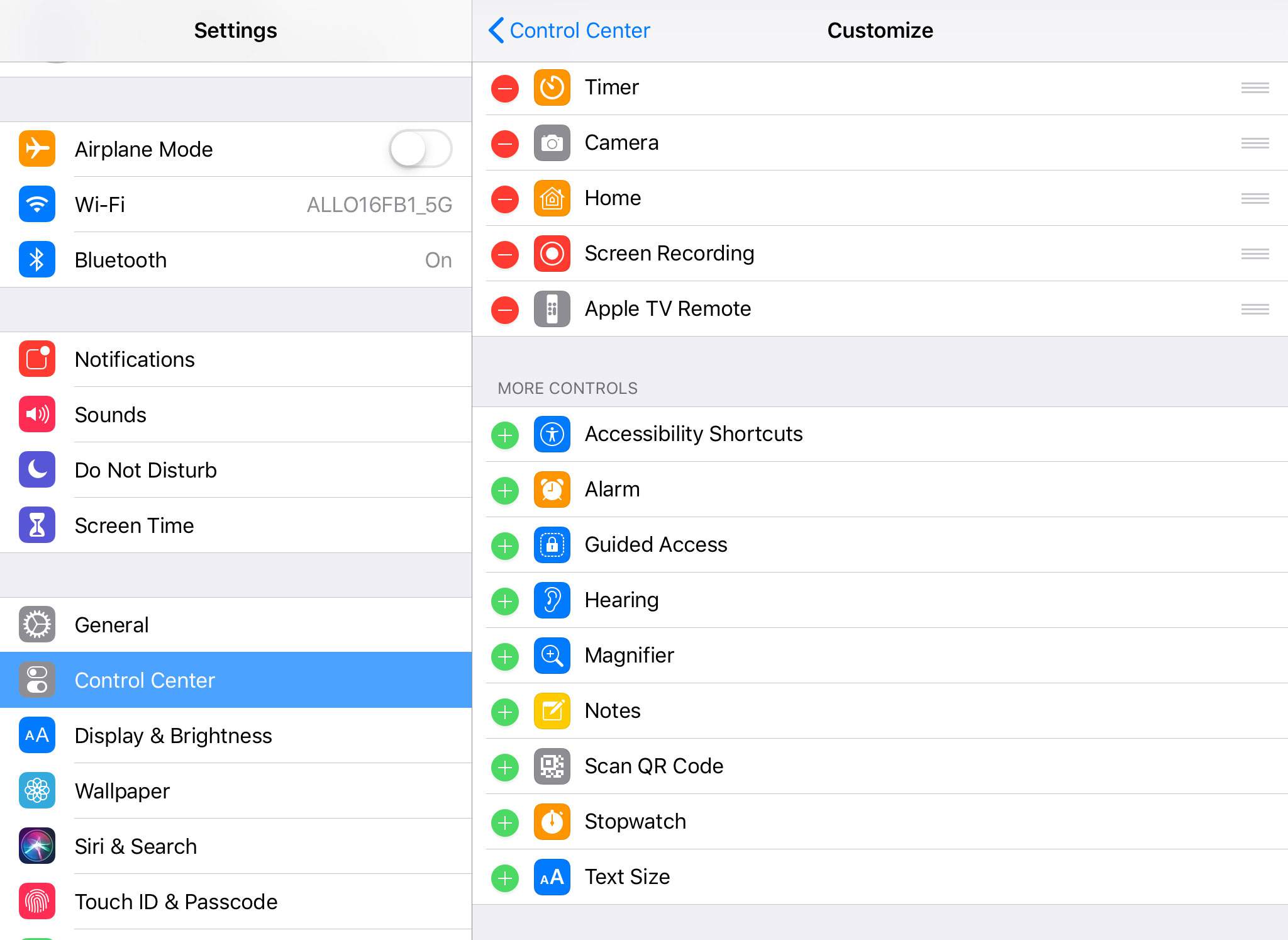
-
Ikony vedle widgetů v této nabídce budou stejné jako ikony v Control Center při příštím otevření.
Virtuální trackpad
IPad má virtuální trackpad, který dokáže mnoho stejných věcí jako skutečný trackpad. Umožňuje pohybovat kurzorem při psaní, vybírat text a rychle se pohybovat po obrazovce. Chcete -li používat virtuální trackpad, položte dva prsty na obrazovku iPadu, dokud je k dispozici klávesnice. Klávesy se vypnou a pohybem obou prstů se bude pohybovat kurzor po textu na obrazovce. Pokud klepnete dvěma prsty na klávesnici a na sekundu je podržíte, v horní a dolní části kurzoru se objeví malé kruhy. Tato změna znamená, že jste ve výběrovém režimu, což vám umožní vybrat text pomocí pohybů prstů. Po dokončení výběru klepnutím na zvýrazněný text vyvoláte nabídku, která vám umožní vyjmout, kopírovat nebo vložit. Rozbalovací nabídku můžete také použít k zvýraznění textu tučným písmem, jeho vyslovení nebo sdílení.
Najděte svůj iPad, když je ztracen
Funkce Najít můj iPad pomáhá v případě krádeže iPadu nebo jeho ztráty. Je vhodné mít Find My iPad zapnutý, i když nikdy neopustí domov, pokud z jiného důvodu, než ho najít, by měl iPad někdy proklouznout mezi polštáře gauče nebo na jiném neobvyklém místě. K přístupu k aplikaci Najít můj iPad aplikaci nepotřebujete. Můžete se k němu také dostat přesměrováním webového prohlížeče na www.icloud.com. Web iCloud vám umožní najít jakýkoli iPhone nebo iPad se zapnutou funkcí. A kromě toho, že vám ukáží, kde jsou vaše zařízení, můžete je zamknout, abyste zabránili neoprávněné manipulaci, obnovit je na tovární nastavení nebo přehrát zvuk, který vám pomůže je vypátrat.
Prohledejte webovou stránku z adresního řádku
Prohlížeč Safari v iPadu má vestavěnou funkci vyhledávání, která vám umožní najít konkrétní slova na webu. Napište do adresního řádku (kde obvykle zadáváte adresu URL nebo hledaný výraz na webu) a hledáním sekcí „Na této stránce“ zobrazíte instance textu, který se pokoušíte najít. Po spuštění vyhledávání se v dolní části prohlížeče Safari zobrazí lišta. Tato lišta vám umožní procházet shody textového vyhledávání nebo hledat jiný text.