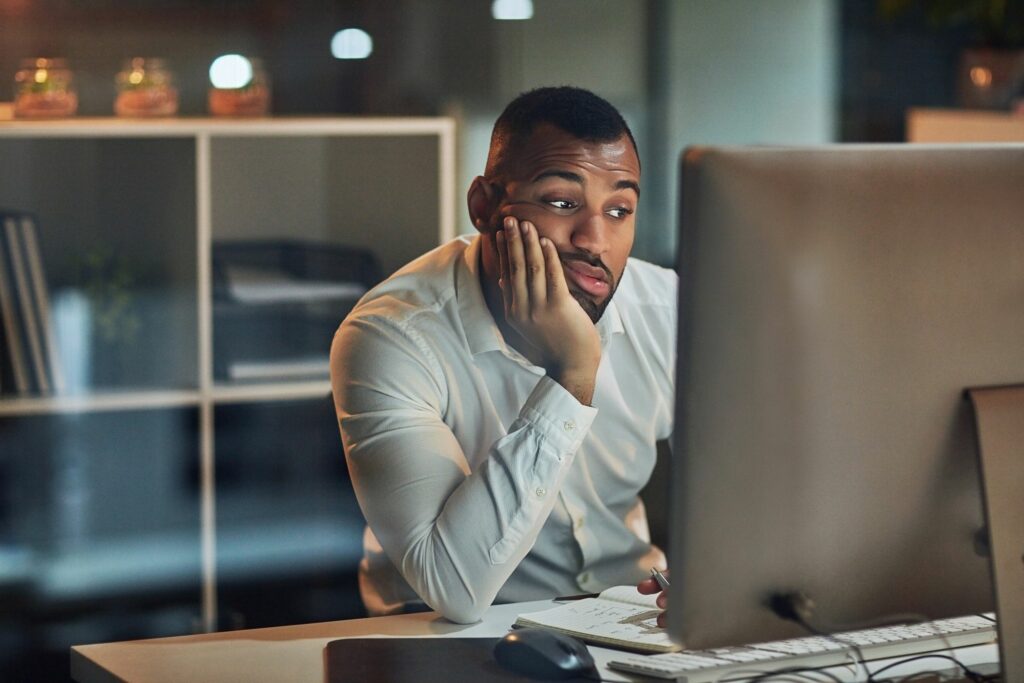
Problémy s výkonem počítače jsou bolest hlavy. Tento problém táhne celé vaše PC, ale jeho příčina může být záhadná, protože existují tisíce softwarových chyb, problémy s jednotkami a další problémy, které mohou způsobit pomalý počítač. I když je tento článek napsán s ohledem na Windows 10, tato řešení jsou obecně použitelná pro Windows 8.1, 8, 7 a dokonce i Vista. Naštěstí existují dobré zprávy. Příčinu pomalého počítače můžete vykořenit pomocí komplexních řešení. Ty zúží možnou příčinu.
Jak opravit pomalý počítač
Tato řešení jsou uspořádána od nejméně rušivých, takže je nejlepší je sledovat podle pořadí. Není třeba přeinstalovat Windows, pokud je váš pomalý počítač výsledkem příliš mnoha otevřených karet prohlížeče. Přeskočení kroků může také skrýt skutečnou příčinu problému.
-
Restartujte váš počítač. Tento krok eliminuje jakékoli jednorázové chyby nebo softwarové konflikty, které způsobují pomalý výkon, a poskytuje čistý štít pro další řešení potíží. Možná budete v pokušení tento krok přeskočit. Ne! Dokáže vyřešit váš problém za pár sekund s minimálním úsilím.
-
Zavřete karty prohlížeče a neotevírejte více než několik najednou. Karty prohlížeče mohou začít zdanit systémové prostředky, zejména RAM, protože se váš počítač pokouší uspořádat data z mnoha webů, abyste je mohli rychle zobrazit, když se vrátíte na kartu. Zavírání karet může poskytnout okamžitou podporu u počítačů se 4 GB RAM nebo méně.
-
Otevřete Správce úloh stisknutím Ctrl + Shift + Esc současně a nezapomeňte kliknout na rozevírací šipku „více podrobností“ ve spodní části okna Správce úloh. Hledejte úkoly, které využívají více než 50% CPU nebo paměťových zdrojů vašeho počítače. Chcete-li úkol zavřít, klepněte na úkol pravým tlačítkem myši a poté klepněte na Ukončit úkol. Přečtěte si našeho pokročilého průvodce Správcem úloh, kde se dozvíte více o této užitečné utilitě.
-
Zkontrolujte nastavení napájení a vypněte režim úspory energie. Počítače se systémem Windows se obvykle dodávají s nastavením, které upřednostňuje výkon, ale je možné omylem změnit výchozí nastavení. To platí zejména pro notebooky, které často sklouzávají do režimu úspory energie, aby šetřily životnost baterie.
-
Vylepšete svůj signál Wi-Fi. Problém, který vnímáte jako pomalý počítač, může být špinavé připojení k internetu. Můžete to zkontrolovat pomocí testu rychlosti internetu. Špatná Wi-Fi způsobí pomalé načítání webů, zpoždění zprávových služeb a selhání cloudových úložišť.
-
Vyhledejte a zastavte veškerá velká stahování nebo nahrávání v počítači. Stahování nebo nahrávání souboru může u starších počítačů spotřebovat překvapivé množství zdrojů procesoru a úložiště. Zastavení přenosu souboru by mělo poskytnout okamžité zlepšení, pokud je to viník. Služby cloudového úložiště jsou nejpravděpodobnější příčinou nadměrných přenosů souborů, protože stahují a nahrávají soubory automaticky na pozadí.
-
Vypněte zbytečné vizuální efekty systému Windows. Windows používají stíny a animace k tomu, aby operační systém vypadal moderně, ale tyto efekty mohou některé počítače se systémem Windows zpomalit. Jejich vypnutí může vašemu systému poskytnout potřebnou podporu.
-
Povolte Windows ReadyBoost. Tato funkce může přeměnit externí úložné zařízení USB na domov pro dočasné úložiště, což je podobné jako při upgradu paměti RAM vašeho počítače, i když ne tak efektivní. ReadyBoost je skvělý způsob, jak používat starou jednotku USB s palcem. Pokud toto řešení funguje, je to jisté znamení, že váš počítač potřebuje více RAM, aby fungoval co nejlépe. Brzy zvažte upgrade RAM.
-
Uvolněte místo na pevném disku. Windows a další nainstalované programy využívají místo na pevném disku k ukládání dočasných souborů, ke kterým mají později rychlý přístup. Zabalený pevný disk to činí obtížným nebo nemožným, což snižuje výkon. Toto řešení vás požádá o odstranění aplikací a souborů, což možná nebudete chtít dělat. Přesun souborů do služby cloudového úložiště zdarma je jednoduché a rychlé řešení, které uvolní místo bez odstranění souborů, které byste si raději ponechali
-
Odstraňte dočasné soubory. V některých případech mohou dočasné soubory, které systém Windows používá ke zlepšení výkonu, růst příliš velké, spotřebovávat příliš mnoho místa na pevném disku a zpomalit výkon.
-
Snižte nebo změňte spouštěcí programy. Mnoho programů, jako jsou služby online zasílání zpráv nebo služby cloudového úložiště, se spustí automaticky při spuštění počítače. Tyto programy často běží na pozadí, takže můžete zapomenout, že jsou nainstalovány.
-
Aktualizujte Windows. Nová verze systému Windows může opravit chybu způsobující problémy s výkonem. Windows Update může také nainstalovat nové ovladače pro hardware vašeho počítače, což často zvyšuje výkon.
-
Nainstalujte antivirový program. Malware může způsobit zpomalení počítače pomocí systémových prostředků k provádění úkolů v zákulisí. Ve Správci úloh to obvykle nebude zřejmé, protože malware je často navržen tak, aby se skryl před zvědavými očima. Antivirový program může najít malware, který způsobuje problémy s výkonem, ale antivirové programy mohou být náročné i na systémové prostředky. Pokud se zdá, že antivirový program zhoršuje výkon, bude možná nutné jej odinstalovat.
-
Defragmentujte pevný disk. To je u moderního počítače zřídka vyžadováno, a proto je v dolní části tohoto seznamu. Seznam možných řešení však začíná být štíhlý, takže stojí za to vyzkoušet, než vyzkoušíte poslední a nejdramatičtější možnosti.
-
Resetujte Windows pomocí integrovaných obslužných programů operačního systému. Tato možnost je téměř stejně účinná jako čistá přeinstalace, což je konečné řešení, které nabídneme, a mnohem jednodušší. To vyřeší vaše problémy s výkonem, pokud jsou způsobeny chybou nebo problémem s konfigurací v samotném systému Windows. Obnovením nebo přeinstalováním systému Windows odeberete většinu nebo všechny lokálně uložené soubory ve vašem počítači. Ujistěte se, že jste zálohovali soubory, které chcete uchovat.
-
Proveďte čistou přeinstalaci systému Windows. Pokud vše ostatní selže, je poslední nadějí přeinstalování systému Windows. Kompletní přeinstalování odstraní v počítači absolutně vše, včetně většiny (ale ne všech) malwaru, který se mohl vklouznout na váš pevný disk.
Můj počítač je stále pomalý. Co teď?
Řešení v této příručce jsou vyčerpávající. Pokud je váš počítač stále pomalý, je počítač příliš starý na to, aby mohl dobře spouštět moderní software, nebo má vadný hardware způsobující problém s výkonem. Budete muset odvézt počítač do opravny pro další odstraňování problémů nebo zvážit novější a rychlejší počítač, který nahradí váš současný stroj.