
Životnost baterie, výdrž baterie a výkon baterie jsou hlavními obavami většiny uživatelů mobilních počítačů Mac, kteří tráví hodiny bez energie se svými MacBooky Pros a jinými notebooky Apple. Zatímco přenosné počítače Apple mají dostatečný výkon baterie, protože na jedno nabití vydrží mnoho hodin, doba běhu může být občas kratší, než potřebujete. Dobu provozu baterie můžete prodloužit pomocí několika metod ochrany baterie, o kterých je známo, že fungují. Informace v tomto článku se týkají přenosných počítačů Mac s macOS (Big Sur (11.0), macOS Catalina (10.15), macOS Mojave (10.14), macOS High Sierra (10.13) nebo macOS Sierra (10.12).
Kalibrace baterie
Nejlepší doba provozu baterie Macu začíná tím, že je baterie v dobrém stavu a kalibrovaná. U notebooků Mac, které mají vestavěnou baterii nevyměnitelnou uživatelem (vyrobenou po roce 2008), není kalibrace nutná, protože baterie je kalibrována ve výrobě. Apple tvrdí, že v průběhu životnosti baterie není kalibrace nutná. U starších notebooků Mac s uživatelem vyměnitelnými bateriemi je nutná kalibrace, aby interní procesor baterie odhadl zbývající nabití baterie a předpověděl, kdy bude aktuální nabití vyčerpáno. Pokud nevíte, jak to udělat, přečtěte si, jak kalibrovat baterii MacBooku, MacBooku Pro nebo MacBooku Air.
Vypněte nepoužívané služby
Váš přenosný Mac má mnoho integrovaných služeb, jako je AirPlay a Bluetooth, které lze vypnout, pokud je nepoužíváte. Pokud tuto funkci nepoužíváte, můžete Wi-Fi deaktivovat. Tímto způsobem zabráníte tomu, aby váš Mac neustále skenoval aktivní bezdrátové sítě nebo aby se automaticky připojoval k síti. V každém případě ušetříte energii baterie vypnutím Wi-Fi.
Jak vypnout Wi-Fi
Vypnutí funkce Wi-Fi vašeho notebooku Apple:
-
Klikněte na ikonu Systémové preference ikona v Docku v dolní části obrazovky.
-
Klepněte na Síť v okně Předvolby systému.
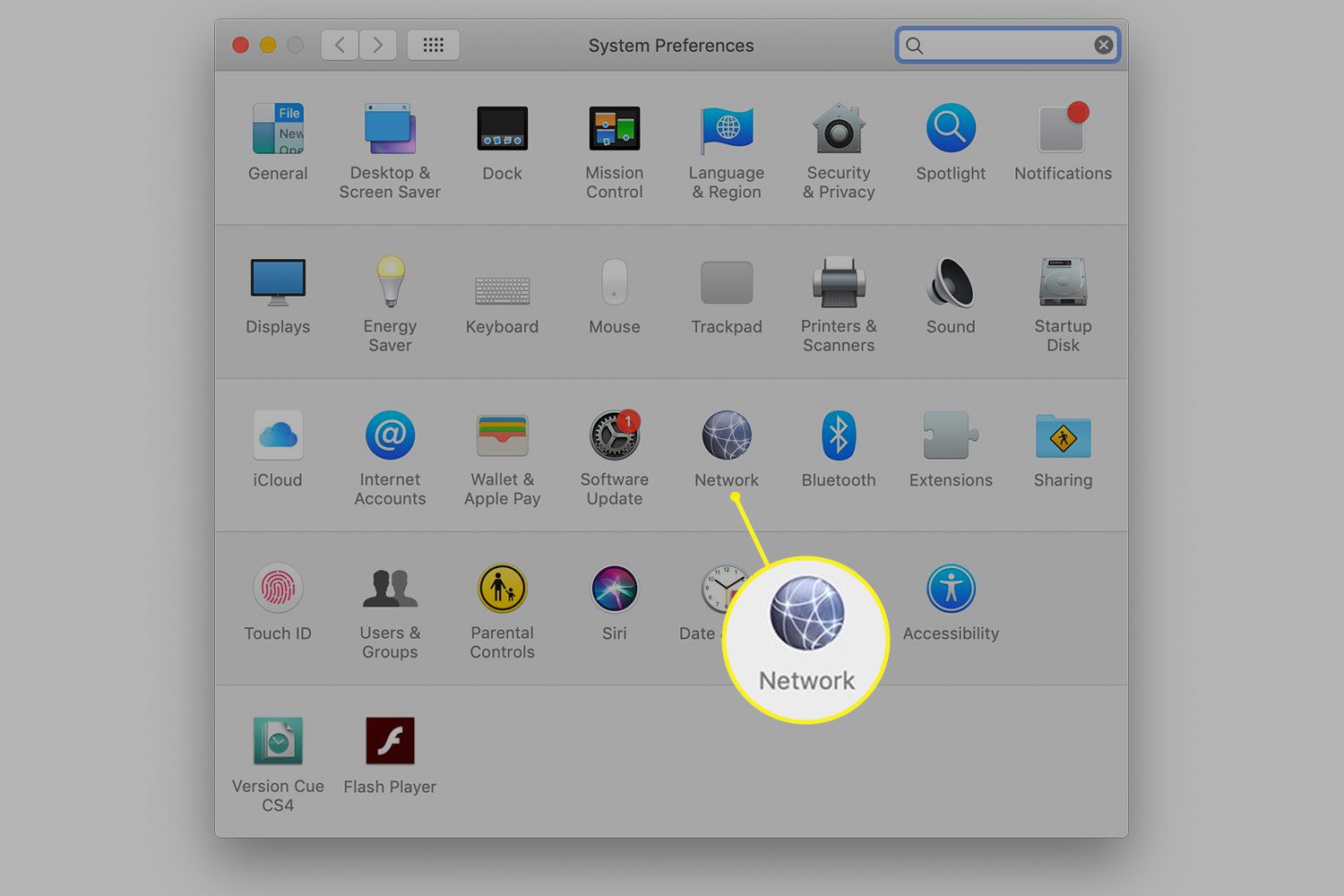
-
Vybrat Wi-Fi v seznamu síťových služeb na levé straně okna.
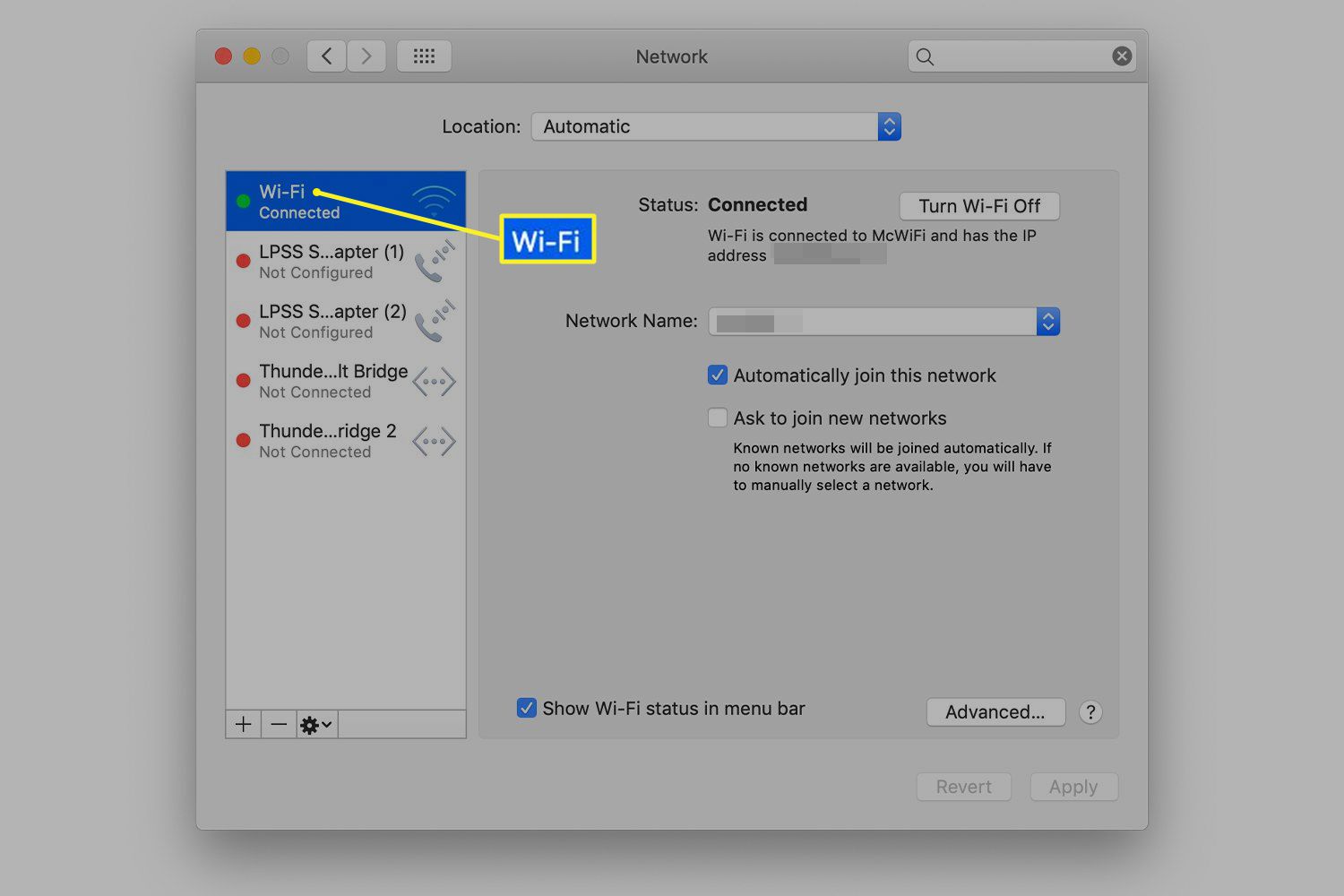
-
Klepněte na Vypněte Wi-Fi vedle stavu.
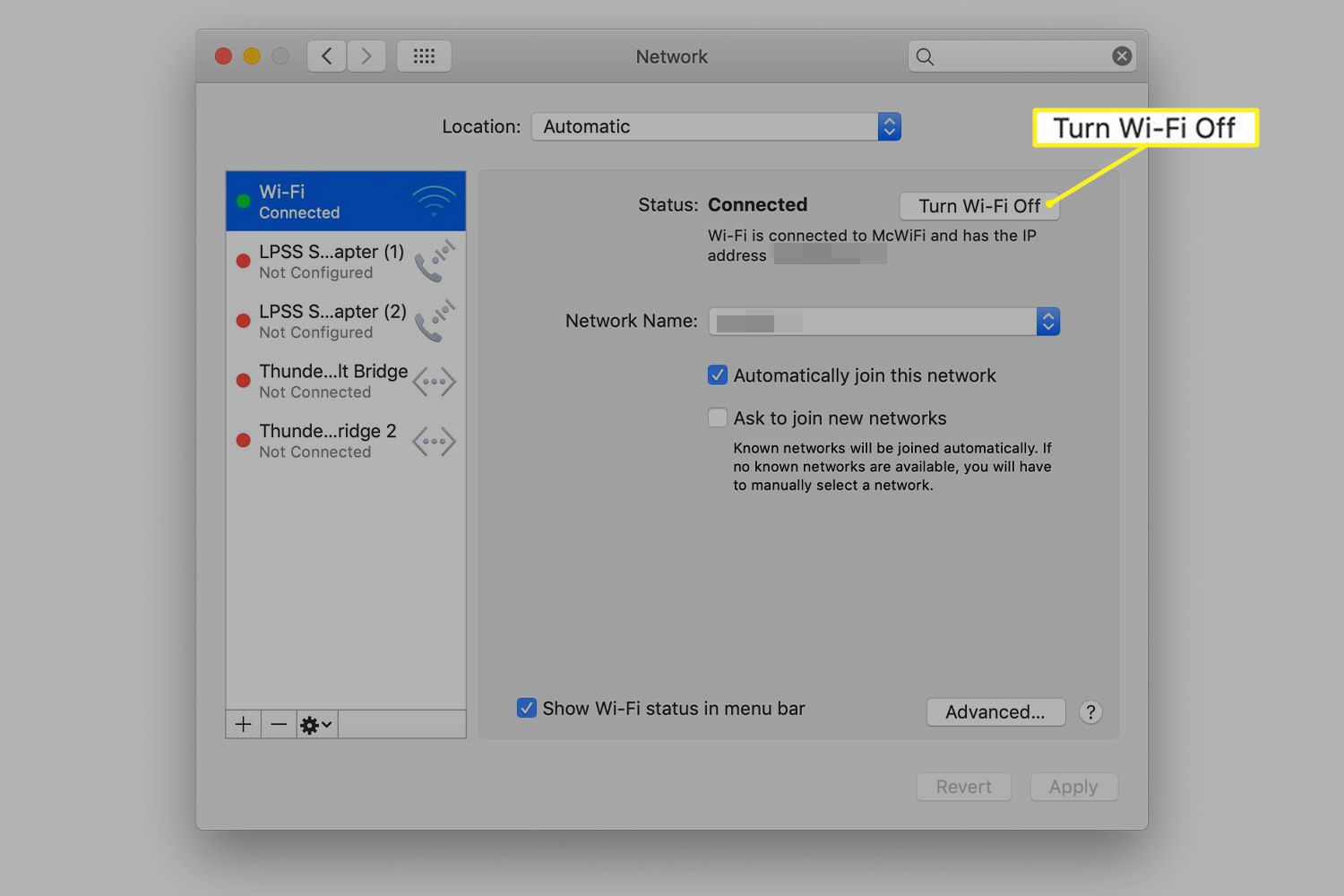
Jak vypnout Bluetooth
Bluetooth, vhodný pro připojení periferních zařízení k notebooku, je dalším odběrem energie, který lze deaktivovat, pokud jej nepoužíváte.
-
Zahájení Systémové preference z doku.
-
Klikněte na ikonu Bluetooth v okně Předvolby systému.
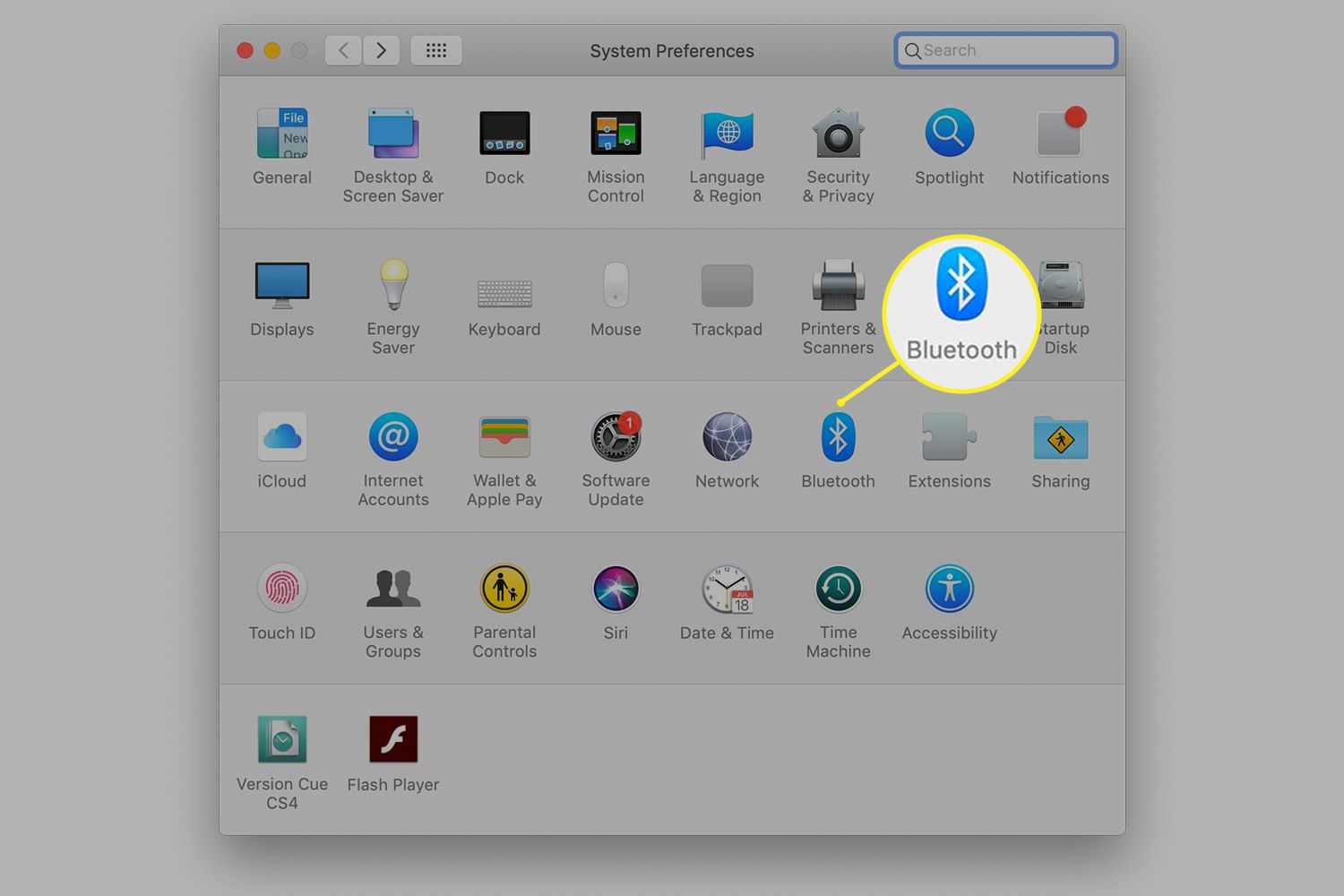
-
Klepněte na Vypněte Bluetooth v okně předvoleb Bluetooth.
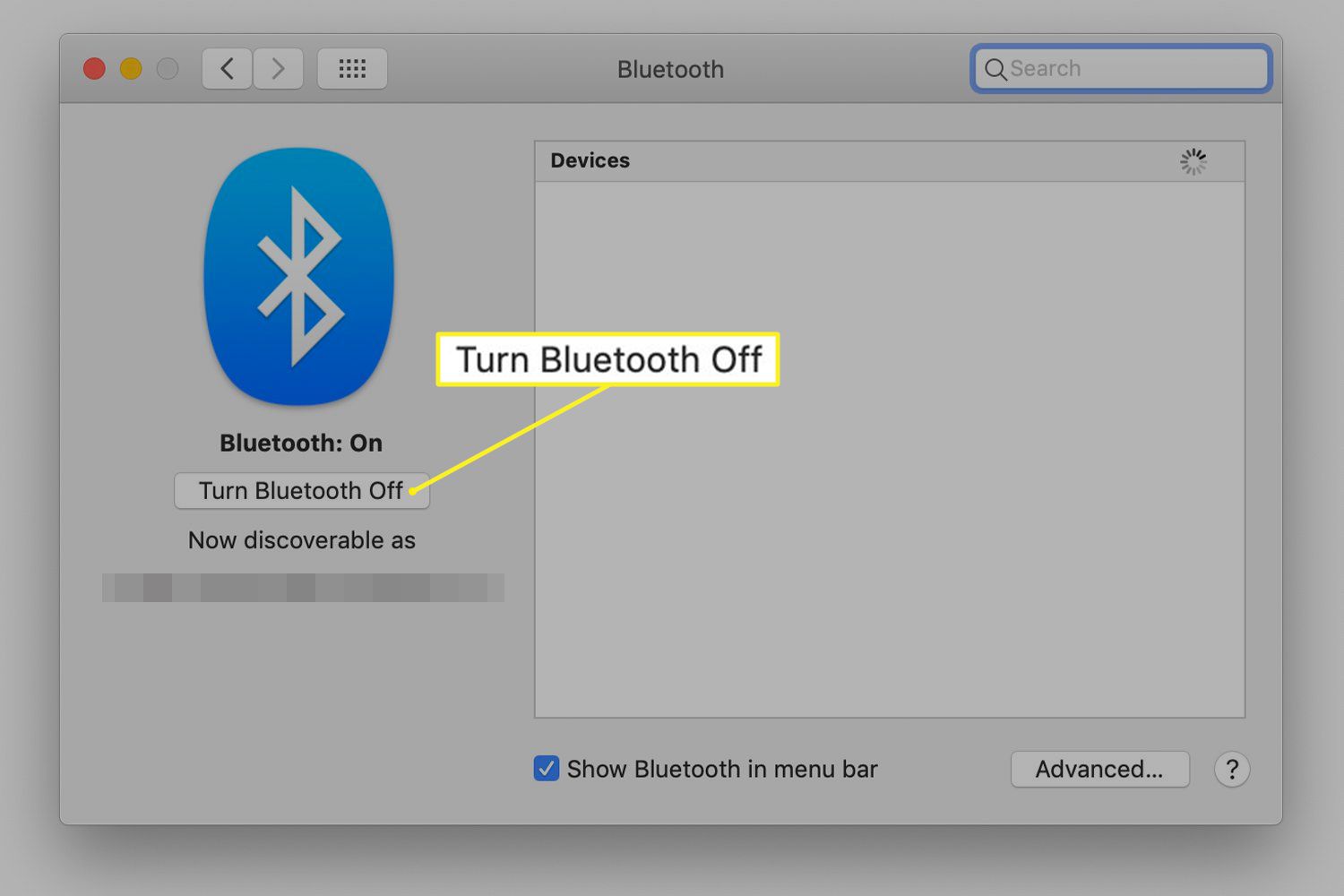
Jak vypnout bodové světlo
Spotlight běžně přistupuje k vaší jednotce a sleduje změny v systému souborů. Vypnutím Spotlightu můžete získat více času na baterii, ale nedoporučuje se to. Mnoho aplikací s integrovanými vyhledávacími systémy, například Mail, používá Spotlight. Vypnutí funkce Spotlight může způsobit selhání vyhledávacích funkcí v mnoha aplikacích. V některých případech může také způsobit, že se aplikace při pokusu o použití nenačte nebo nezastaví. Pokud jste však odhodláni vyždímat trochu více času na baterii, zkuste tento kompromis.
-
Spusťte Předvolby systému a vyberte Reflektor v okně Předvolby systému.
-
Vybrat Soukromí záložka.
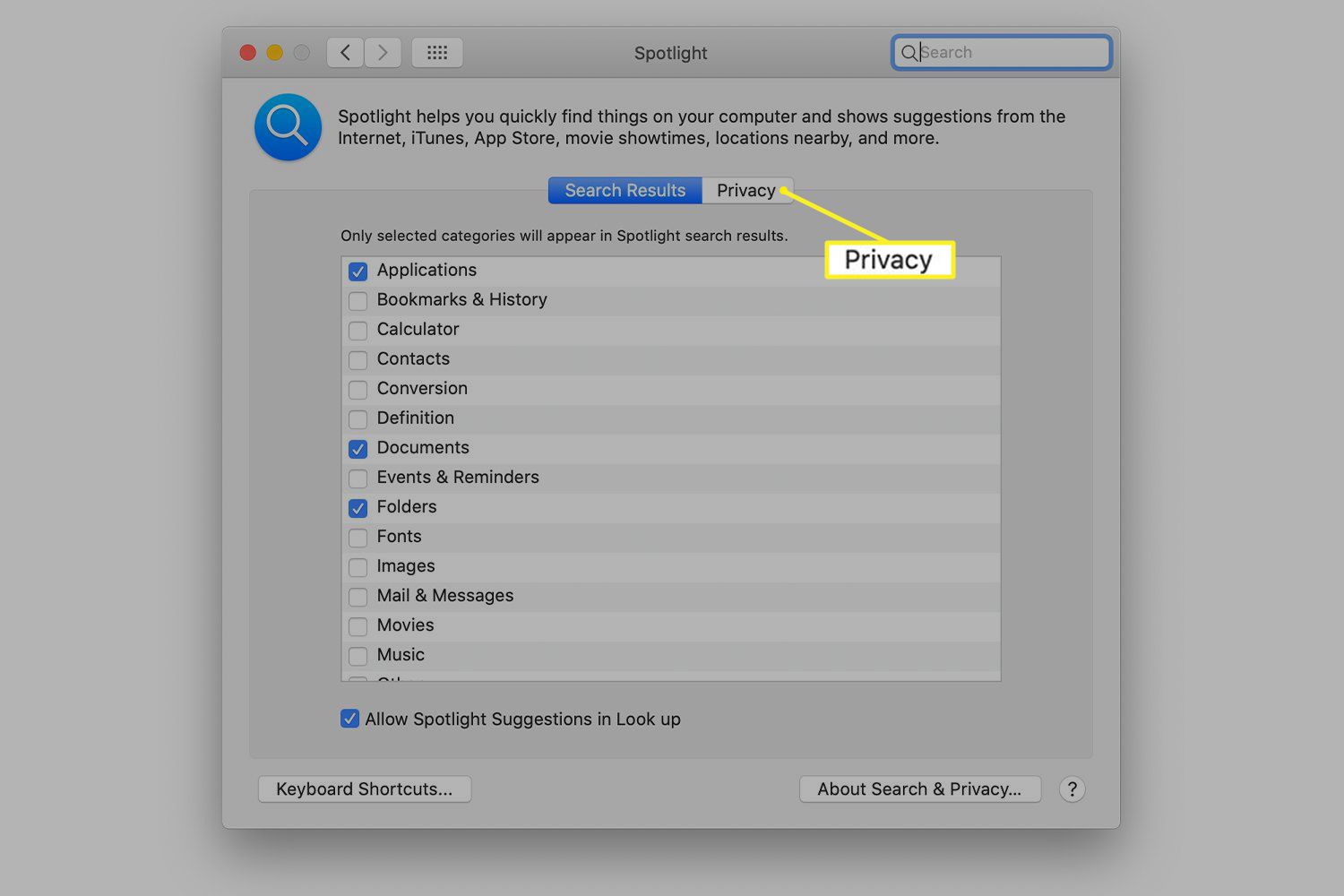
-
Přetáhněte jednotku Mac do Soukromí seznam a pusťte jej.
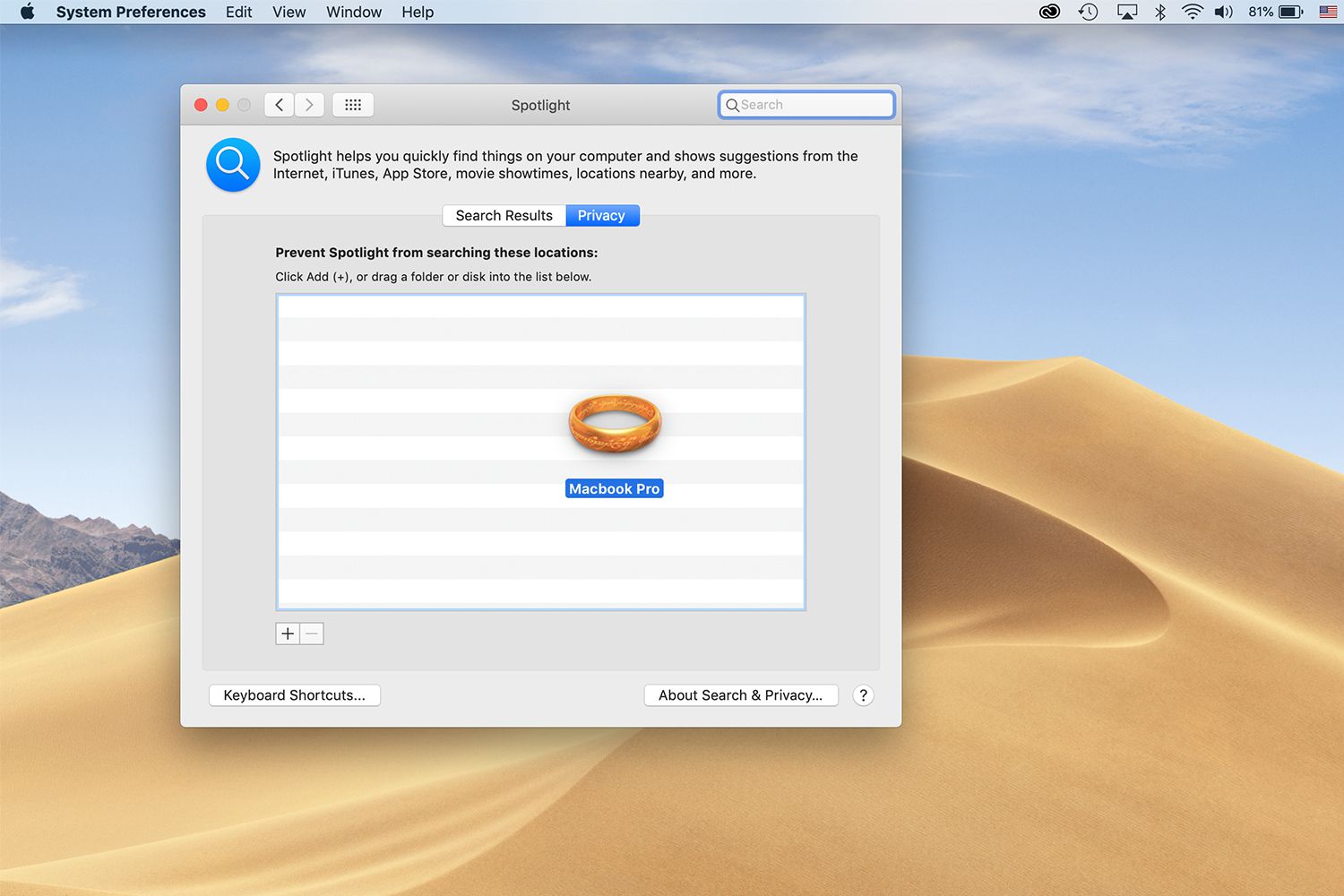
Tato akce zabrání indexování disku, ale Spotlight úplně nevypne. Umožňuje některým aplikacím běžet bez shazování, i když jejich vyhledávací funkce nemusí fungovat.
Správa spotřeby energie
Podokno Předvolby energie v Předvolbách systému je místo, kde spravujete spotřebu energie počítače Mac. Existuje několik možností, jak prodloužit výdrž baterie, včetně vypnutí displeje a uspání disků. Podokno předvoleb Energy Saver je nejlepší místo, kde začít s ochranou baterie. Po určité době nepoužívání roztáhněte pevné disky Mac nebo vypněte displej. Pomocí podokna předvoleb Energy Saver můžete uspat pevné disky, když se nepoužívají. Vaše volby na obrazovce Úspora energie mohou šetřit energii baterie, ale není to jediná obrazovka preferencí, kterou můžete použít k úspoře energie baterie.
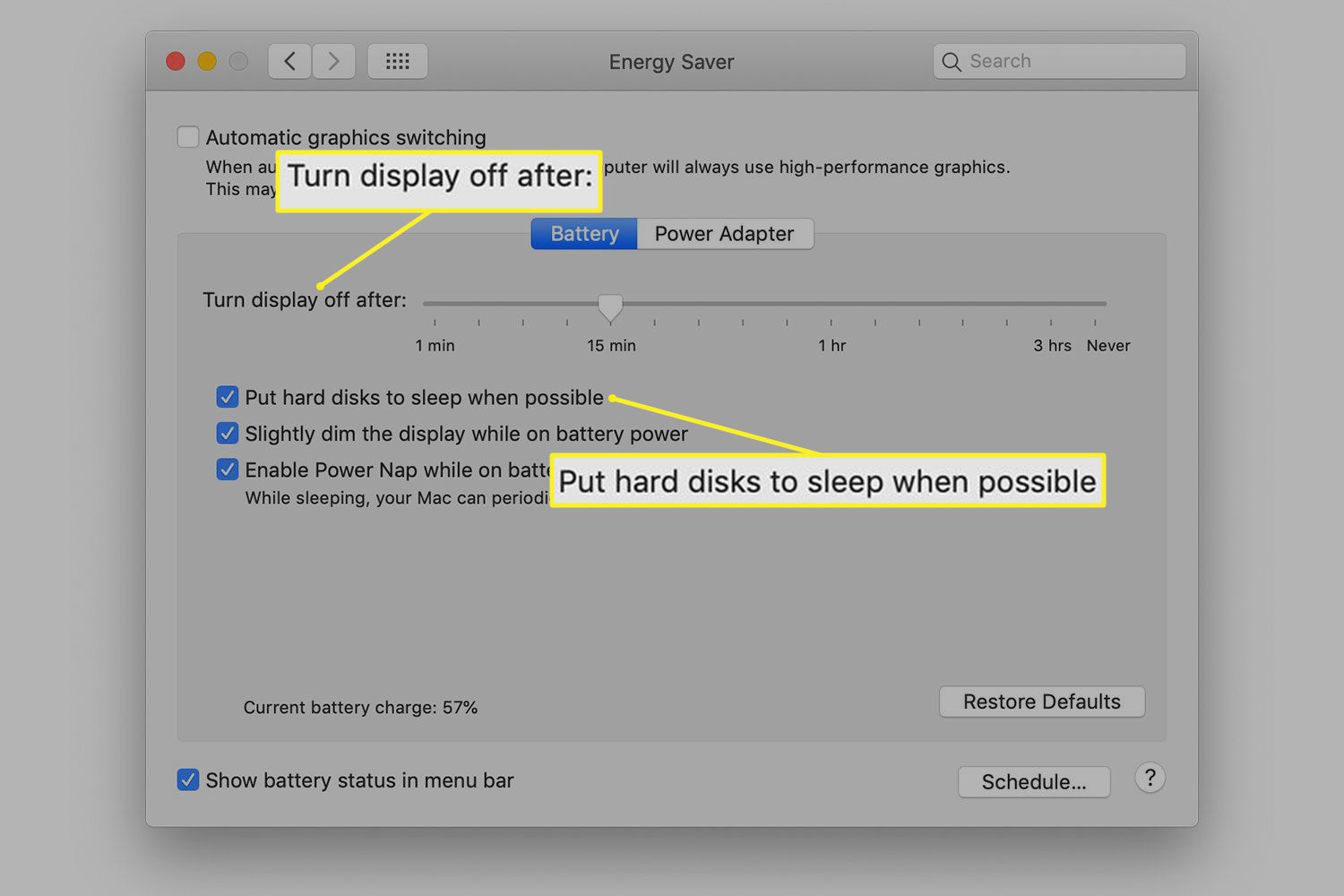
Přejděte do předvoleb Klávesnice a vypněte podsvícení klávesnice po nejkratším možném intervalu výběrem 5 sekund v rozevírací nabídce. Tato funkce používá senzor okolního světla k určení, zda je třeba klávesnici osvětlovat za špatných světelných podmínek. Může svítit častěji než ne, i když není nutné podsvícení.
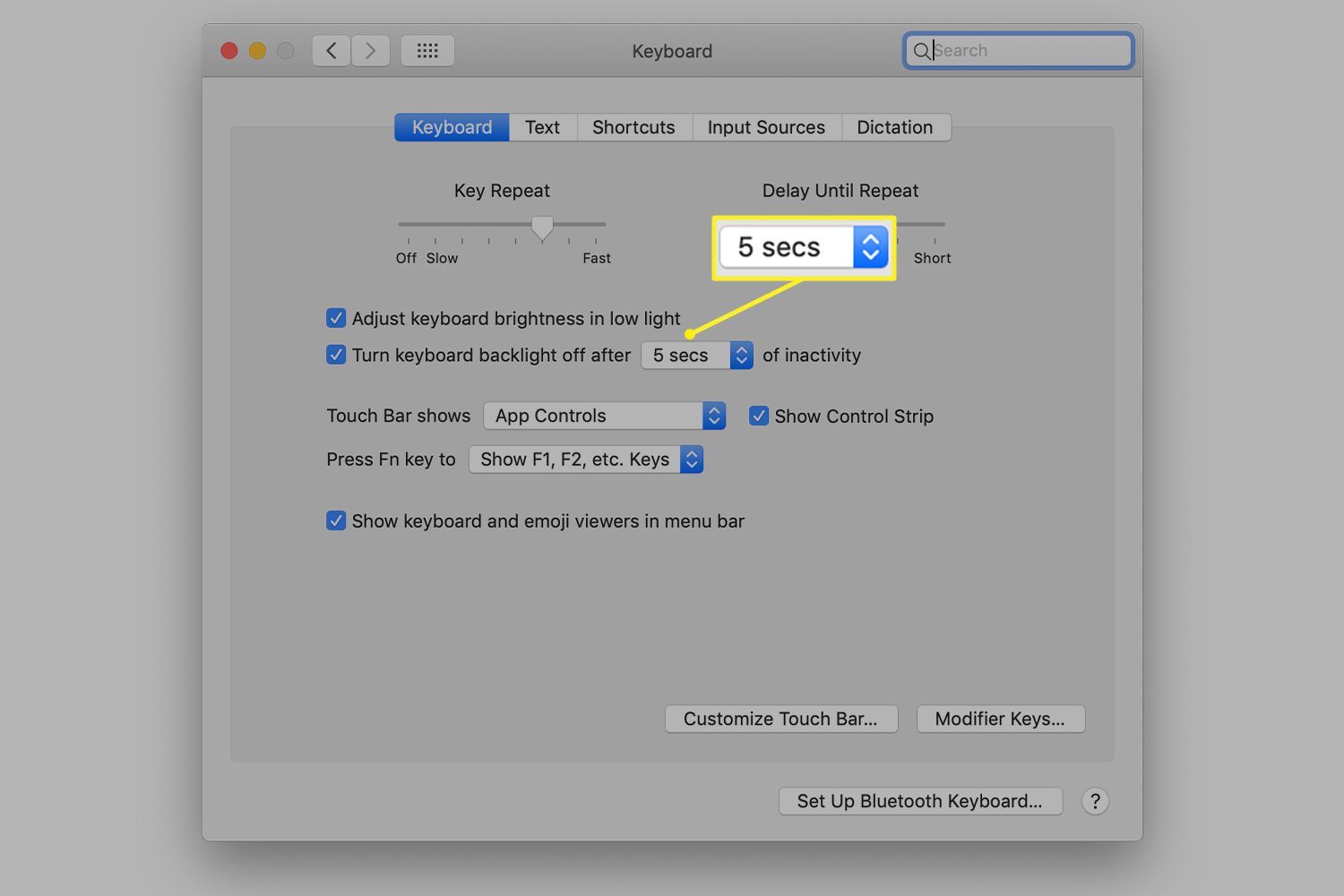
Nepoužívejte optickou jednotku, pokud ji váš Mac má. Točení jednotky DVD je velkým uživatelem energie. Místo sledování optické jednotky na výletu pomocí optické jednotky vytvořte místní kopii filmu pomocí rozrývače DVD. To vám umožní uložit film na váš notebook a sledovat ho z pevného disku, který, i když je stále energetickým štítem, je menší než optická jednotka. Když už mluvíme o pevných discích, zvažte výměnu disku za SSD. Jednotky SSD využívají méně energie a poskytují lepší výkon. Také nepřispívají tolik tepla, takže váš Mac může šetřit energii běžícím ventilátorům.
Některé další nápady, které šetří energii baterie
Počínaje macOS 10.14 Mojave se rozhodněte použít temný režim, který spotřebovává méně energie než světelný režim. Ztlumení zvuku na notebooku je dalším způsobem, jak snížit spotřebu energie. Vypnutím vestavěných reproduktorů počítače Mac nebude baterie použita ke generování výchozích zvuků souvisejících s událostmi. Klikněte na ikonu Ztlumit tlačítko na klávesnici nebo použijte panel předvoleb zvukového systému ke ztlumení výstupu. Nastavte aplikaci Mail (nebo jiného poštovního klienta) tak, aby pravidelně nekontrolovala e-maily. Změňte nastavení, takže musíte zkontrolovat poštu ručně. Automatické kontroly pošty používají vaše síťové připojení a roztočí váš pevný disk k zápisu nových dat, pokud existuje nová pošta. Snadněji se to řekne, než udělá, ale e-mail zkontrolujte pouze v případě potřeby.