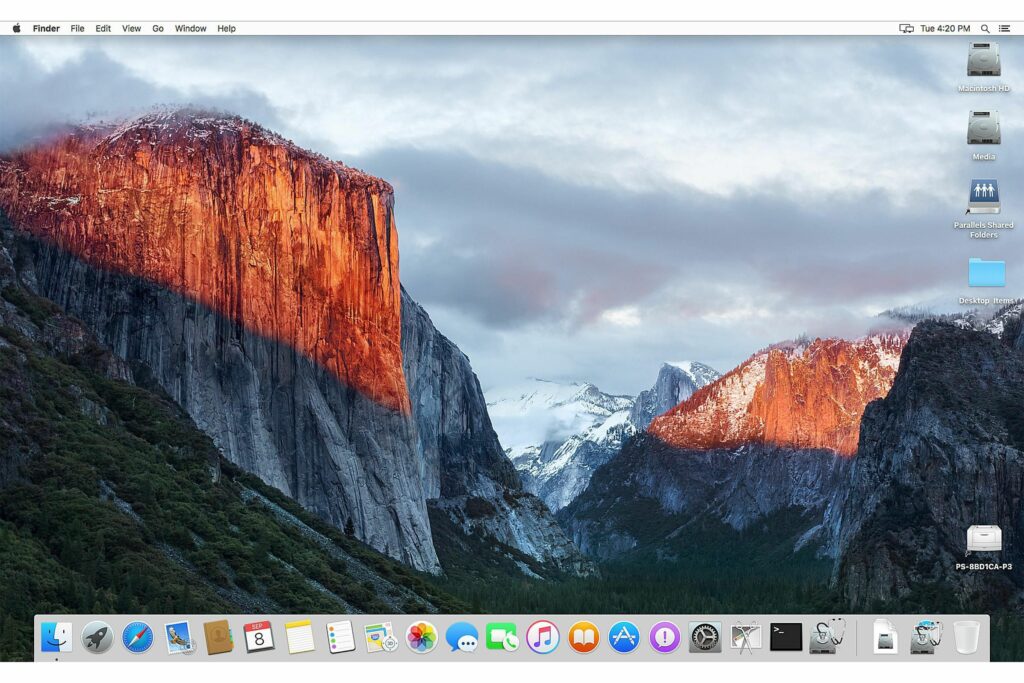
Co je třeba vědět
- Restartujte počítač Mac ze zaváděcího instalačního programu a současně podržte klávesu Volba klíč. Vyberte instalační program na jednotce USB a stiskněte Vrátit se.
- Pokud instalujete na spouštěcí jednotku, vyberte Disk Utility > Pokračovat. Vyberte jednotku a vyberte Vymazat.
- Potvrdit Mac OS X Extended (žurnálováno) je vybrána. Vybrat Vymazat a skončit Disk Utility. Vybrat Nainstalujte Mac OS X > Pokračovat.
Tento článek vysvětluje, jak provést čistou instalaci OS X El Capitan na spouštěcí jednotku Mac nebo jinou jednotku. Zahrnuje informace o možnostech, které máte při čisté instalaci.
Jak provést čistou instalaci OS X El Capitan
OS X El Capitan (OS X 10.11) nabízí dva způsoby instalace. Tato příručka se zaměřuje na metodu „čisté instalace“. Když nainstalujete El Capitan na aktuální spouštěcí jednotku pomocí metody čisté instalace, vymažete vše na této jednotce. To zahrnuje OS X, vaše uživatelská data a osobní soubory. Než začnete, zálohujte svá data. Po zálohování dat si stáhněte El Capitan z Mac App Store. Zkopírujte instalační program na jednotku USB a vytvořte zaváděcí jednotku, pokud instalujete na spouštěcí jednotku. Pokud provádíte čistou instalaci na prázdném svazku, můžete přejít do části s názvem „Provést čistou instalaci OS X El Capitan“. Nepotřebujete zaváděcí jednotku USB.
Vymažte spouštěcí svazek
Po zálohování dat a vytvoření zaváděcí jednotky USB obsahující El Capitan vymažte aktuální spouštěcí disk Mac podle následujících pokynů.
-
Vložte jednotku USB flash obsahující instalační program El Capitan do počítače Mac.
-
Restartujte Mac a podržte stisknutou klávesu Option, aby se zobrazil Správce spuštění OS X.
-
Vybrat Instalační program OS X El Capitan na USB flash disku a poté stiskněte Vrátit se pro spuštění Macu z instalačního programu.
-
Než budete moci vyčistit instalaci OS X El Capitan, musíte nejprve vymazat aktuální spouštěcí jednotku, která obsahuje starší verzi OS X. Vyberte Disk Utility a Pokračovat.
-
Na levém postranním panelu Disk Utility vyberte svazek, který chcete vymazat. Pravděpodobně bude mít název „Macintosh HD“, pokud jej v určitém okamžiku nepřejmenujete.
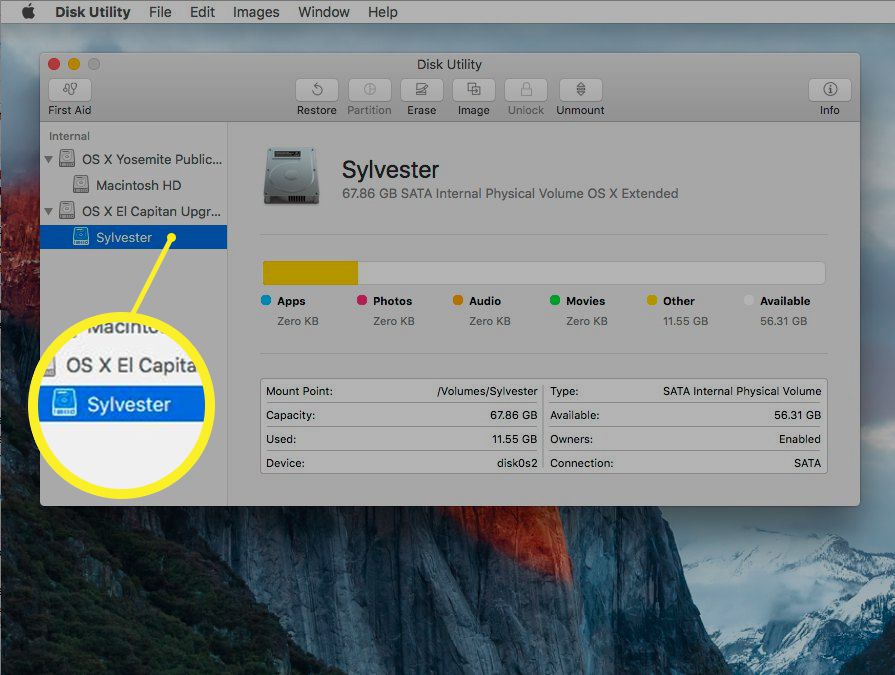
-
Vyberte správný objem a vyberte Vymazat v horní části okna Disk Utility.
-
Budete dotázáni, zda chcete vybraný svazek vymazat, a dostanete příležitost jej přejmenovat. Zanechte jméno nebo zadejte nové.
-
Těsně pod polem názvu svazku je formát. Ujisti se OS X Extended (Journaled) je vybrán a poté vyberte Vymazat.
-
Disk Utility vymaže a naformátuje vybranou jednotku. Po dokončení procesu ukončete Disk Utility.
-
V Obslužný program OS X v okně vyberte Nainstalujte OS X a pak Pokračovat spusťte instalační program
Proveďte čistou instalaci OS X El Capitan
Pokud jste se rozhodli provést čistou instalaci na aktuální spouštěcí jednotce, již jste spouštěcí jednotku vymazali a spustili instalační program. Pokud jste se rozhodli provést čistou instalaci na nový nebo prázdný svazek (nikoli na spouštěcí jednotku), jste připraveni spustit instalační program, který najdete ve složce Aplikace. Soubor je označen štítkem Nainstalujte si OS X El Capitan. Procesy instalace jsou u obou metod čisté instalace stejné.
-
V okně Instalace OS X vyberte Pokračovat.
-
Zobrazí se licenční smlouva El Capitan. Pokud si přejete, přečtěte si podmínky. Poté vyberte Souhlasit.
-
Potvrďte souhlas a vyberte Souhlasit.
-
Instalační program El Capitan zobrazí výchozí cíl instalace. Pokud je správný, vyberte Nainstalujte.
Pokud to není správné, vyberte Ukázat Všechny disky a vyberte správný cílový disk. Vybrat Nainstalujte. Zadejte heslo správce a vyberte OK.
-
Instalační program zkopíruje potřebné soubory na disk, který jste vybrali, a poté se restartuje.
-
Zobrazí se indikátor průběhu s odhadem zbývajícího času.
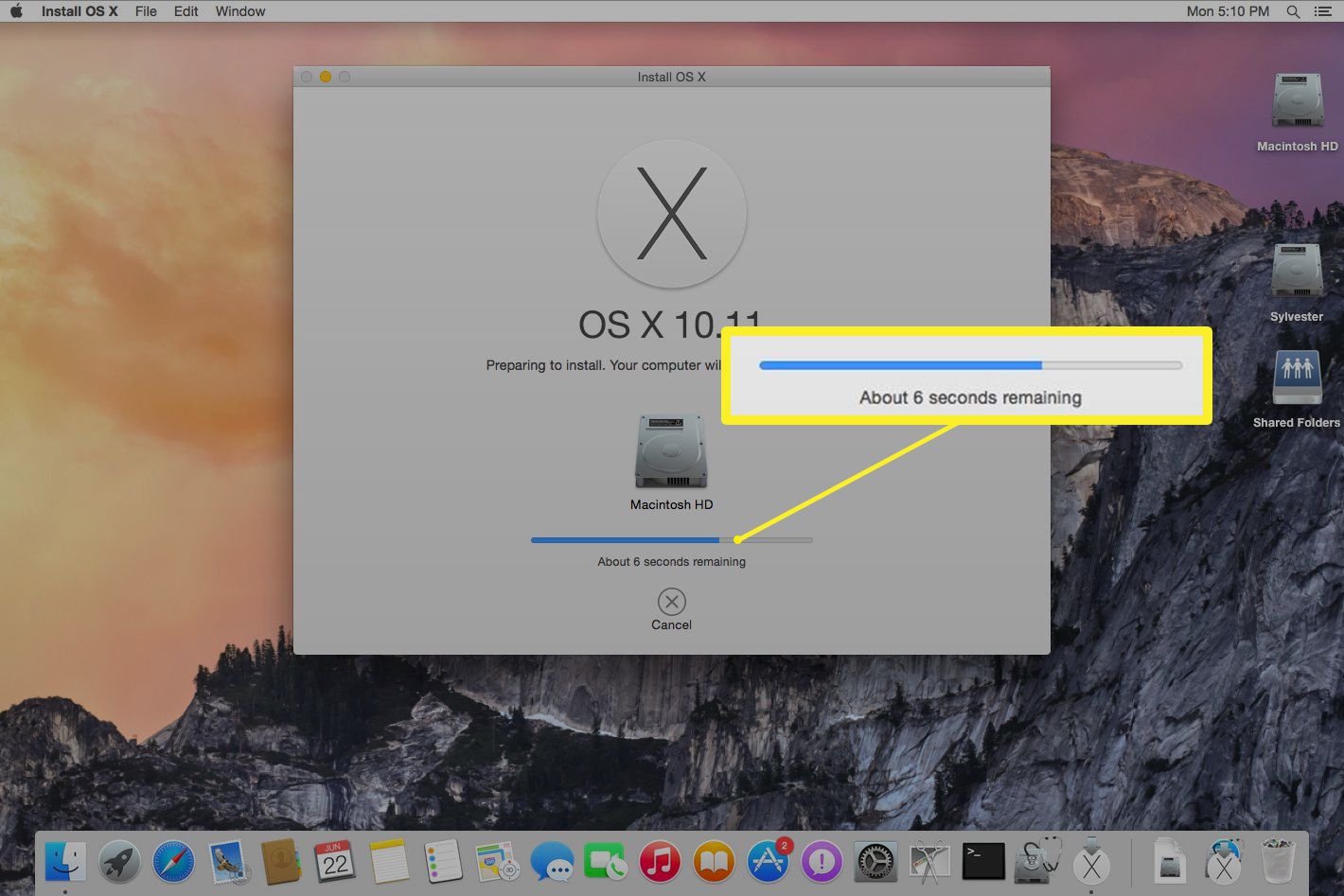
-
Po instalaci všech souborů se počítač Mac restartuje a budete provedeni procesem počátečního nastavení aplikace El Capitan.
Nastavte OS X El Capitan
Po dokončení procesu instalace se váš Mac restartuje a automaticky se spustí asistent instalace El Capitan. Asistent vám pomůže s procesem konfigurace vašeho Macu a operačního systému.
-
Když se zobrazí uvítací obrazovka, vyberte zemi, ve které bude váš Mac používán. Vyberte Pokračovat.
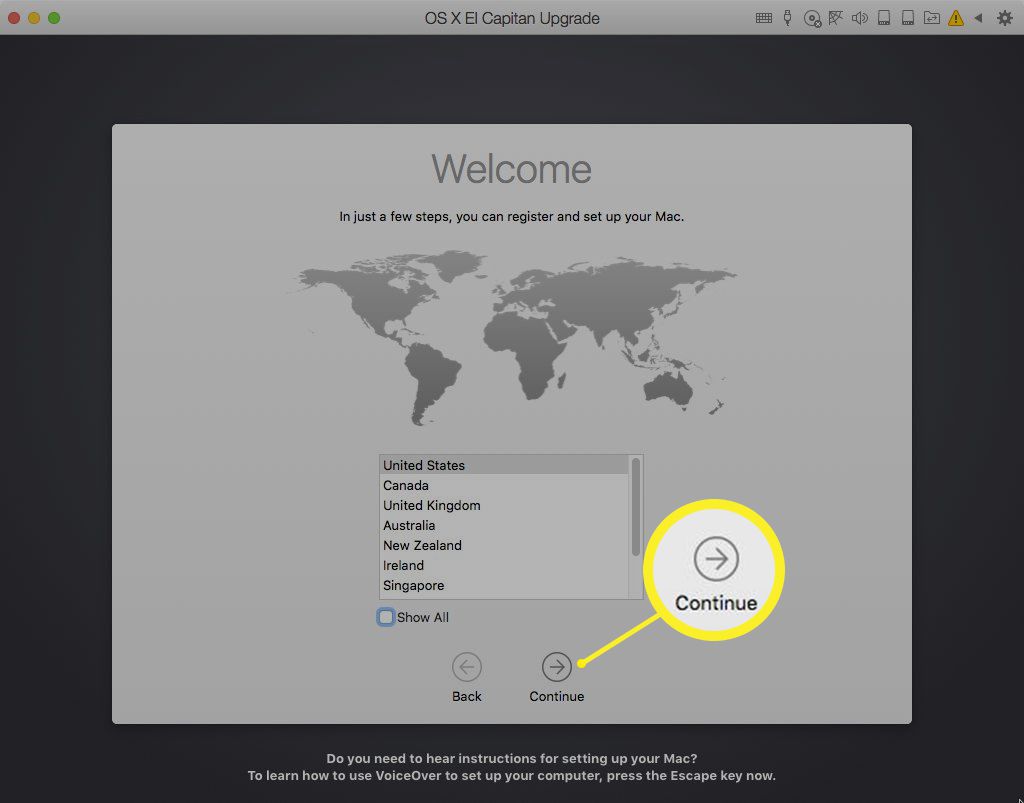
-
Vyberte rozložení klávesnice a vyberte Pokračovat.
-
The Přeneste informace do tohoto počítače Mac Zobrazí se okno. Zde můžete zvolit přesun existujících dat ze zálohy Mac, PC nebo Time Machine do čisté instalace El Capitan. Protože to můžete udělat později pomocí nástroje Migration Assistant, vyberte Nyní nepřenášejte žádné informace a vybrat Pokračovat.
-
Zvolte povolení Poziční služby nebo jej vypněte a vyberte Pokračovat. Otevře se okno s žádostí o potvrzení, že nechcete používat služby určování polohy. Vybrat Nepoužívejte. Některé aplikace, například Find My Mac, vyžadují, aby byly zapnuty polohové služby. Jelikož však můžete tuto službu povolit z předvoleb systému, není důležité ji nyní povolit.
-
Budete dotázáni, zda chcete přidat své Apple ID a zda povolit, aby se váš Mac automaticky přihlásil k různým službám po spuštění. Přihlášení Apple ID můžete nastavit hned nebo to provést později v Předvolbách systému. Vyberte si a vyberte Pokračovat.
-
Pokud jste se rozhodli nastavit své Apple ID, rozevře se okno s dotazem, zda chcete zapnout funkci Najít můj Mac. Opět to můžete udělat později. Proveďte výběr výběrem Dovolit nebo Teď ne. Pokud jste se rozhodli nenastavovat své Apple ID, rozevře se okno s žádostí o potvrzení, že nechcete, aby vás vaše Apple ID nastavilo na přihlášení k různým službám. Vyberte jednu z možností Přeskočit nebo Nepřeskoč.
-
Zobrazí se Podmínky používání El Capitan a souvisejících služeb. Přečtěte si podmínky a vyberte Souhlasit. Zobrazí se okno s žádostí o potvrzení souhlasu. Vybrat Souhlasit.
-
The Vytvořte účet počítače možnost se zobrazí. Toto je účet správce, proto si poznamenejte uživatelské jméno a heslo, které jste vybrali. Okno bude vypadat trochu jinak, podle toho, zda jste se rozhodli použít své Apple ID nebo ne. V prvním případě máte možnost přihlásit se k počítači Mac pomocí svého Apple ID. V takovém případě stačí uvést celé jméno a název účtu. Název účtu se stane názvem vaší domovské složky, která bude obsahovat všechna vaše uživatelská data. Doporučujeme použít název bez mezer nebo zvláštních znaků.
-
Pokud jste se rozhodli nepoužívat Apple ID nebo pokud jste odstranili zaškrtnutí z Přihlaste se pomocí mého účtu iCloud položka, pak uvidíte také pole pro zadání hesla a nápovědu k heslu. Proveďte výběr a poté vyberte Pokračovat.
-
Vyberte své časové pásmo kliknutím na mapu světa nebo vyberte nejbližší město ze seznamu hlavních měst po celém světě a vyberte Pokračovat.
-
The Diagnostika a použití okno se zeptá, zda chcete odeslat společnosti Apple a jejím vývojářům informace o problémech, které mohou nastat u vašeho počítače Mac. Informace jsou zasílány anonymně. Můžete si vybrat, zda chcete odeslat informace společnosti Apple, jen poslat data vývojářům aplikací, odeslat oběma nebo poslat nikomu. Proveďte výběr a poté vyberte Pokračovat.
-
Proces instalace je dokončen. Po chvíli uvidíte pracovní plochu El Capitan, což znamená, že jste připraveni začít zkoumat čistou instalaci vašeho nového OS.
Proč provádět čistou instalaci?
Metoda čisté instalace je dobrou volbou pro testování nového OS na vyhrazené jednotce nebo oddílu nebo v případě, že se u počítače Mac setkáváte se softwarovými problémy, které jste nedokázali vyřešit. Pokud jsou problémy dostatečně závažné, můžete být ochotni obchodovat se svými aplikacemi a daty pro klid v duši čisté břidlice. Než zahájíte instalaci, ověřte, zda je váš Mac schopen provozovat OS X El Capitan.
Typy čistých instalací
Můžete provést dva typy čistých instalací: instalaci na prázdný svazek a instalaci na spouštěcí svazek.
Čistá instalace na prázdný svazek
To zahrnuje instalaci El Capitanu na prázdný svazek nebo alespoň na jeden, jehož obsah vám nevadí odebrat. Klíčovým bodem je, že necílíte na svůj aktuální spouštěcí svazek jako cíl čisté instalace. Tento typ čisté instalace je snadný, protože vzhledem k tomu, že se nejedná o spouštěcí jednotku, můžete čistou instalaci provést při spuštění z aktuální spouštěcí jednotky. Není potřeba žádné speciální spouštěcí prostředí na míru. Stačí spustit instalační program a jít.
Vyčistěte instalaci na spouštěcím svazku
Druhou možností a možná častější z nich je provést čistou instalaci na aktuální spouštěcí jednotce. Protože proces čisté instalace vymaže obsah cílové jednotky, je zřejmé, že nelze spustit ze spouštěcí jednotky a poté se ji pokusit vymazat. Výsledkem, pokud by to bylo možné, by byl havarovaný Mac. Proto, pokud se rozhodnete vyčistit instalaci aplikace El Capitan na spouštěcí jednotce, je k dispozici další sada kroků: vytvoření zaváděcí jednotky USB flash, která obsahuje instalační program El Capitan, vymazání spouštěcí jednotky a spuštění procesu čisté instalace.
Zálohujte svůj stávající operační systém a uživatelská data
Instalací aplikace El Capitan na aktuální spouštěcí jednotku pomocí metody čisté instalace vymažete vše na jednotce. To zahrnuje OS X, vaše uživatelská data a osobní soubory. Bez ohledu na metodu byste měli mít aktuální zálohu obsahu stávající spouštěcí jednotky. K provedení tohoto zálohování můžete použít Time Machine nebo některou z mnoha klonovacích aplikací, jako je Carbon Copy Cloner, SuperDuper nebo Mac Backup Guru. Můžete dokonce použít Disk Utility. Než budete pokračovat v instalaci, je důležité věnovat čas vytvoření aktuální zálohy.