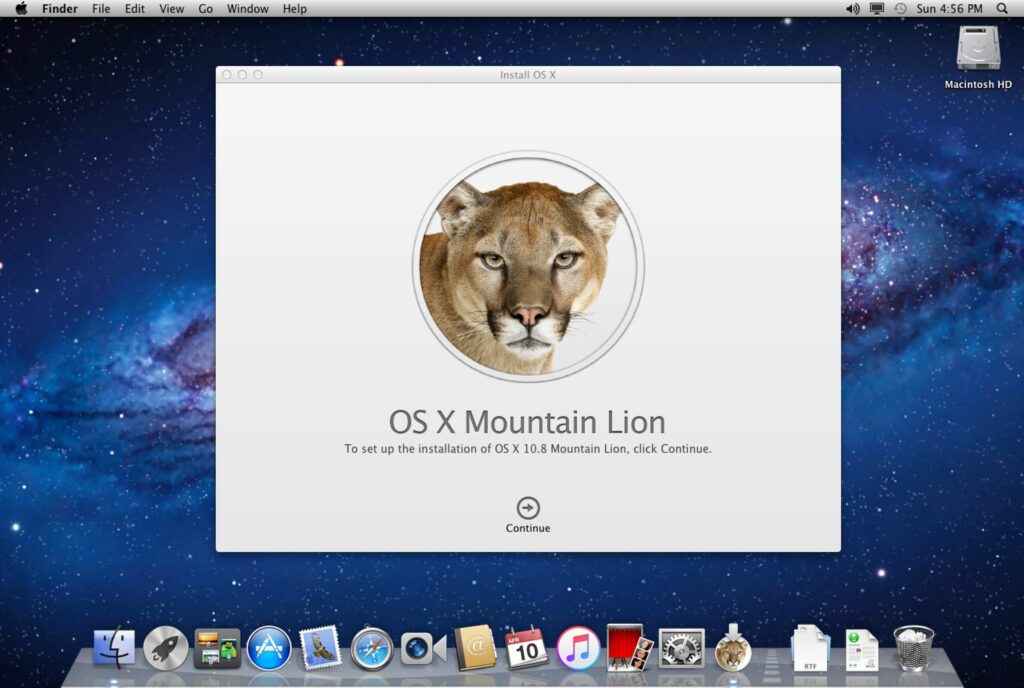
Co vědět
- Restartujte počítač Mac ze zaváděcího instalačního programu a současně podržte klávesu Volba klíč. Vyberte instalační program a stiskněte Vstupte.
- Vybrat Disk Utility > Pokračovat. Vyberte spouštěcí svazek Mac a vyberte Vymazat. Potvrdit Mac OS X Extended (žurnálováno).
- Vybrat Vymazat. Přestat Disk Utility a vyberte Přeinstalujte Mac OS X.
Tento článek vysvětluje, jak provést čistou instalaci OS X Mountain Lion na spouštěcí disketu vašeho Macu. Obsahuje informace o rozhodnutích, která provedete při čisté instalaci.
Instalovat z instalačního programu Mountain Lion
Pokud se chystáte nainstalovat Mountain Lion na spouštěcí disketu vašeho počítače Mac, musíte nejprve restartovat počítač Mac ze spouštěcí kopie instalačního programu, protože spouštěcí jednotka je před provedením instalace vymazána. Proveďte to pomocí nástroje Disk Utility, který je součástí instalačního programu.
-
Vložte zaváděcí médium nebo jej připojte k počítači Mac a poté restartujte počítač Mac a současně podržte klávesu Volba klíč. To způsobí, že Mac zobrazí vestavěného správce spouštění, kde vyberete zařízení, ze kterého chcete spustit. Pomocí kláves se šipkami vyberte zaváděcí instalační program Mountain Lion, který jste vytvořili dříve, a poté stiskněte Vstupte klíč pro spuštění procesu zavádění. Okno Mac OS X Utilities se zobrazí, jako byste bootovali z oddílu Recovery HD. Oddíl Recovery HD zatím není k dispozici, protože jste nenainstalovali OS. Proto jste vytvořili vlastní zaváděcí médium.
-
Vybrat Disk Utility ze seznamu možností a poté vyberte Pokračovat.
-
Vyberte spouštěcí svazek svého počítače Mac ze seznamu zařízení v nástroji Disk Utility. Pokud jste název nikdy nezměnili, spouštěcí svazek je uveden jako Macintosh HD. Ujistěte se, že jste vybrali název svazku, nikoli název zařízení, což je obvykle název fyzické jednotky, například 500 GB WDC WD5.
-
Vybrat Vymazat kartu a potvrďte to Mac OS X Extended (žurnálováno) je vybrána v rozevírací nabídce Formát.
-
Zadejte název spouštěcí jednotky nebo použijte výchozí název a poté vyberte Vymazat.
-
Až budete dotázáni, zda jste si jisti, že chcete vymazat disk, vyberte Vymazat, poté vyberte Ukončete Disk Utility z nabídky Disk Utility se vrátíte do okna Mac OS X Utilities.
-
Vybrat Přeinstalujte Mac OS X ze seznamu a poté vyberte Pokračovat.
-
Když Nainstalujte OS X otevře se okno, vyberte Pokračovat.
-
Před stažením a obnovením OS X je třeba ověřit způsobilost vašeho počítače. K tomu dochází, protože vámi vytvořené zaváděcí médium neobsahuje všechny soubory potřebné k instalaci. Instalační program zkontroluje, zda neobsahuje chybějící nebo nové soubory, které potřebuje, stáhne soubory ze serverů Apple a poté zahájí proces instalace. Vybrat Pokračovat.
-
Přečtěte si licenční smlouvu (nebo ne) a poté vyberte Souhlasit. Vybrat Souhlasit ještě jednou pro potvrzení.
-
Instalační program zobrazí seznam jednotek, na které lze Mountain Lion nainstalovat. Vyberte cílovou jednotku (spouštěcí jednotku, kterou jste dříve vymazali), poté vyberte Nainstalujte.
-
Instalační program zkontroluje v Mac App Store aktualizace a další potřebné soubory. Zadejte vaše Apple ID a vyberte Přihlásit se. Instalační program zkopíruje potřebné soubory na cílový disk a restartuje počítač Mac.
Dokončení procesu čisté instalace na spouštěcí jednotce
Dokončení čisté instalace OS X Mountain Lion na spouštěcí disk je poměrně jednoduché. Výzvy na obrazovce poskytnuté instalačním programem vás provedou většinou, ale existuje několik záludných míst.
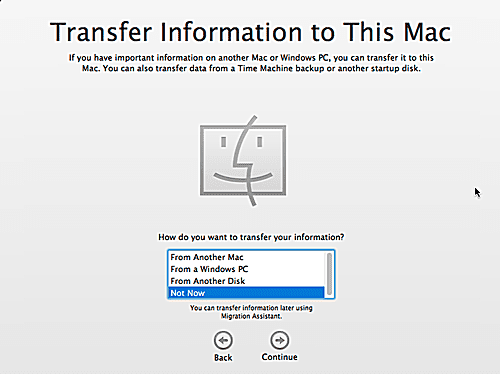
-
Po restartování váš Mac spustí proces nastavení systému, včetně vytvoření účtu správce a vytvoření účtu iCloud (pokud jej ještě nemáte). Ze seznamu na uvítací obrazovce vyberte svou zemi a poté vyberte Pokračovat.
-
V seznamu vyberte rozložení klávesnice a poté vyberte Pokračovat.
-
Vyberte, zda chcete přenášet uživatelská data, aplikace a další informace z jiného počítače Mac, PC nebo pevného disku. Můžete se také rozhodnout nepřenášet data nyní. Vybrat Teď ne. Data můžete později přenášet pomocí Migration Assistant, který je součástí Mountain Lion. Tímto způsobem můžete zajistit, aby váš Mac fungoval bez problémů, než se pustíte do zdlouhavého procesu přenosu dat. Proveďte výběr a poté vyberte Pokračovat.
-
Vyberte, zda chcete povolit poziční služby. Tato funkce umožňuje vašim aplikacím zjistit vaši přibližnou polohu a poté tato data použít k různým účelům, včetně mapování, reklamy a polohy zařízení. Safari, Připomenutí, Twitter a Find My Mac jsou jen některé z aplikací, které využívají služby určování polohy. Služby určování polohy můžete kdykoli povolit, takže se nemusíte rozhodovat hned. Proveďte výběr a poté vyberte Pokračovat.
-
Instalační program požádá o vaše Apple ID. Tento krok můžete přeskočit, pokud chcete, ale pokud informace zadáte nyní, instalační program nakonfiguruje iTunes, Mac App Store a iCloud. Rovněž získává informace o účtu, které jste zadali v minulosti, aby byl proces registrace snazší. Proveďte výběr výběrem Přeskočit nebo Pokračovat.
-
Přečtěte si podmínky pro různé služby zahrnuté v OS X Mountain Lion a poté vyberte Souhlasit. Vybrat Souhlasit ještě jednou pro potvrzení.
-
Umožněte instalačnímu programu nastavit iCloud na vašem Macu. Můžete to udělat sami později, ale pokud plánujete používat iCloud, nechte instalační program postarat se o proces nastavení. Proveďte výběr a poté vyberte Pokračovat.
-
Pokud jste si vybrali, aby si instalační program nastavil iCloud, vaše kontakty, kalendáře, připomenutí a záložky se nahrají a uloží do iCloudu. Vybrat Pokračovat.
-
Založit Najít můj Mac, služba, která pomocí lokalizačních služeb určuje, kde se váš Mac nachází, pokud dojde ke ztrátě jeho umístění. Pomocí Find My Mac můžete Mac na dálku zamknout nebo vymazat jeho disk, což je praktické pro ztracené nebo ukradené Macy. Proveďte výběr a poté vyberte Pokračovat.
-
Pokud jste se rozhodli nastavit Find My Mac, budete dotázáni, zda je v pořádku, když Find My Mac zobrazí vaši polohu, když se pokusíte lokalizovat váš Mac. Vybrat Dovolit.
-
Vytvořte si účet správce. Zadejte své celé jméno. Výchozí název účtu je vaše úplné jméno se odstraněnými mezerami a speciálními znaky. Název účtu je také malými písmeny. Pokud chcete, přijměte výchozí název účtu nebo si vytvořte vlastní název – bez mezer, bez speciálních znaků a malých písmen. Musíte také zadat heslo. Nenechávejte pole pro heslo prázdná.
-
Můžete se rozhodnout povolit vašemu Apple ID obnovit heslo účtu správce. Pokud příležitostně zapomenete důležitá hesla, může to být pro vás dobrá volba. Můžete si také vybrat, zda je pro přihlášení k počítači Mac vyžadováno heslo. Proveďte výběr a poté vyberte Pokračovat.
-
Registrace je volitelná. Vybrat Přeskočit tlačítko, pokud se nyní nechcete zaregistrovat. Jinak vyberte Pokračovat k odeslání vašich registračních údajů společnosti Apple.
-
Zobrazí se obrazovka s poděkováním. Vše, co musíte udělat, je vybrat Začněte používat svůj Mac.
Zobrazí se plocha. Je téměř načase začít zkoumat váš nový operační systém, ale nejprve malou péči o domácnost.
Zkontrolovat aktualizace pro OS X Mountain Lion
Pravděpodobně budete v pokušení začít si Mountain Lion ihned prohlížet, ale než to uděláte, je dobré vyhledat aktualizace softwaru. Vybrat Aktualizace softwaru z Jablko nabídky a postupujte podle pokynů pro všechny uvedené aktualizace. Jakmile nainstalujete všechny dostupné aktualizace, můžete začít. Ačkoli Apple v srpnu 2016 ukončil podporu pro Mountain Lion, stále je k dispozici ke koupi v Apple Store.
Co potřebujete k provedení čisté instalace OS X Mountain Lion
OS X Mountain Lion (10.8) může provádět instalaci upgradu i čistou instalaci. Čistá instalace znamená, že začnete znovu vymazáním všech dat na cílovém disku. Čistou instalaci můžete provést na spouštěcí jednotce, jiném interním disku nebo svazku nebo na externím disku nebo svazku. Proces je náročnější provádět na spouštěcí jednotce, protože společnost Apple neposkytuje zaváděcí média pro instalační program OS X Mountain Lion. Protože spustíte instalační program z počítače Mac, nemůžete vymazat spouštěcí jednotku a spustit instalační program současně. Naštěstí existují alternativní způsoby, jak provést čistou instalaci na počítači Mac, když je cílem instalace spouštěcí jednotka.
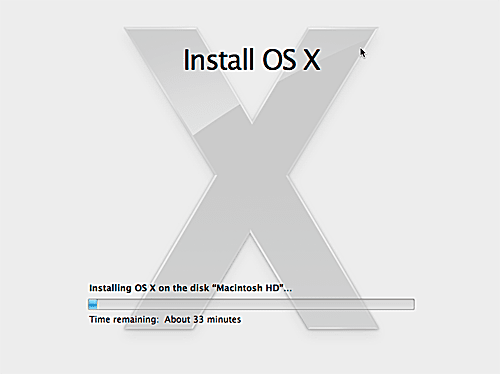
- Podporovaný Mac. Průvodce minimálními požadavky OS X Mountain Lion uvádí počítače Mac, na kterých lze Mountain Lion spustit, a také doporučení nad rámec minima. K přístupu do Mac App Store potřebujete také Mac se systémem OS X Snow Leopard (10.6) nebo novějším.
- Cílová jednotka nebo oddíl. Cílový svazek musí mít velikost alespoň 8 GB. Mountain Lion můžete vtěsnat na menší disk, ale na uživatelská data a aplikace mnoho místa nezbude. Minimální velikost svazku alespoň 60 GB poskytuje dostatečný prostor pro operační systém, uživatelská data, aplikace a nějaké volné místo.
- 650 MB volného místa pro oddíl Recovery HD. Toto je skrytý oddíl vytvořený instalačním programem Mountain Lion. Obsahuje zaváděcí systém s nástroji pro provádění základní opravy disku a také možnost v případě potřeby přeinstalovat OS.
- Aktuální záloha. Provedení čisté instalace OS X Mountain Lion vymaže všechna data na cílovém disku. Pro většinu lidí je to spouštěcí disk Mac.
Instalační program stáhne do /Aplikace/ složka. Když si stáhnete Mountain Lion, automaticky se spustí instalační program.
Nezapomeňte na zálohu
Pokud jste zálohu ještě neprovedli, najdete pokyny v následujících průvodcích:
- Zálohovací software, hardware a příručky pro Mac pro Mac
- Time Machine, záložní software, který byste měli používat
- Zálohujte spouštěcí disketu pomocí nástroje Disk Utility
Cílová jednotka pro čistou instalaci Mountain Lion
Tato příručka popisuje provedení čisté instalace Mountain Lion na spouštěcí disketu. Pokud máte v úmyslu nainstalovat OS X Mountain Lion na druhý interní disk nebo svazek nebo externí disk USB, FireWire nebo Thunderbolt, měli byste se seznámit s následujícím průvodcem:
- Jak provést čistou instalaci OS X Mountain Lion na nespouštěcí disk
Než budete moci provést čistou instalaci Mountain Lion na spouštěcí disk, musíte vytvořit kopii instalačního programu Mountain Lion na zaváděcí médium. Na výběr jsou DVD, USB flash disk nebo bootovací externí disk. Připravte si zaváděcí médium v následující příručce:
- Vytvořte spouštěcí kopie instalačního programu OS X Mountain Lion