
Conky je grafický nástroj pro Linux, který zobrazuje systémové informace na vaši obrazovku v reálném čase. Vzhled a chování Conky můžete přizpůsobit tak, aby zobrazovalo informace, které potřebujete.
- Název počítače
- Uptime
- Frekvence (v MHz)
- Frekvence (v GHz)
- Využití RAM
- Využití SWAP
- využití procesoru
- Procesy / spuštěné procesy
- Souborové systémy
- Sítě
- Nejlépe spuštěné procesy
Zde je návod, jak Conky nainstalovat a jak jej přizpůsobit.
Instalace Conky
Pokud používáte a Debian založená distribuce Linuxu, jako je kterákoli z Ubuntu rodina (Ubuntu, Ubuntu MATE, Ubuntu GNOME, Kubuntu, Xubuntu a Lubuntu), Linux Máta, nebo Bodhi, použijte následující příkaz apt-get: sudo apt install conky
Pokud používáte Fedora nebo CentOS použijte následující příkaz dnf: sudo dnf install conky
Pro openSUSE, použijte následující příkaz zypper: sudo zypper install conky
Pro Arch Linux, použijte následující příkaz PacMan: sudo pacman -S conky
Každý z výše uvedených případů zahrnuje sudo pro zvýšení vašich oprávnění.
Běh Conky
Conky můžete spustit přímo z terminálu spuštěním následujícího příkazu: conky
Samo o sobě to není příliš dobré a obrazovka může blikat.
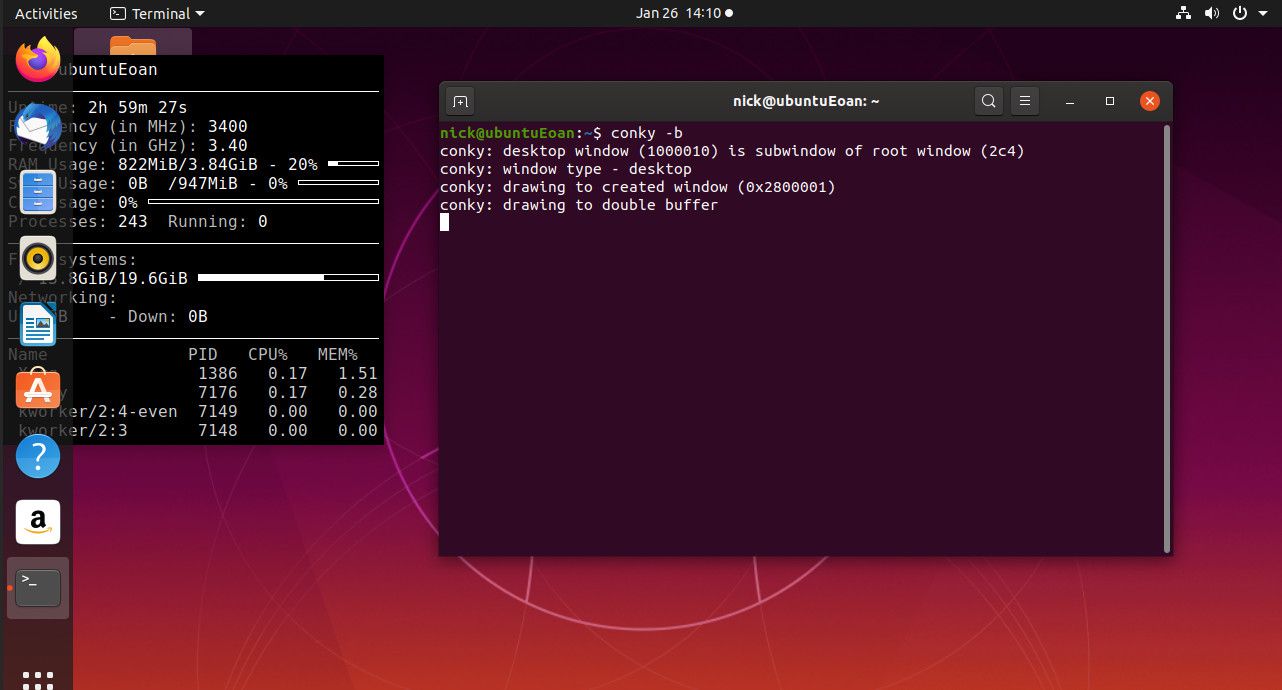
Chcete -li se zbavit blikání, spusťte conky následujícími způsoby: conky -b
Chcete -li spustit conky jako proces na pozadí, použijte následující příkaz: conky -b &
Uvedení Conky do provozu při spuštění se liší pro každou distribuci Linuxu. Tato stránka Ubuntu ukazuje, jak to udělat u nejpopulárnějších variant Ubuntu.
Vytvoření konfiguračního souboru
Ve výchozím nastavení je konfigurační soubor Conky umístěn v /etc/conky/conky.conf. Měli byste si vytvořit vlastní konfigurační soubor. Chcete -li pro Conky vytvořit konfigurační soubor, otevřete okno terminálu a přejděte do svého domovského adresáře: cd ~
Odtud musíte přejít do skryté složky konfigurace. cd .config
Mohli jste právě napsat (cd ~/.config). Další informace o procházení systému souborů najdete v příručce k příkazu cd. Nyní, když jste ve složce .config, spusťte následující příkaz a zkopírujte výchozí konfigurační soubor. sudo cp /etc/conky/conky.conf .conkyrc
Poté změňte vlastnictví souboru na svého uživatele. sudo chown uživatel: uživatel .conkyrc
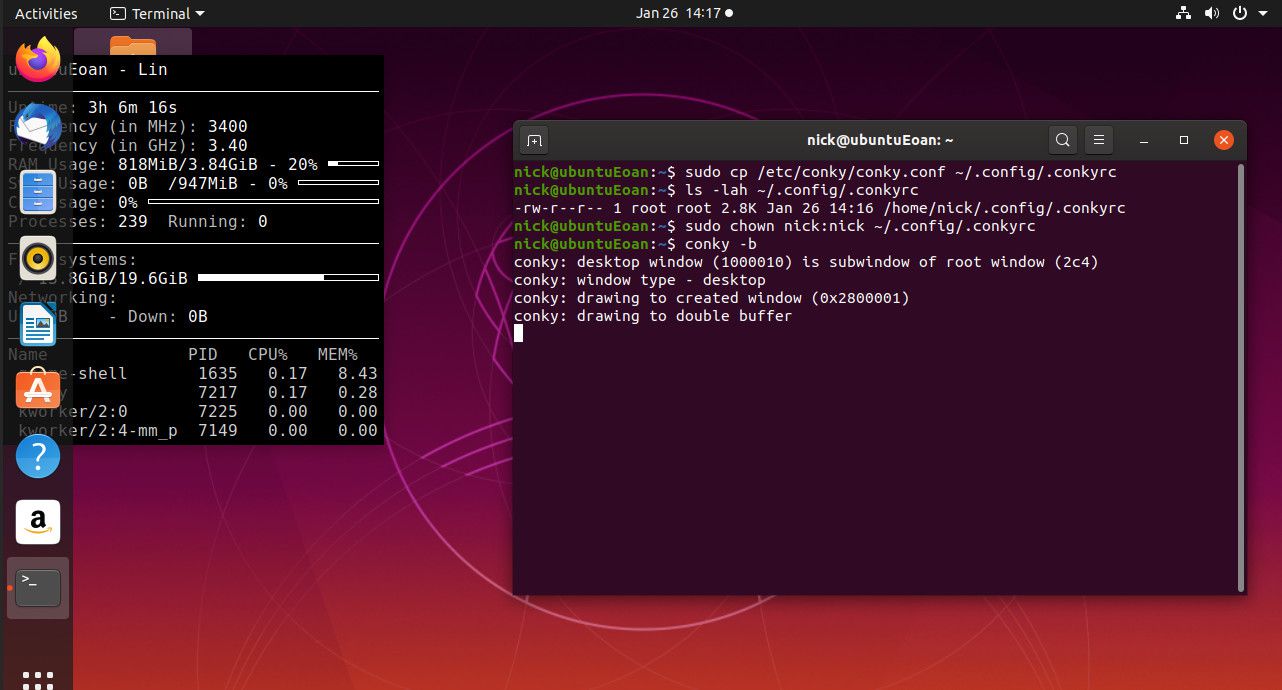
Vytvořte skript pro spuštění Conky při spuštění
Samotné přidání Conky do rutiny spouštění pro jakoukoli distribuci a grafickou plochu, kterou používáte, nefunguje příliš dobře. Musíte počkat, až se plocha plně načte. Nejlepší způsob, jak to udělat, je vytvořit skript pro spuštění Conky a spustit skript při spuštění. Otevřete okno terminálu a přejděte do své domovské složky. Vytvořte soubor s názvem conkystartup.sh pomocí nano nebo dokonce příkazu cat. (Můžete to skrýt umístěním tečky před název souboru). Do souboru zadejte tyto řádky: #!/Bin/bash
spát 10
conky -b &
Uložte soubor a spusťte jej pomocí následujícího příkazu: sudo chmod a+x ~/conkystartup.sh
Nyní přidejte skript conkystartup.sh do seznamu spouštěcích aplikací pro vaši distribuci. Ve výchozím nastavení Conky nyní používá váš soubor .conkyrc ve složce .config. Pokud chcete, můžete zadat jiný konfigurační soubor, což je užitečné, pokud máte v úmyslu spustit více než jeden Conky. (Možná jeden na levé straně a jeden na pravé straně). Nejprve vytvořte dva konfigurační soubory Conky následujícím způsobem: sudo cp /etc/conky/conky.conf ~/.config/.conkyleftrc
sudo cp /etc/conky/conky.conf ~/.config/.conkyrightrc
Nyní upravte svůj conkystartup.sh následujícím způsobem: #!/Bin/bash
spát 10
conky -b -c ~/.config/.conkyleftrc &
conky -b -c ~/.config/.conkyrightrc &
Uložte soubor. Když se počítač restartuje, máte spuštěny dva Conky. Můžete mít spuštěno více než dva, ale pamatujte, že samotný Conky používá zdroje a je omezeno, kolik systémových informací chcete zobrazit.
Změna nastavení konfigurace
Chcete -li změnit nastavení konfigurace, upravte konfigurační soubor Conky, který jste vytvořili ve složce .config. Chcete -li to provést, otevřete terminál a spusťte následující příkaz: sudo nano ~/.config/.conkyrc
Procházejte záručním prohlášením, dokud neuvidíte slova conky.config. Všechna nastavení mezi {a} v sekci conky.config definují, jak se kreslí samotné okno. Chcete -li například přesunout okno Conky dole vlevo, nastavte zarovnání na ‚bottom_left‘. Když se vrátíme ke konceptu levého a pravého okna Conky, nastavíte zarovnání v levém konfiguračním souboru na „top_left“ a zarovnání v pravém konfiguračním souboru na „top_right“. Okraj můžete do okna přidat nastavením hodnoty border_width na libovolné číslo větší než 0 a nastavením možnosti draw_borders na hodnotu true. Chcete -li změnit barvu hlavního textu, upravte volbu default_color a zadejte barvu, jako je červená, modrá nebo zelená. Obrys můžete do okna přidat nastavením možnosti draw_outline na true. Barvu obrysu můžete změnit změnou volby default_outline_colour. Opět byste určili červenou, zelenou, modrou atd. Podobně můžete přidat odstín změnou draw_shades na true. Barvu pak můžete upravit nastavením default_shade_colour. Stojí za to si s těmito nastaveními pohrát, aby vypadal tak, jak se vám líbí. Změnou parametru písma můžete změnit styl a velikost písma. Zadejte název písma, které je nainstalováno ve vašem systému, a vhodně nastavte velikost. Toto je jedno z nejužitečnějších nastavení, protože výchozí 12bodové písmo je poměrně velké. Pokud chcete ponechat mezeru z levé strany obrazovky, upravte nastavení gap_x. Podobně změňte polohu z horní části obrazovky a změňte nastavení gap_y.
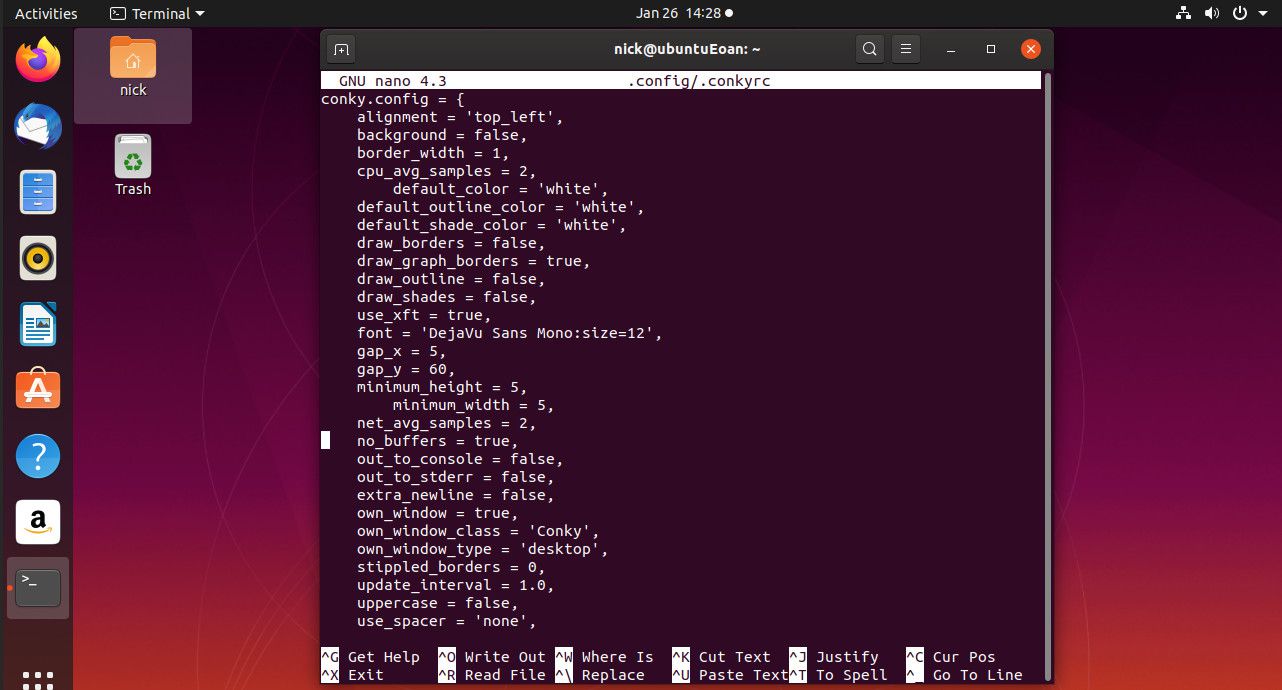
Pro okno existuje celá řada konfiguračních nastavení. Zde jsou některé z nejužitečnějších:
- border_inner_margin – okraj mezi okrajem a textem
- border_outer_margin – okraj mezi okrajem a okrajem okna
- default_bar_height – výška pro tyče (prvky grafu)
- default_bar_width – šířka pro pruhy (prvky grafu)
- default_gauge_height
- default_gauge_width
- draw_graph_borders – vyberte, zda mají grafy ohraničení
- minimum_width – minimální šířka okna
- maximum_width – maximální šířka okna
- minimum_height – minimální výška okna
- maximum_heigh – maximální výška okna
- own_window_title – Oknu Conky dejte název podle svého výběru
- own_window_argb_visual – zapněte průhlednost
- own_window_argb_value – číslo mezi 0 a 255. 0 je neprůhledné, 255 je plně transparentní.
- short_units – udělejte z jednotek jeden znak
- show_graph_range – ukazuje časové období pokryté grafem
- show_graph_scale – zobrazuje maximální hodnotu v měřítkových grafech
- velká písmena – zobrazí veškerý text velkými písmeny
Konfigurace informací zobrazovaných společností Conky
Chcete -li změnit informace zobrazené Conky, přejděte kolem sekce conky.config konfiguračního souboru Conky. Uvidíte sekci, která začíná takto: „conky.text =[[„[[„
V této sekci je vše, co chcete zobrazit. Řádky v textové sekci vypadají nějak takto: $ {color grey} Uptime: $ color $ uptime
{Color grey} určuje, že slovo „uptime“ bude mít šedou barvu. Tuto barvu můžete změnit na libovolnou barvu. Barva $ před $ uptime určuje, že hodnota uptime je zobrazena ve výchozí barvě. Nastavení $ uptime je nahrazeno provozuschopností vašeho systému. Text můžete posouvat přidáním slova „posouvat“ před nastavení takto: $ {scroll 16 $ nodename – $ sysname $ kernel na $ machine |}
Mezi nastavení můžete přidat vodorovné čáry přidáním následujícího: $ hr
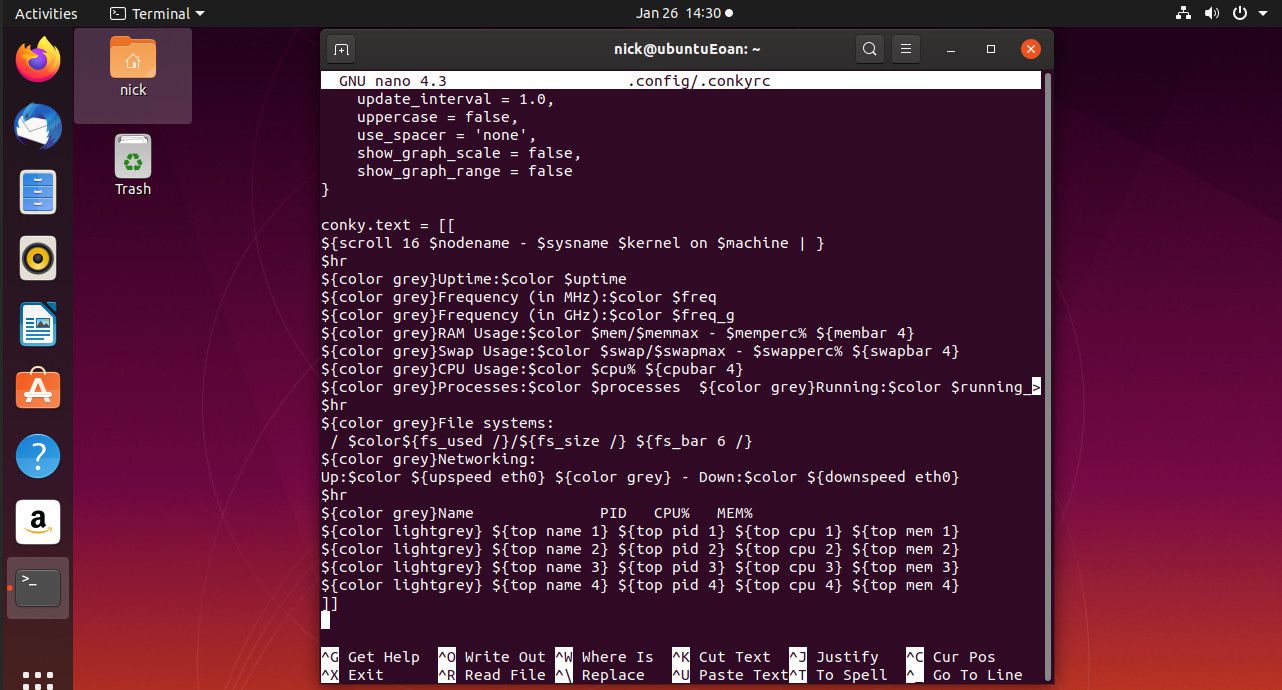
Zde jsou některá z užitečnějších nastavení, která byste mohli chtít přidat:
- audacious_bar – Indikátor průběhu odvážného hudebního přehrávače
- audacious_channels – počet odvážných kanálů pro aktuální melodii
- audacious_file – název souboru pro aktuální melodii
- audacious_length – délka aktuální melodie
- audacious_playlist_length – počet melodií v seznamu skladeb
- battery_percent – procento baterie
- battery_time – zbývající čas baterie
- cpu – využití CPU
- cpubar – sloupcový graf CPU
- cpugauge – měřidlo CPU
- desktop_name – název pracovní plochy
- diskio (zařízení) – Zobrazí disk io
- distribuce – název distribuce
- downspeedf (net) – Rychlost stahování v kilobajtech
- příkaz exec – Provede příkaz shellu a zobrazí výstup v Conky
- fs_bar – Kolik místa je použito v systému souborů
- fs_bar_free – Kolik volného místa je k dispozici v systému souborů
- fs_free – Volné místo v systému souborů
- fs_free_perc – volné místo v procentech
- image – Zobrazí obrázek
- kernel – Verze jádra
- loadavg (1 | 2 | 3) – Průměr zátěže po dobu 1, 5 a 15 minut
- mem – Množství používané paměti
- membar – Lišta zobrazující používanou paměť
- memfree – množství volné paměti
- memperc – procento využívané paměti
- mpd_album – Album v aktuální skladbě MPD
- mpd_artist – Umělec v aktuální skladbě MPD
- mpd_bar – Lišta průběhu mpd
- mpd_file – název souboru pro aktuální skladbu mpd
- mpd_length – Délka skladby
- mpd_title – název skladby
- mpd_vol – Objem MPD přehrávače
- nodename – Název hostitele
- procesy – Celkové procesy
- running_processes – procesy v akci
- swap – Množství použitého swapového prostoru
- swapbar – Lišta zobrazující využití swapu
- swapfree – množství bezplatného swapu
- swapmax – Celkové množství swapu
- swapperc – Procento používaného swapu
- vlákna – Celkem vláken
- čas (formát) – místní čas
- upspeedf – Rychlost nahrávání
- uptime – uptime systému
- user_names – seznam přihlášených uživatelů
- user_number – počet přihlášených uživatelů
- user_times – doba, po kterou byli uživatelé přihlášeni
- utime – čas ve formátu UTC
- počasí – informace o počasí
souhrn
Konfiguračních nastavení Conky je celá řada a úplný seznam najdete na oficiální stránce manuálu k Conky.