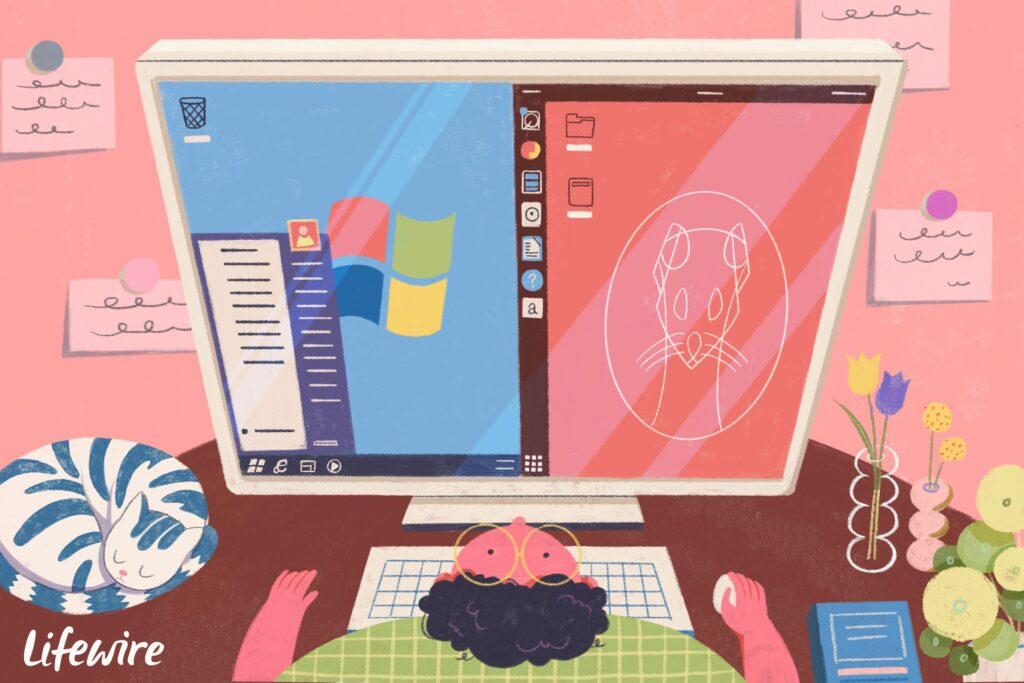
Dual-boot Windows 7 a Ubuntu Linux zmenšením instalace systému Windows, instalací Ubuntu a úpravou výchozího zavaděče počítače. Od ledna 2020 společnost Microsoft již nepodporuje Windows 7. Doporučujeme upgradovat na Windows 10, abyste mohli i nadále dostávat aktualizace zabezpečení a technickou podporu.
Vezměte zálohu
Toto je pravděpodobně nejméně zajímavý, ale nejdůležitější krok v celém procesu. Bez zálohy může dojít ke ztrátě všech nastavení systému Windows a dokumentů, pokud později během procesu uděláte chybu. Doporučujeme používat Macrium Reflect. Stáhněte si bezplatnou verzi pro vytvoření obrazu systému.
Vytvořte místo na pevném disku
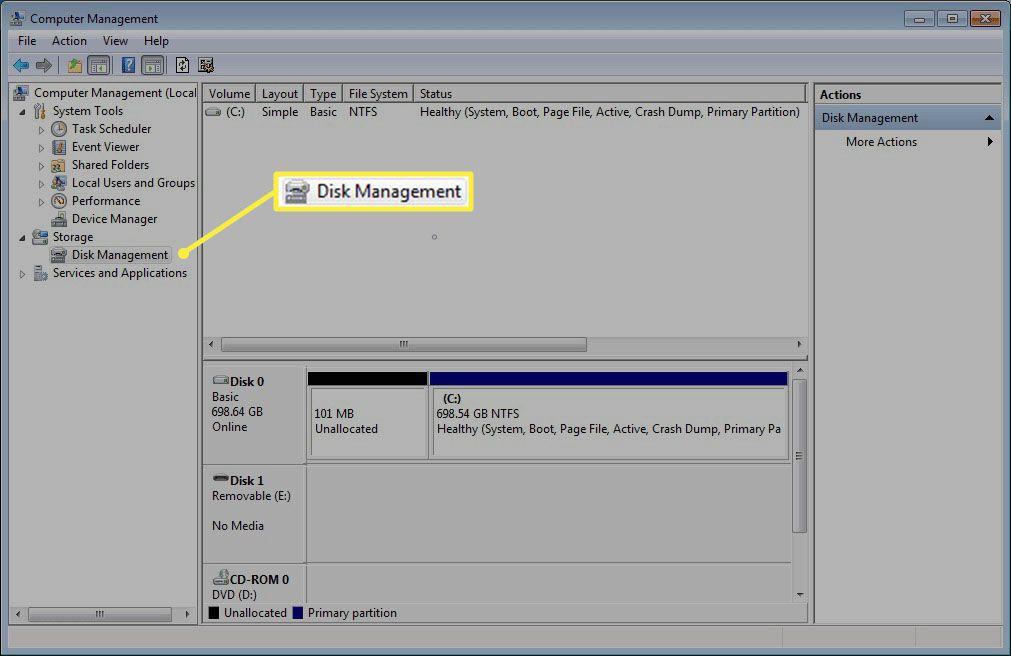
Udělejte si na pevném disku místo pro oddíly Linux. Zmenšete oddíl Windows pomocí nástroje pro správu disků. Nástroj pro správu disku spustíte kliknutím na Start a zadejte diskmgmt.msc do vyhledávacího pole. Pokud potřebujete další pomoc, podívejte se na naše tipy pro otevření nástroje pro správu disků.
Zmenšete oddíl Windows
Windows je pravděpodobně na jednotce C: a lze jej identifikovat podle jeho velikosti a skutečnosti, že má obvykle oddíl NTFS. Bude to také aktivní a spouštěcí oddíl. Klepněte pravým tlačítkem na ikonu C: řídit (nebo jednotka obsahující Windows) a vyberte Zmenšit oddíl. Průvodce automaticky nastaví velikost, o kterou můžete zmenšit disk bez poškození systému Windows. Před přijetím výchozích hodnot zvažte, kolik místa může Windows v budoucnu potřebovat. Pokud plánujete instalaci dalších her nebo aplikací, může se vyplatit zmenšit jednotku o méně než výchozí hodnotu. Měli byste povolit alespoň 20 gigabajtů pro Ubuntu. Vybrat kolik místa chcete vyčlenit pro Ubuntu včetně vytvoření prostoru pro dokumenty, hudbu, videa, aplikace a hry a poté kliknout Zmenšit.
Vytvořte zaváděcí USB nebo DVD
Stáhněte si Ubuntu. Pokud máte 64bitový počítač, vyberte 64bitovou verzi, jinak si stáhněte 32bitovou verzi. Pomocí ISO v počítači vytvořte zaváděcí DVD:
- Klikněte pravým tlačítkem myši stažený soubor ISO a vybrat Vypálit obraz disku.
- Vložte prázdné DVD do jednotky a klikněte na Hořet.
Pokud váš počítač nemá jednotku DVD, musíte vytvořit zaváděcí jednotku USB. Nejjednodušší způsob, jak vytvořit zaváděcí jednotku USB pro jednotky jiné než UEFI, je stáhnout Universal USB Installer. Pokud váš počítač místo systému BIOS používá UEFI, pokyny se liší důležitými způsoby. Formátováním jednotky vymažete cokoli na ní, takže pokud máte na jednotce USB nějaké údaje, které chcete zachovat, zkopírujte je na bezpečné místo.
- Spusťte Univerzální instalační program USB poklepáním na ikonu. Ignorujte všechny bezpečnostní zprávy a přijměte licenční smlouva.
- Z rozevíracího seznamu v horní části vyberte Ubuntu.
- Klepněte na Procházet a najděte stažený Ubuntu ISO.
- Klikněte na ikonu rozbalovací nabídka dole vyberte svůj fleška. Pokud je seznam prázdný, zaškrtněte políčko Nyní se zobrazují všechny disky zaškrtávací políčko.
- Zvolte váš USB disk z rozevíracího seznamu a zkontrolujte formátovat jednotku box.
- Klepněte na Vytvořit k vytvoření zaváděcí jednotky USB Ubuntu.
Spusťte živou relaci Ubuntu
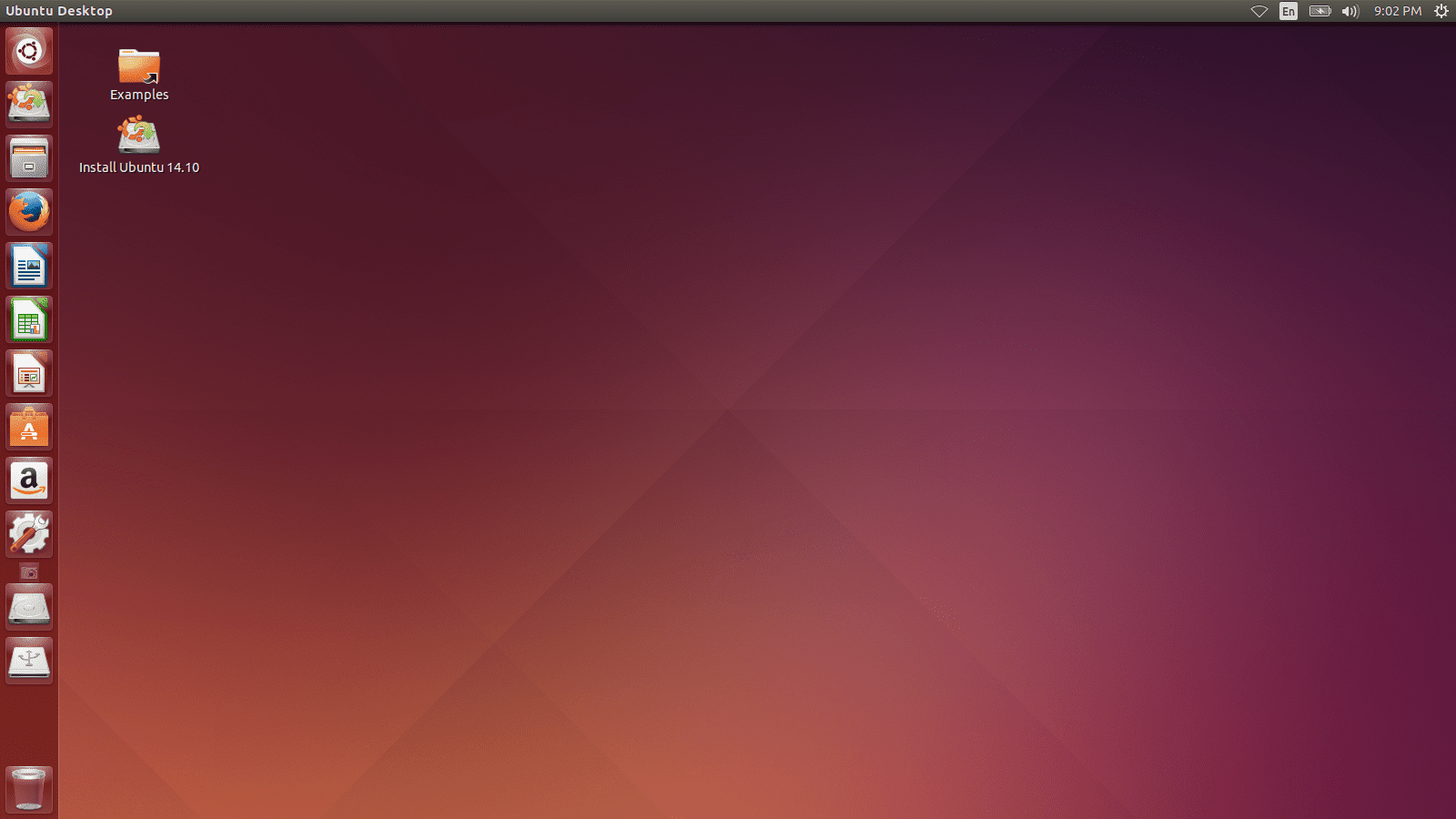
Restartujte počítač a nechejte buď DVD v mechanice, nebo USB připojené. Klepněte na Vyzkoušejte Ubuntu v zobrazené nabídce. Po zavedení systému Ubuntu do živé relace klikněte na ikonu sítě v pravém horním rohu. Vyberte bezdrátovou síť. Pokud je vyžadován, zadejte bezpečnostní klíč. Pokud se vám ikona sítě nezobrazuje, klikněte vpravo nahoře na rozbalovací šipku a vyberte „WiFi není připojeno“. Instalaci spustíte kliknutím na ikonu Nainstalujte ikonu Ubuntu na ploše.
Odstraňování problémů
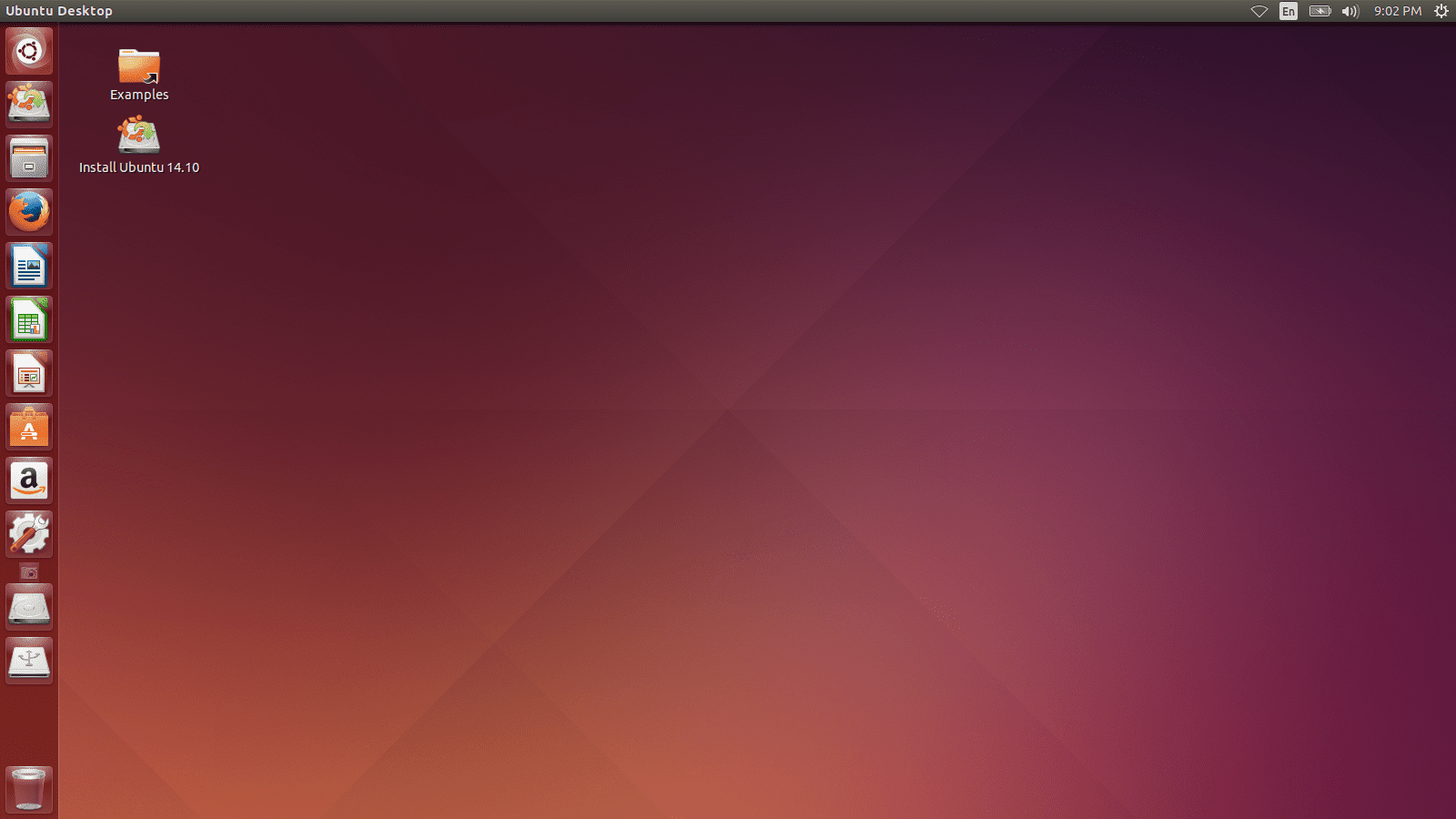
Pokud se nabídka nezobrazí a počítač se spustí přímo do systému Windows, musíte změnit pořadí zavádění v počítači tak, aby byla jednotka DVD nebo USB spuštěna před pevným diskem. Na změňte pořadí zavádění, restartujte počítač a vyhledejte klíč, který musíte stisknout, aby se načetla obrazovka nastavení systému BIOS. Klávesa bude obecně funkční klávesa, kterou stisknete při spouštění počítače, například F2, F8, F10 nebo F12. Po vstupu na obrazovku nastavení systému BIOS vyhledejte kartu, která zobrazuje pořadí spouštění a přepínač pořadí tak, aby se metoda, kterou používáte k zavedení systému Ubuntu, objevila nad pevným diskem. Uložte nastavení a restartujte. Nyní by se měla zobrazit možnost Vyzkoušet Ubuntu. Jít zpět k Spusťte živou relaci Ubuntu a opakujte tento krok.
Vyberte si svůj jazyk
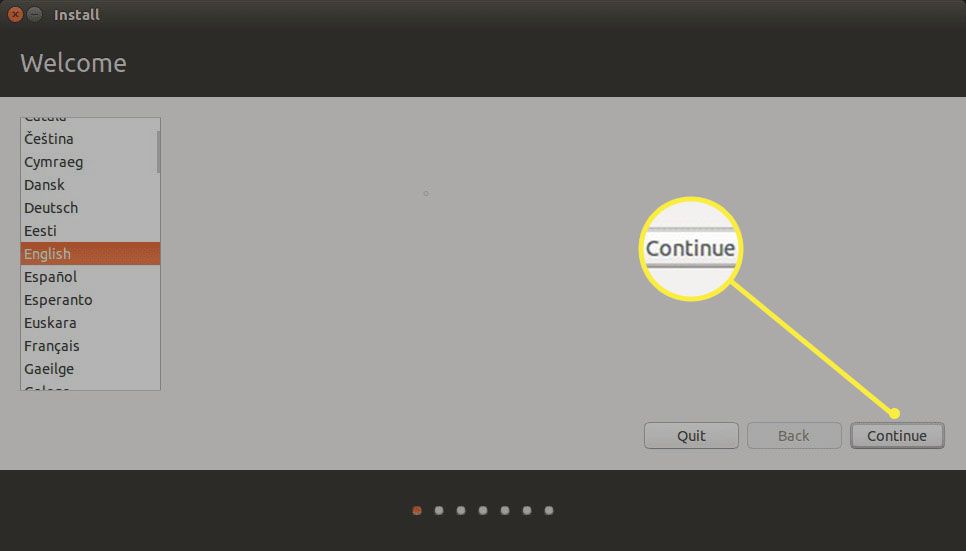
Vyberte si jazyk a klikněte na Pokračovat.
Vyberte rozložení klávesnice
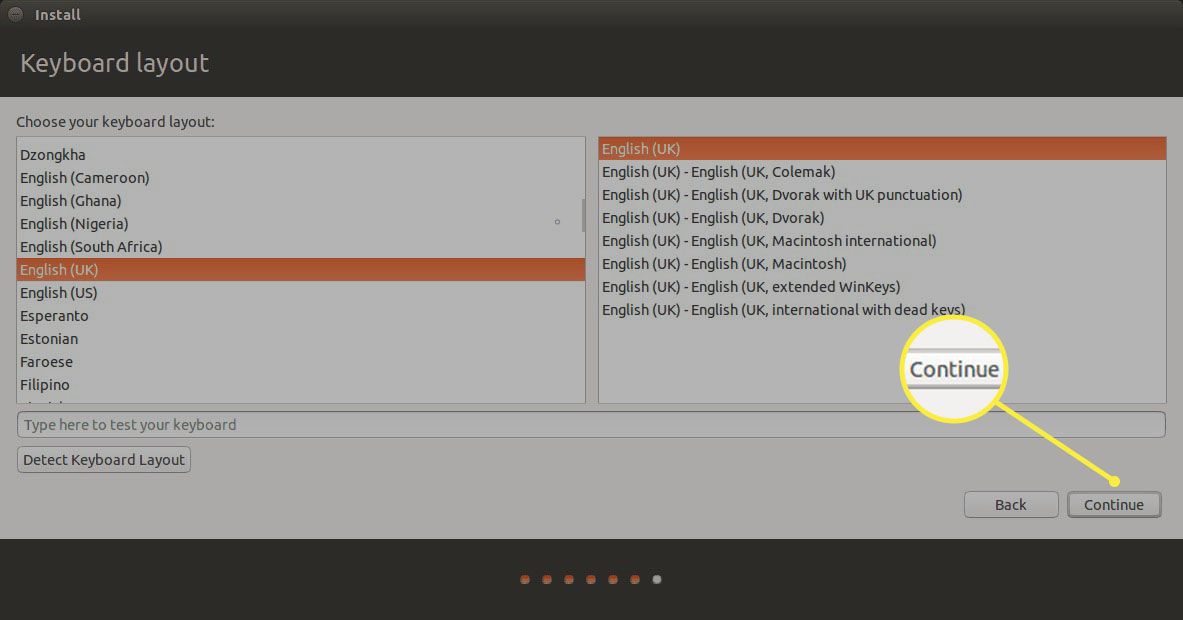
Zvolte rozložení klávesnice výběrem jazyka v levém podokně a poté fyzickým rozložením v pravém podokně. Otestujte rozložení klávesnice zadáním textu do příslušného pole. Tlačítko detekce rozložení klávesnice se pokusí automaticky najít shodu s vaší klávesnicí. Po zvolení rozložení klávesnice klikněte na Pokračovat.
Připojit k internetu
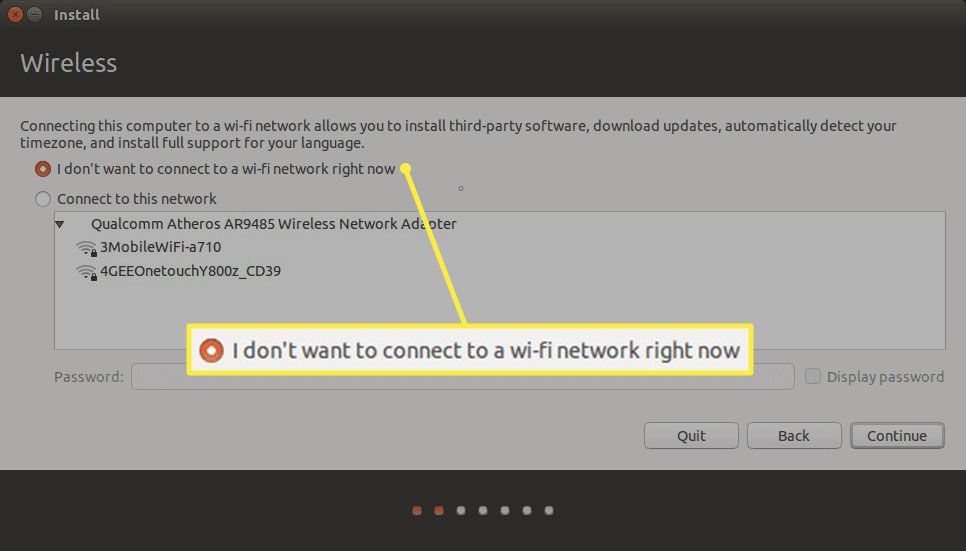
I když byste se měli automaticky připojovat k internetu, zvažte připojení, pokud máte nízkou rychlost připojení. Ve výchozím nastavení stahuje Ubuntu aktualizace během instalace, což zvyšuje čas instalačního procesu.
Vyberte typ instalace
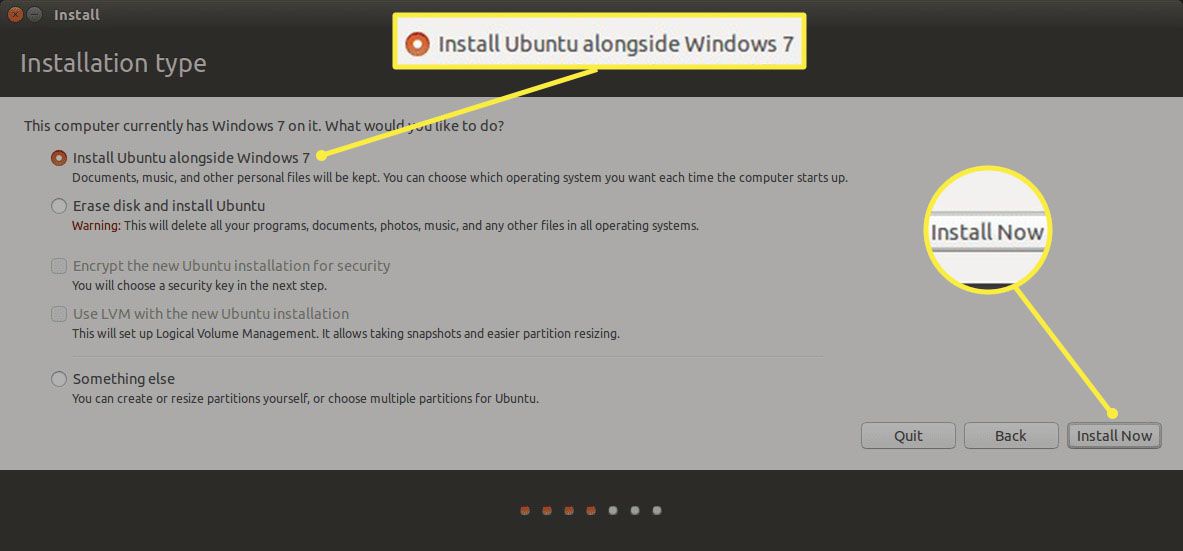
Na obrazovce Typ instalace si můžete vybrat, zda chcete nainstalovat samotný Ubuntu nebo zda se má systém Windows spouštět dvakrát. Existují tři hlavní možnosti:
- Nainstalujte si Ubuntu vedle Windows 7.
- Vymazat disk a nainstalovat Ubuntu.
- Něco jiného.
Vyber Nainstalujte si Ubuntu vedle Windows 7 možnost a klikněte na Nainstalovat nyní, pak Zápis změn na disky. Na obrazovce typu instalace jsou dvě zaškrtávací políčka. První vám umožňuje zašifrovat domovskou složku – doporučený postup.
Vytvořte oddíly ručně
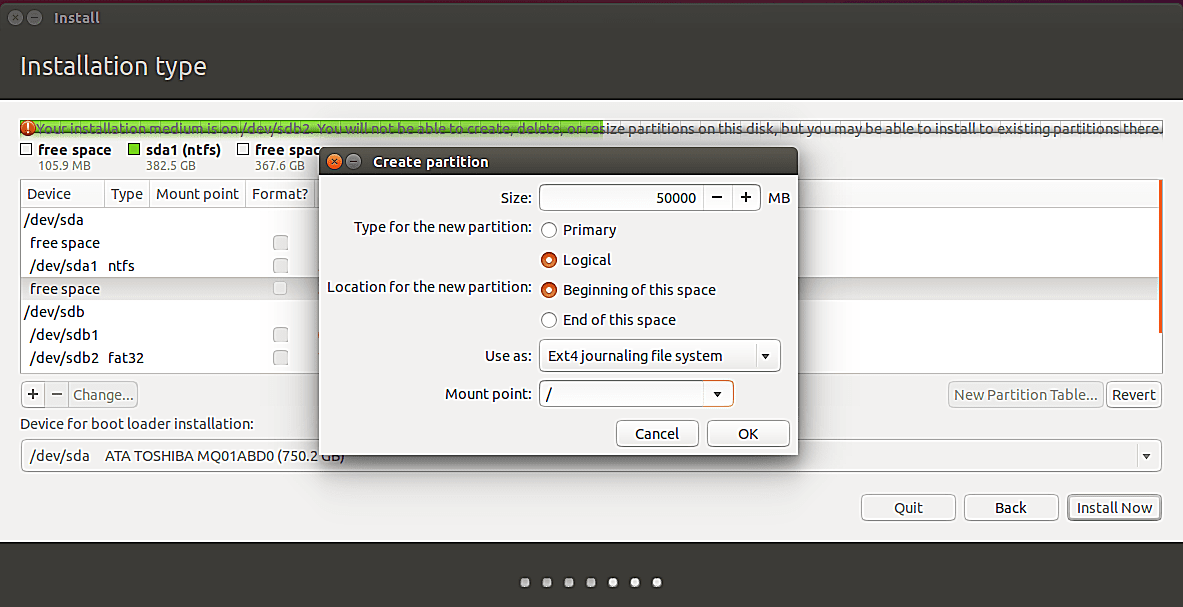
Pokud jste vybrali možnost instalace vedle Windows 7, tento krok přeskočte. Tento krok se týká pouze těch, kteří zvolili ruční změny oddílů výběrem Něco jiného. Někteří lidé dávají přednost samostatným oddílům root, home a swap, protože usnadňují výměnu verze systému Linux a upgrade systému. Vytvoření prvního oddílu:
- Vyberte volné místo a klikněte na ikonu Plus symbol.
- Vyberte typ logického oddílu a nastavte velikost prostoru, který chcete Ubuntu poskytnout. Velikost, kterou oddílu dáte, bude záviset na tom, kolik místa musíte začít.
- Rozevírací seznam Použít jako umožňuje nastavit použitý systém souborů. Pro Linux existuje spousta různých souborových systémů, ale v tomto případě se držte ext4.
- Vybrat / jako přípojný bod a klikněte na OK.
- Když jste zpět na obrazovce rozdělení disku, najděte zbývající volné místo a kliknutím na symbol plus vytvořte nový oddíl. The Domov oddíl slouží k ukládání dokumentů, hudby, videí, fotografií a dalších souborů. Používá se také k ukládání nastavení specifických pro uživatele. Obecně byste měli dát zbytek prostoru domácímu oddílu mínus malé množství pro a vyměnit rozdělit.
Výměna oddílů je sporné téma a každý má svůj vlastní názor na to, kolik místa by měl zabírat. Nechte svůj domovský oddíl využívat zbytek prostoru minus množství paměti, kterou má váš počítač. Například pokud máte 300 GB místa na disku a máte 8 GB paměti, zadejte do pole 292000, což představuje místo v megabajtech.
- Vyber logický oddíl jako typ.
- Vyber začátek tohoto prostoru jako umístění a vyberte ext4 jako souborový systém, pokud nemáte dobrý důvod k opaku.
- Vybrat /Domov jako přípojný bod.
- Klepněte na OK.
Poslední oddíl, který se má vytvořit, je odkládací oddíl. Někteří odborníci tvrdí, že odkládací oddíl vůbec nepotřebujete, jiní říkají, že by měl mít stejnou velikost jako paměť, a někteří lidé by měli mít 1,5násobek paměti. Odkládací oddíl ukládá nečinné procesy, když dochází paměť. Odkládací oddíl byl v minulosti důležitý, když počítačům často docházela paměť, ale v dnešní době, pokud neděláte nějaké vážné rozbití čísla nebo úpravy videa, je nepravděpodobné, že vám dojde paměť.
- Ponechte velikost jako zbytek disku a změňte pole použití jako na Prohodit oblast.
- Klepněte na OK pokračovat.
- Posledním krokem je výběr místa instalace bootloaderu. Na obrazovce typu instalace je rozevírací seznam, který vám umožní vybrat, kam chcete nainstalovat zavaděč. Nastavte to na pevný disk, na který instalujete Ubuntu. Obecně řečeno, opustit výchozí možnost / dev / sda.
- Klepněte na Nainstalovat nyní.
Nevybírejte / dev / sda1 ani jiné číslo (tj. / Dev / sda5). Musí to být / dev / sda nebo / dev / sdb podle toho, kde je nainstalován Ubuntu.
Napište změny na disky
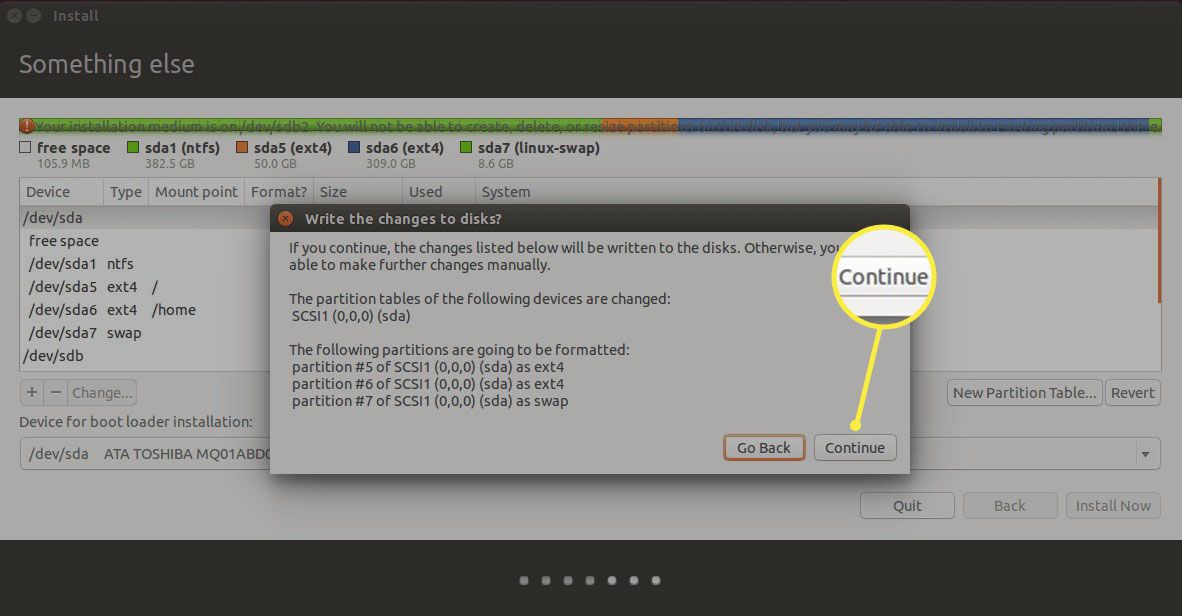
Zobrazí se varovná zpráva, že se chystají vytvořit oddíly.
To je bod, odkud není návratu. Pokud jste neprovedli zálohu systému Windows, zvažte výběr Vraťte se možnost a zrušení instalace. Klepněte na Pokračovat až budete připraveni nainstalovat Ubuntu.
Vyberte své časové pásmo
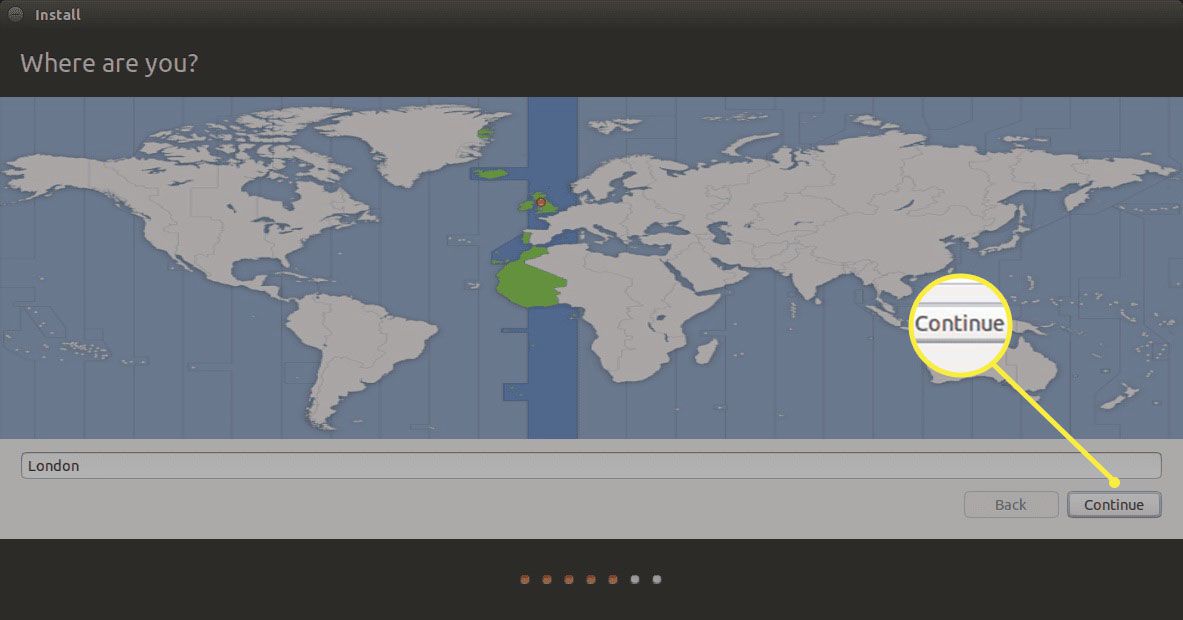
Zvolte své časové pásmo kliknutím na místo, kde žijete na mapě, a klikněte Pokračovat.
Přidat uživatele
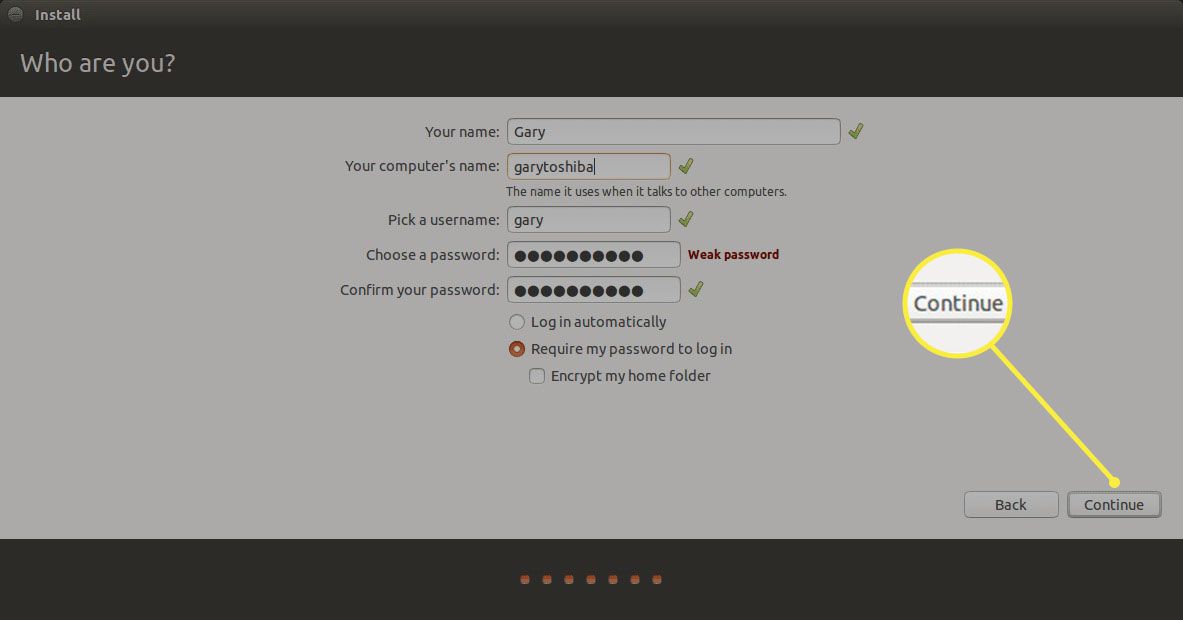
Nastavit výchozího uživatele. Ubuntu nemá heslo uživatele root. Místo toho musí být uživatelské účty přidány do skupiny, aby mohli používat sudo ke spouštění privilegovaných příkazů. Uživatel vytvořený na této obrazovce bude automaticky přidán do skupiny sudoers a bude moci v počítači provádět jakoukoli úlohu.
- Zadejte jméno uživatele a název počítače, aby jej bylo možné rozpoznat v domácí síti.
- Nyní vytvořte uživatelské jméno a zadejte jej.
- Opakujte heslo, které má být přidruženo k uživateli.
- Počítač lze nastavit na přihlaste se automaticky do Ubuntu nebo do vyžadovat přihlášení uživatele s kombinací uživatelského jména a hesla.
- Nakonec máte šanci zašifrovat domovskou složku uživatele k ochraně souborů, které jsou tam uloženy.
- Klepněte na Pokračovat.
Dokončete instalaci
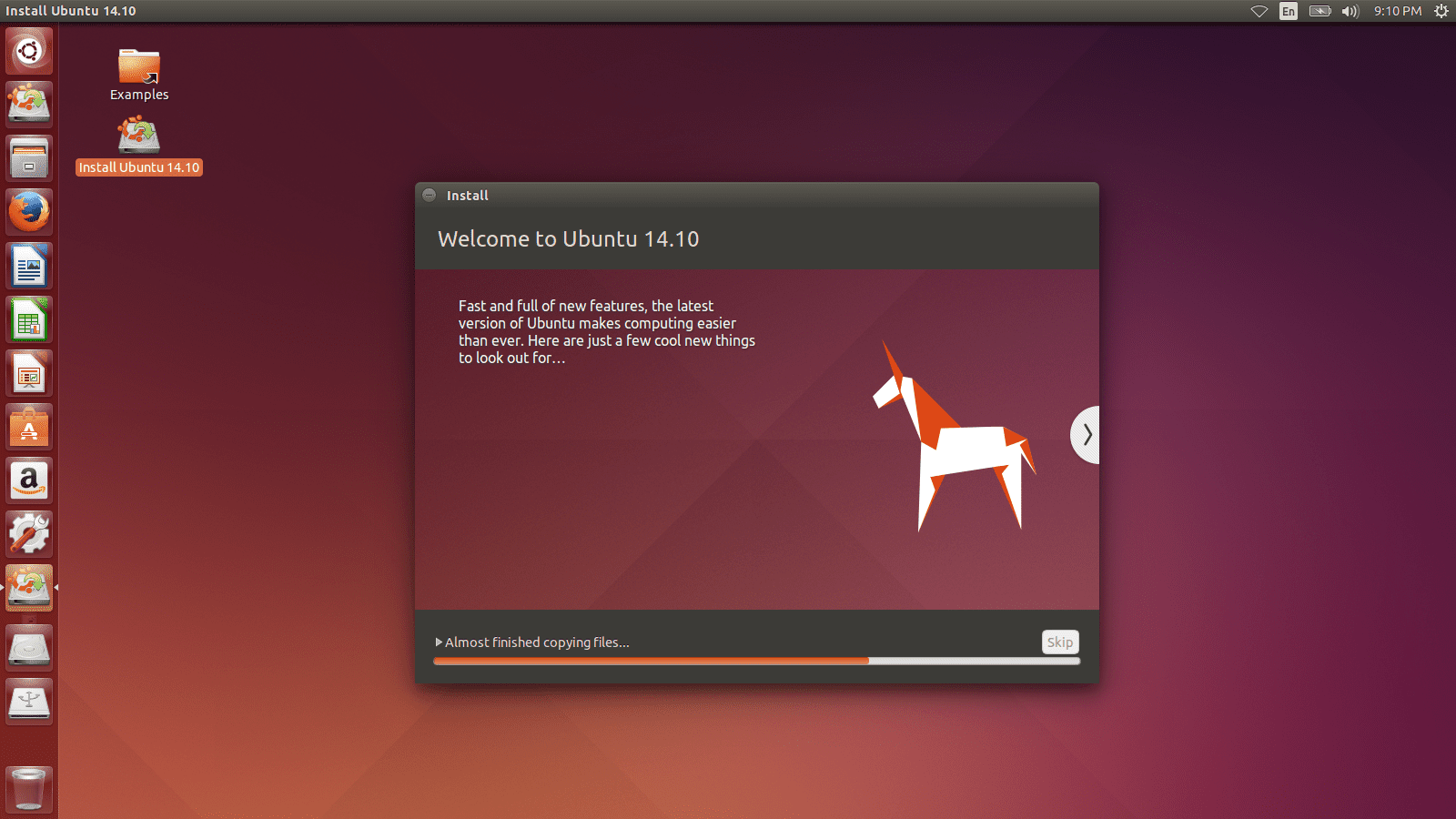
Soubory se nyní zkopírují do počítače a nainstaluje se Ubuntu. Budete dotázáni, zda chcete restartovat počítač nebo pokračovat v testování. Restartuj svůj počítač a vyjměte jednotku DVD nebo USB. Po restartování počítače by se měla zobrazit nabídka s možnostmi pro Windows a Ubuntu. Nejprve vyzkoušejte Windows a ujistěte se, že vše stále funguje. Restartujte znovu, ale tentokrát zvolte Ubuntu z nabídky. Ujistěte se, že se Ubuntu spustí. Nyní byste měli mít plně funkční systém s duálním bootováním s Windows 7 a Ubuntu Linux.