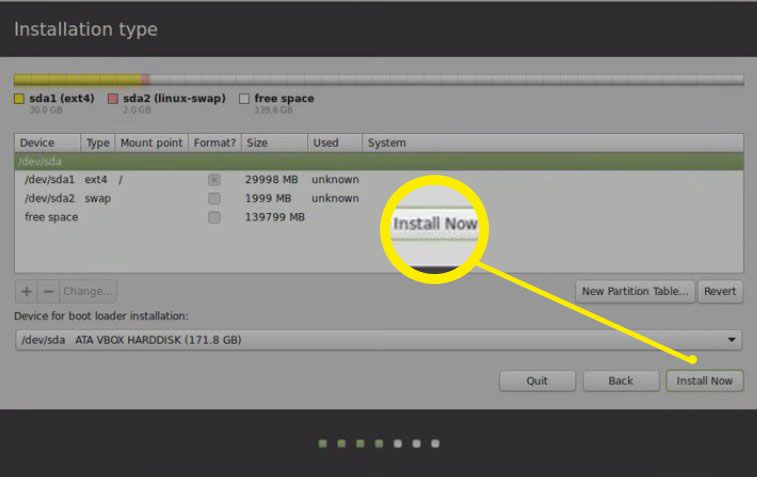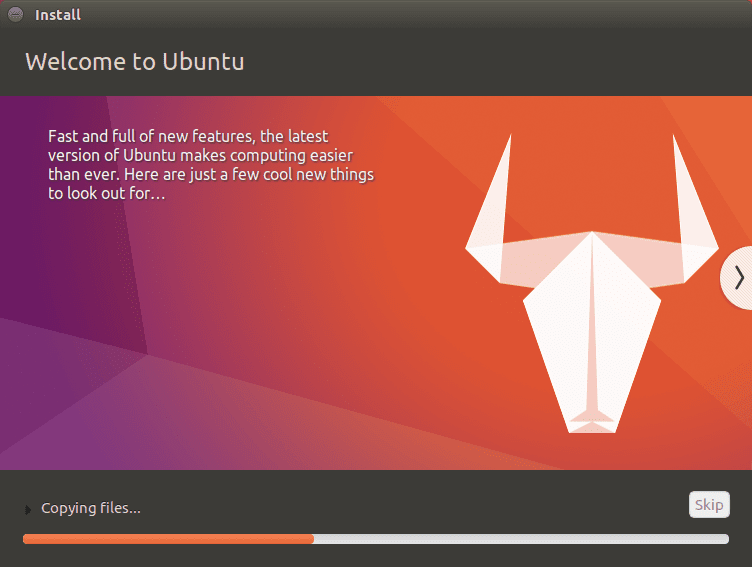
Věděli jste, že je možné spustit Windows a Linux na stejném počítači? Zde je návod, jak duálně spustit Windows 10 a Linux Ubuntu, abyste mohli přepínat mezi operačními systémy, kdykoli budete chtít. Tyto pokyny platí pro instalaci Ubuntu na počítač se systémem Windows 10, 8.1 nebo 8.
Příprava počítače na Ubuntu
Nejprve proveďte vše potřebné k přípravě počítače na duální spouštění Linuxu a Windows. Před instalací Ubuntu zálohujte Windows pomocí Macrium Reflect nebo podobného nástroje pro zálohování softwaru pro případ, že by se něco pokazilo. Pro instalaci byste měli mít na pevném disku alespoň 10 GB volného místa. Po vytvoření jednotky USB Linux Linux připojte ji k počítači a spusťte ze zařízení USB a spusťte živou verzi Ubuntu. V živé verzi Ubuntu můžete dělat cokoli, co můžete dělat, když je plně nainstalován, ale všechny provedené změny budou při restartu ztraceny.
Jak nainstalovat Ubuntu vedle Windows
Chcete -li nainstalovat Ubuntu vedle Správce spouštění systému Windows:
-
Vybrat síť ikonu v pravém horním rohu plochy, vyberte bezdrátovou síť a poté vyberte Nainstalujte si Ubuntu. K dokončení instalace musíte být připojeni k internetu.
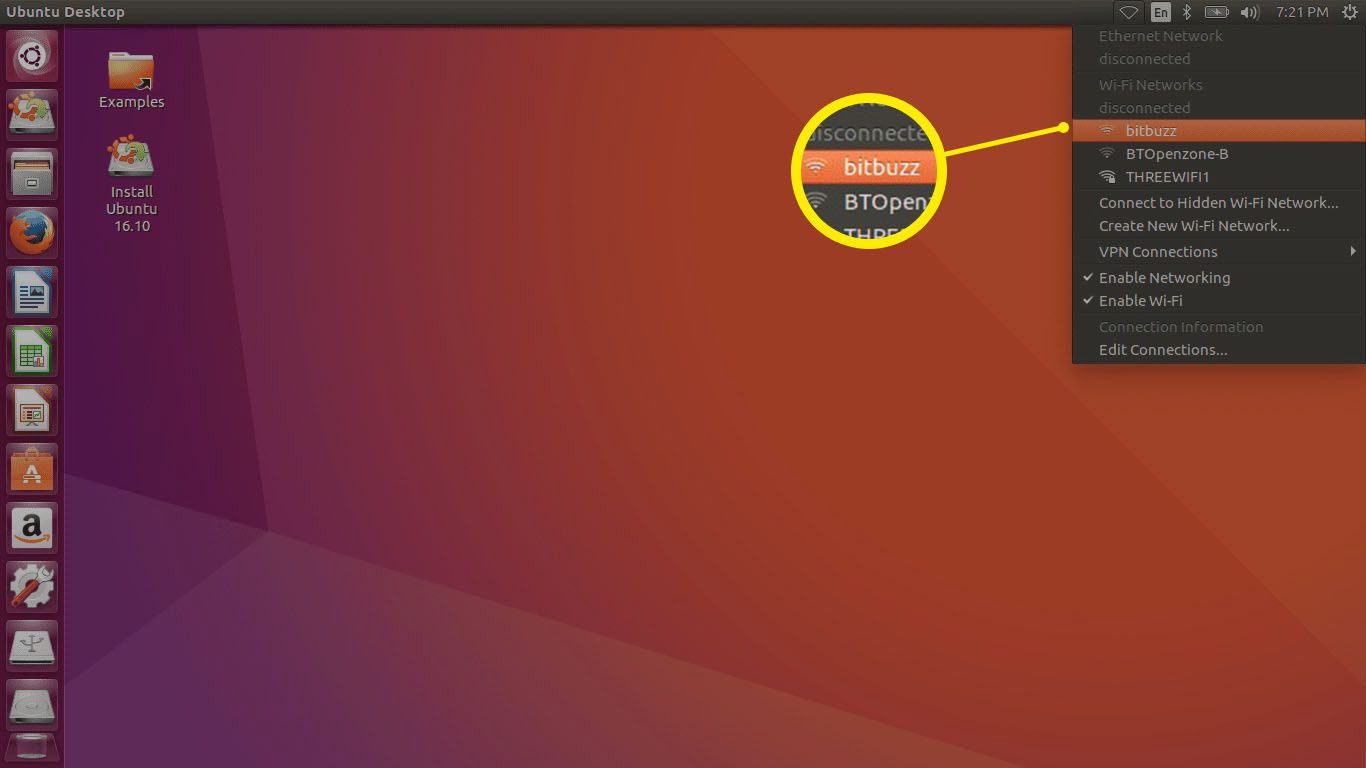
-
Vyberte svůj jazyk a vyberte Pokračovat.
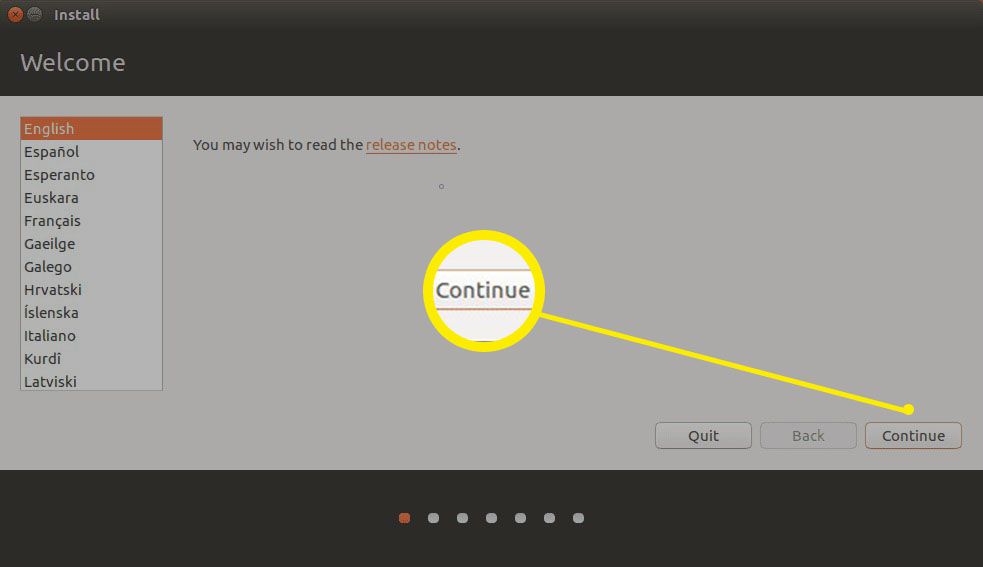
-
Zaškrtněte obě políčka pod Příprava na instalaci Ubuntu a vyberte Pokračovat. Instalace softwaru jiného výrobce vám umožňuje přehrávat zvukové soubory MP3 a používat vlastní ovladače zařízení.
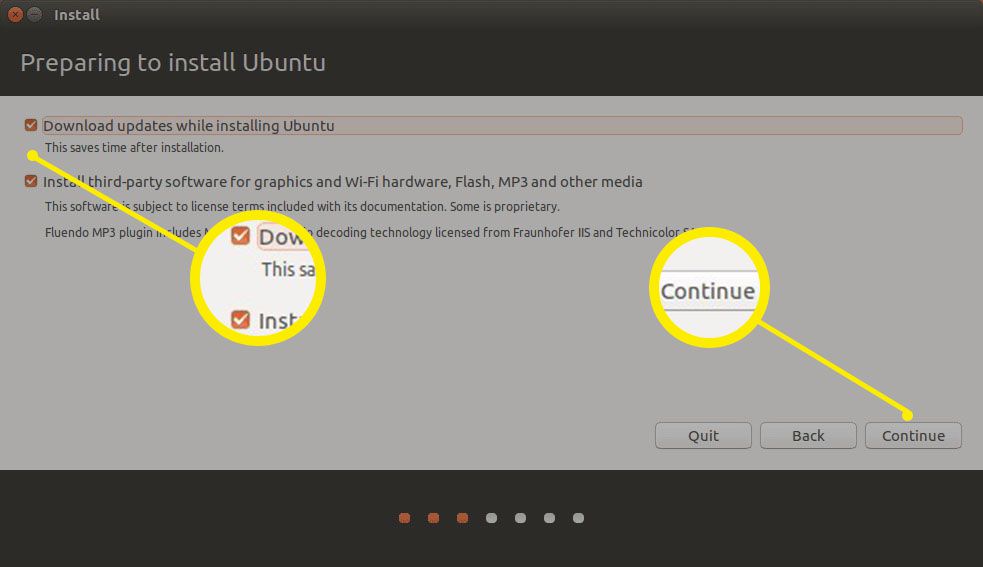
-
Vybrat Nainstalujte si Ubuntu vedle Windows Boot Manager a vyberte Nainstalovat nyní. Pokud nemůžete vybrat možnost instalace Ubuntu vedle Windows, zvolte Něco jiného a podívejte se na poslední část tohoto článku o ručním vytváření diskových oddílů.
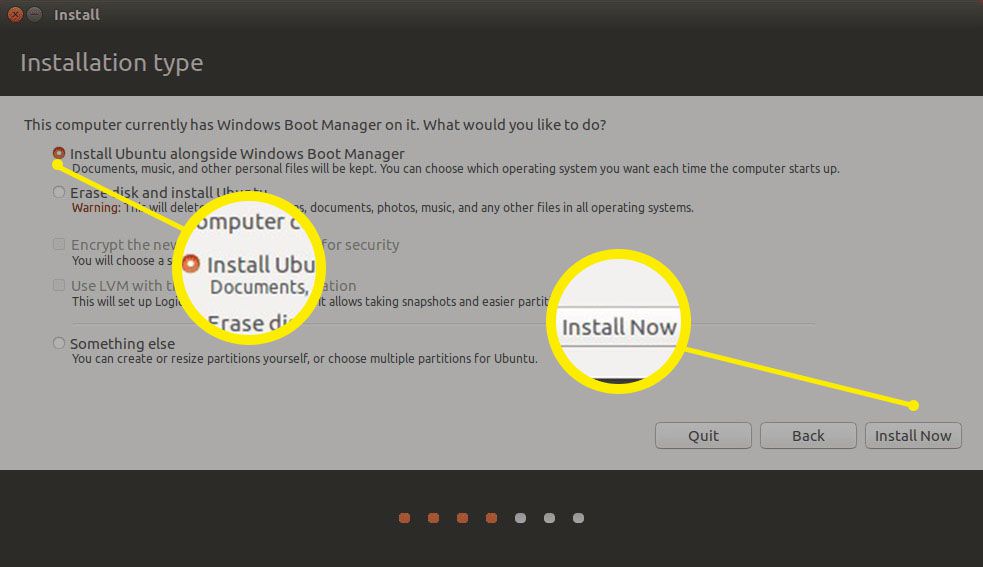
-
Vyberte si časové pásmo na mapě nebo do příslušného pole zadejte město a poté vyberte Pokračovat.
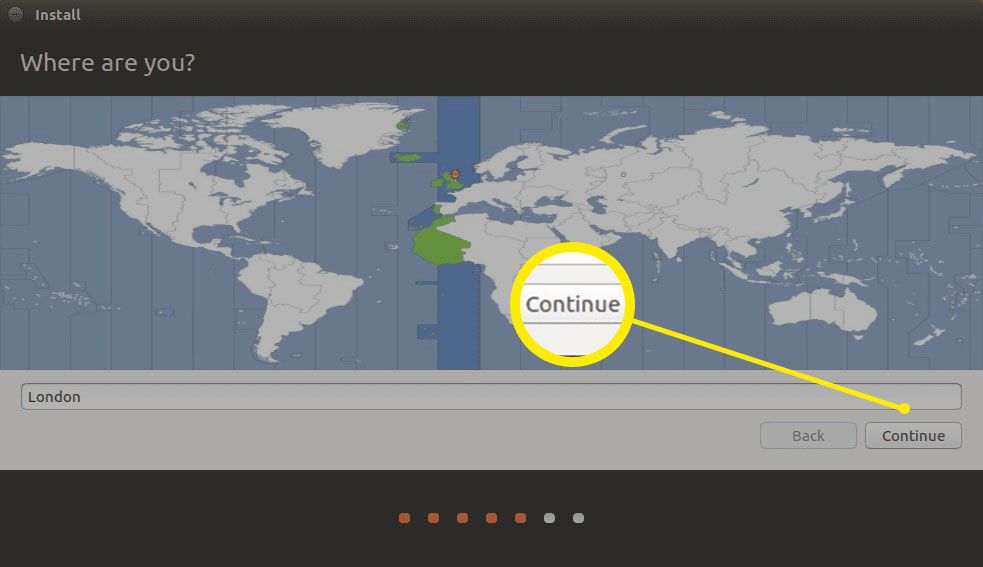
-
Vyberte jazyk a rozložení klávesnice a poté vyberte Pokračovat. Vybrat Zjistit rozložení klávesnice automaticky vybrat výchozí rozložení pro vaši klávesnici. Zadáním do testovacího pole se můžete ujistit, že jsou klíče správné.
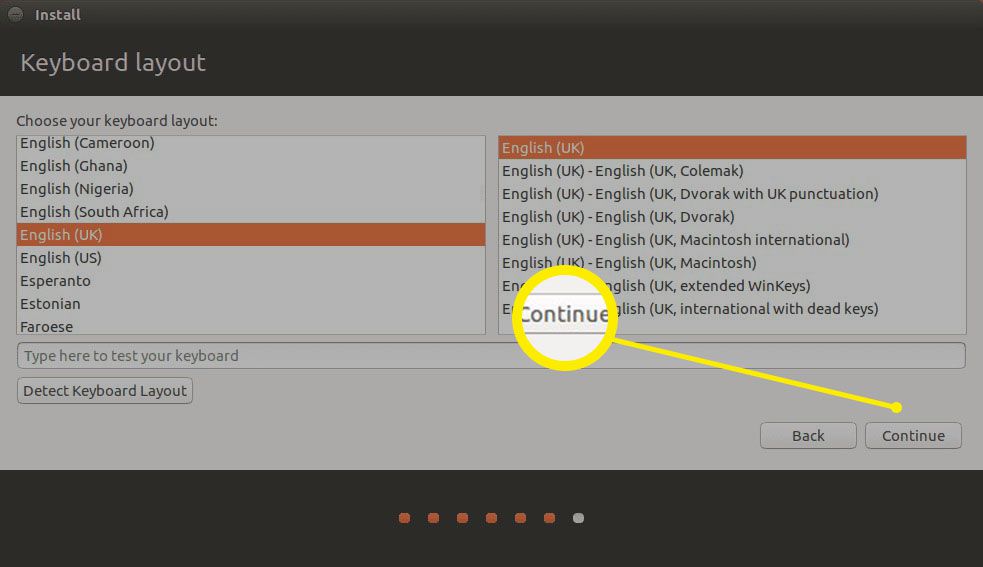
-
Nastavte si svůj uživatelský profil Ubuntu. Vyberte uživatelské jméno a silné heslo, pokud chcete, zašifrujte svou domovskou složku a poté vyberte Pokračovat.
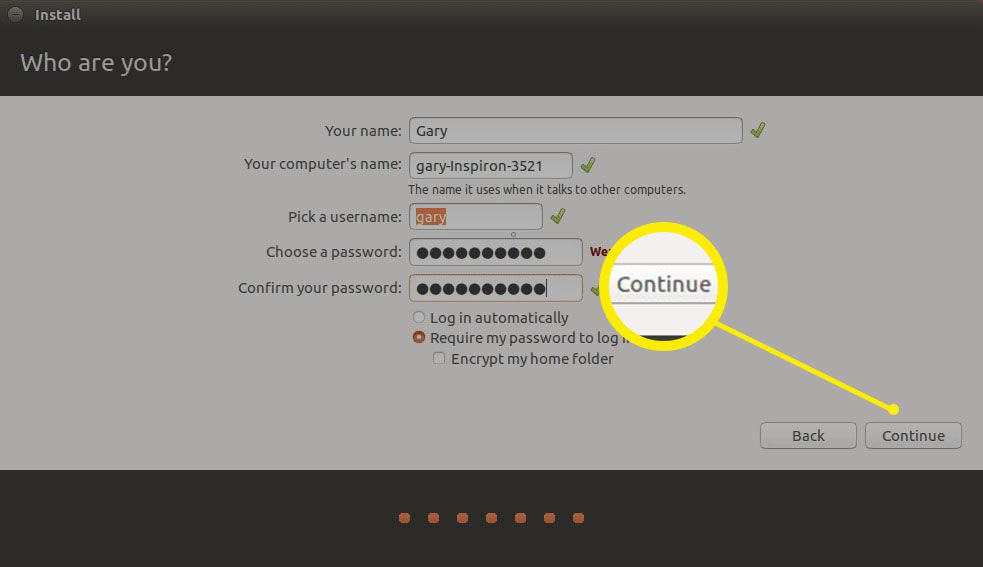
Po dokončení instalace vyjměte jednotku USB a restartujte počítač. Nyní byste měli mít možnost zavést systém Windows nebo Linux. Chcete -li přepínat mezi operačními systémy, restartujte počítač. Pokud se váš počítač automaticky spouští do systému Windows, musíte změnit pořadí zavádění, aby se Ubuntu načtalo před Windows.
Jak vytvořit oddíly Ubuntu
Pokud možnost instalace Ubuntu vedle Windows není k dispozici, musíte oddíly Ubuntu vytvořit ručně. Poté, co si vyberete Něco jiného na obrazovce Typ instalace postupujte podle těchto pokynů:
-
Vybrat Volný prostor, poté vyberte znaménko plus (+) vytvořit nový oddíl.
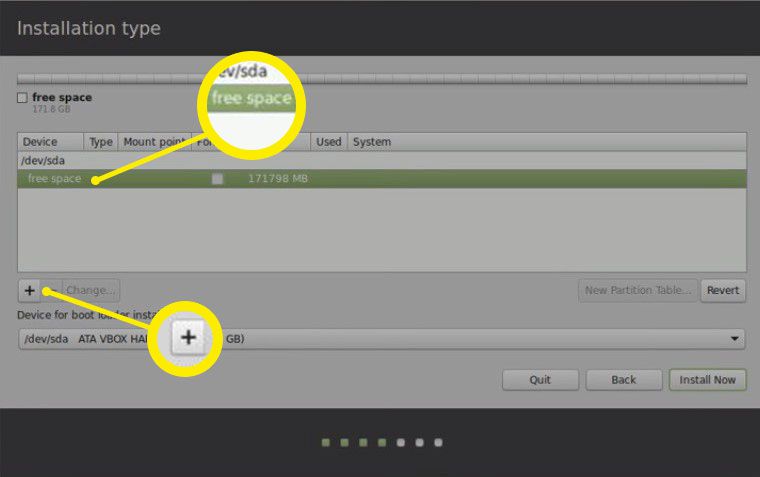
-
Zadejte následující nastavení a vyberte OK:
- Vstupte 10 000 MB (nebo vyšší) pro Velikost.
- Vybrat Hlavní vedle Zadejte nový oddíl.
- Vybrat Začátek tohoto prostoru vedle Umístění nového oddílu.
- Soubor Použít jako na Systém souborů žurnálování Ext 4.
- Vybrat / jako Bod montáže.
Velikost oddílu bude určovat, kolik místa máte pro software a další soubory, proto jej nastavte co nejvýše.
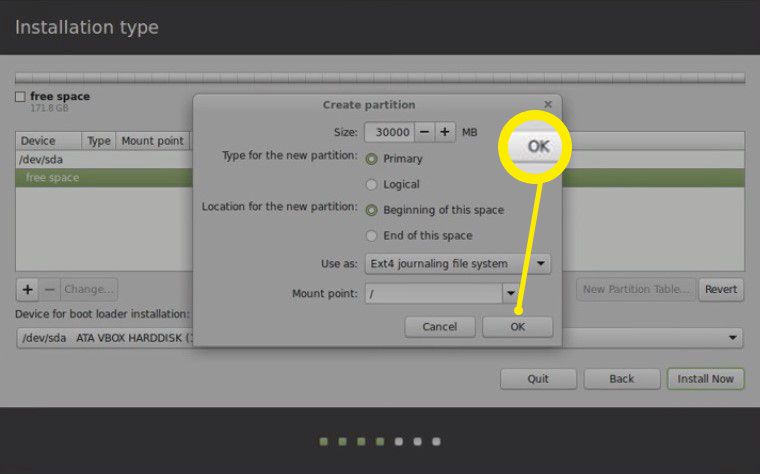
-
Vybrat Volný prostor a vyberte znaménko plus (+) znovu.
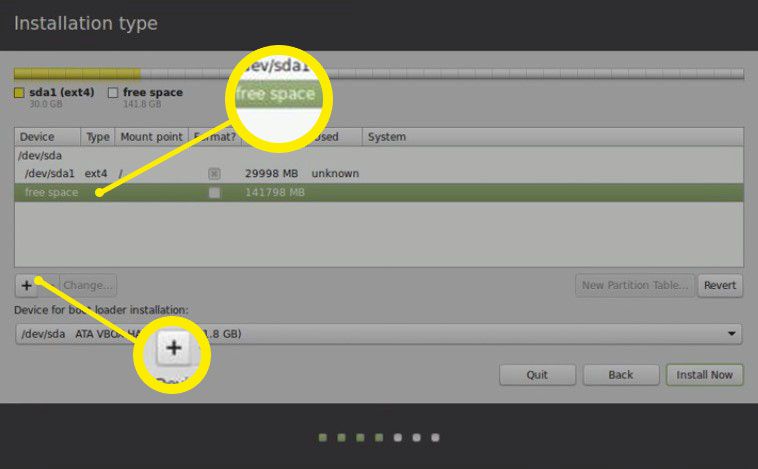
-
Zadejte následující nastavení a vyberte OK:
- Vstupte 2 000 MB pro Velikost.
- Vybrat Hlavní vedle Zadejte nový oddíl.
- Vybrat Začátek tohoto prostoru vedle Umístění nového oddílu.
- Soubor Použít jako na odkládací plocha.
Tento krok je volitelný, ale vytvoření swapové jednotky se důrazně doporučuje, aby se předešlo neočekávaným selháním.
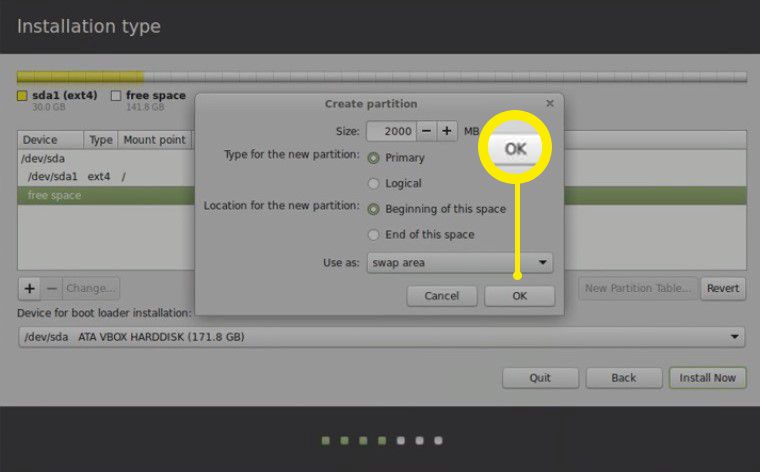
-
Vybrat Nainstalovat nyní. Ujistěte se, že Zařízení pro instalaci bootloaderu je na vašem zařízení nastaveno pomocí typ nastaven na EFI.