
V předchozích článcích jsme vám ukázali, jak instalovat aplikace na distribuce Linuxu založené na Debianu pomocí apt-get a také jsme vám ukázali, jak instalovat aplikace na distribuce Linuxu založené na Red Hat pomocí yum. V této příručce vám ukážeme, jak nainstalovat balíčky pomocí příkazového řádku v distribucích Linuxu založených na Arch, jako je Manjaro.
Které aplikace jsou nainstalovány ve vašem počítači
Seznam všech balíčků nainstalovaných ve vašem systému můžete zobrazit pomocí následujícího příkazu: pacman -Q
Tím se vrátí seznam všech aplikací ve vašem počítači a čísla jejich verzí.
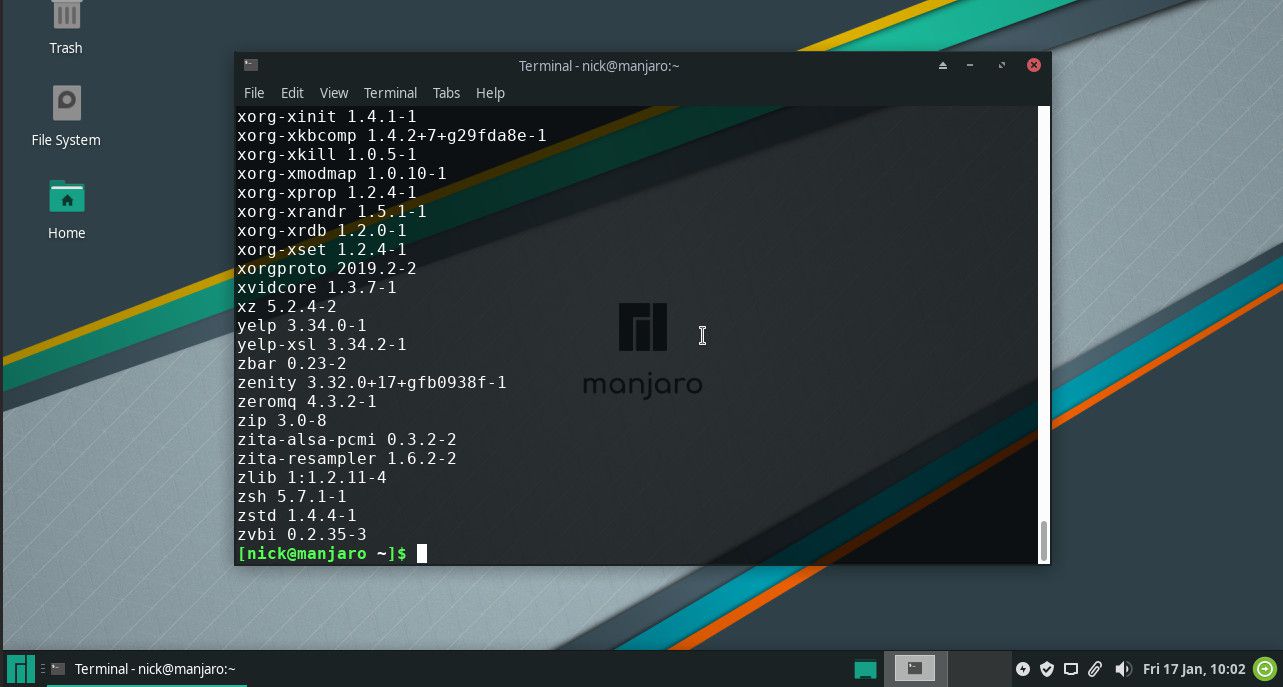
Zobrazení protokolu změn pro nainstalovanou aplikaci
Další informace o balíčku nebo balíčcích můžete získat zadáním různých možností dotazu následujícím způsobem: pacman -Qc firefox
Zobrazit balíčky nainstalované jako závislosti pro jiné balíčky
Předchozí příkaz vám zobrazí seznam změn pro Firefox, pokud existuje. Pokud neexistuje, zobrazí se zpráva, že není k dispozici žádný seznam změn. pacman -Qd
Výše uvedený příkaz vám ukáže všechny soubory, které jsou nainstalovány jako závislosti na jiných balíčcích.
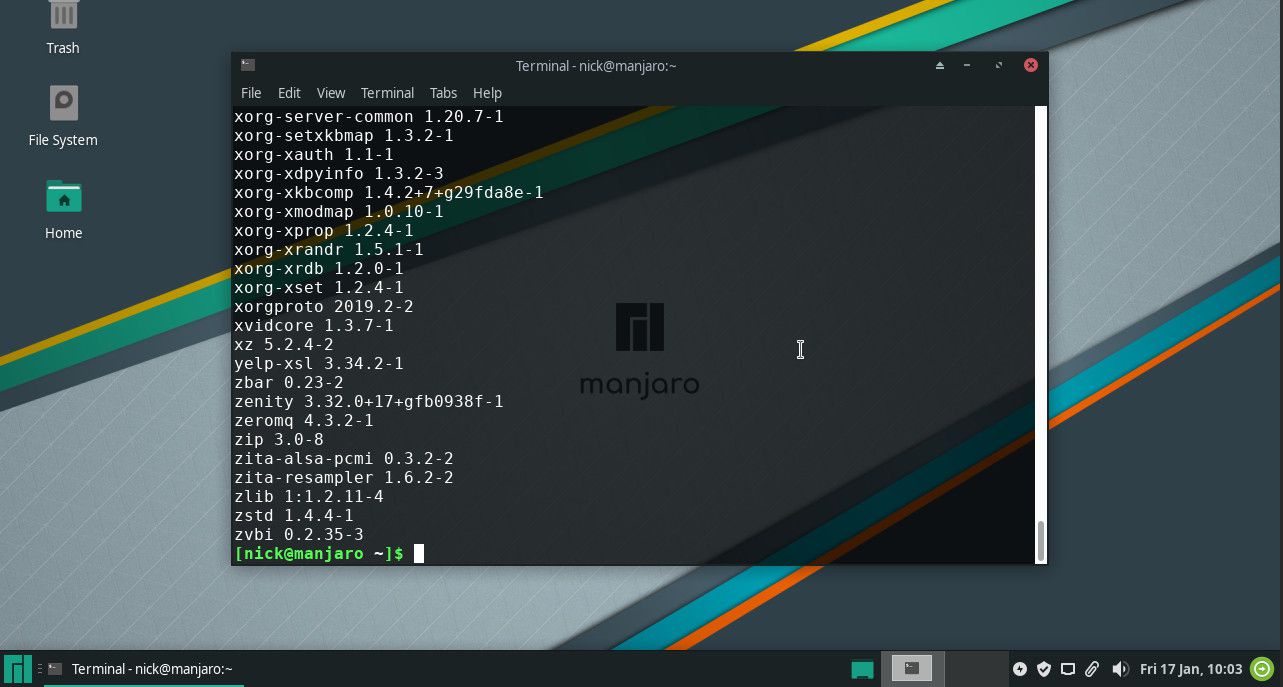
To vám ukáže všechny osamocené závislosti nainstalované ve vašem počítači. pacman -Qdt
Zobrazit explicitně nainstalované balíčky
Pokud chcete vidět všechny explicitně nainstalované balíčky, použijte následující příkaz: pacman -Qe
Explicitní balíček je ten, který jste ve skutečnosti zvolili k instalaci na rozdíl od balíčku, který byl nainstalován jako závislost na jiných balíčcích.
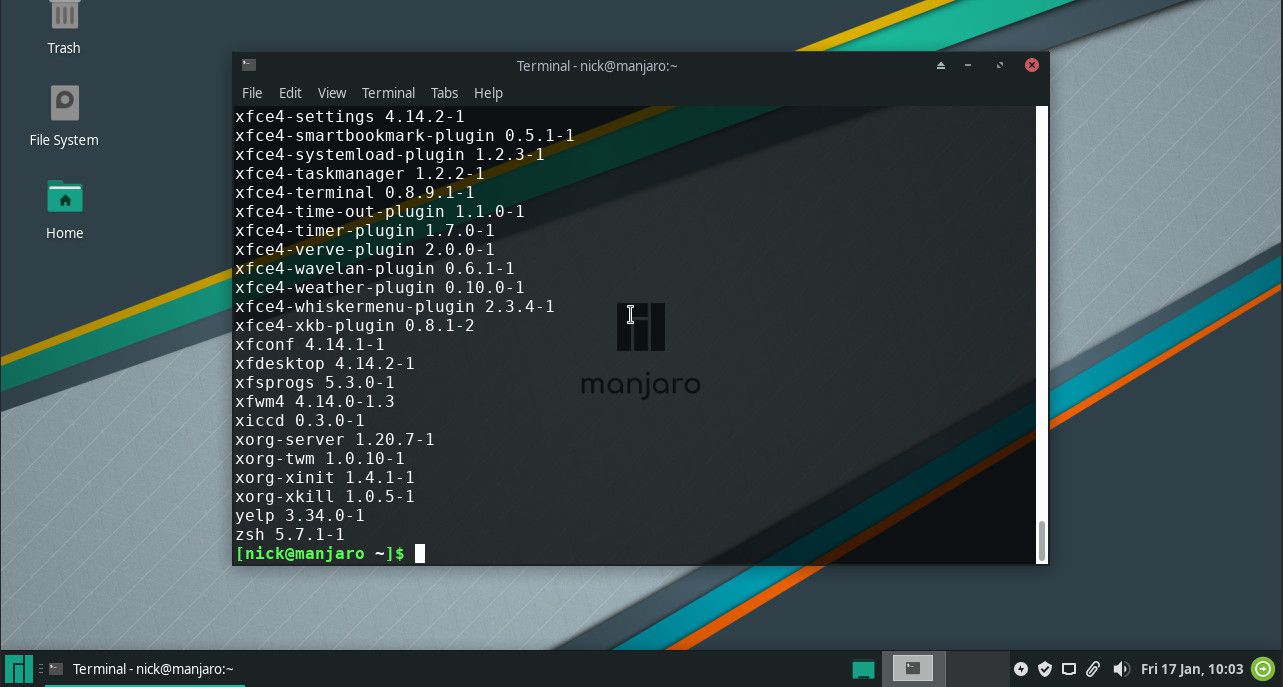
Pomocí následujícího příkazu můžete zjistit, které explicitní balíčky nemají žádné závislosti: pacman -Qet
Zobrazit všechny balíčky ve skupině
Chcete -li zjistit, ke kterým skupinám nainstalované balíčky patří, můžete použít následující příkaz: pacman -Si | grep -i skupiny
Zobrazí se seznam všech skupin, do kterých balíček patří. Pokud chcete vidět všechny balíčky v konkrétní skupině, můžete zadat název skupiny: pacman -Sg xfce4
Vrátit informace o nainstalovaných balíčcích
Pokud chcete znát jméno, popis a další podrobnosti o balíčku, použijte následující příkaz: pacman -Qi firefox
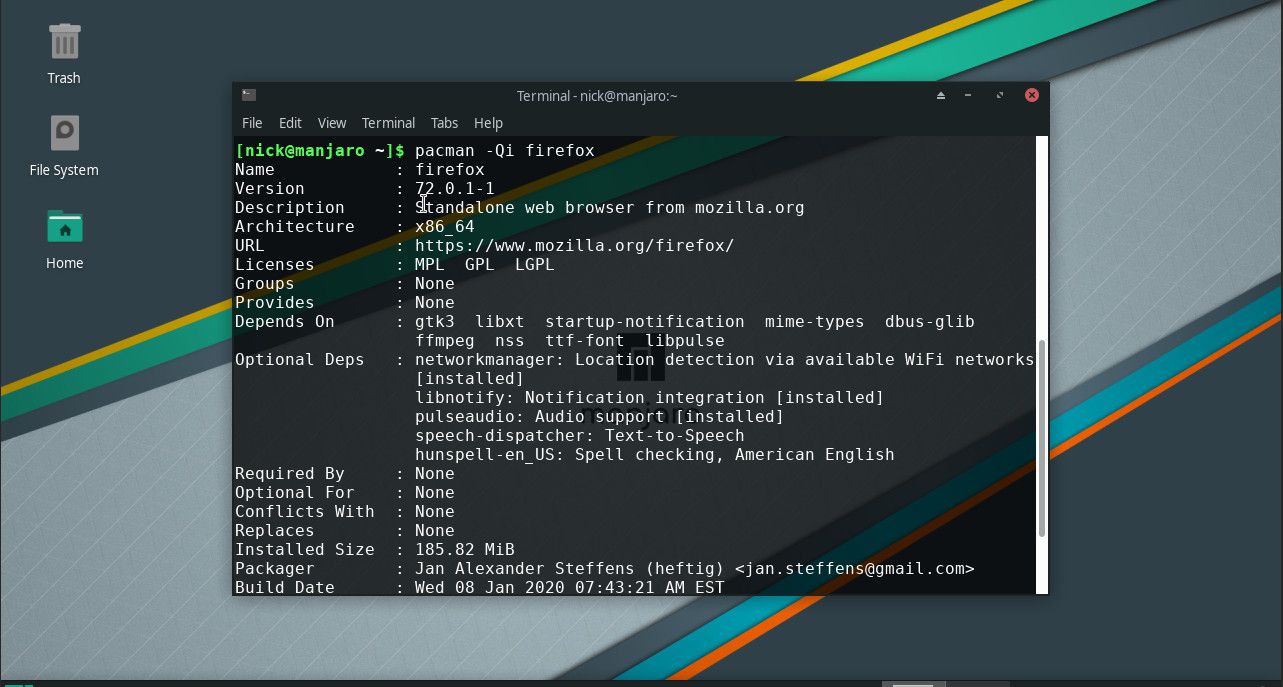
Výstup zahrnuje:
- název
- verze
- popis
- architektura
- URL na webovou stránku balíčku
- Licence
- Skupiny
- Poskytuje
- Záleží na
- Volitelné Deps
- Vyžadováno
- Volitelně pro
- Konflikty s
- Nahrazuje
- Instalovaná velikost
- Název Packager
- Datum výstavby
- Datum instalace
- Instalovat důvod
- Nainstalujte si skript
- Ověřeno
Najděte všechny soubory vlastněné balíčkem
Všechny soubory, které jsou nainstalovány konkrétním balíčkem, najdete pomocí následujícího příkazu: pacman -Ql firefox
Tím se vrátí název balíčku a cesta k souborům, které vlastní. Za -l můžete zadat více balíčků.
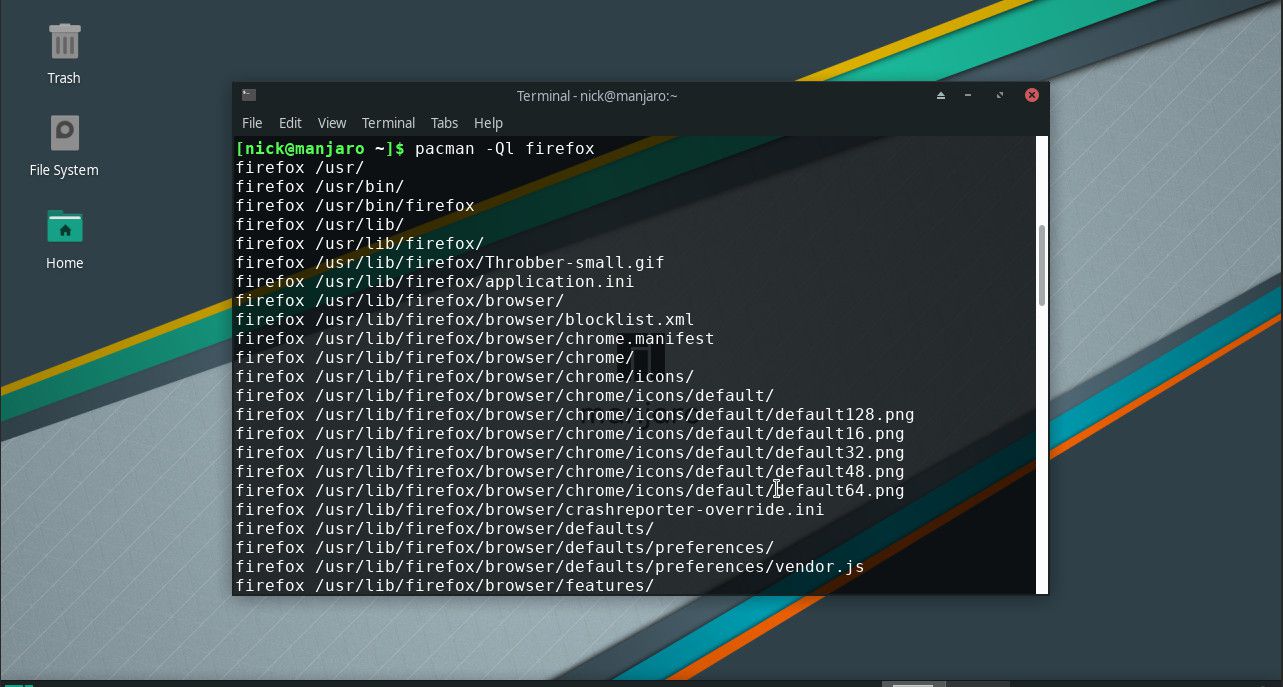
Pokud chcete zkontrolovat, které soubory a kam se balíček, který jste ještě nenainstalovali, nainstaluje a kde, spusťte následující: pacman -Fl firefox
Pokud pak chcete zkontrolovat umístění binárního spustitelného souboru vlastněného balíkem, použijte příznak ‚-Qo. pacman -Qo firefox
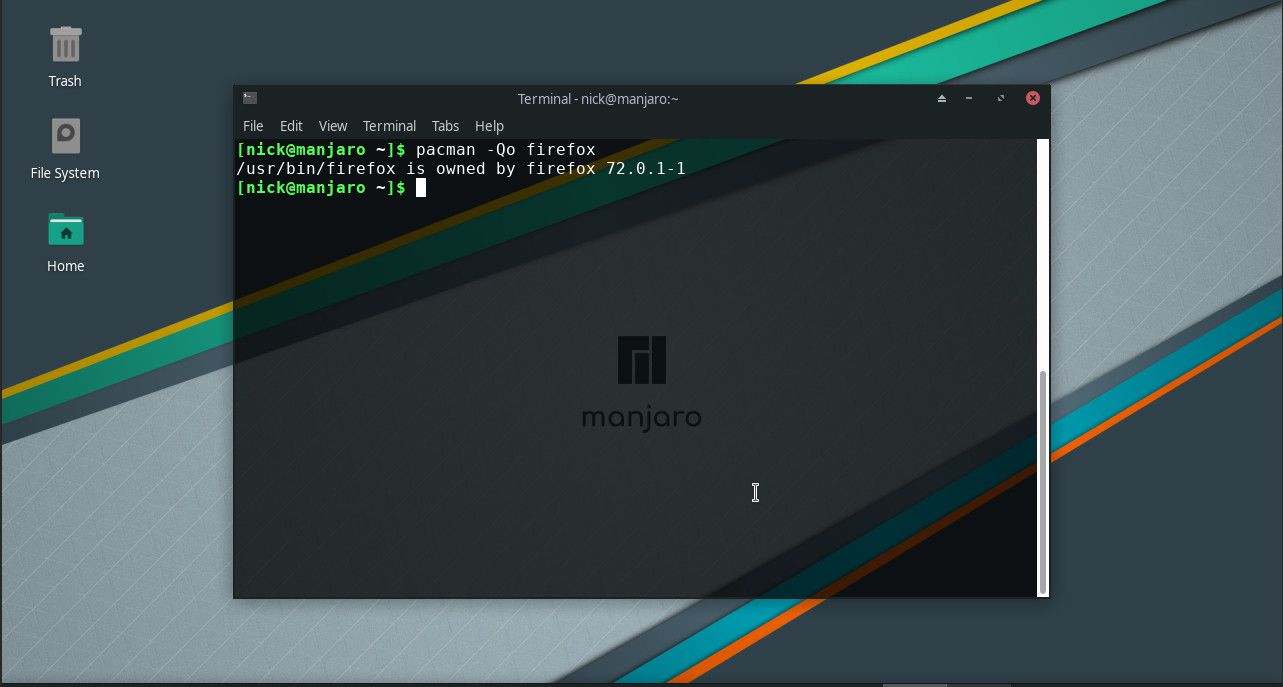
Najít balíčky nenalezené v synchronizovaných databázích (tj. Nainstalované ručně)
Ručně nainstalované balíčky můžete najít pomocí následujícího příkazu: pacman -Qm
Pomocí tohoto příkazu budou uvedeny balíčky nainstalované pomocí yaourt, jako je Google Chrome.
Najít balíčky dostupné pouze v synchronizačních databázích
Toto je inverzní k předchozímu příkazu a zobrazuje pouze balíčky nainstalované prostřednictvím synchronizačních databází. pacman -Qn
Zjistěte zastaralé balíčky
Chcete -li najít balíčky, které je třeba aktualizovat, použijte následující příkaz: pacman -Qu
Tím se vrátí seznam balíčků, jejich čísla verzí a čísla nejnovějších verzí.
Jak nainstalovat balíček pomocí Pacman
Chcete -li nainstalovat balíček, použijte následující příkaz: sudo pacman -S
Ke spuštění tohoto příkazu budete možná muset použít příkaz sudo ke zvýšení oprávnění. Případně přepněte na uživatele se zvýšenými oprávněními pomocí příkazu su.
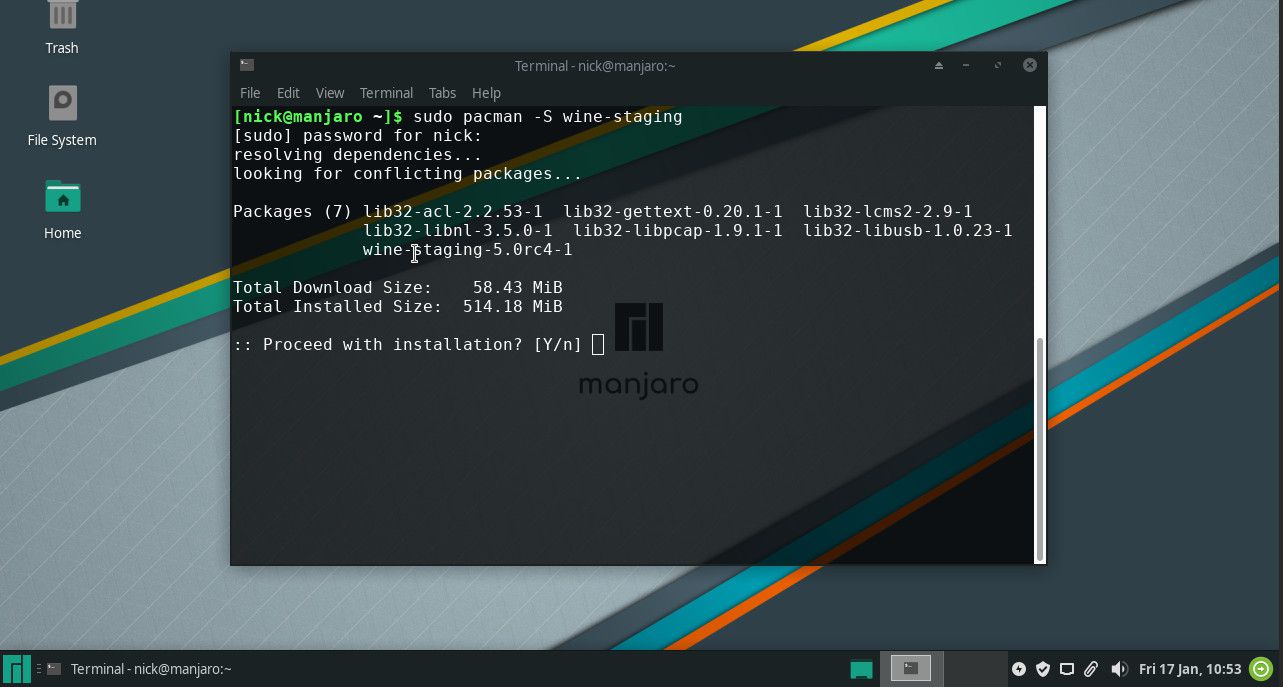
Když je balíček k dispozici ve více úložištích, můžete si vybrat, které úložiště použijete, a to tak, že ho zadáte v příkazu následovně: Instalace balíčku pomocí Pacmanu automaticky stáhne a nainstaluje všechny závislosti. Můžete také nainstalovat skupinu balíčků, jako je desktopové prostředí jako XFCE. Když zadáte název skupiny, výstup bude vypadat následovně: pacman -S xfce4
Úložiště navíc 1) exo 2) garcon 3) gtk-xfce-engine
Můžete se rozhodnout nainstalovat všechny balíčky ve skupině stisknutím klávesy return. Alternativně můžete nainstalovat jednotlivé balíčky poskytnutím seznamu čísel oddělených čárkami (tj. 1,2,3,4,5). Pokud chcete nainstalovat všechny balíčky mezi 1 a 10, můžete také použít pomlčku (tj. 1-10).
Jak upgradovat zastaralé balíčky
Chcete-li upgradovat všechny zastaralé balíčky, použijte následující příkaz: pacman -Syu
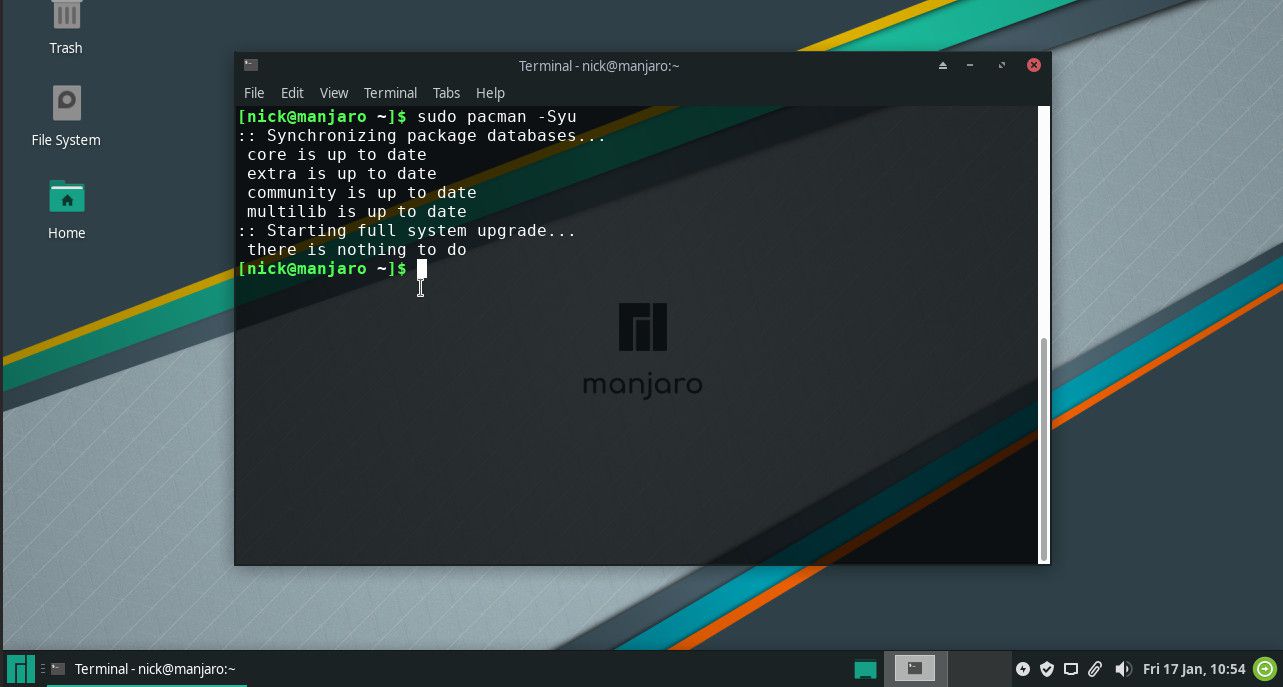
Někdy chcete balíčky upgradovat, ale u jednoho konkrétního balíčku chcete, aby zůstal u starší verze (protože víte, že novější verze odstranila funkci nebo je poškozená). Pokud tedy problém způsoboval Firefox, můžete k tomu použít následující příkaz: pacman -Syu –ignore = firefox
Zobrazit seznam dostupných balíčků
Seznam dostupných balíčků v synchronizační databázi můžete zobrazit pomocí následujícího příkazu: pacman -Sl
Zobrazí se absolutně monstrózní seznam, takže je lepší jej použít pro vyhledávání pomocí „grep“. pacman -Sl | grep -i víno
Zobrazit informace o balíčku v synchronizační databázi
Podrobné informace o balíčku v synchronizační databázi najdete pomocí následujícího příkazu: pacman -Si
Vyhledejte balíček v synchronizační databázi
Pokud chcete pouze vyhledat balíček v synchronizační databázi, použijte následující příkaz: pacman -Ss wine
Výsledkem bude seznam všech dostupných balíčků odpovídajících kritériím vyhledávání.
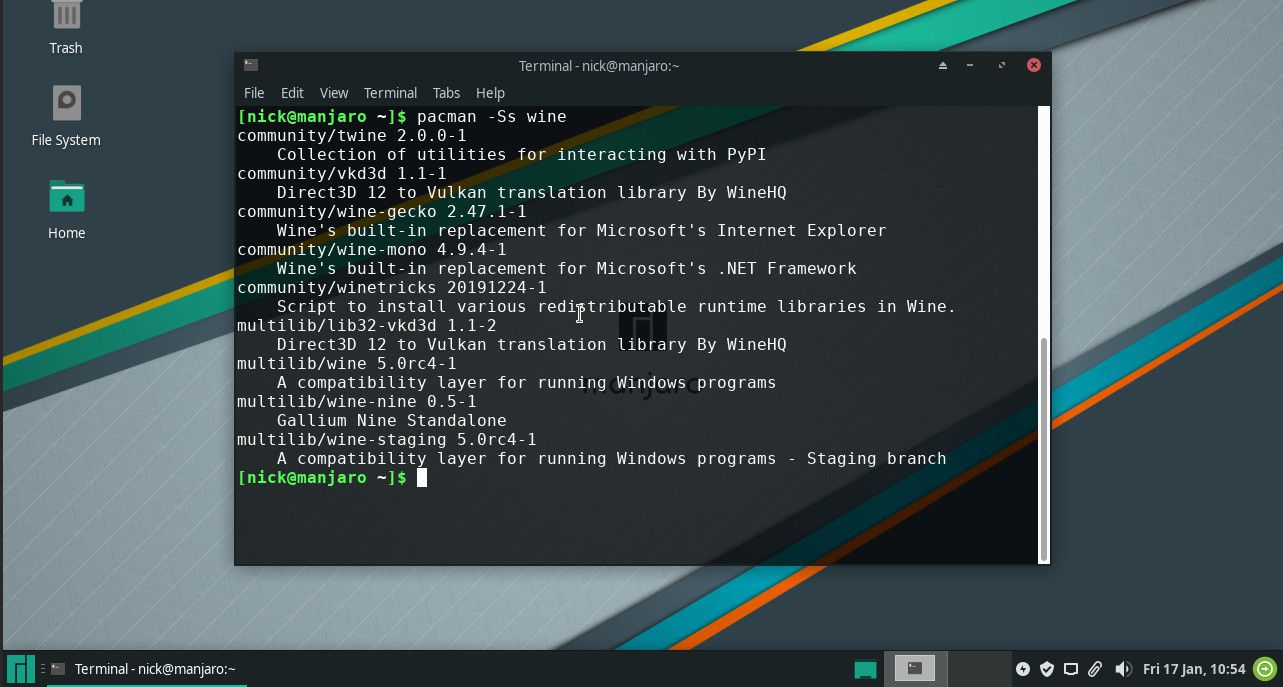
Obnovte synchronizační databázi
Můžete se ujistit, že je synchronizovaná databáze aktuální, pomocí následujícího příkazu: pacman -Sy
To by mělo být použito před spuštěním příkazu pro upgrade. Je také užitečné spustit to, pokud jste to chvíli neudělali, takže při hledání získáte nejnovější výsledky.