
Instalace tiskárny na Mac je obvykle jednoduchý úkol. Neměli byste dělat mnohem víc, než připojit tiskárnu k počítači Mac, zapnout tiskárnu a poté nechat počítač Mac tiskárnu automaticky nainstalovat za vás. Občas automatická instalace nefunguje, obvykle u starších tiskáren. V takovém případě můžete použít způsob ruční instalace tiskárny. Pokyny v tomto článku platí pro počítače Mac se systémem OS X Lion (10.7) a novějším.
Jak použít předvolby systému k instalaci tiskárny
Váš Mac detekuje jakoukoli kompatibilní tiskárnu, kterou k němu připojíte kabelem. Přidáte jej prostřednictvím Předvoleb systému.
-
Naplňte tiskárnu inkoustem a papírem, připojte ji k počítači Mac pomocí kabelu USB a poté tiskárnu zapněte.
-
Zahájení Systémové preference na Macu kliknutím na jeho ikonu v Docku nebo výběrem v nabídce Apple.
-
Klikněte na Tiskárny a skenery ikona.
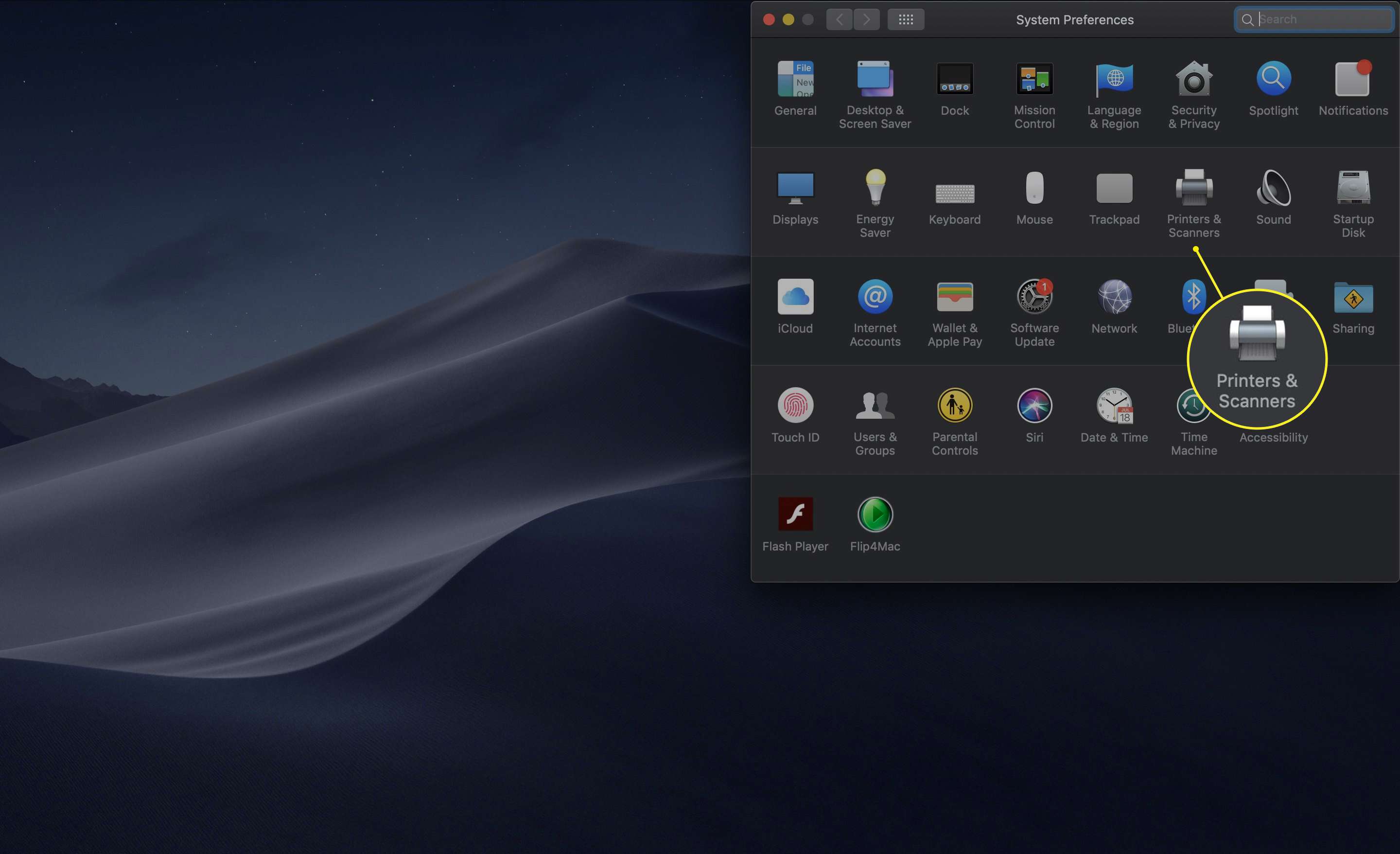
-
Pokud je vaše tiskárna uvedena v postranním panelu seznamu tiskáren v podokně předvoleb, zvýrazněte ji a podívejte se na její stav. Pokud to říká líný, Mac vidí tiskárnu, i když se nepoužívá. Jste připraveni. Pokud svou tiskárnu v seznamu nevidíte, klikněte na znaménko plus (+) v dolní části seznamu tiskáren a přidejte tiskárnu.
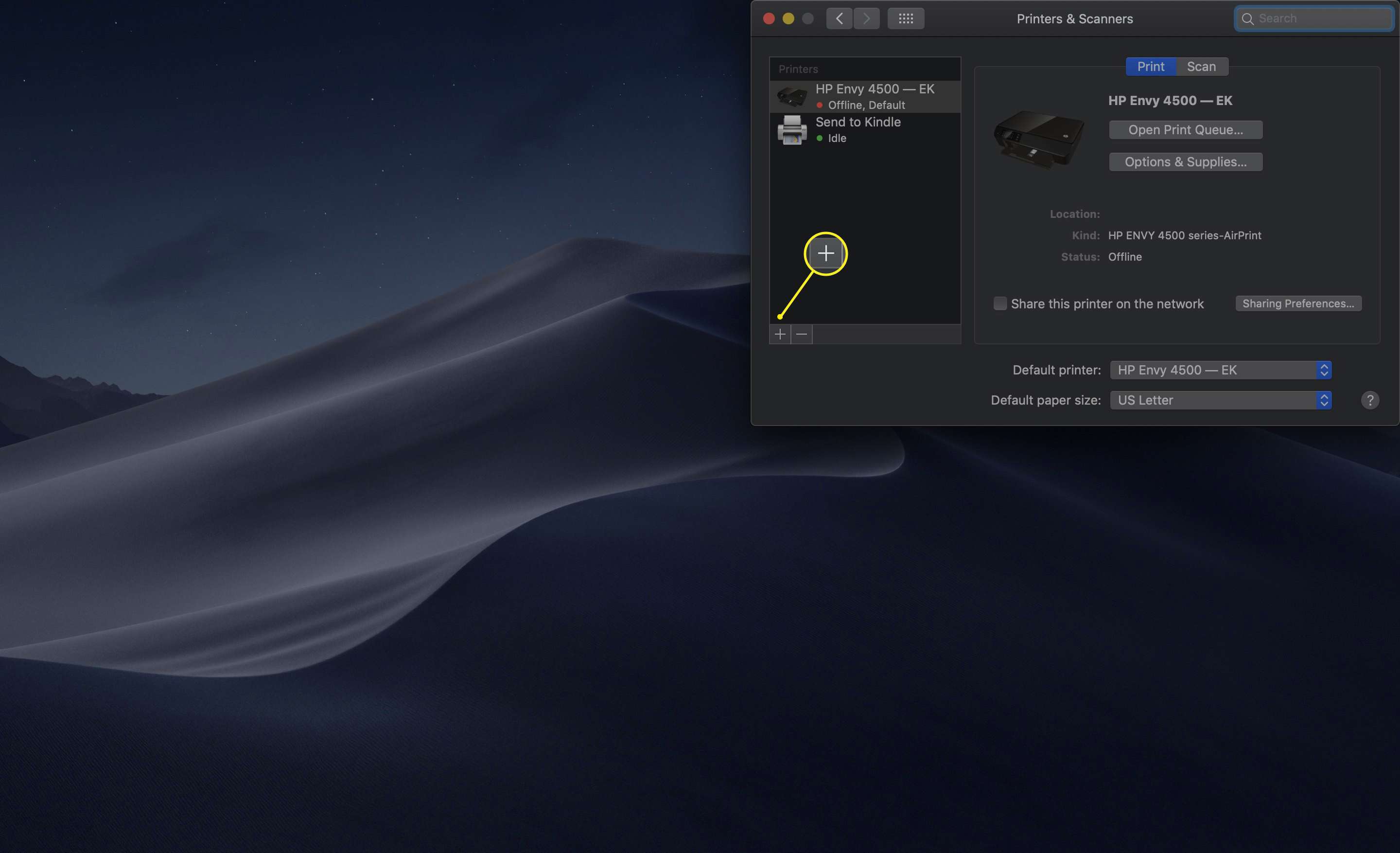
-
Vybrat Výchozí záložka v Přidat okno.
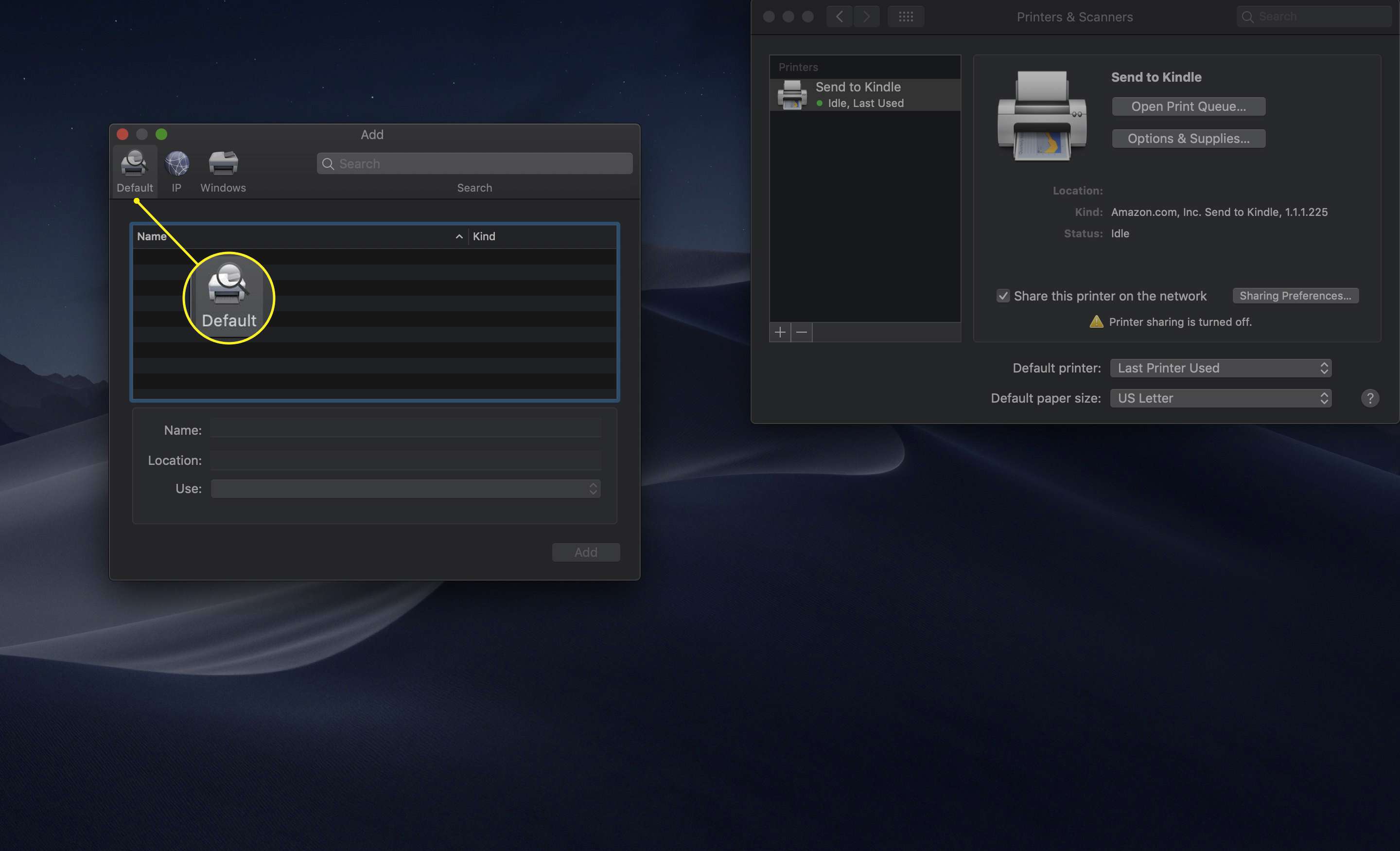
-
Vaše tiskárna by se měla objevit v seznamu tiskáren, které jsou připojeny k vašemu počítači Mac. Klikněte na název tiskárny a do polí v dolní části okna Přidat se automaticky vyplní informace o tiskárně, včetně jejího názvu, umístění a ovladače, které Mac automaticky vybere.
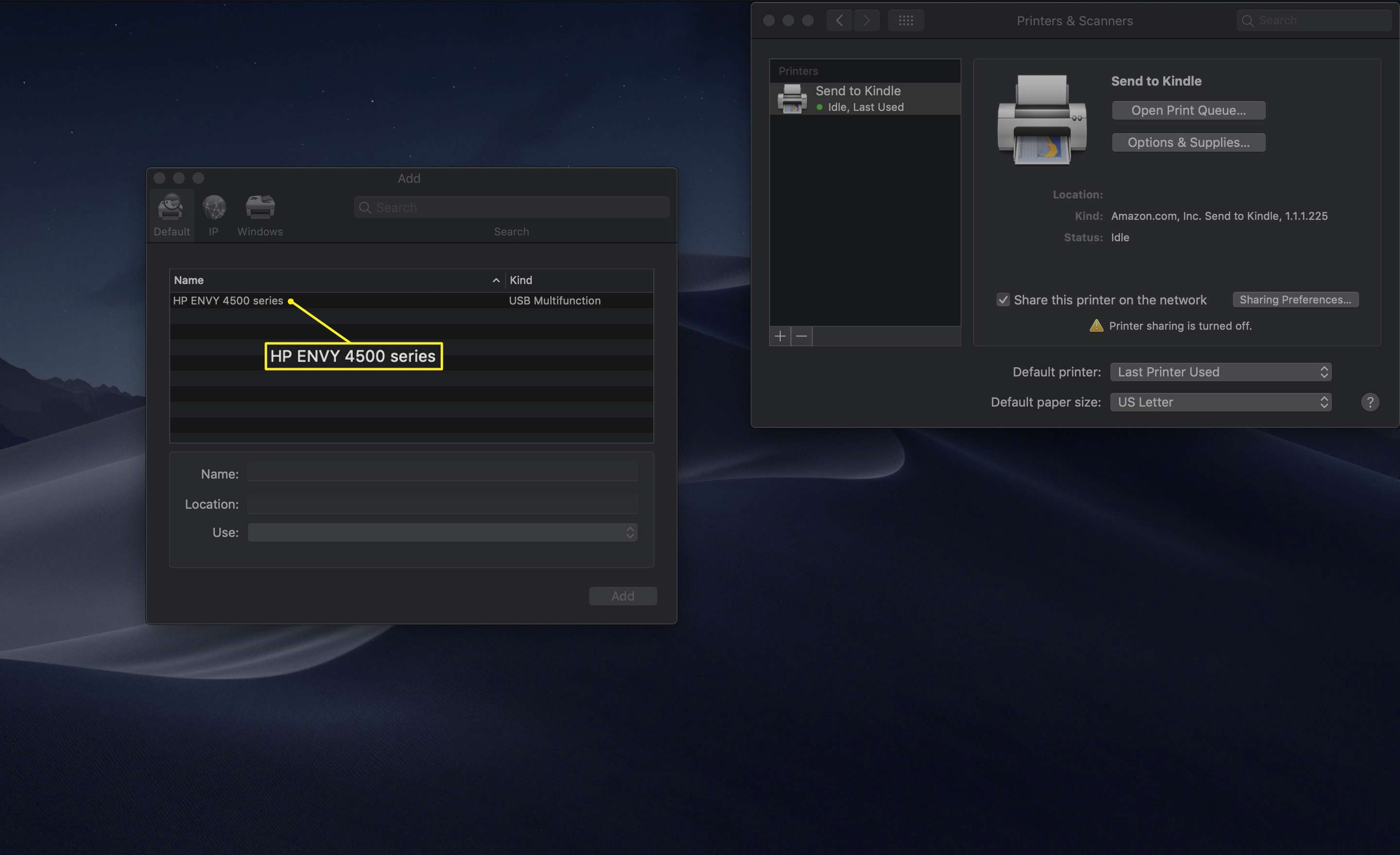
-
Ve výchozím nastavení váš Mac automaticky vybere ovladač. Pokud váš Mac dokáže najít správný ovladač pro tiskárnu, zobrazí se název ovladače.
-
Pokud váš Mac nedokáže najít vhodný ovladač, klikněte na Použití rozevírací nabídku a vyberte Vyberte Software z rozevíracího seznamu. Procházejte seznamem dostupných ovladačů tiskárny a zjistěte, zda existuje nějaký, který odpovídá vaší tiskárně. Pokud ne, zkuste obecný ovladač, pokud je k dispozici. Vyberte ovladač ze seznamu a klikněte na OK.
-
Klikněte na Přidat tlačítko pro dokončení instalace.
-
Pokud problémy přetrvávají a ručně jste pro svou tiskárnu vybrali obecný ovladač, zkuste jiný ovladač nebo přejděte na web výrobce tiskárny a stáhněte si vhodný ovladač tiskárny.