
Díky sdílení obrazovky Mac můžete kontaktovat a pomoci při řešení problému, ukázat vzdálenému členovi rodiny, jak používat aplikaci, nebo přistupovat k prostředku, který není k dispozici na Macu, který právě používáte. Pokyny v tomto článku platí pro zařízení se systémem Mac OS X 10.5 a novějším.
Jak používat sdílení obrazovky Mac
Používání postranního panelu Finderu pro přístup ke sdílení obrazovky má mnoho výhod, včetně toho, že nemusíte znát IP adresu nebo název vzdáleného počítače Mac. Místo toho se vzdálený Mac zobrazí v seznamu Sdílené v postranním panelu Finderu; přístup ke vzdálenému počítači Mac trvá jen několik kliknutí.
-
Zapněte sdílení obrazovky v Sdílení v počítači Mac.
-
Otevřeno Nálezce výběrem jeho ikony v doku Mac.
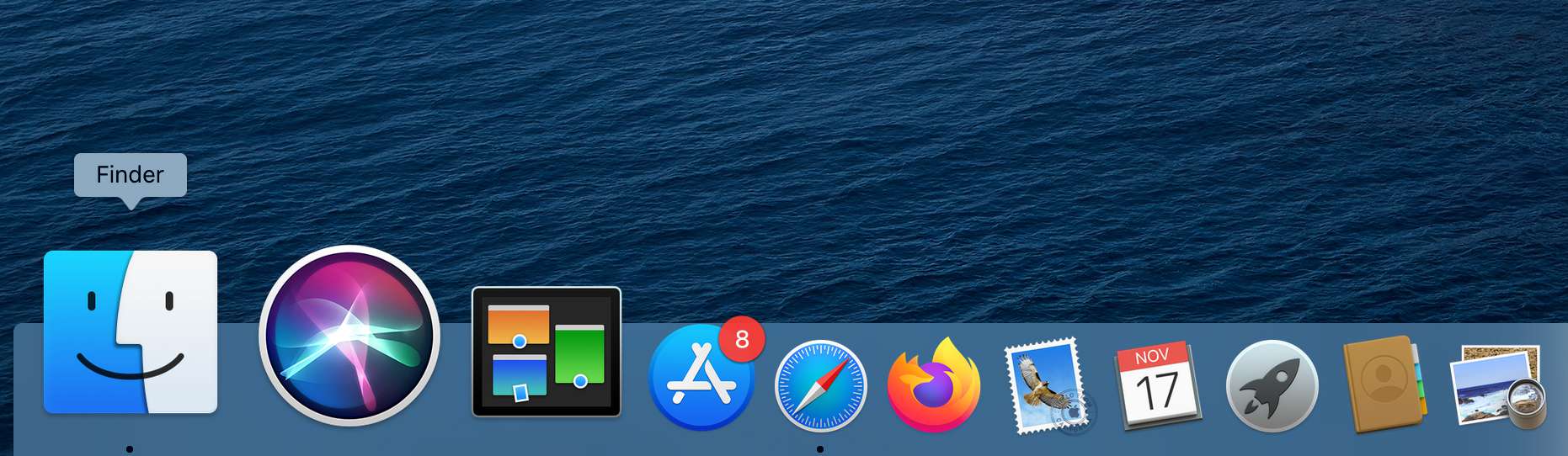
-
Pokud vaše okna Finderu aktuálně nezobrazují postranní panel, vyberte Zobrazit postranní panel pod Finderem Pohled Jídelní lístek.
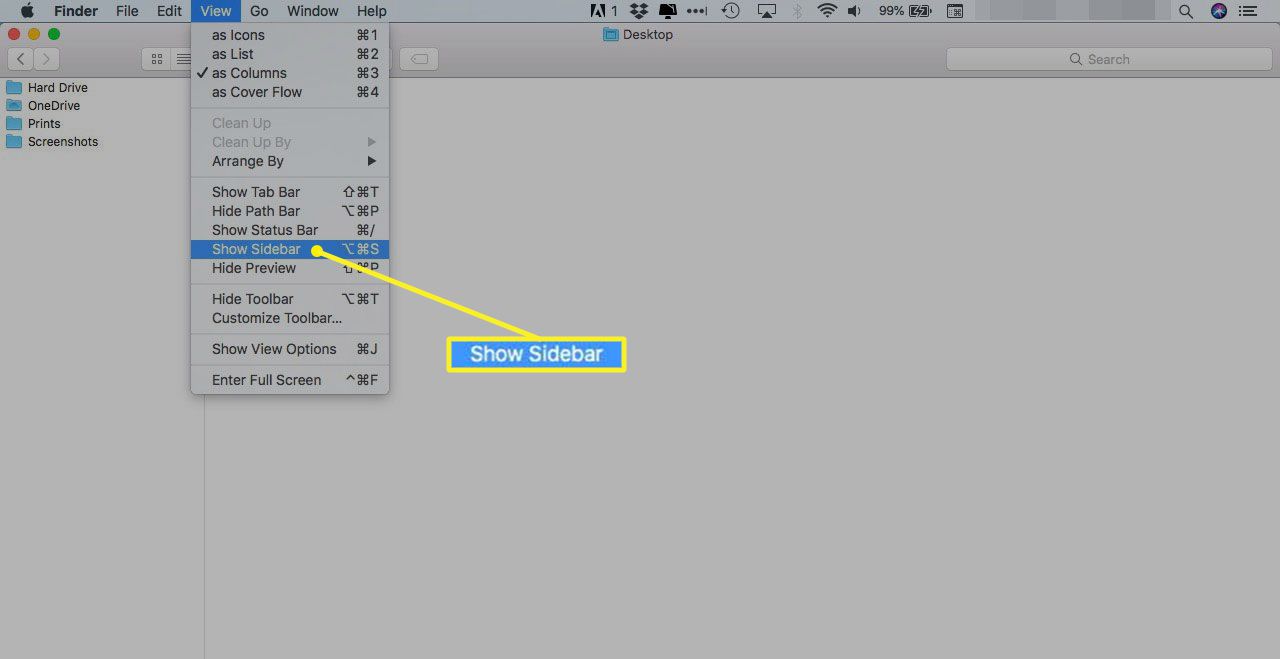
Klávesová zkratka pro zobrazení postranního panelu je Příkaz+Volba+S. Pro přístup k této možnosti musíte mít otevřené okno.
-
Vybrat Předvolby z nabídky Finder.
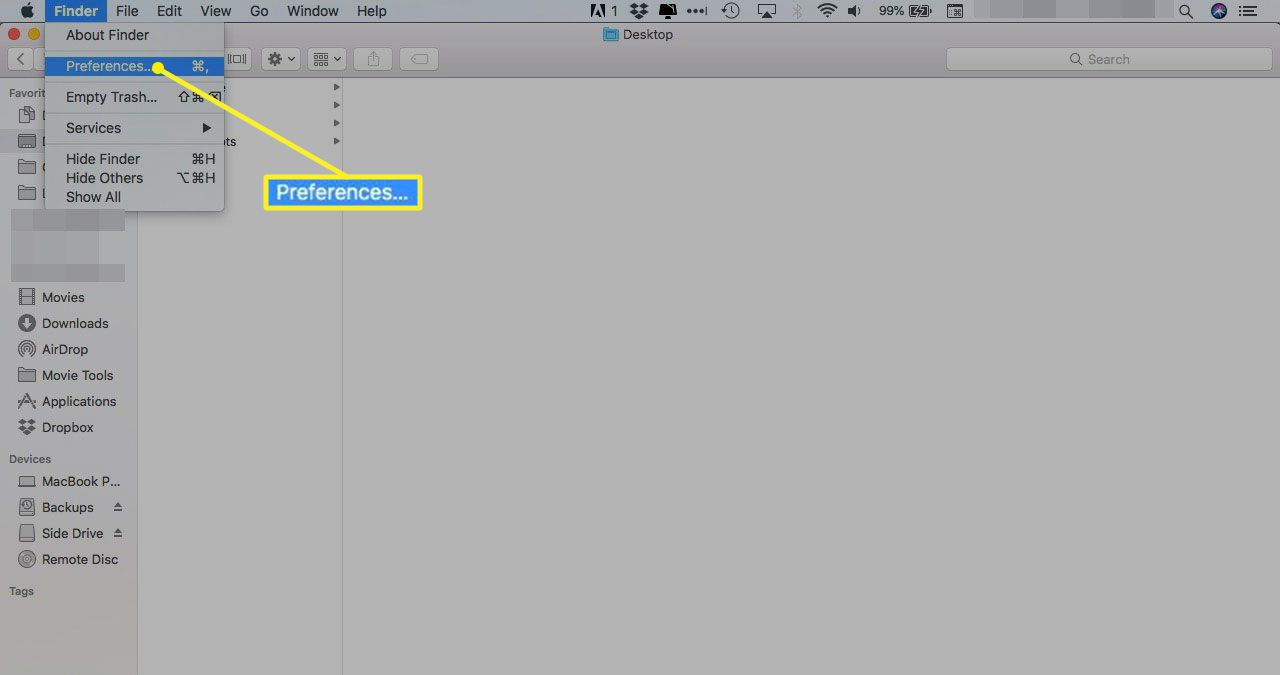
Klávesová zkratka je Příkaz+, (čárka).
-
Klikněte na ikonu Postranní panel na kartě Předvolby vyhledávače.
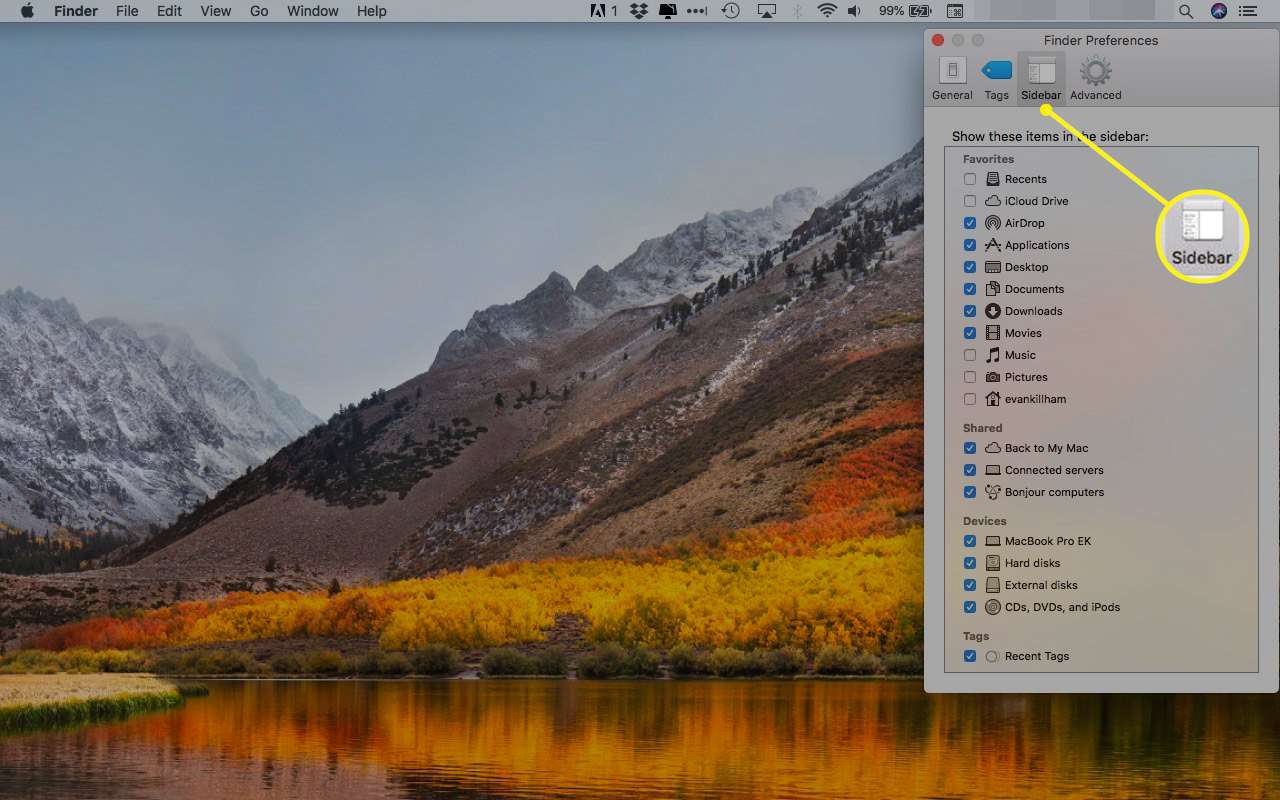
-
V části Sdílené zaškrtněte vedle Připojené servery a Bonjour počítače.
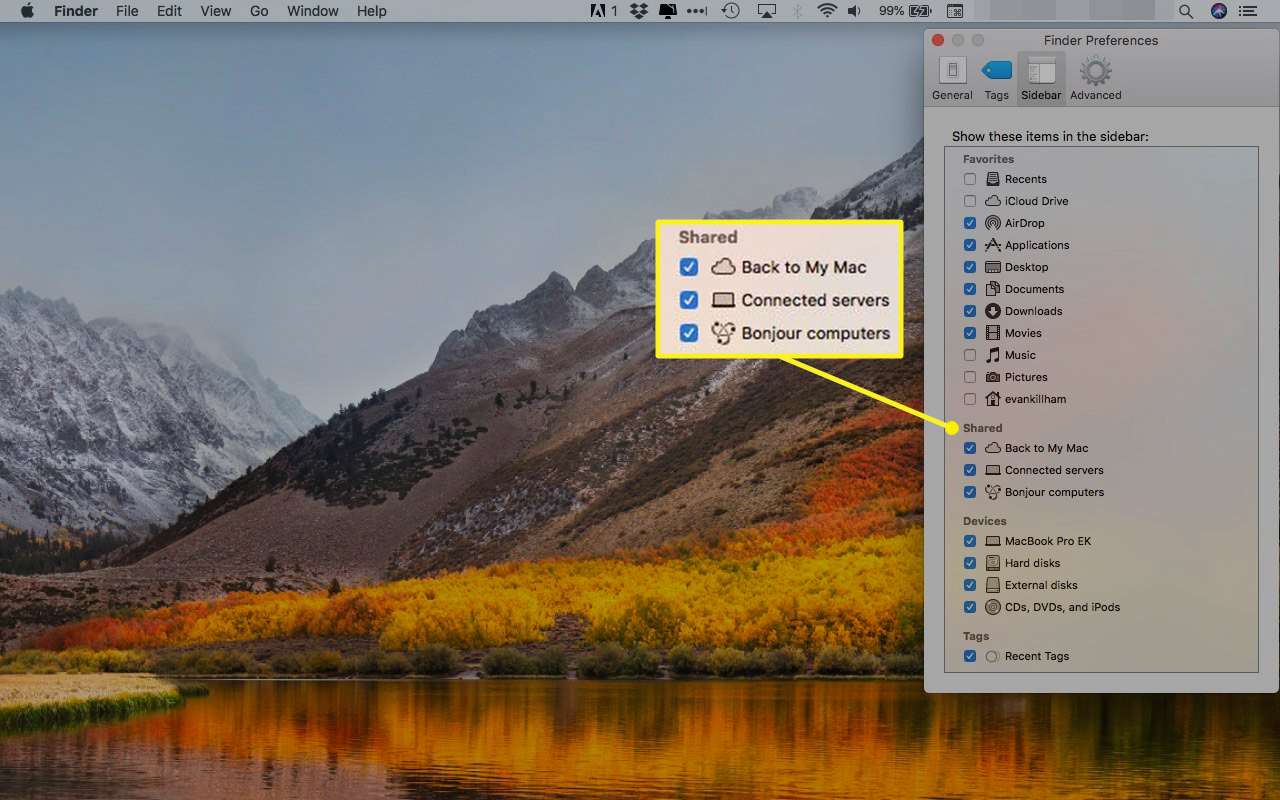
Můžete také vybrat Zpět na můj Mac pokud tuto službu používáte.
-
Zavřete předvolby Finderu.
-
Vybrat Síť na bočním panelu Finderu zobrazte seznam sdílených síťových prostředků, včetně cílového počítače Mac. Vyberte Mac ze seznamu Network.
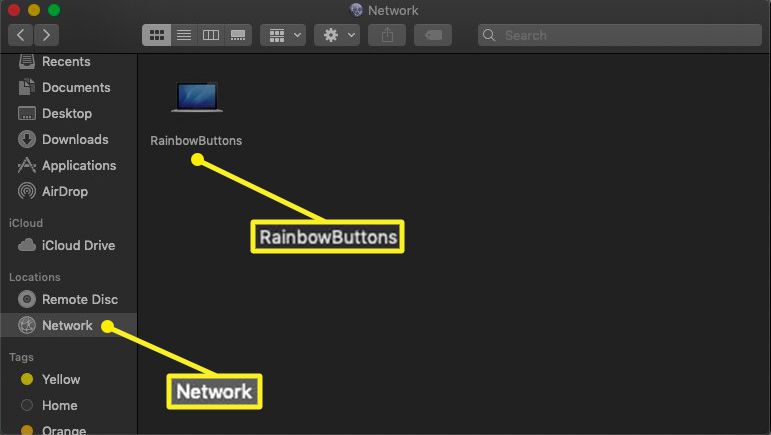
V novějších verzích systému macOS se pod Síť nadpis.
-
V hlavním podokně okna Finder klikněte na ikonu Sdílet obrazovku knoflík.
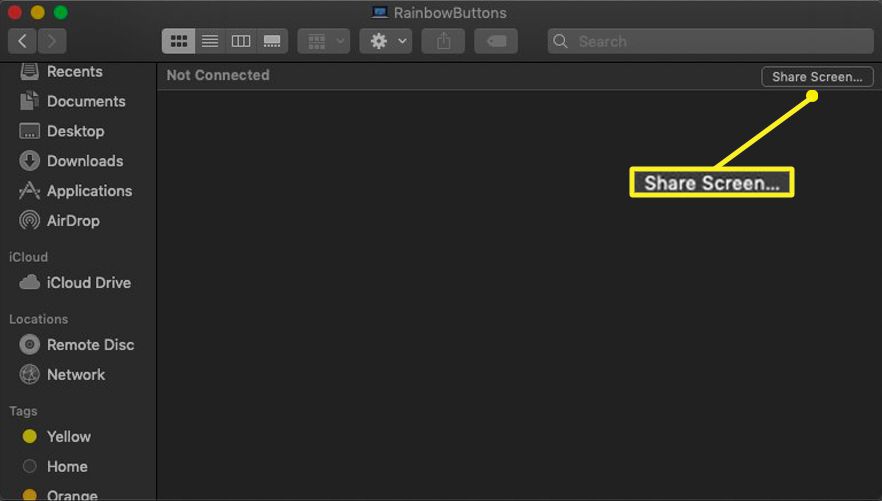
-
V závislosti na tom, jak jste nakonfigurovali sdílení obrazovky, se může otevřít dialogové okno s dotazem na uživatelské jméno a heslo pro sdílený Mac. Zadejte požadované informace a klikněte na Přihlásit se nebo Připojit.
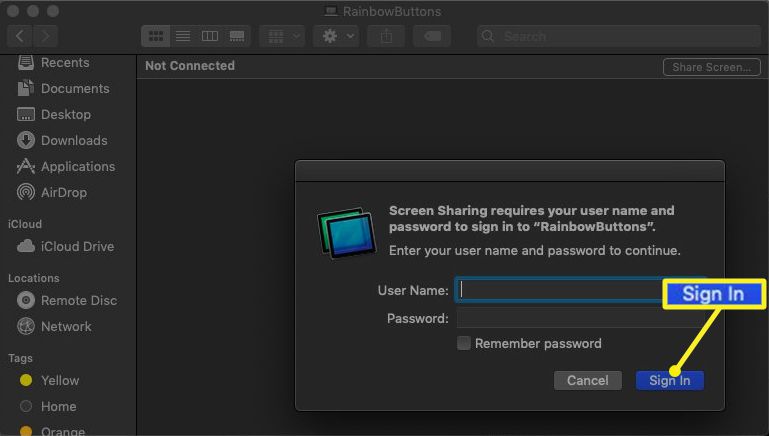
-
Plocha vzdáleného počítače Mac se ve vašem počítači Mac otevře ve vlastním okně. Vzdálený Mac nyní můžete používat, jako byste seděli přímo před ním. Přesuňte myš na plochu vzdáleného počítače Mac a pracujte se soubory, složkami a aplikacemi. Z okna sdílení obrazovky máte přístup ke všemu, co je k dispozici na vzdáleném počítači Mac.
-
Ukončete sdílení obrazovky zavřením sdíleného okna. Tím se odpojíte od sdíleného počítače Mac a počítač Mac zůstane ve stavu, v jakém byl před zavřením okna.
Nevýhodou sdíleného seznamu na postranním panelu Finderu je to, že je omezen na prostředky místní sítě. Mac zde nenajdete přítele ani člena rodiny na dálku. Existuje také otázka ohledně dostupnosti jakéhokoli počítače Mac v seznamu Sdílené. Seznam Sdílené se naplní při prvním zapnutí počítače Mac a znovu vždy, když se v místní síti ohlásí nový síťový prostředek. Když je však Mac vypnutý, sdílený seznam se někdy neaktualizuje, aby ukázal, že Mac už není online. V seznamu se mohou zobrazit fantomové počítače Mac, ke kterým se nemůžete připojit.