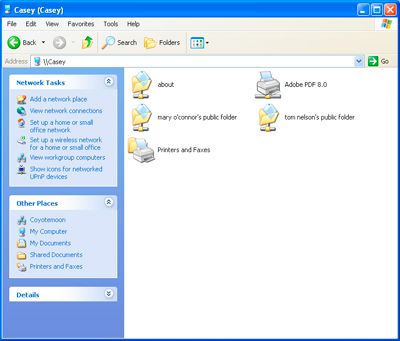
Nastavení Leopardu (OS X 10.5) pro sdílení souborů s počítačem se systémem Windows XP je poměrně přímočarý proces, ale stejně jako u všech síťových úkolů je užitečné pochopit, jak základní proces funguje. Počínaje Leopardem Apple překonfiguroval způsob, jakým je nastaveno sdílení souborů Windows. Namísto samostatných ovládacích panelů pro sdílení souborů Mac a Windows pro sdílení souborů Apple umístil všechny procesy sdílení souborů do jedné systémové preference, což usnadňuje nastavení a konfiguraci sdílení souborů.
Sdílení souborů s OS X 10.5 – Úvod do sdílení souborů s počítačem Mac
Zde vás provedeme celým procesem konfigurace počítače Mac pro sdílení souborů s počítačem. Popíšeme také některé základní problémy, se kterými se při tom můžete setkat.
Co budete potřebovat
- Mac se systémem OS X 10.5 nebo novějším.
- Počítač se systémem Windows XP. Tyto pokyny jsou určeny pro Windows XP s nainstalovanou aktualizací Service Pack 3, ale měly by fungovat pro jakoukoli verzi systému Windows XP.
- Přístup pro správce k počítači se systémem Windows XP i k počítači Mac.
- Asi půl hodiny svého času.
- A některé soubory, které chcete sdílet.
Sdílení souborů OS X 10.5 na Windows XP – základy
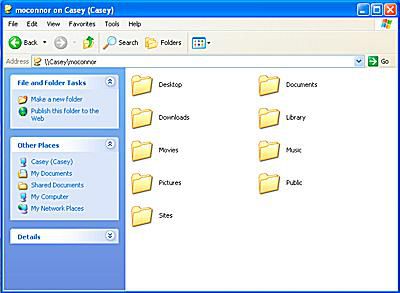
Apple používá protokol SMB (Server Message Block) pro sdílení souborů s uživateli Windows i uživatelů Unix / Linux. Jedná se o stejný protokol, který Windows používá pro sdílení souborů a tiskáren v síti, ale Microsoft jej nazývá Microsoft Windows Network. Apple implementoval SMB v OS X 10.5 trochu jinak než v předchozích verzích Mac OS. OS X 10.5 má některé nové funkce, například možnost sdílet konkrétní složky, nejen veřejnou složku uživatelského účtu. OS X 10.5 podporuje dva způsoby sdílení souborů pomocí SMB: sdílení hostů a sdílení uživatelských účtů. Sdílení hostů vám umožňuje určit složky, které chcete sdílet. Můžete také ovládat práva, která má host pro každou sdílenou složku; možnosti jsou Pouze pro čtení, Čtení a zápis a Pouze pro zápis (Dropbox). Nelze však určit, kdo má přístup ke složkám. Kdokoli v místní síti může přistupovat ke sdíleným složkám jako host. Pomocí metody Sdílení uživatelských účtů se do počítače Mac přihlašujete z počítače se systémem Windows pomocí svého uživatelského jména a hesla pro Mac. Jakmile se přihlásíte, budou k dispozici všechny soubory a složky, ke kterým byste obvykle měli přístup ve svém počítači Mac. Metoda sdílení uživatelských účtů se může jevit jako nejzřejmější volba, pokud chcete přistupovat k souborům Mac z počítače, ale existuje malá možnost, že vaše uživatelské jméno a heslo mohou zůstat a přístupné v počítači. Pro většinu uživatelů tedy doporučujeme použít sdílení hostů, protože vám umožní určit složky, které chcete sdílet, a ponechá vše ostatní nepřístupné. Jedna důležitá poznámka o sdílení souborů SMB. Pokud máte sdílení uživatelských účtů vypnuté (výchozí), bude každý, kdo se pokusí přihlásit k počítači Mac z počítače se systémem Windows, odmítnut, i když zadá správné uživatelské jméno a heslo. S vypnutým sdílením uživatelských účtů mají přístup ke sdíleným složkám pouze hosté.
Sdílení souborů – nastavte název pracovní skupiny
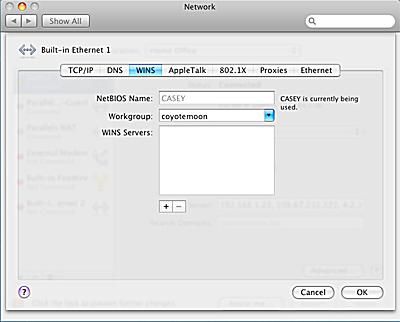
Aby mohlo sdílení souborů fungovat, musí být Mac a PC ve stejné „pracovní skupině“. Windows XP používá výchozí název pracovní skupiny WORKGROUP. Pokud jste v počítači se systémem Windows připojeném k síti neprovedli žádné změny názvu pracovní skupiny, jste připraveni jít. Mac také vytvoří výchozí název pracovní skupiny WORKGROUP pro připojení k počítačům se systémem Windows. Pokud jste změnili název pracovní skupiny Windows, jak to mnoho lidí často dělá se sítí domácí kanceláře, budete muset změnit název pracovní skupiny na Macu tak, aby odpovídal.
Změňte název pracovní skupiny na počítači Mac (Leopard OS X 10.5.x)
- Zahájení Systémové preference kliknutím na jeho ikonu v Docku.
- Klikněte na ikonu Síť v okně Předvolby systému.
- Vybrat Upravit umístění z rozbalovací nabídky Umístění.
- Vytvořte kopii svého aktuálního aktivního umístění.
- Vyberte své aktivní umístění ze seznamu v listu Umístění. Aktivní místo se obvykle nazývá Automatický a může být jediným záznamem v listu.
- Klikněte na ikonu tlačítko ozubeného kola a vyberte Duplicitní umístění z rozbalovací nabídky.
- Zadejte nový název duplicitního umístění nebo použijte výchozí název, který je Automatické kopírování.
- Klikněte na ikonu Hotovo knoflík.
- Klikněte na ikonu Pokročilý knoflík.
- Vybrat VÍTÁ záložka.
- V Pracovní skupina do pole zadejte stejný název pracovní skupiny, jaký používáte v počítači.
- Klikněte na ikonu OK knoflík.
- Klikněte na ikonu Aplikovat knoflík.
Po kliknutí na tlačítko Použít bude vaše síťové připojení přerušeno. Po chvíli bude vaše síťové připojení obnoveno s novým názvem pracovní skupiny, který jste vytvořili.
Sdílení souborů OS X 10.5 na Windows XP – Nastavte sdílení souborů
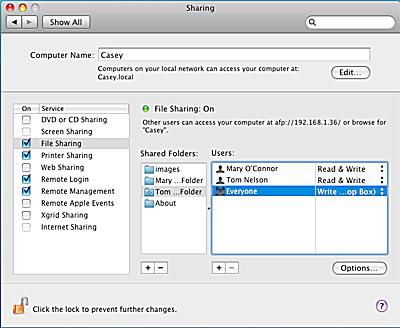
Jakmile se názvy pracovních skupin na Macu a PC shodují, je čas povolit sdílení souborů na Macu.
Povolte sdílení souborů
- Spusťte Předvolby systému buď kliknutím na ikonu Systémové preference ikonu v Docku nebo výběrem Systémové preference z nabídky Apple.
- Klikněte na ikonu Sdílení ikona, která se nachází v části Internet a síť v Předvolbách systému.
- V seznamu služeb sdílení vlevo vyberte Sdílení souborů kliknutím na jeho zaškrtávací políčko.
Sdílení složek
Ve výchozím nastavení bude váš Mac sdílet veřejnou složku všech uživatelských účtů. Podle potřeby můžete určit další složky pro sdílení.
- Klikněte na plus (+) pod tlačítkem Sdílené složky seznam.
- V rozevíracím seznamu Vyhledávač přejděte do umístění složky, kterou chcete sdílet. Vyberte složku a klikněte na ikonu Přidat knoflík.
- Veškeré přidané složky mají výchozí přístupová práva. Vlastník složky má přístup pro čtení a zápis. Skupině „Všichni“, která zahrnuje hosty, je udělen přístup pouze pro čtení.
- Chcete-li změnit přístupová práva hostů, klikněte na Pouze ke čtení napravo od položky „Každý“ v seznamu uživatelů.
- Zobrazí se rozbalovací nabídka se seznamem čtyř dostupných typů přístupových práv.
- Číst psát. Hosté mohou číst soubory, kopírovat soubory, vytvářet nové soubory a upravovat soubory uložené ve sdílené složce.
- Pouze ke čtení. Hosté mohou číst soubory, ale ne upravovat, kopírovat nebo mazat data ve sdílené složce.
- Pouze pro zápis (Dropbox). Hosté nevidí žádné soubory uložené ve sdílené složce, ale mohou do sdílené složky kopírovat soubory a složky. Drop Boxes jsou dobrý způsob, jak umožnit jiným osobám, aby vám dávaly soubory, aniž by si na vašem Macu mohly prohlížet jakýkoli obsah.
- Žádný přístup. Jak název napovídá, hosté nebudou mít přístup do zadané složky.
- Vyberte typ přístupového práva, které chcete přiřadit sdílené složce.
Sdílení souborů OS X 10.5 na Windows XP – typy sdílení SMB
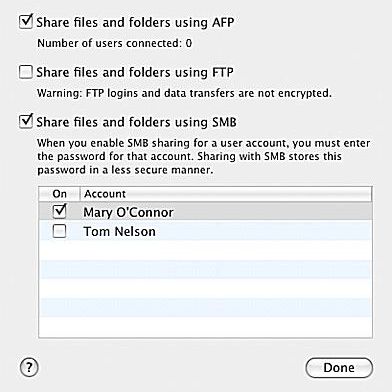
Když vyberete sdílené složky a nastavíte přístupová práva pro každou ze sdílených složek, je čas zapnout sdílení SMB.
Povolit sdílení SMB
- Když je okno podokna předvoleb sdílení stále otevřené a Sdílení souborů vybráno z Servis seznamu, klikněte na Možnosti knoflík.
- Zaškrtněte vedle Sdílejte soubory a složky pomocí SMB.
Sdílení hostů je řízeno přístupovými právy, která jste udělili sdíleným složkám v předchozím kroku. Můžete také aktivovat sdílení uživatelských účtů, které vám umožní přihlásit se k počítači Mac z počítače se systémem Windows pomocí uživatelského jména a hesla pro Mac. Jakmile se přihlásíte, všechny soubory a složky, ke kterým máte ve svém počítači Mac obvykle přístup, budou k dispozici v počítači se systémem Windows. Sdílení uživatelských účtů má určité problémy se zabezpečením, primárním je to, že SMB ukládá hesla způsobem, který je o něco méně bezpečný než běžný systém sdílení souborů Apple. I když je nepravděpodobné, že by někdo mohl získat přístup k těmto uloženým heslům, existuje možnost. Z tohoto důvodu nedoporučujeme povolit sdílení uživatelských účtů s výjimkou velmi důvěryhodné a zabezpečené místní sítě.
Povolte sdílení uživatelských účtů
- Těsně pod Sdílejte soubory a složky pomocí SMB Možnost, kterou jste v předchozím kroku povolili se zaškrtnutím, je seznam uživatelských účtů aktuálně aktivních ve vašem počítači Mac. Zaškrtněte políčko vedle každého uživatelského účtu, který chcete zpřístupnit pro sdílení uživatelských účtů SMB.
- Zadejte heslo pro vybraný uživatelský účet.
- Opakujte pro všechny další účty, které chcete zpřístupnit pro sdílení uživatelských účtů SMB.
- Klikněte na ikonu Hotovo knoflík.
- Nyní můžete zavřít podokno předvoleb sdílení.
Sdílení souborů OS X 10.5 na Windows XP – Nastavte účet hosta
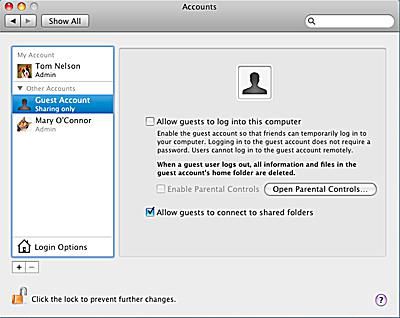
Nyní, když je povoleno sdílení souborů SMB, máte ještě jeden krok k dokončení, pokud chcete použít sdílení hostů. Společnost Apple vytvořila speciální uživatelský účet hosta speciálně pro sdílení souborů, ale účet je ve výchozím nastavení zakázán. Než se kdokoli, včetně vás, může přihlásit ke sdílení souborů SMB jako host, musíte povolit speciální účet Guest.
Povolte uživatelský účet hosta
- Spusťte Předvolby systému buď kliknutím na ikonu Systémové preference ikonu v Docku nebo výběrem Systémové preference z nabídky Apple.
- Klikněte na ikonu Účty ikona umístěná v oblasti Systém v okně Předvolby systému.
- Klikněte na ikonu ikona zámku v levém dolním rohu. Po zobrazení výzvy zadejte uživatelské jméno a heslo správce. (Pokud jste přihlášeni pomocí účtu správce, budete muset zadat pouze heslo.)
- Ze seznamu účtů vyberte Účet hosta.
- Zaškrtněte vedle Umožněte hostům připojit se ke sdíleným složkám.
- Klikněte na ikonu ikona zámku v levém dolním rohu.
- Zavřete podokno předvoleb účtů.
Sdílení souborů OS X 10.5 na Windows XP – Mapování síťových sdílení
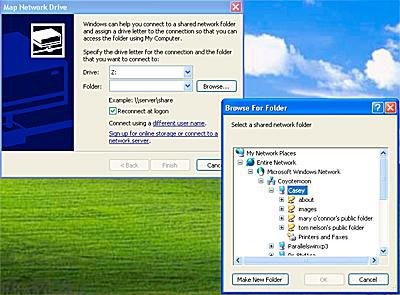
Nyní jste nakonfigurovali svůj Mac tak, aby sdílel složky nebo uživatelské účty pomocí SMB, protokolu sdílení souborů používaného v počítačích Windows, Linux a Unix. Jedna nepříjemná věc, kterou jsem si všiml při sdílení souborů se stroji se systémem Windows, je, že sdílené složky někdy zmizí ze síťových míst systému Windows XP. Jedním ze způsobů, jak vyřešit tento občasný problém, je použít možnost Mapování na síťovou jednotku systému Windows XP k přiřazení sdílených složek k síťovým jednotkám. Díky tomu si Windows myslí, že sdílené složky jsou pevné disky a zdá se, že eliminují problém zmizení složek.
Mapování sdílených složek na síťové disky
- Ve Windows XP vyberte Start > Můj počítač.
- V okně Tento počítač vyberte Namapujte síťovou jednotku z nabídky Nástroje.
- Otevře se okno Map Network Drive.
- Použijte rozevírací nabídku v Řídit do pole vyberte písmeno jednotky. Rádi bychom označili síťové jednotky začínající písmenem Z a pracovat zpět v abecedě pro každou sdílenou složku, protože mnoho písmen na druhém konci abecedy je již obsazeno.
- Vedle pole Složka klikněte na Procházet knoflík. V okně Procházet složku, které se otevře, rozbalte strom souborů a zobrazte následující: Celá síť, Síť Microsoft Windows, Název vaší pracovní skupiny, Název vašeho Macu. Nyní uvidíte seznam všech vašich sdílených složek.
- Vyberte jednu ze sdílených složek a klikněte na ikonu OK knoflík.
- Pokud chcete, aby vaše sdílené složky byly k dispozici při každém zapnutí počítače se systémem Windows, zaškrtněte políčko vedle Znovu se připojte při přihlášení.
- Klikněte na ikonu Dokončit knoflík.
Vaše sdílené složky se nyní ve vašem počítači se systémem Windows zobrazí jako pevné disky, ke kterým máte kdykoli přístup prostřednictvím složky Tento počítač.