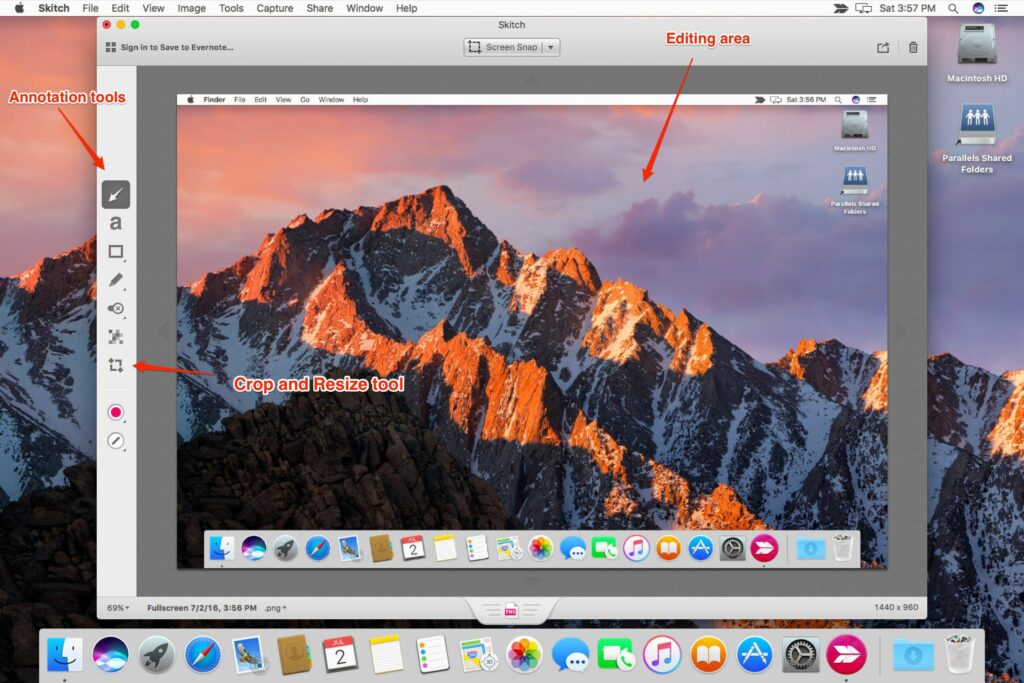
Skitch je skvělá aplikace pro snímání a označování obrazovky od lidí z Evernote. Skitch může sloužit jako primární aplikace pro snímání obrazovky a snadno nahradí starší nástroj Grab, který je součástí vašeho Macu. Ještě lépe to zvládne Získejte spoustu funkcí lépe, včetně možnosti komentovat snímek obrazovky pomocí šipek, textu, tvarů a razítek. Můžete dokonce provést základní oříznutí, aniž byste museli obrázek importovat do svého oblíbeného editoru obrázků. Co se nám líbí
- Integruje se s Evernote a ukládá se na váš účet Evernote.
- Podporuje formáty PNG, JPEG, TIFF, GIF, BMP a PDF.
Co se nám nelíbí
- Editor umožňuje otevřít pouze jednu poznámku (obrázek) najednou
- Nenabízí uložení poznámky při ukončení aplikace.
- Neukládá se na místní disk Mac; k uložení musíte použít možnost exportu.
Skitch kombinuje aplikaci pro snímání obrazovky s editorem, který vám umožní zachytit a poté upravit váš obrázek, vše ve stejné aplikaci. Ve skutečnosti existuje několik aplikací pro snímání obrazovky, které používají stejný nápad, ale Skitch je k dispozici zdarma, což je značná výhoda. Abyste mohli využívat výhod Skitche, nemusíte být ani uživatelem Evernote, přestože k využívání cloudového úložiště a synchronizačních služeb budete potřebovat účet Evernote.
Skitch’s User Interface
Vzhledem k tomu, že jednou z hlavních funkcí této aplikace je zachytit obsah obrazovky vašeho počítače Mac, je důležité vzít v úvahu uživatelské rozhraní pro funkci snímání. V ideálním případě může aplikace pro snímání obrazovky při práci s nastavením obrázku, který chcete zachytit, překážet, a pak vám umožní v případě potřeby aplikaci snadno vyvolat. Při pořizování celé obrazovky, nebo dokonce obrazovky s časováním, vám Skitch nepřekáží. Pokud však chcete zachytit další základní záběry, například definované okno, nabídku nebo definovanou oblast, Skitch požaduje, aby byl středem pozornosti. Není to špatné, jen ne to, co se běžně očekává. Na druhou stranu, Skitch funguje velmi dobře v pokročilých režimech snímání, jakmile si zvyknete na některé zvláštnosti, jako je mít celý displej ztlumený a překrytý nitkovým křížem při zachycení oblasti obrazovky.
Redaktor
V editoru Skitch budete pravděpodobně trávit nejvíce času za předpokladu, že budete upravovat zachycený snímek obrazovky. Editor je jediné okno s panelem nástrojů v horní části, postranním panelem obsahujícím nástroje pro poznámky a úpravy a informačním pruhem ve spodní části. Většinu okna editoru zabírá oblast obrázku, kde budete provádět své úpravy. Mezi nástroje anotace patří možnost přidávat šipky, text a základní tvary, jako jsou čtverce, zaoblené obdélníky a ovály. Na obrázek můžete kreslit fixou nebo zvýrazňovačem. K dispozici je řada razítek, včetně otazníku, schválených a zamítnutých. K dispozici je také ruční pixelator, který vám umožňuje zakrýt citlivé oblasti obrázku. Nástroje poznámek fungují dobře a jsou snadno srozumitelné. Posledním nástrojem v postranním panelu je oříznutí obrázku. Skitch může obrázek buď oříznout, nebo pomocí stejného nástroje změnit jeho velikost. Změna velikosti zachová stejný poměr stran jako u originálu, aby bylo zajištěno, že se obraz nezmění při změně jeho velikosti. Nástroj oříznutí obrysy obrázku, umístění rohových bodů v rozích. Potom můžete přetažením každého rohu definovat oblast, kterou chcete zachovat. Jakmile je pole oříznutí tam, kde chcete, můžete ořez použít.
Režimy snímání
Skitch podporuje pěknou kombinaci režimů snímání:
- Snímek nitkového kříže: Pomocí sady nitkových křížů definujete oblast na obrazovce, kterou chcete zachytit.
- Oblast předchozího snímku: To vám umožní rychle zopakovat snímek; můžete také předdefinovat oblast snímku a poté zachytit určitý typ akce v definované oblasti, když k ní dojde.
- Časovaný snímek zaměřovače: Podobně jako snímek zaměřovače, ale jakmile definujete oblast, snímek bude pořízen s 5sekundovým zpožděním; užitečné pro zachycení události v této oblasti, například při zobrazení nabídky.
- Snímek na celou obrazovku: Vytvoří okamžitý snímek celé obrazovky.
- Snímek okna: Umožňuje vybrat okno, jehož obsah bude zachycen.
- Snapshot nabídky: Zachytí obrázek další nabídky, kterou vyberete.
- Camera Snapshot: Zachytí jeden snímek z fotoaparátu vašeho Macu.
Rozumnou aproximaci můžete vytvořit pomocí snímku časovaného zaměřovače a poté definováním celé obrazovky nitkovým křížem. Obtíž přichází s tím, že hodiny odpočítávání nejsou viditelné, když tímto způsobem použijete snímek časovaného zaměřovače.
Závěrečné myšlenky
Skitch zaujímá v aréně aplikací pro snímání obrazovky přístup na střední úrovni. Nesnaží se být aplikací powerhouse, s tolika zvonky a píšťalkami, že abyste mohli aplikaci používat, potřebujete podrobnou uživatelskou příručku. Místo toho Skitch nabízí velmi dobrý výběr nástrojů a funkcí, které budete s větší pravděpodobností používat denně, a díky tomu je každý nástroj snadno použitelný a srozumitelný. Ačkoli jsme v průběhu této recenze Skitchovi udělali několik klepnutí, celkově jsme zjistili, že je to velmi užitečná aplikace, která může snadno nahradit vlastní vestavěné funkce obrazovky Mac. Může dokonce nahradit samostatný nástroj Grab, který je skrytý ve složce /Applications /Utilities. Snad jedinou věcí, kterou bychom si přáli, aby lidé v Evernote vyřešili, jsou těžkopádné možnosti ukládání/exportu. Pokud jste přihlášeni ke svému účtu Evernote, můžete si snímky obrazovky snadno uložit do svého účtu. Pokud nejste přihlášeni nebo chcete obrázek uložit přímo do počítače Mac, musíte použít samostatný příkaz Export. Pojď, Evernote; stačí použít jeden příkaz Uložit jako všichni ostatní a pomocí dialogového okna Uložit vyberte, kam chcete obrázek uložit; je to tak těžké? Skitch je zdarma a je k dispozici v Mac App Store.