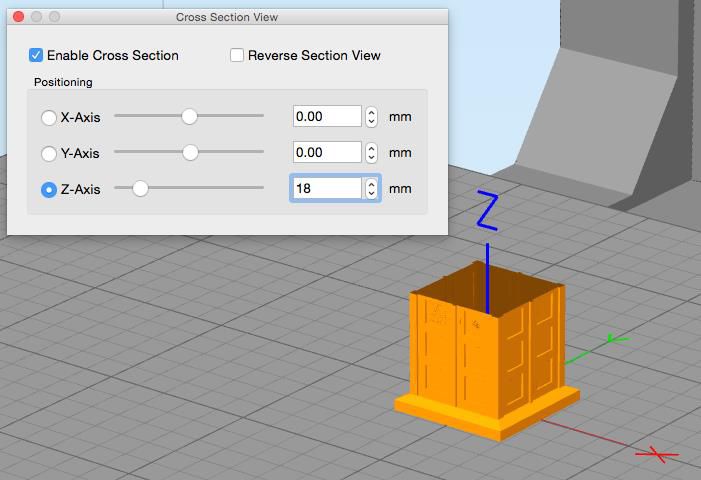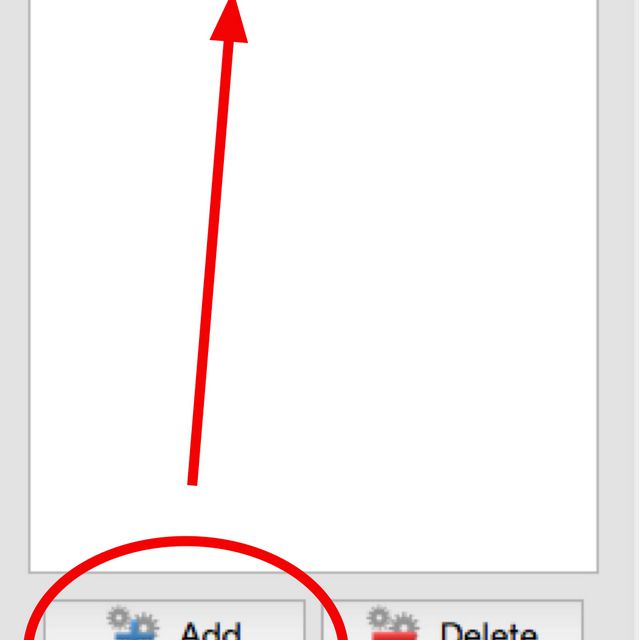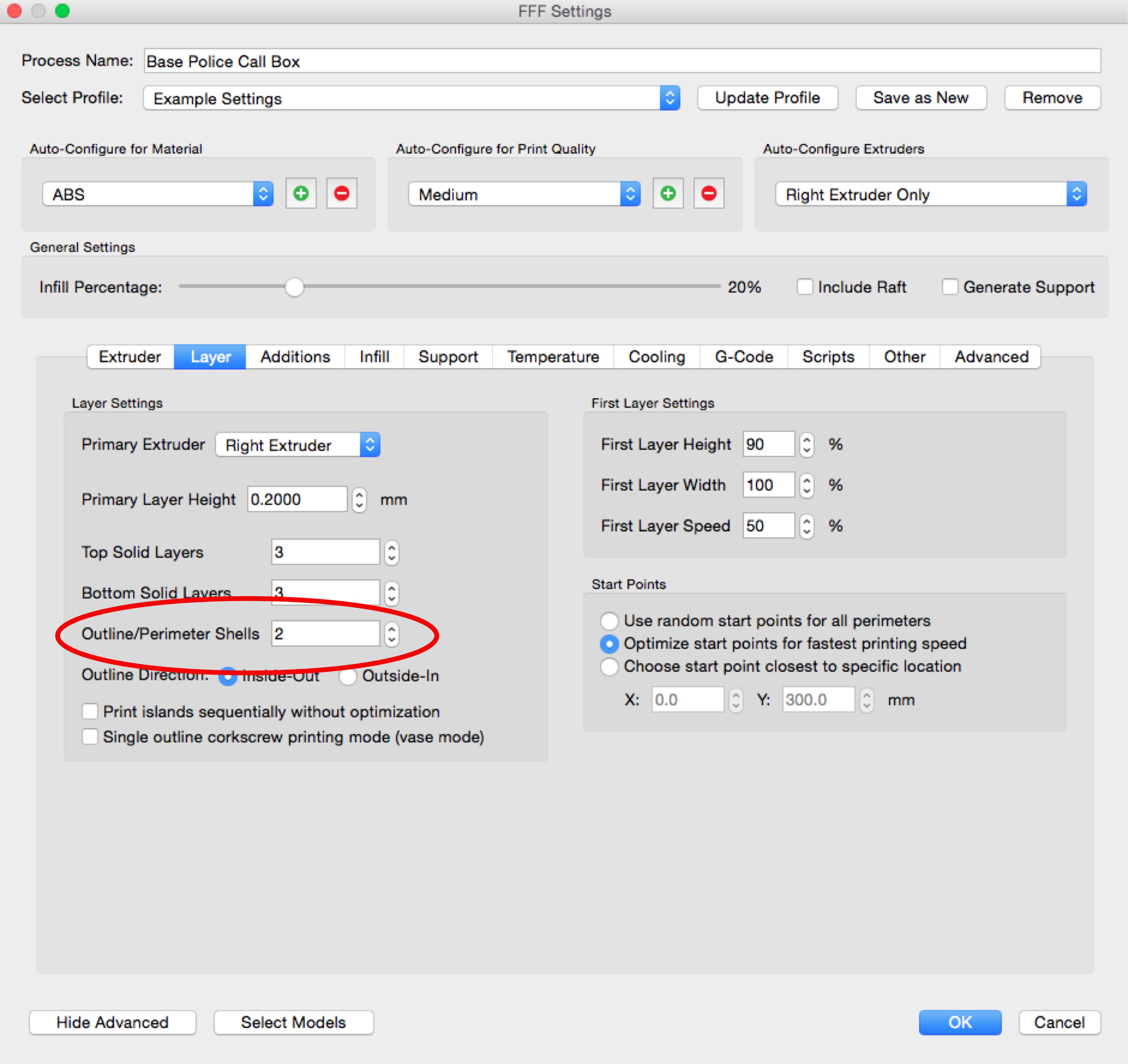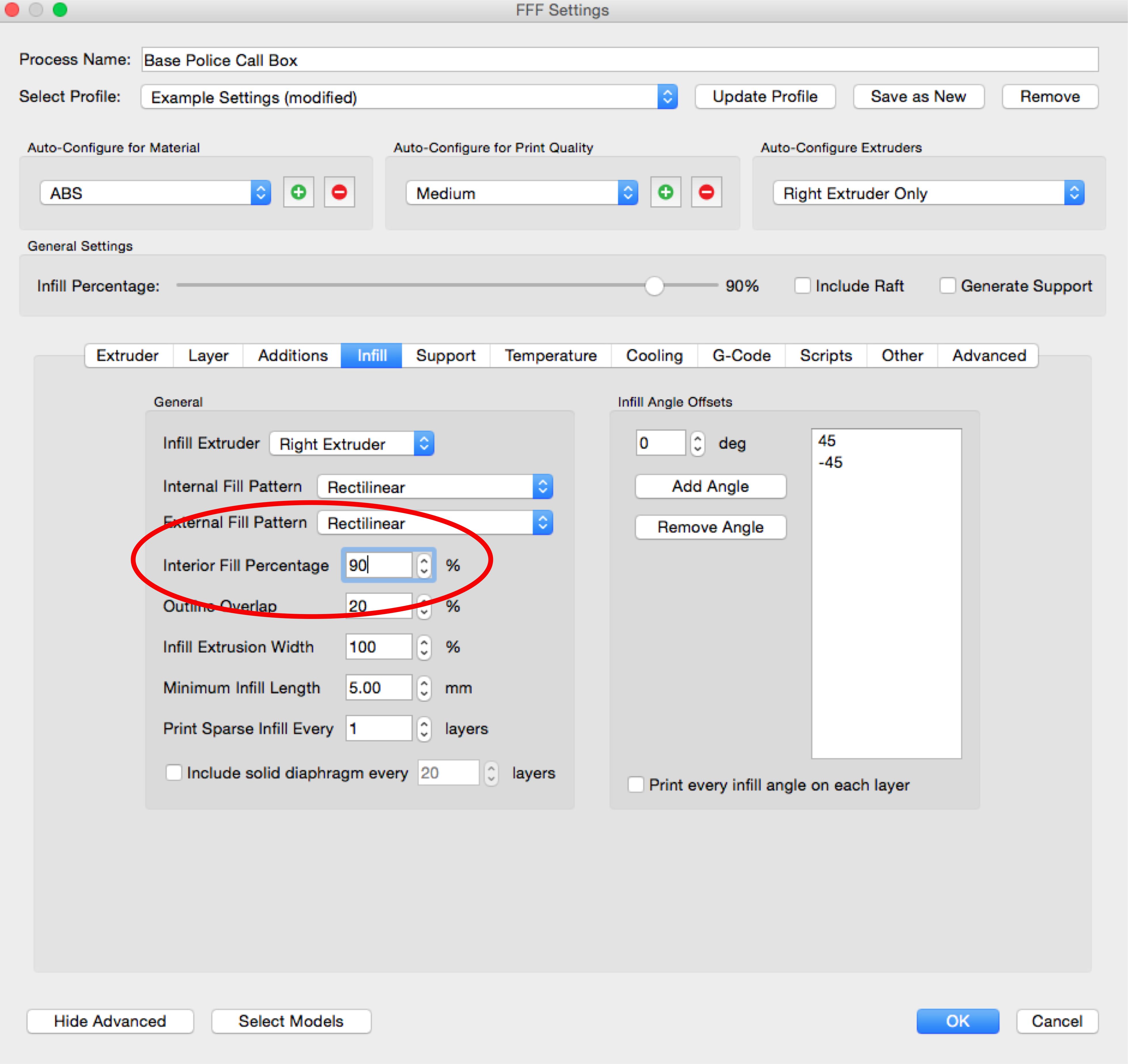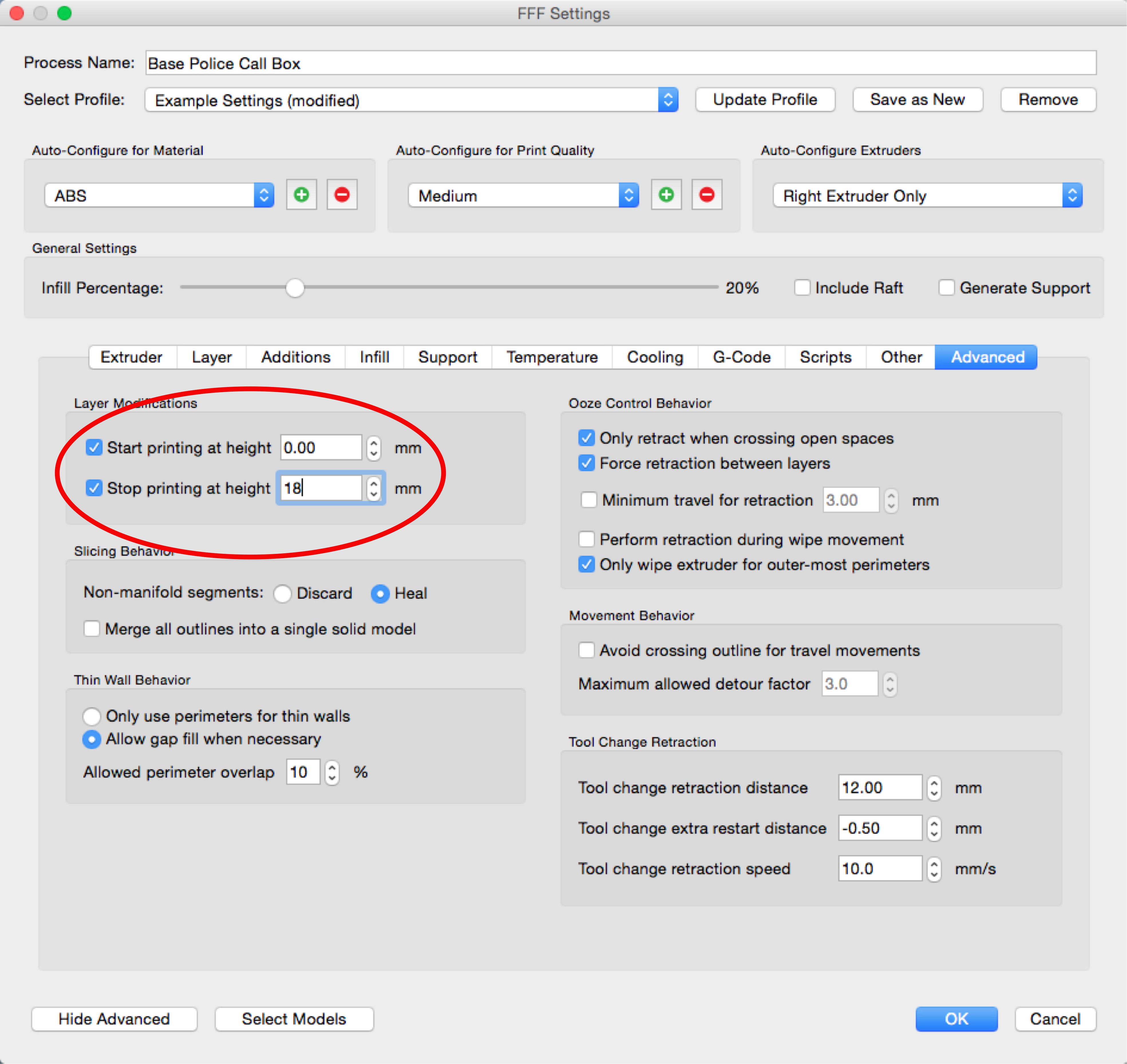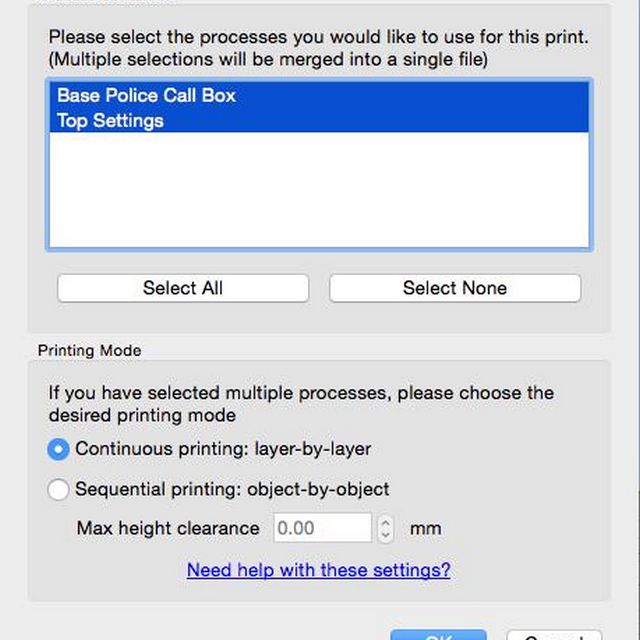Máte potíže s nastavením 3D tiskárny? V tomto podrobném průvodci naleznete tipy a triky.
Úprava nastavení 3D tiskárny: Malá změna tepla a rychlosti
Užitečný tip: Snadným podváděním, pokud si nechcete vyzkoušet a upravit věci ručně, je použití duálních tiskových hlav pomocí jednoho extruderu pro model a jednoho pro raft, přičemž nezapomeňte povolit čištění stěn. To způsobí, že se tisková hlava vzdaluje od modelu, čímž nechává vrstvu modelu vychladnout, stáhne vlákno, otře jej o stěnu čištění, opakuje se u druhého extruderu, čímž automaticky vytvoří ochlazení vrstev modelu a snížení rychlosti u modelu oblast tisku.
Použití 2 různých nastavení FFF

Například policejní volací box bude konfigurován s 90% výplní a 4 obvodovými obrysy zatímco horní část (včetně věže) bude mít 10% výplň se 2 granáty. To vytvoří těžší základnu a zabrání tomu, aby se snadno převrhlo. V Simplify3D budou vytvořena dvě (2) různá nastavení FFF, jedno pro každou oblast. Nejprve určete, kde by měl probíhat přechod z 90% na 10%; těsně pod nejvyšší úrovní oken. Lze použít dříve zmíněnou metodu náhledu nebo v Simplify3D lze model krájet pomocí nástroje Průřez, který uživateli umožňuje nahlédnout do modelu. [View > Cross Section] Posuňte jezdec nahoru a dolů v ose roviny Z, dokud se model nerozřízne těsně pod horním oknem, tedy 18 mm. Zapište si toto číslo.
Zjednodušte 3D nastavení pro různé oblasti
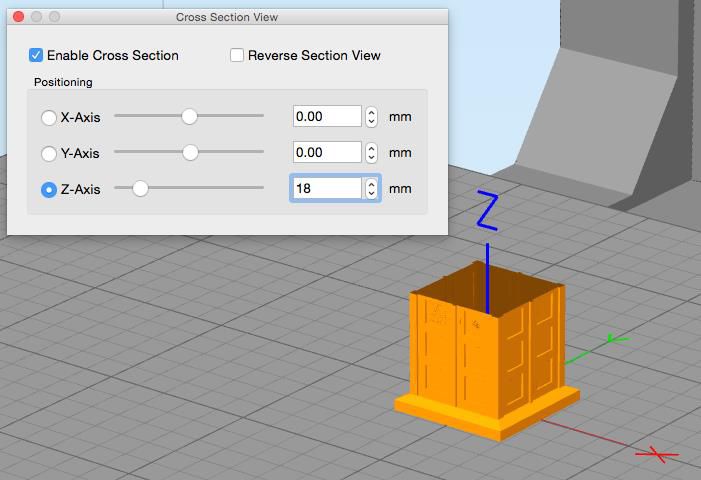
Nejprve určete, kde by měl probíhat přechod z 90% na 10%; těsně pod nejvyšší úrovní oken. Lze použít dříve zmíněnou metodu náhledu nebo v Simplify3D lze model krájet pomocí nástroje Průřez, který uživateli umožňuje nahlédnout do modelu. [View > Cross Section] Posuňte jezdec nahoru a dolů v ose roviny Z, dokud se model nerozřízne těsně pod horním oknem, tedy 18 mm. Zapište si toto číslo.
Přidání nové oblasti, která umožní jiné nastavení vytlačování
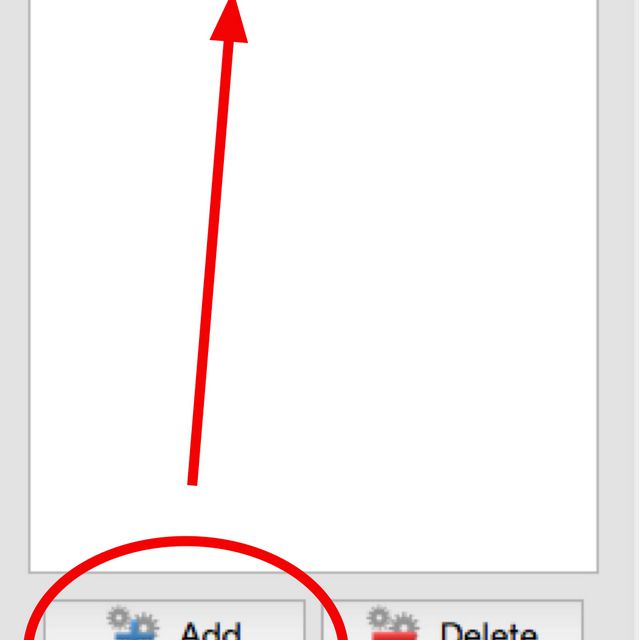 Pak přidejte nový FFF proces pro první region, základnu, nastavení; jakmile budou nakonfigurovány, bude vytvořen druhý proces z druhé oblasti, horní části, nastavení.
Pak přidejte nový FFF proces pro první region, základnu, nastavení; jakmile budou nakonfigurovány, bude vytvořen druhý proces z druhé oblasti, horní části, nastavení.
Změna nastavení obvodu pro váš 3D model
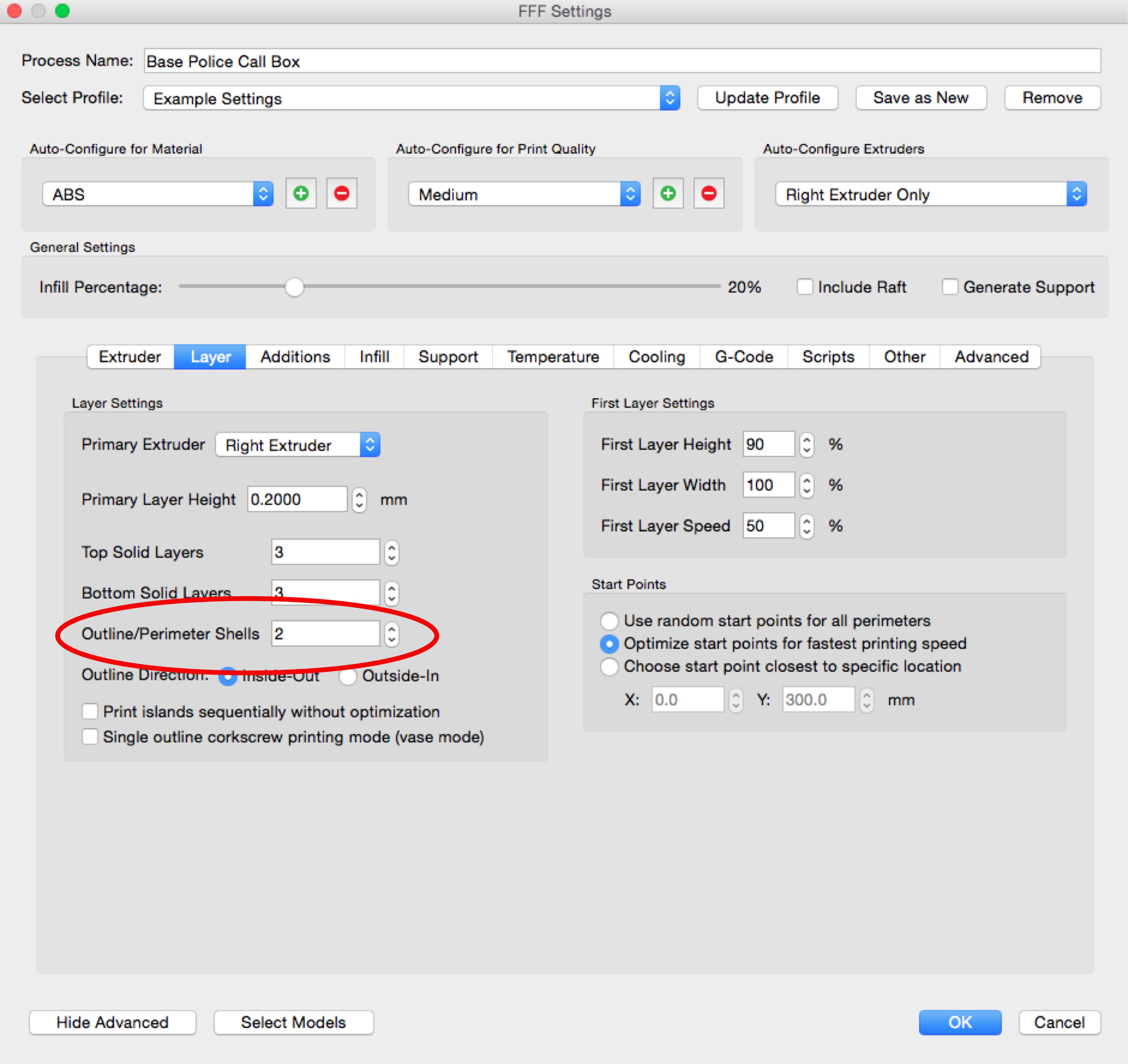 Jakmile je pro základnu vytvořen první proces, přejděte na Vrstva kartu a změňte Vnější obvodové pláště od 2 do 4.
Jakmile je pro základnu vytvořen první proces, přejděte na Vrstva kartu a změňte Vnější obvodové pláště od 2 do 4.
Nastavení výplně se může lišit od nastavení obvodu
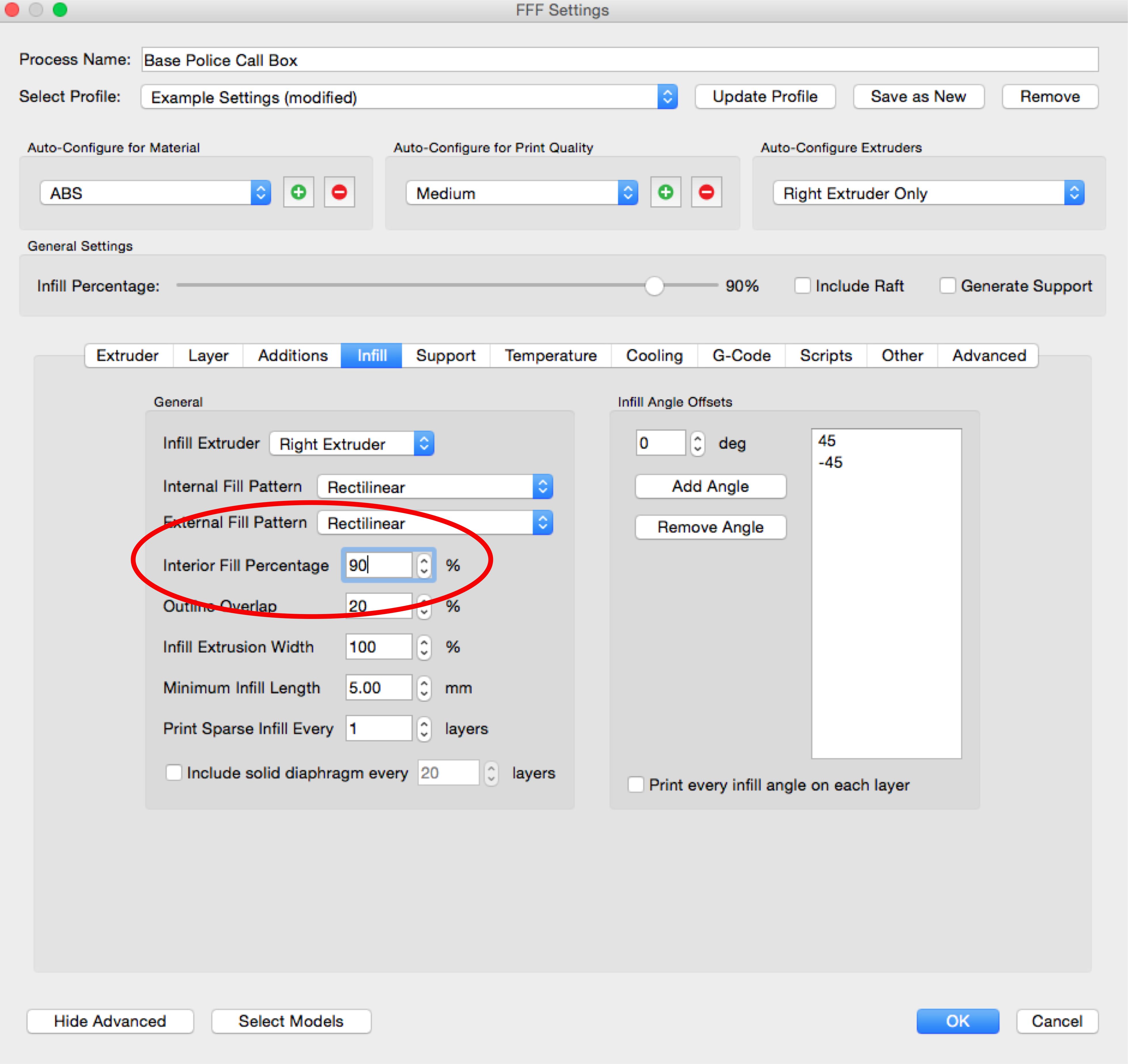 Další je změnit výplň na 90% na Výplň záložka.
Další je změnit výplň na 90% na Výplň záložka.
Změna nastavení pro různé oblasti tiskové úlohy
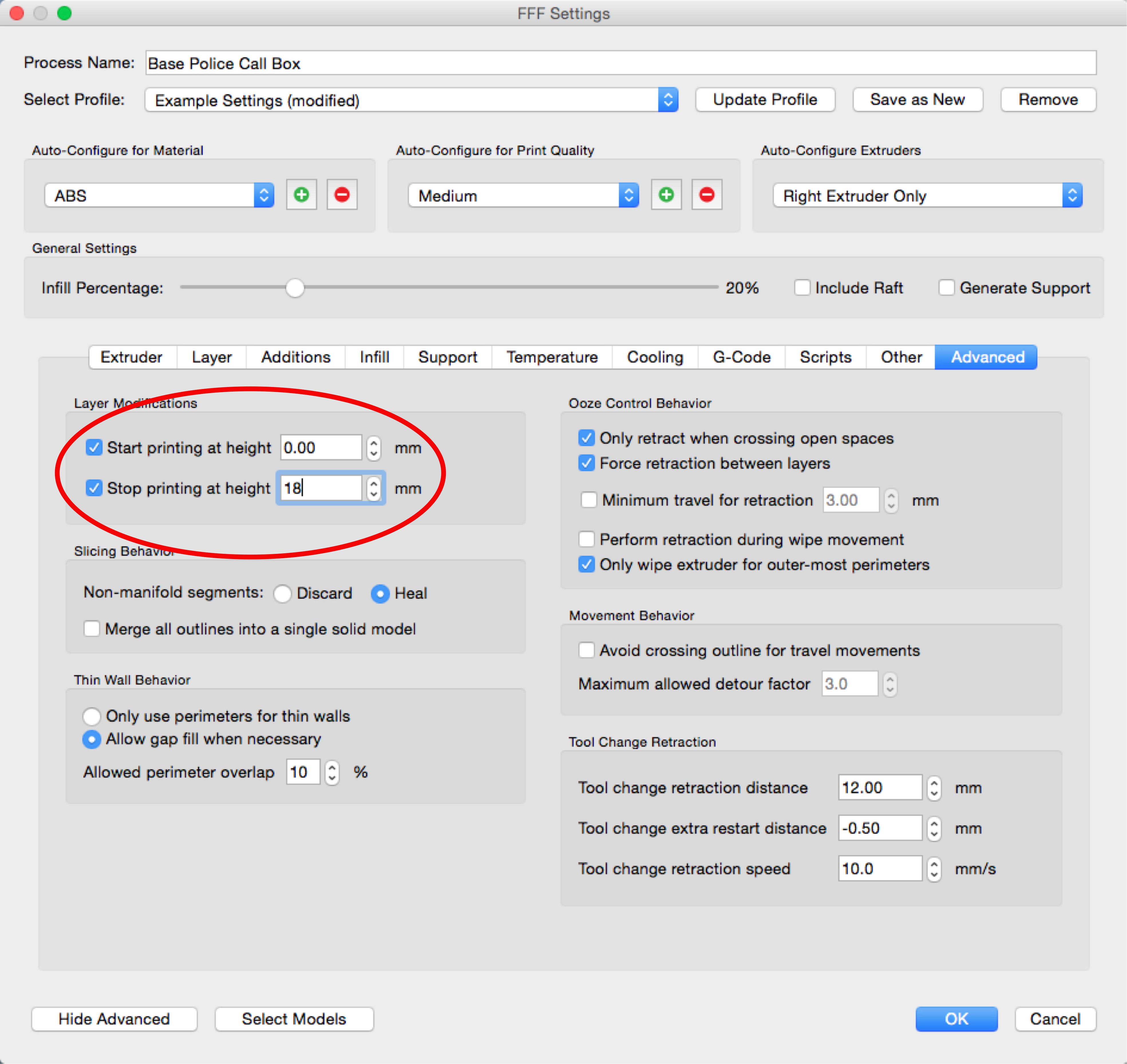 Dále určete, jaké vrstvy se má tento proces v Pokročilý záložka. U základny to bude od spodní do výše 18 mm určené výše. Nastavení základny je nyní nastaveno; klikněte OK pro uložení nastavení tohoto procesu. Vytvořte druhý proces pro horní část návštěvou stejných karet a změnou skořápek na Vrstva záložka 2, Výplň na 10% a oblast pro tisk od 18 mm do horní části na Pokročilý záložka. Nezapomeňte kliknout OK pro uložení nastavení pro druhý proces.
Dále určete, jaké vrstvy se má tento proces v Pokročilý záložka. U základny to bude od spodní do výše 18 mm určené výše. Nastavení základny je nyní nastaveno; klikněte OK pro uložení nastavení tohoto procesu. Vytvořte druhý proces pro horní část návštěvou stejných karet a změnou skořápek na Vrstva záložka 2, Výplň na 10% a oblast pro tisk od 18 mm do horní části na Pokročilý záložka. Nezapomeňte kliknout OK pro uložení nastavení pro druhý proces.
Čas do tisku: Pokročilé nastavení krájení
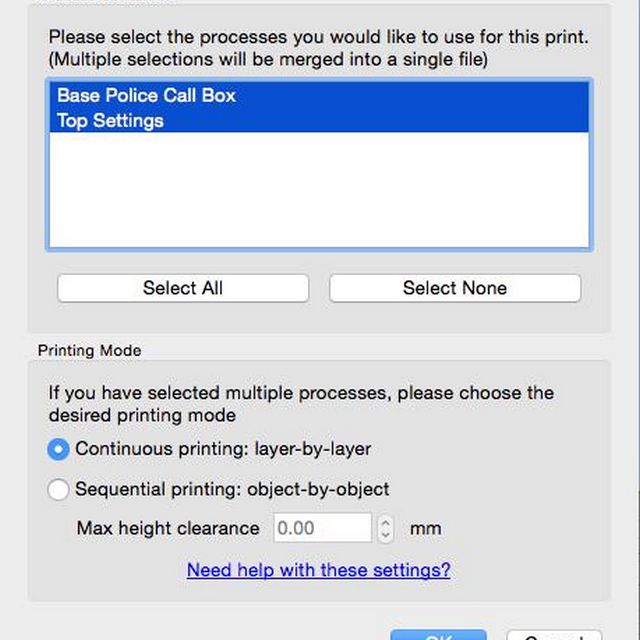 Po vytvoření obou procesů je čas model vytisknout. Klepněte na Připravte se na tisk a když Vyberte Proces pro tisk Zobrazí se okno Vyberte možnost Vybrat vše pro použití obou konfigurací. Je vždy dobré spustit náhledový tisk, abyste viděli, jak bude model vypadat, než se skutečně zaváže čas tisku a materiály. Výše uvedené video se snímáním obrazovky ukazuje, jak bude vytištěna policejní volací schránka, včetně rozdílu v regionech. Existuje mnoho, mnoho dalších funkcí, které lze upravit pro jednotlivý tisk, a to je spousta přemýšlení a poškrábání hlavy, pokusů a omylů a neúspěšných tisků, dokud nedojde k dokonalému tisku. Ale s vytrvalostí, plánováním, dobrým designem, opravami sítí a vlastními konfiguracemi tisku jsou tiskárny FDM / FFF schopné tisknout spoustu skvělých věcí! Děkujeme Sherri Johnson a Yolandě Hayes ve společnosti Catzpaw Innovations za tento podrobný návod pro krájení a 3D tisk.
Po vytvoření obou procesů je čas model vytisknout. Klepněte na Připravte se na tisk a když Vyberte Proces pro tisk Zobrazí se okno Vyberte možnost Vybrat vše pro použití obou konfigurací. Je vždy dobré spustit náhledový tisk, abyste viděli, jak bude model vypadat, než se skutečně zaváže čas tisku a materiály. Výše uvedené video se snímáním obrazovky ukazuje, jak bude vytištěna policejní volací schránka, včetně rozdílu v regionech. Existuje mnoho, mnoho dalších funkcí, které lze upravit pro jednotlivý tisk, a to je spousta přemýšlení a poškrábání hlavy, pokusů a omylů a neúspěšných tisků, dokud nedojde k dokonalému tisku. Ale s vytrvalostí, plánováním, dobrým designem, opravami sítí a vlastními konfiguracemi tisku jsou tiskárny FDM / FFF schopné tisknout spoustu skvělých věcí! Děkujeme Sherri Johnson a Yolandě Hayes ve společnosti Catzpaw Innovations za tento podrobný návod pro krájení a 3D tisk.